Remediați eroarea internă a serverului în WooCommerce: 500 eroare internă a serverului
Publicat: 2022-04-12Utilizatorii de internet și proprietarii de site-uri întâmpină periodic diverse erori pe paginile web și una dintre cele mai frecvente erori include eroarea serverului intern 500. Deci, în acest articol, vom vorbi despre diferitele metode care vă vor ajuta să remediați eroarea internă a serverului în WooCommerce .
Datorită naturii generice a acestei erori, cauza exactă a acestei erori poate fi necunoscută. Acest lucru poate fi cu adevărat frustrant. Deci, înainte de a o rezolva, să înțelegem mai întâi eroarea.
Care este eroarea serverului intern 500?
Eroarea internă a serverului 500 este un cod general de stare HTTP în care unul dintre răspunsurile standard ale serverului la o solicitare de browser. Alte exemple de alte coduri HTTP sunt 403 Interzis, 404 Nu a fost găsit sau 503 Serviciu indisponibil.
Mai exact, o eroare internă de server 500 apare atunci când un browser sau alt client trimite o solicitare către server, dar serverul nu o poate procesa din cauza unei erori neașteptate . Și serverul nu poate fi mai precis despre care este problema exactă.
Eroarea poate apărea în moduri diferite, în funcție de diferiți factori. Acești factori pot fi browserul, serverul web, panoul de control al găzduirii, sistemul de operare și motorul sau cadrul pe care rulează site-ul.
De exemplu, așa arată cele 500 de pagini de eroare interne standard ale a patru servere web populare: Apache, Nginx, LiteSpeed și IIS 7.
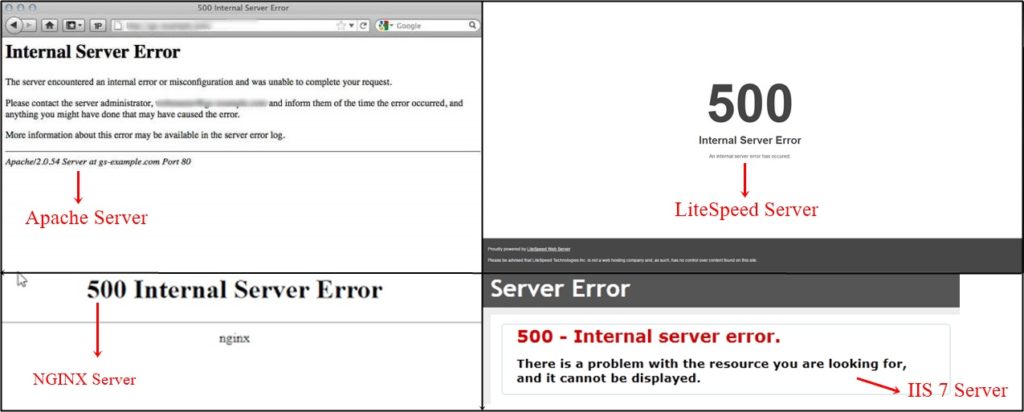
Pe lângă aspect, textul de pe pagină poate fi diferit. Iată câteva dintre variantele textului:
- eroare 500
- Eroare HTTP 500
- eroare interna a serverului
- 500 Eroare server
- HTTP 500 – Eroare interna a serverului
- Site-ul web nu poate afișa pagina
- Eroare de instituire a unei conexiuni bază de date
- Eroare: Solicitarea a eșuat cu codul de stare 500
- Site-ul a întâmpinat o eroare critică.
- Site-ul se confruntă cu dificultăți tehnice.
După cum puteți vedea, 500 de erori interne de server sunt afișate ca mesaje colective care apar atunci când ceva nu a funcționat conform așteptărilor. Acest lucru se datorează faptului că o mie de lucruri diferite pot face ca un server să se defecteze și poate fi imposibil să ne dăm seama care este cauza exactă.
Chiar dacă acesta este cazul, unele dintre cele mai frecvente situații care ar putea cauza 500 de erori interne ale serverului site-ului dvs. WooCommerce sunt:
- Sintaxa fișierului .htaccess nevalidă
- Eroare în scripturile site-ului
- RAM fără memorie
- Conflicte între teme și pluginuri
Cum să remediați eroarea serverului intern 500 în WooCommerce?
Odată ce ați descoperit cauzele a 500 de erori interne ale serverului, este posibil să aveți o idee aproximativă despre cum să le remediați. Indiferent dacă aveți sau nu ideea potrivită pentru a vă pune în funcțiune site-ul WooCommerce, puteți utiliza în continuare următoarele sfaturi pentru a remedia eroarea internă a serverului în WooCommerce.
Dar, înainte de a merge mai departe, vă sfătuim insistent să faceți mai întâi o copie de rezervă a site-ului dvs., deoarece unele dintre aceste sfaturi necesită să editați fișierele de bază. Asigurați-vă că păstrați copii nu numai ale fișierelor, ci și ale bazelor de date.
După ce site-ul dvs. a fost copiat în siguranță, puteți începe să lucrați la rezolvarea erorii interne de server 500.
1. Activați Depanare
Primul lucru pe care îl puteți face pentru a remedia eroarea internă a serverului în WooCommerce este activarea depanării, care vă ajută să identificați problema de pe site-ul dvs. Puteți fie să instalați un plugin, fie să editați fișierul wpconfig.php pentru a activa depanarea. Pentru a accesa fișierul wp-config.php , va trebui să aveți acreditările cPanel-ului dvs. .
După ce v-ați autentificat, accesați fișierele și faceți clic pe „ Manager de fișiere” . Acum, veți vedea toate fișierele site-ului dvs. WordPress. Tot ce trebuie să faceți este să navigați la fișierul wp-config.ph p . De obicei, puteți găsi fișierul în folderul public_html (rădăcină).
Apoi, odată ce ați găsit fișierul, ar trebui să îl editați făcând clic dreapta. Căutați codul „ define ('WP_DEBUG', false); ”
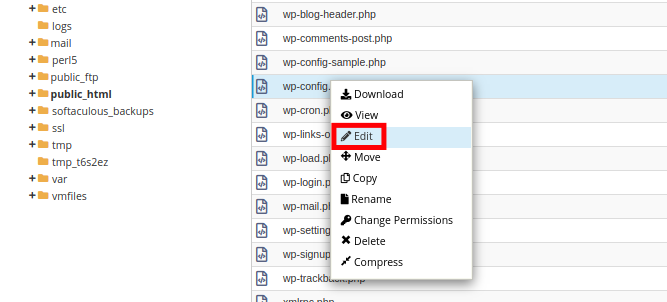
În majoritatea cazurilor, WP_DEBUG este setat implicit la false. Puteți înlocui „ false ” cu „ adevărat ”.
define('WP_DEBUG', true);
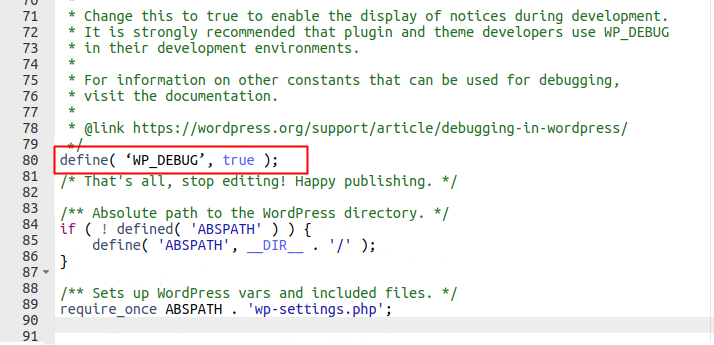
Asigurați-vă că faceți clic pe butonul „ Salvare modificări” imediat după ce editați fișierul.
Acest lucru activează modul de depanare în site-ul dvs. Erorile pot fi depanate ulterior de pe site-ul dvs. WordPress.
Puteți găsi jurnalul de erori în fișierul /wp-content/debug.log . Cu ajutorul jurnalului de erori, veți putea să identificați eroarea și să o rezolvați.
De asemenea, nu uitați să dezactivați modul de depanare după ce ați găsit și remediat eroarea.
Puteți dezactiva modul de depanare adăugând un /* înainte și un */ după cod.
/*
define('WP_DEBUG', true);
*/Acum, dacă sunteți în căutarea unei soluții ușoare care nu necesită codare, puteți utiliza și unul dintre pluginurile WordPress pentru a activa depanarea, cum ar fi:
- Depanare WP
- Monitor de interogare
- Ultimate DebugBar
2. Verificați fișierele .htaccess corupte
Eroarea serverului intern WordPress 500 poate fi remediată și prin verificarea unui fișier .htaccess corupt sau deteriorat.
Puteți face acest lucru prin redenumirea fișierului .htaccess și configurarea acestuia. Pentru a redenumi fișierul .htaccess , va trebui să vă conectați la site-ul dvs. utilizând aplicația „ Fișier Manage r” din clientul cPanel sau FTP al contului dvs. de găzduire.
Vom folosi FTP-ul aici. Odată ce v-ați conectat, fișierul .htaccess va fi localizat în directorul rădăcină din folderele WordPress. Doar faceți clic dreapta pe el și redenumiți-l în .htacess vechi .
Dacă întâmpinați probleme în a-l găsi, puteți arunca o privire la ghidul nostru despre cum să remediați și fișierul .htaccess.
După redenumirea fișierului .htaccess , încercați să vizitați site-ul dvs. pentru a vedea dacă aceasta a rezolvat problema. Dacă a făcut-o, felicitări pentru că ați remediat eroarea 500 a serverului intern.
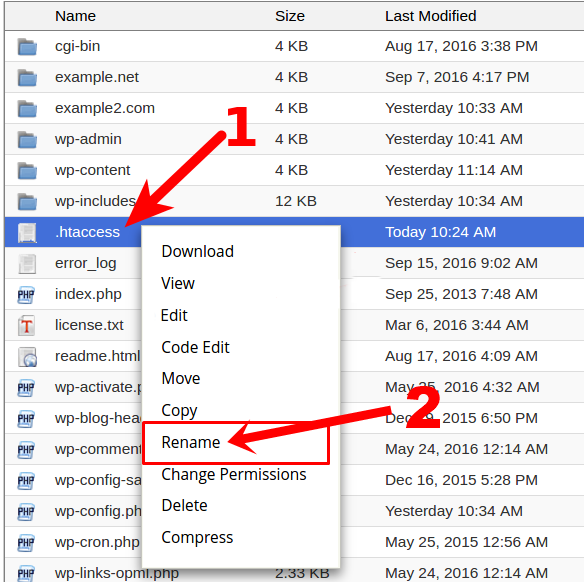
De asemenea, asigurați-vă că accesați pagina Setări > Permalink -uri din administratorul WordPress și salvați și modificările .
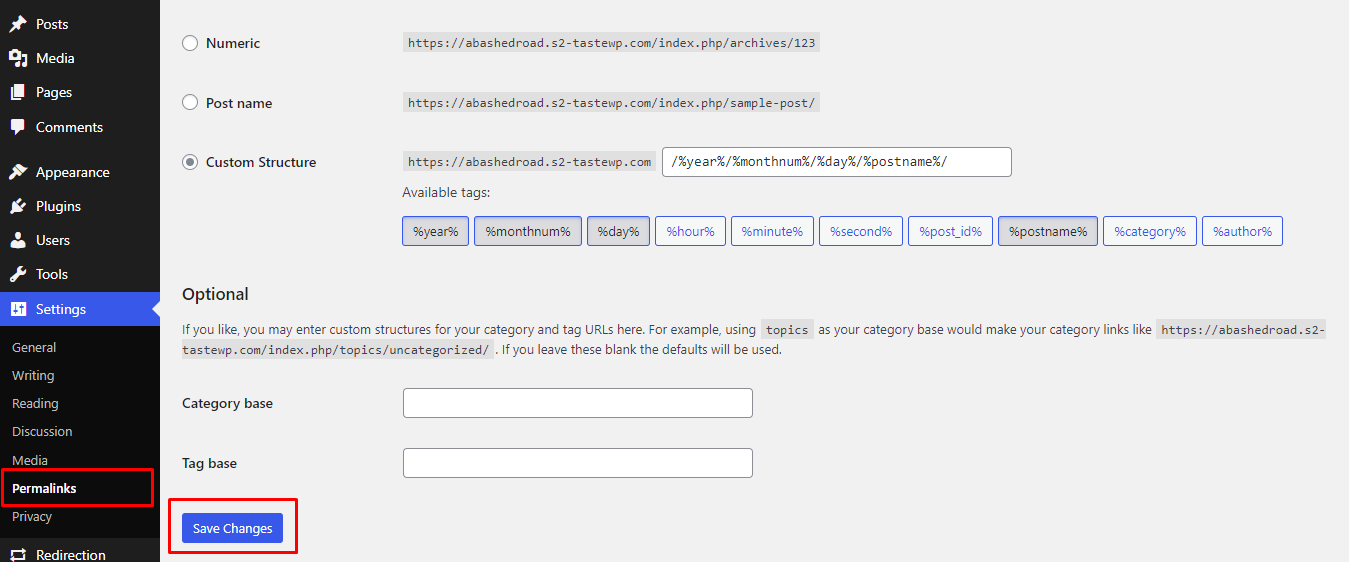
Acest lucru va genera un nou fișier .htaccess pentru dvs., cu reguli de rescriere adecvate, pentru a vă asigura că paginile dvs. de postare nu returnează o eroare de server intern 500.
Acum, puteți șterge vechiul fișier .htaccess revenind din nou la server. Dacă nu vedeți noul fișier, încercați să reîmprospătați pagina.
3. Dezactivați pluginurile
De asemenea, este posibil ca eroarea serverului intern 500 să fie cauzată cel mai probabil de un anumit plugin. Este posibil să aveți unul sau mai multe plugin-uri care ar putea să nu fie compatibile cu tema dvs. sau chiar să fie în conflict între ele.
Din păcate, nu există o modalitate ușoară de a găsi acel plugin special care cauzează problema. Singura soluție este dezactivarea pluginurilor .
Puteți dezactiva pluginurile unul câte unul. Dar va consuma puțin timp dacă aveți multe plugin-uri. Din fericire, puteți selecta și șterge și pluginurile în bloc.
Mai întâi, selectați toate pluginurile și alegeți opțiunea „ Dezactivare ” din meniul drop-down și asigurați-vă că faceți clic pe butonul „ Aplicați” .
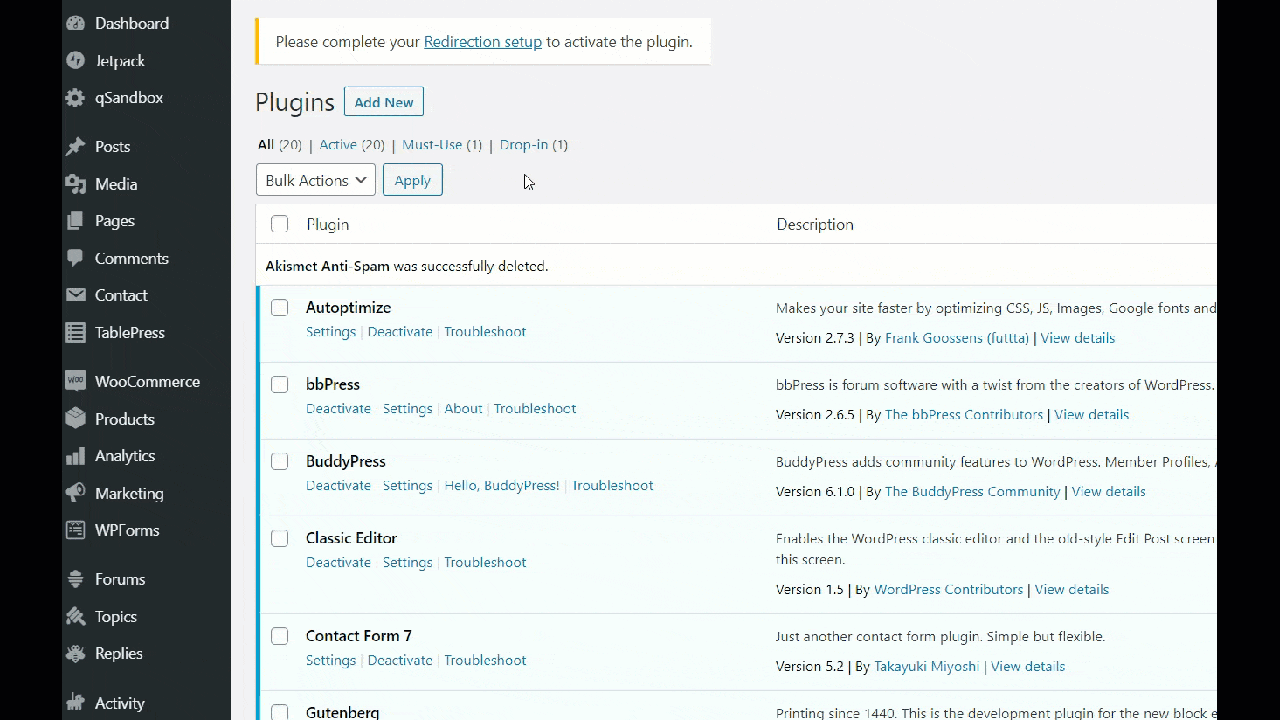
Această metodă funcționează perfect dacă aveți acces la backend-ul site-ului dvs. WordPress. Dar în cazul în care nu aveți acces la backend, puteți utiliza și cPanel sau FTP pentru a vă dezactiva toate pluginurile.
Dacă dezactivarea tuturor pluginurilor a remediat eroarea, atunci știm că unul dintre pluginuri este cauza tuturor problemelor.
Acum, pentru a identifica pluginul, trebuie să reactivăm câte un plugin la un moment dat. Pentru asta, accesați Pluginuri > Pluginuri instalate din tabloul de bord WordPress. Puteți vedea o listă cu toate pluginurile pe care le aveți pe site-ul dvs. Faceți clic pe „ Activare” .
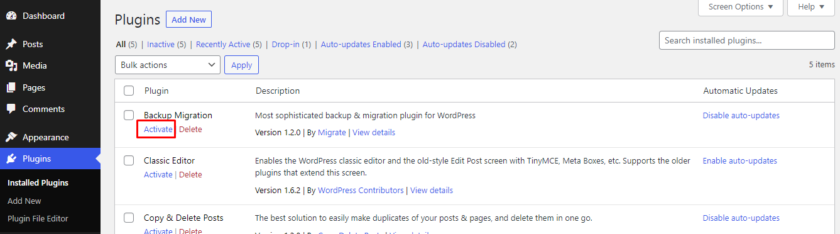
De îndată ce reactivați pluginul, asigurați-vă, de asemenea, că reîncărcați pagina de fiecare dată. Dacă eroarea apare după reactivarea unui anumit plugin, puteți identifica pluginul care a cauzat problema. Apoi, ștergeți acel plugin și, de asemenea, raportați problema autorului pluginului pentru a rezolva problema pentru alți utilizatori WooCommerce.
4. Schimbați temele active
Schimbarea temei active este un alt pas pe care îl puteți face pentru a remedia eroarea de server intern 500 în WooCommerce. Problema poate apărea uneori când tema a fost actualizată recent fără pași corespunzători. Dacă acesta este cazul, puteți comuta tema curentă la tema implicită sau la orice altă temă WooCommerce.
Pentru a schimba tema activă, accesați Aspect > Teme din tabloul de bord WordPress. Puteți plasa cursorul peste temele disponibile și faceți clic pe butonul Activare sau adăugați o temă nouă făcând clic pe Adăugați o temă nouă .
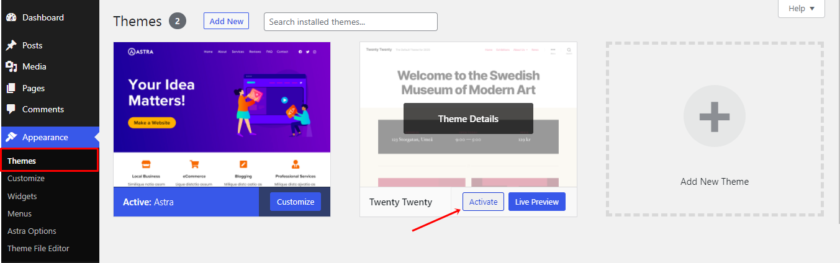
De îndată ce activați noua temă, tema curentă va fi dezactivată automat.
Dacă schimbarea temei a remediat eroarea, atunci știi cu siguranță că problema a fost cu tema ta. Ar trebui să alegeți întotdeauna o temă compatibilă cu WooCommerce și să actualizați tema corect. De asemenea, asigurați-vă că păstrați o copie de rezervă completă de la tema anterioară, astfel încât să nu pierdeți date.
5. Măriți limita de memorie PHP
Dacă vedeți eroarea serverului intern 500 doar când încercați să vă conectați la administratorul WordPress sau să încărcați o imagine în administratorul wp, acest lucru s-ar putea datora unei lipse de memorie PHP suficientă . Și soluția este, evident, creșterea limitei de memorie PHP.

În primul rând, verificați limita de memorie folosind instrumentul Site Health tool. Acest instrument este disponibil pentru versiunea WordPress care este peste 5.2.
Accesați Instrumente > Sănătatea site -ului din tabloul de bord WordPress. Apoi, deschide fila Informații unde poți găsi toate detaliile despre starea de sănătate a site-ului tău. Acum, faceți clic pe meniul derulant al opțiunii Server unde puteți găsi limita de memorie PHP disponibilă pe serverul dvs.
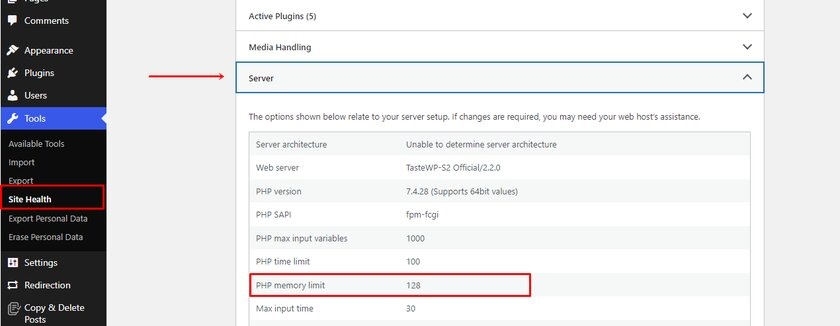
Dacă memoria PHP este scăzută, o puteți crește prin editarea fișierului wp-config . Putem naviga la fișier așa cum am făcut mai devreme, conectându-ne la FTP sau Cpanel.
Accesați fișierul rădăcină public-html unde puteți găsi fișierul wp-config.php . Deschideți fișierul și căutați acest cod
define('WP_MEMORY_LIMIT', '128M');Numărul poate diferi în funcție de memoria site-ului dvs. Dacă numărul este mai mic de 128 MB, puteți crește numărul. În cele mai multe cazuri, 128 MB este suficient pentru a stoca baza de date.
Dacă nu reușiți să găsiți codul, atunci îl puteți lipi chiar înaintea părții din fișier: „ Atât, nu mai editați! Blogging fericit. ”
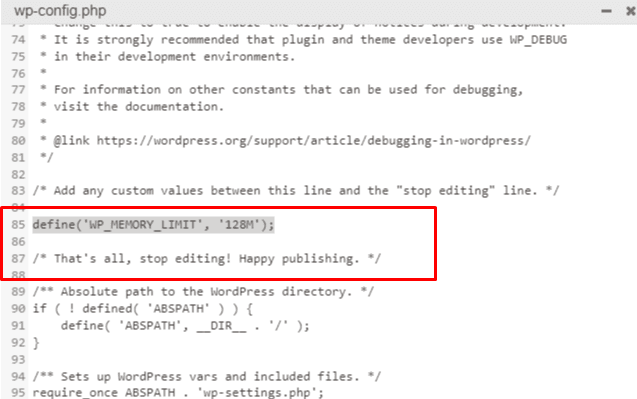
Chiar dacă eroarea serverului intern 500 este remediată după creșterea limitei de memorie, este posibil să aveți astfel de probleme în viitor. Trebuie să găsiți cauza principală care vă epuizează limita de memorie.
Ar putea fi orice de la un plugin sau chiar o funcție adăugată a unei teme recent actualizate. De aceea, vă recomandăm să vă consultați cu furnizorul dvs. de găzduire pentru a examina jurnalele serverului pentru a identifica problemele exacte care vă ajută să depanați eroarea.
6. Reîncărcați pagina web
Reîncărcarea sau reîmprospătarea paginii este una dintre cele mai simple soluții pe care le puteți încerca pentru a remedia eroarea internă a serverului în WooCommerce. Chiar dacă astfel de erori reprezintă o problemă pe serverul web, problema poate fi temporară. Puteți reîncărca pagina web făcând clic pe butonul de reîmprospătare din browser sau apăsând Ctrl+R .
Uneori, eroarea serverului intern 500 poate fi afișată numai în browser. Pentru a verifica dacă și alți utilizatori au probleme cu site-ul dvs., vă puteți verifica site-ul pe Down for Everyone sau Just Me.
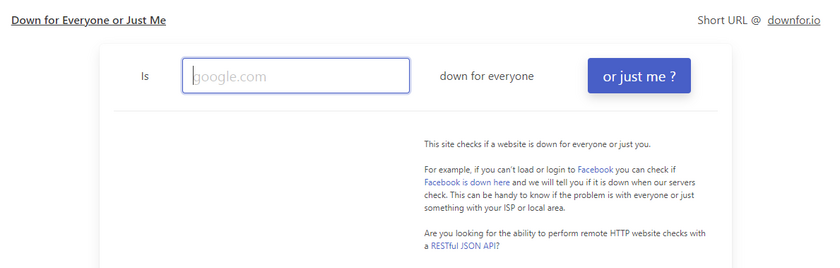
Dacă problema se află doar în browser, atunci puteți șterge memoria cache și cookie-urile, dacă nu, atunci puteți încerca o altă metodă.
7. Goliți memoria cache și cookie-urile browserului
Windows acumulează date temporare pe stocarea computerului în timpul funcționării. Datorită datelor stocate, browserul poate descărca paginile din cache în loc de internet, ceea ce reduce semnificativ viteza de încărcare a paginilor .
500 de probleme interne ale serverului pot apărea dacă pagina este reîmprospătată pe server, iar browserul continuă să încarce versiunea veche din cache. De aceea, este posibil ca paginile web să nu se afișeze corect din cauza faptului că le-au fost făcute modificări, iar browserul continuă să folosească date învechite din cache.
Cookie -urile sunt fișiere de servicii care stochează setările site-urilor pe care utilizatorii le-au vizitat. Cea mai comună caracteristică este salvarea parolelor, care vă permite să nu introduceți o combinație de autentificare + parolă de fiecare dată când intrați pe site. În funcție de browser, fiecare stochează informații despre parolă pentru un timp diferit.
Un număr mare de cookie-uri salvate duce la o reducere a spațiului pe hard disk, care poate fi și motivul erorilor interne ale serverului. Cache-ul și cookie-urile ar putea să nu fie motivul exact al erorii interne de server 500. Dar puteți încerca să îl ștergeți și să vedeți dacă site-ul se încarcă sau nu.
În funcție de dispozitive și browsere, procesul de ștergere a memoriei cache din browser poate fi diferit. Dacă utilizați Windows și browserul dvs. este Google Chrome, puteți vedea trei puncte în partea dreaptă sus a afișajului. Faceți clic pe cele trei puncte și veți găsi opțiuni pentru a vă controla și personaliza browserul. Apoi faceți clic pe „ Setări ”.
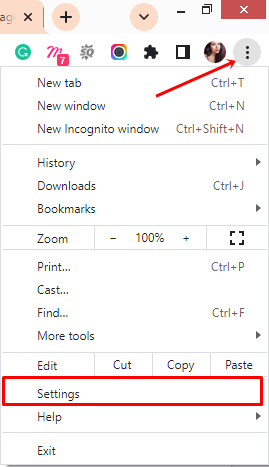
Acum mergeți mai departe și faceți clic pe Confidențialitate și securitate . Aici, puteți vedea opțiuni pentru a șterge istoricul, memoria cache, cookie-urile și multe altele.
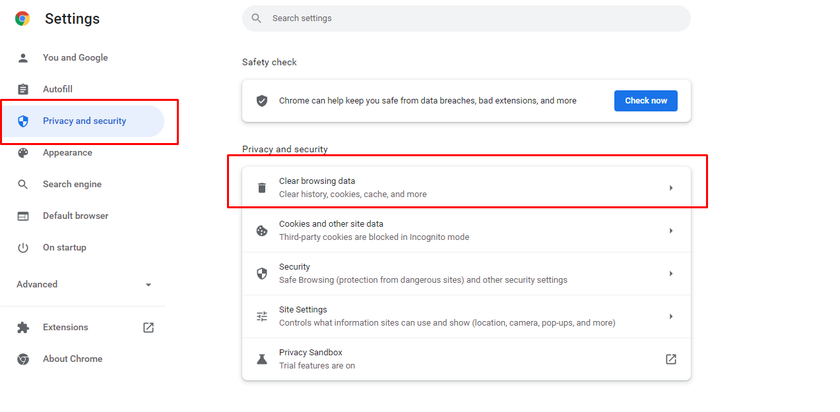
Puteți vedea casetele de selectare în care puteți selecta și șterge istoricul, memoria cache sau cookie-urile. După ce ați bifat caseta, faceți clic pe butonul Ștergere date .
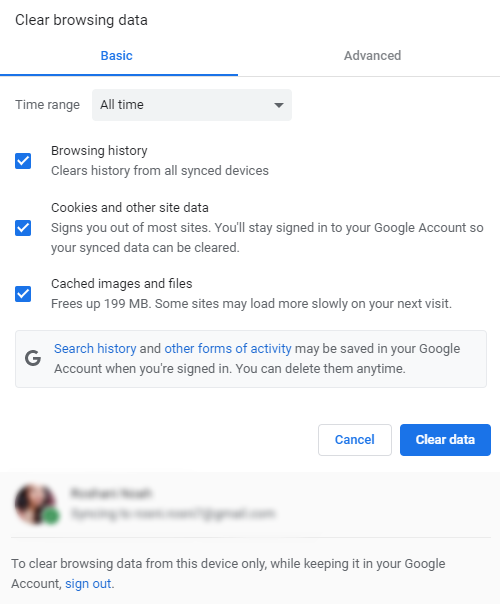
Chiar dacă nu rezolvă problemele serverului intern, ștergerea memoriei cache ajută la performanța computerului dvs., eliberează spațiu pe disc și, de asemenea, accelerează magazinul dvs. WooCommerce dacă este lent.
8. Reinstalați WordPress
Puteți reporni întregul site reinstalând WordPress dacă niciuna dintre metode nu a funcționat pentru dvs. Dar trebuie să fii foarte atent, astfel încât să nu pierzi nicio dată și, de asemenea, să nu afecteze SEO site-ului tău.
Există multe cazuri în care ar trebui să reinstalați WordPress. Cel mai frecvent este problemele de compatibilitate. WordPress oferă adesea actualizări din motive de securitate și din cauza actualizărilor frecvente, plugin-uri precum WooCommerce pot avea probleme de compatibilitate cu WordPress. În acest caz, este mai bine să reinstalați cealaltă versiune de WordPress.
Dacă aveți acces la administratorul WordPress, puteți reinstala WordPress din tabloul de bord. Pentru a face acest lucru, accesați Tabloul de bord > Actualizări și faceți clic pe Reinstalați versiunea . Reinstalarea va fi efectuată automat.
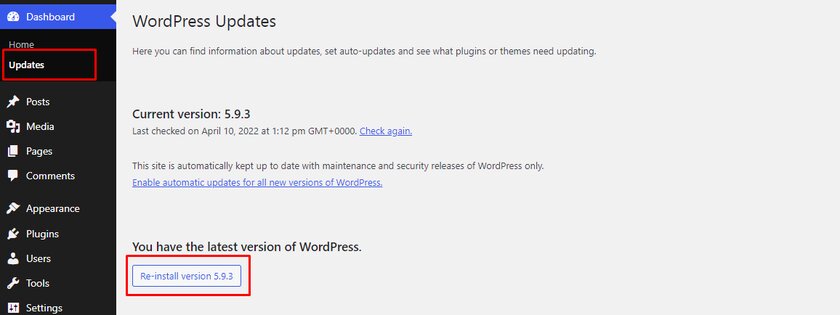
Alternativ, puteți reinstala WordPress și cu metoda FTP. Această metodă este, de asemenea, foarte simplă și deloc complicată.
În primul rând, aveți nevoie de versiunea actualizată a WordPress pe care o puteți descărca de pe site-ul oficial WordPress.org.
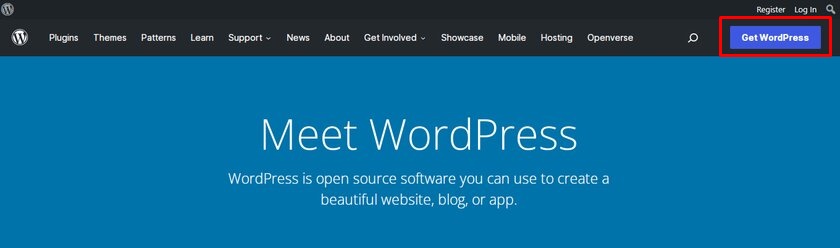
Doar faceți clic pe Obțineți WordPress și veți fi redirecționat către pagina de unde puteți descărca cea mai recentă versiune de WordPress.
După ce îl descărcați, dezarhivați fișierul și extrageți tot conținutul din folder.
Asigurați-vă că ștergeți folderul wp-content, astfel încât să putem evita suprascrierea aceluiași folder pe server.
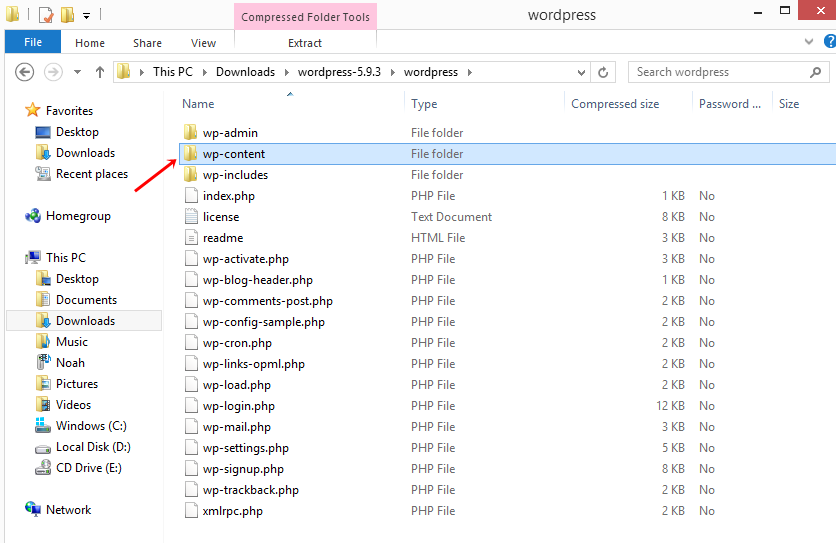
Acum, să mergem la FTP-ul nostru și să încărcăm fișierele din folderul nostru WordPress descărcat în folderul rădăcină, care este de obicei folderul public sau public_html .
După ce încărcați fișierul, veți primi o fereastră pop-up care spune „ Fișierul țintă există deja ”. Aici este menționată și o listă de acțiuni unde ar trebui să selectați opțiunea Suprascriere și apoi să faceți clic pe OK .
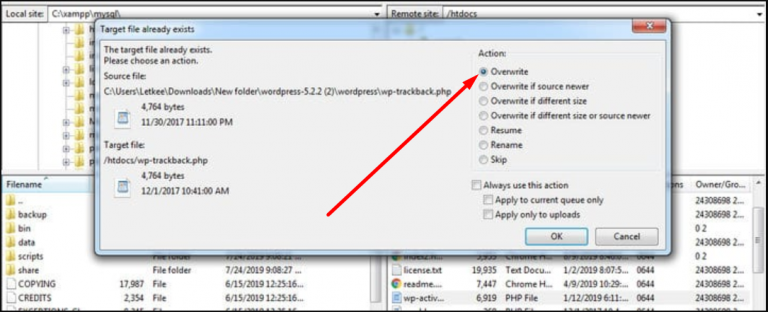
Această metodă reinstalează WordPress fără a afecta datele, temele și pluginurile dvs.
9. Actualizați versiunea PHP
Similar temelor, pluginurilor și WordPress însuși, asigurați-vă că utilizați cea mai recentă versiune de PHP sau orice versiune care îndeplinește cerințele WordPress.
PHP este un limbaj de programare open-source folosit de WordPress. Scopul principal al PHP este de a procesa informațiile bazei de date și ajută la rularea funcțiilor. Este gestionat de furnizorul dvs. de găzduire web, care este actualizat constant ca orice alte elemente, cum ar fi tema, pluginurile și WordPress, pentru a preveni site-ul dvs. de orice vulnerabilități.
O versiune PHP învechită care nu este acceptată de versiunea dvs. de WordPress poate cauza o eroare internă a serverului. Și, de asemenea, dacă utilizați o versiune mai veche de PHP, atunci ar putea cauza conflicte între teme și pluginuri.
10. Solicitați asistență
Dacă întâmpinați în continuare probleme cu 500 de erori interne ale serverului, contactați echipa de asistență tehnică a furnizorului dvs. de găzduire . Ei vor putea identifica problema și vă vor ajuta să determinați ce fel de asistență aveți nevoie.
În cazul în care echipa de asistență durează mult să răspundă, poți să mergi pe anumite forumuri și să pui întrebări sau să găsești răspunsul din threadul legat de problema ta.
Concluzie
Și asta se încheie ghidul nostru despre cum să remediați eroarea de server intern 500 în WooCommerce. Dacă un server intern nu este reparat la timp, va afecta clasarea noastră în motorul de căutare și vânzările. Dar nu este întotdeauna posibil ca site-ul nostru WooCommerce să funcționeze.
Pot exista unele probleme pe care le putem identifica și rezolva, precum și probleme care nu pot fi identificate și avem nevoie de ajutor profesional. Dar cel mai bine este să implementați lucruri simple, cum ar fi actualizarea temelor și a pluginurilor, ștergerea memoriei cache și a cookie-urilor și optimizarea site-ului nostru WooCommerce pentru a evita astfel de probleme în primul rând.
Să rezumam rapid principalele puncte pe care ar trebui să le aveți în vedere atunci când remediați eroarea internă a serverului în WooCommerce:
- Păstrați întotdeauna backup-ul site-ului înainte de a face orice modificări ale fișierului de bază.
- Alegeți o gazdă de încredere, cu o asistență bună pentru clienți
- Asigurați-vă că utilizați pluginuri ușoare
- Utilizați întotdeauna o temă compatibilă cu WooCommerce pentru afacerea dvs. online
- Activați actualizările automate pentru teme și pluginuri
Acum, acestea nu sunt cu siguranță doar metodele de a rezolva problemele interne ale serverului. Ne-ar plăcea să auzim recomandarea dvs. și să le adăugăm pe lista noastră. Dacă ai încercat oricare dintre metodele din articolul de astăzi și a funcționat pentru tine, te rugăm să ne spui despre experiența ta în secțiunea de comentarii.
În plus, dacă doriți să vă optimizați magazinul WooCommerce, asigurați-vă că consultați câteva dintre ghidurile noastre prietenoase pentru începători, cum ar fi:
- Sfaturi pentru a optimiza rata de conversie WooCommerce
- Cum să creezi un mini coș WooCommerce: 3 metode
- Cele mai bune sfaturi pentru a îmbunătăți designul magazinelor WooCommerce
