Cum să remediați eroarea „Ne pare rău, nu aveți permisiunea de a accesa această pagină”.
Publicat: 2022-06-30Întâmpinați eroarea „Ne pare rău, nu aveți voie să accesați această pagină” pe site-ul dvs. WordPress?
„ Îmi pare rău, nu aveți voie să accesați această pagină ” este o eroare obișnuită WordPress care apare atunci când încercați să accesați o pagină restricționată în tabloul de bord WordPress.
Pagina restricționată poate fi o postare, setare, meniu sau chiar pagina principală a tabloului de bord în unele cazuri.
A nu avea acces la tabloul de bord este alarmant, dar nu este nevoie să intri în panică. Cu puțin efort, puteți elimina eroarea și puteți reveni la gestionarea site-ului dvs. în cel mai scurt timp.
Tot ce trebuie să faceți este să încercați soluțiile pe care le-am enumerat mai jos în acest articol.
Să începem.
Care este eroarea „Ne pare rău, nu aveți voie să accesați această pagină”? Și de ce apare?
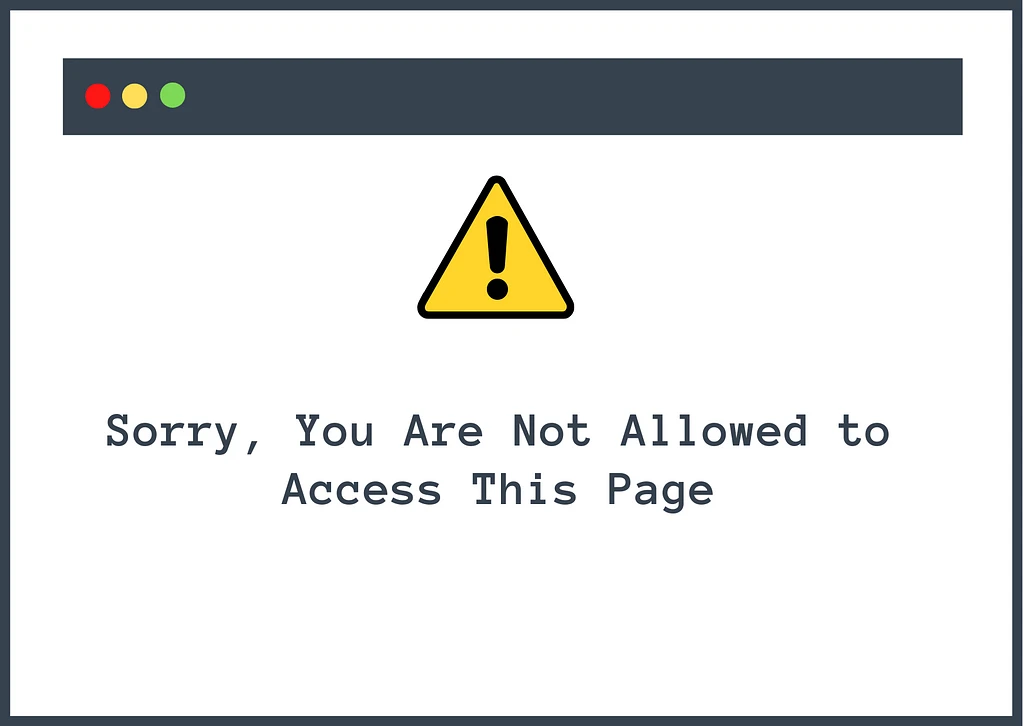
După cum sugerează și numele, eroarea „Îmi pare rău, nu aveți voie să accesați această pagină” apare pe un site WordPress atunci când încercați să accesați o pagină pe care nu aveți permisiunea de a o vedea ( sau pe care WordPress nu crede că ar trebui să o vedeți să fie lăsat să vadă, posibil din cauza unei configurări greșite ).
Uneori, acesta este un comportament intenționat, deoarece WordPress limitează în mod intenționat ceea ce pot face utilizatorii cu roluri diferite.
De exemplu, dacă contul dvs. WordPress are rolul de Autor, nu veți putea accesa interfețele pentru a instala pluginuri sau teme.
Acesta este un comportament intenționat, caz în care mesajul „Ne pare rău, nu aveți voie să accesați această pagină” nu este cu adevărat o eroare. Poate fi necesar să contactați administratorul site-ului pentru a-i cere să vă actualizeze contul dacă credeți că ar trebui să puteți accesa aceste zone.
Cu toate acestea, această problemă poate deveni o eroare dacă vedeți acest mesaj când încercați să accesați zonele tabloului de bord la care ar trebui să aveți acces.
De exemplu, dacă vedeți acest mesaj ca administrator al site-ului, acesta este un semn destul de bun că ceva a mers prost.
Eroarea apare uneori după ce ați actualizat un plugin, o temă sau un nucleu WordPress. Asta pentru că datele stocate în plugin-ul, tema sau nucleul WordPress nu corespund cu datele stocate în baza de date a site-ului tău.
Gândiți-vă la asta astfel : este posibil să fiți desemnat ca administrator în baza de date, dar software-ul pe care tocmai l-ați actualizat vă consideră abonat și vă împiedică să accesați pagina de setări. Atunci vedeți eroarea „Ne pare rău, nu aveți permisiunea de a accesa această pagină” pe site-ul dvs.
Alte cauze posibile includ rularea versiunilor PHP învechite, probleme cu permisiunile fișierelor, acreditările incorecte în fișierul wp-config.php și multe altele.
Indiferent de ce a apărut eroarea, o puteți elimina de pe site-ul dvs. urmând pașii din secțiunea următoare.
Cum să remediați eroarea „Ne pare rău, nu aveți voie să accesați această pagină”.
Remedierea erorii „Ne pare rău, nu aveți voie să accesați această pagină” necesită timp, deoarece o serie de motive ar fi putut duce la eroare. S-ar putea să fie nevoie să încercați multe soluții înainte de a găsi rădăcina problemei.
Dar mai întâi, asigurați-vă că aveți o copie de rezervă a întregului site web. Executarea unora dintre soluțiile din acest tutorial ar putea duce la daune suplimentare. Dacă se întâmplă acest lucru, o copie de rezervă va acționa ca plasă de siguranță. Puteți să vă restaurați rapid site-ul web și să continuați să încercați soluțiile.
IMPORTANT: Apropo de copii de siguranță, dacă faceți copii de siguranță zilnice, atunci încercați să restaurați cea mai recentă copie de rezervă a site-ului dvs. Acesta va elimina adesea eroarea și puteți reveni la gestionarea site-ului dvs. în cel mai scurt timp. Singurul dezavantaj aici este că veți pierde orice lucrare pe care ați făcut-o pe site-ul dvs. web între efectuarea ultimei copii de rezervă și apariția erorii.
Acum, să începem.
- Actualizează site-ul web
- Încercați un browser diferit și ștergeți memoria cache
- Setați roluri adecvate de utilizator
- Dezactivează pluginurile și temele
- Asigurați-vă că prefixul bazei de date este corect
- Remediați permisiunile fișierelor
- Faceți upgrade la cea mai recentă versiune PHP
- Regenerați fișierul .htaccess
1. Reîmprospătați site-ul web
Este posibil ca eroarea să fi fost cauzată de o problemă temporară care a avut grijă de la sine. Reîmprospătarea site-ului web vă poate permite să accesați pagina. Dar asigurați-vă că așteptați 2-3 minute înainte de a reîmprospăta pagina.
2. Încercați un browser diferit și ștergeți memoria cache
De asemenea, puteți încerca să deschideți adresa URL într-un browser diferit, cum ar fi Safari, Firefox, Opera Mini, Microsoft Edge etc. Dacă site-ul se deschide cu succes într-un browser diferit, atunci browserul dvs. actual vă arată o versiune în cache a site-ului. În acest caz, pentru a elimina eroarea de pe site, tot ce trebuie să faceți este să ștergeți memoria cache. Iată un ghid care te va ajuta să faci exact asta.
3. Setați roluri adecvate de utilizator
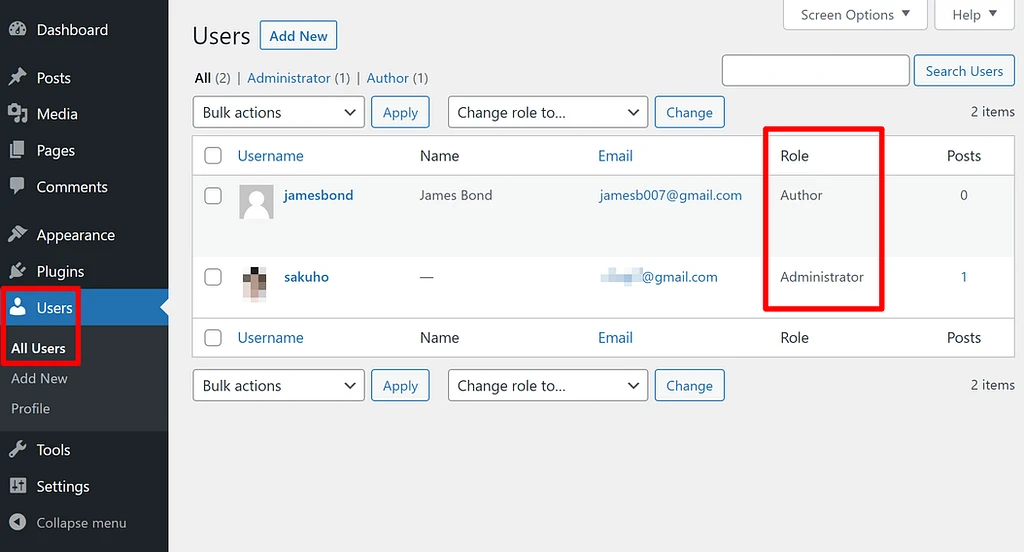
Eroarea poate apărea deoarece rolurile dvs. de utilizator au fost modificate din neatenție. Deoarece eroarea „Îmi pare rău, nu aveți voie să accesați această pagină” vă împiedică să accesați tabloul de bord, puteți cere altor administratori să vă seteze corect rolurile de utilizator.
Dacă dvs. sau altcineva aveți în continuare acces la tabloul de bord, puteți modifica rolul unui utilizator modificându-i profilul în zona Utilizatori a tabloului de bord.
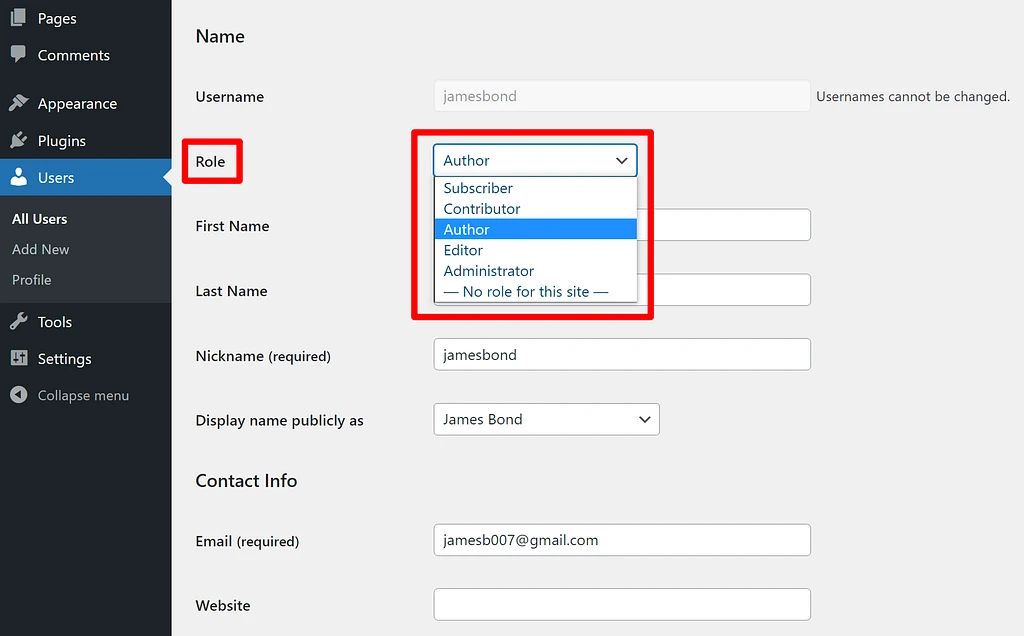
Alternativ, puteți crea un nou utilizator administrator prin phpMyAdmin și puteți obține acces la site.
phpMyAdmin este baza de date a site-ului dvs. Stochează o mulțime de informații, inclusiv rolurile dvs. de utilizator. Puteți accesa phpMyAdmin pentru a verifica dacă rolurile dvs. de utilizator au fost modificate.
4. Dezactivează pluginurile și temele
Dacă eroarea a apărut după ce ați adăugat sau actualizat o temă sau un plugin pe site-ul dvs. WordPress, atunci poate că tema sau pluginul este vinovată. Încercați să dezactivați software-ul.
Dacă nu puteți accesa lista de pluginuri și teme din tabloul de bord pentru a dezactiva extensia din tabloul de bord, puteți, de asemenea, să dezactivați manual pluginurile și temele folosind FTP sau cPanel File Manager.
Deschideți contul de găzduire și accesați cPanel → File Manager → public_html → wp-content . Ar trebui să vedeți un folder cu teme și pluginuri .
Dacă doriți să dezactivați o temă, apoi accesați folderul teme, selectați tema , faceți clic dreapta, apoi selectați Redenumire . Redenumiți tema în altceva. Apoi verificați site-ul dvs.
În același mod, dezactivați pluginul pe care l-ați instalat sau actualizat înainte ca eroarea să apară pe site-ul dvs.
De asemenea, puteți încerca să dezactivați toate pluginurile simultan și să verificați dacă eroarea a dispărut. Dacă asta se rezolvă, vă puteți reactiva pluginurile unul câte unul până când găsiți pluginul problematic.
5. Asigurați-vă că prefixul bazei de date este corect
Migrarea de pe un alt server de găzduire sau de pe un server local poate duce, de asemenea, la eroarea „Ne pare rău că nu aveți voie să accesați această pagină”.
Migrarea cauzează discrepanțe în fișierul dvs. wp-config.php . Cea mai frecventă discrepanță este schimbarea prefixului bazei de date.
Pentru a o remedia, trebuie să accesați fișierul wp-config.php, să verificați prefixul și apoi să îl potriviți cu prefixul listat în baza de date. Vă vom arăta cum să faceți asta.

Pasul 1: Verificați wp-config
Deschideți contul de găzduire și accesați cPanel → File Manager → public_html .
Dacă gazda dvs. nu oferă cPanel, puteți urma pași similari folosind FTP.
Ar trebui să găsiți fișierul wp-config.php în folderul public_html. Pentru a deschide fișierul, faceți clic dreapta pe fișier și selectați Vizualizare .
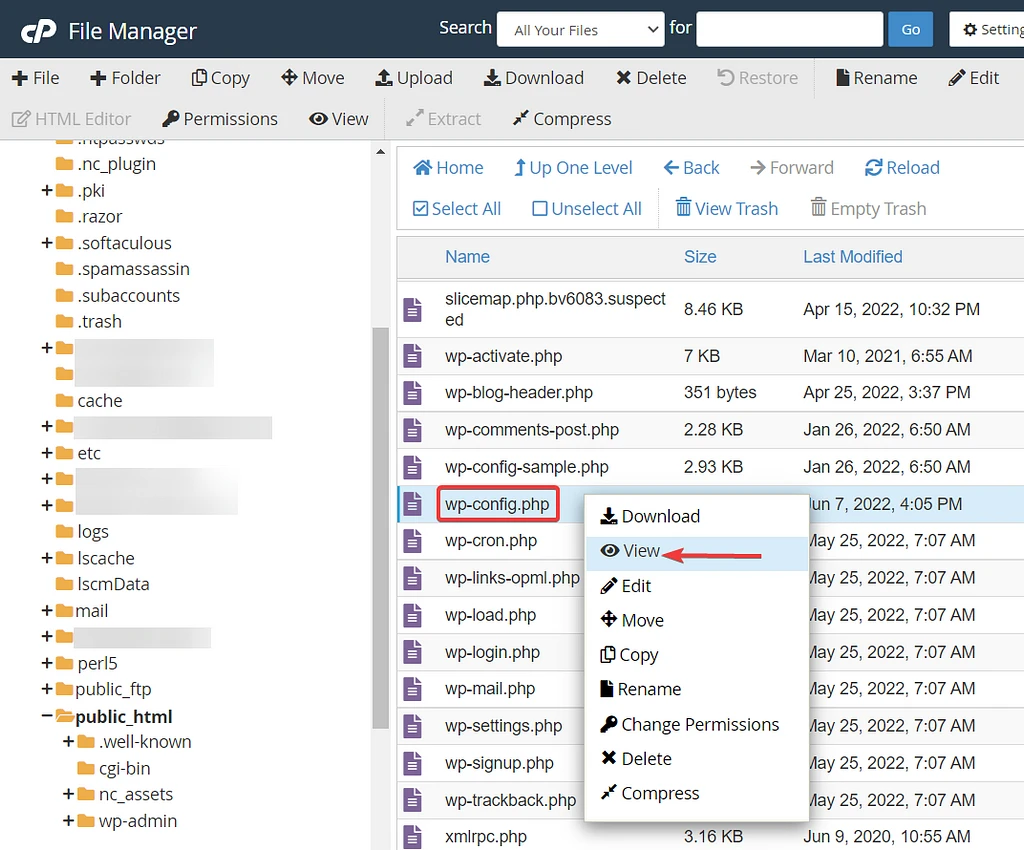
În continuare, veți vedea prefixul bazei de date care arată cam așa: $table_prefix = 'wpcg_';
Aceasta înseamnă că fișierul de configurare consideră că prefixul bazei noastre de date este wpcg_. Acum trebuie să accesăm baza noastră de date și să verificăm dacă prefixul de acolo se potrivește cu cel din fișierul de configurare.
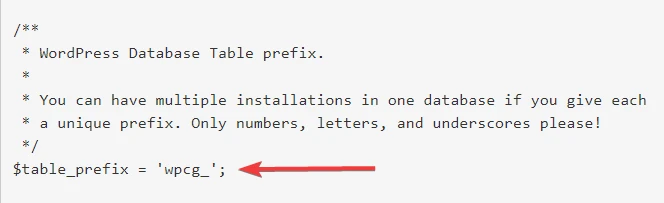
NOTĂ: Prefixul implicit al bazei de date pe un site web WordPress este „wp_”. A trebuit să schimbăm prefixul pe site-ul nostru demo din motive de securitate.
Pasul 2: Verificați baza de date
Deschideți contul dvs. de găzduire și lansați phpMyAdmin, ceea ce puteți face din cPanel dacă gazda dvs. îl oferă.
În partea stângă a paginii phpMyAdmin, ar trebui să găsiți o opțiune de bază de date pe care o puteți extinde . Extinderea bazei de date va dezvălui prefixul.
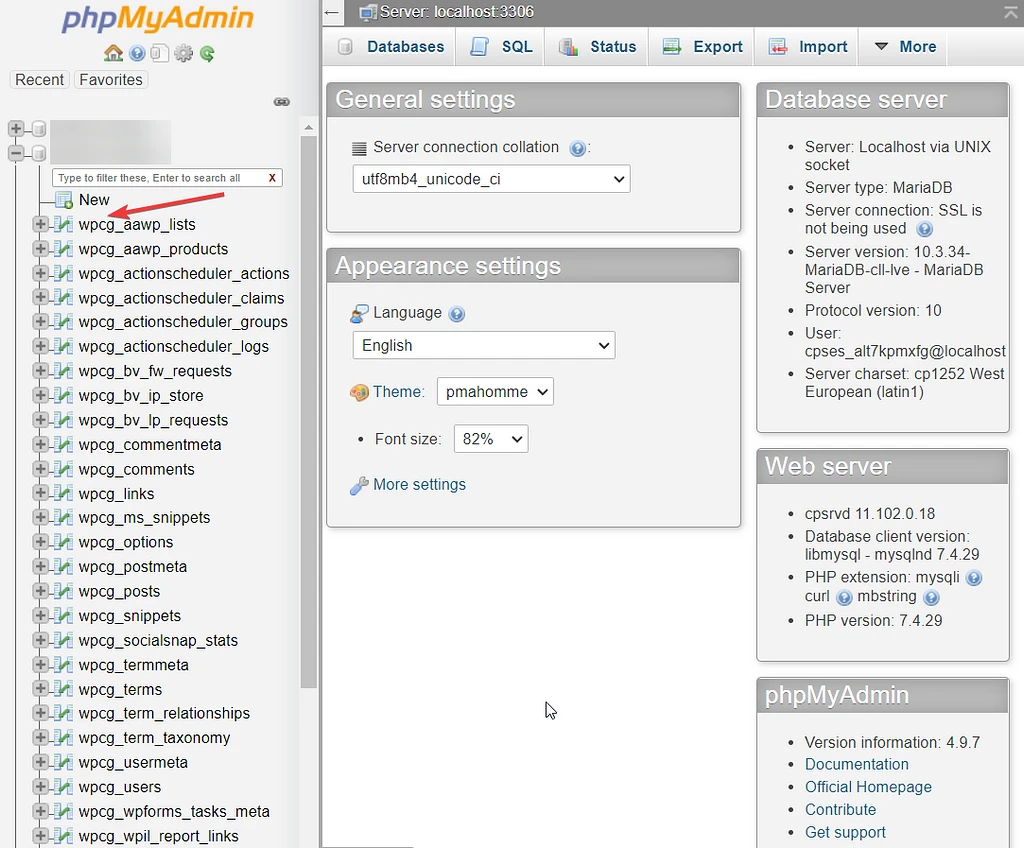
Dacă se potrivește cu prefixul din fișierul de configurare, atunci prefixul bazei de date nu cauzează eroarea.
Dacă nu se potrivește, atunci trebuie să editați fișierul wp-config.php și să schimbați prefixul bazei de date.
Tot ce trebuie să faceți este să deschideți fișierul wp-config.php făcând clic dreapta pe fișier și selectând Editare . Apoi, derulați în jos la prefixul bazei de date și schimbați-l. Nu uitați să apăsați butonul Salvare înainte de a ieși.
Verificați-vă site-ul web pentru a vedea dacă eroarea „Îmi pare rău, nu aveți voie să accesați această pagină” a dispărut.
6. Remediați permisiunile fișierelor
În unele cazuri, utilizatorii site-ului web întâlnesc eroarea atunci când permisiunile de fișiere ale site-ului au fost modificate. Vă sugerăm să remediați imediat permisiunea fișierului.
Pentru o privire detaliată, puteți citi ghidul nostru complet pentru permisiunile fișierelor WordPress. Iată varianta rapidă...
Va trebui să instalați un client FTP precum FileZilla și apoi să vă conectați site-ul web cu clientul. Acest ghid vă va ajuta să faceți exact asta.
După ce conexiunea a fost stabilită, ar trebui să vedeți un folder public_html pe FileZilla.
În folderul public_html, veți găsi aceste foldere: wp-admin, wp-content și wp-includes . Selectați toate cele trei foldere, faceți clic dreapta și faceți clic pe opțiunea Modificare permisiunea .
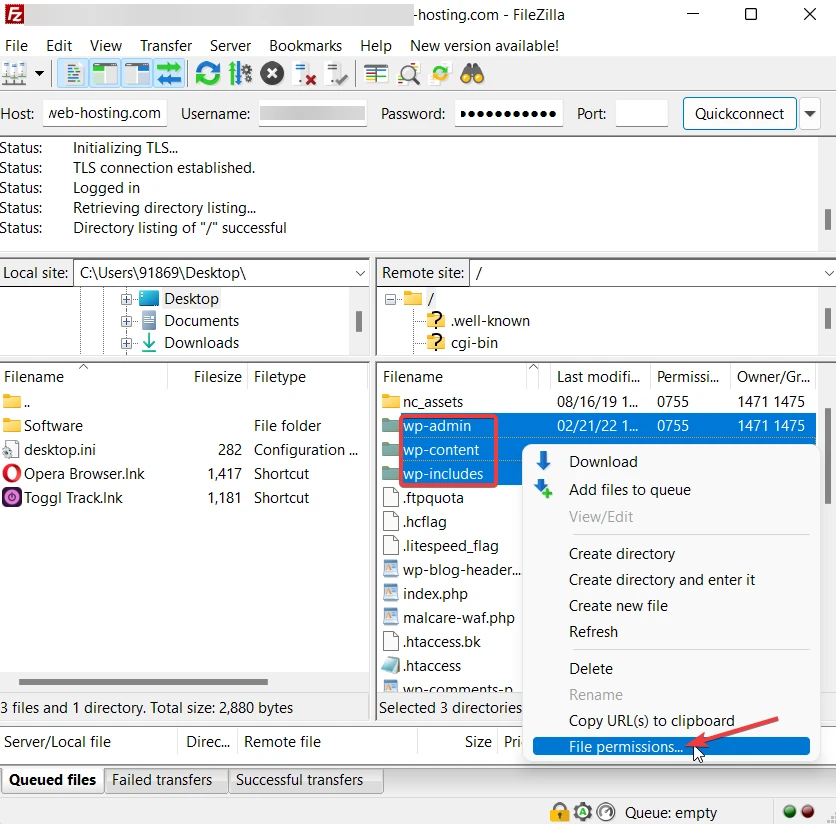
Setați permisiunea ca 755 . Și selectați opțiunea Recurs în subdirectoare și Aplicați numai la directoare . Apăsați butonul OK pentru a vă salva setările.
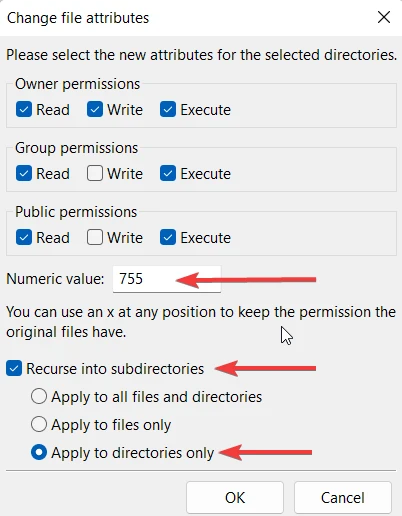
Apoi, selectați toate fișierele și setați permisiunea de fișier la 644 , apoi selectați opțiunea Recurs în subdirectoare și opțiunea Aplicați numai la fișiere . Salvați setările și închideți FileZilla.
Apoi verificați dacă eroarea a dispărut de pe site-ul dvs. web.
IMPORTANT: dacă modificarea permisiunii pentru fișiere a fost cauza erorii, atunci este posibil ca site-ul dvs. să fie spart și permisiunile pentru fișiere să fi fost modificate de hackeri. Scanați-vă site-ul imediat cu ajutorul unui plugin de securitate WordPress.
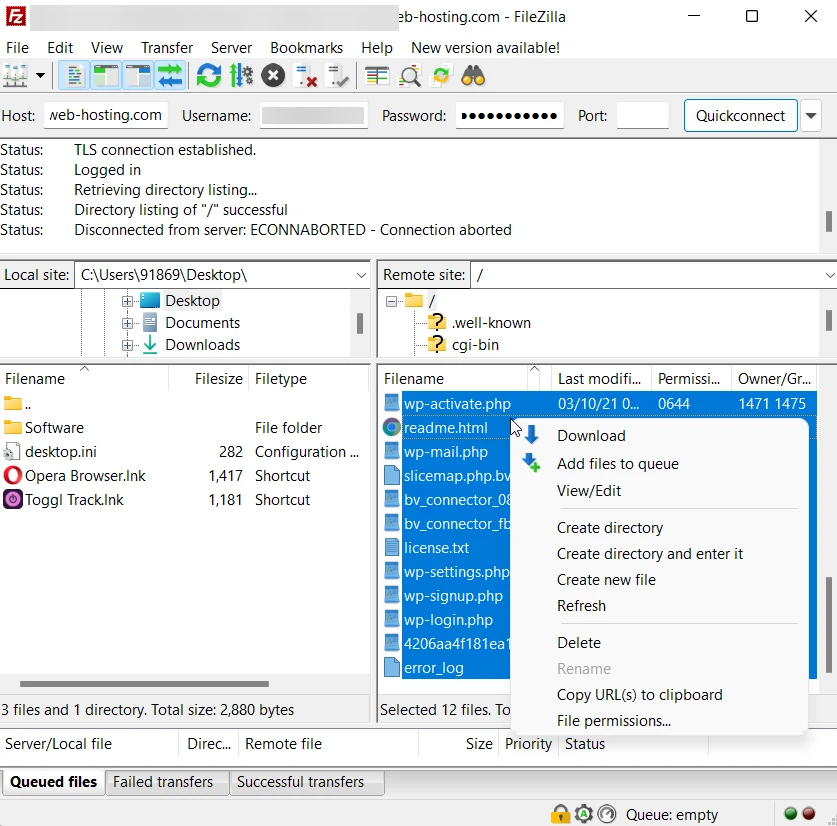
7. Faceți upgrade la cea mai recentă versiune PHP
O versiune PHP învechită poate fi, de asemenea, un motiv pentru care vedeți eroarea pe site-ul dvs. WordPress. Procesul de actualizare a PHP diferă de la găzduire la găzduire. Avem un ghid despre cum să actualizați PHP pe site-ul dvs. WordPress. Aruncă o privire.
Dacă site-ul dvs. este găzduit de un furnizor de găzduire, nu am tratat în articol, apoi contactați furnizorul dvs. și căutați ajutor.
8. Regenerați fișierul .htaccess
Încă vezi eroarea? Atunci, poate că fișierul dvs. .htaccess este corupt.
Iată cum
Accesați contul dvs. de găzduire și deschideți cPanel → File Manager → public_html → .htaccess . Faceți clic dreapta pe fișier și selectați Editați .
Apoi, înlocuiți conținutul fișierului cu următorul text:
# BEGIN WordPress <IfModule mod_rewrite.c> RewriteEngine On RewriteBase / RewriteRule ^index.php$ - [L] RewriteCond %{REQUEST_FILENAME} !-f RewriteCond %{REQUEST_FILENAME} !-d RewriteRule . /index.php [L] </IfModule> # END WordPressSalvați fișierul și verificați dacă eroarea a fost eliminată de pe site.
Asta e! Sperăm că până acum ați reușit să remediați eroarea „ Ne pare rău, nu aveți voie să accesați această pagină ” de pe site-ul dvs. WordPress. Dacă nu, atunci contactați furnizorul dvs. de găzduire și căutați ajutor.
Remediați definitiv eroarea „Ne pare rău, nu aveți voie să accesați această pagină”.
Remedierea erorii „ Îmi pare rău, nu aveți voie să accesați această pagină ” nu este o muncă dificilă, dar consumatoare de timp. Poate fi greu de identificat cauza exactă din spatele erorii, motiv pentru care trebuie să încercați fiecare soluție pentru a găsi cea potrivită.
Pentru a evita probleme, asigurați-vă că faceți o copie de rezervă a site-ului dvs. înainte de a aplica oricare dintre soluții.
Pentru a afla mai multe despre remedierea acestor tipuri de erori, puteți citi ghidul nostru complet pentru depanarea WordPress. Avem și o postare care vă arată cum să remediați peste 20 de erori comune WordPress.
Dacă aveți întrebări despre eroarea „Ne pare rău, nu aveți voie să accesați această pagină”, lăsați un comentariu mai jos.
