Cum să remediați A existat o eroare critică pe acest site? [8 soluții]
Publicat: 2023-08-03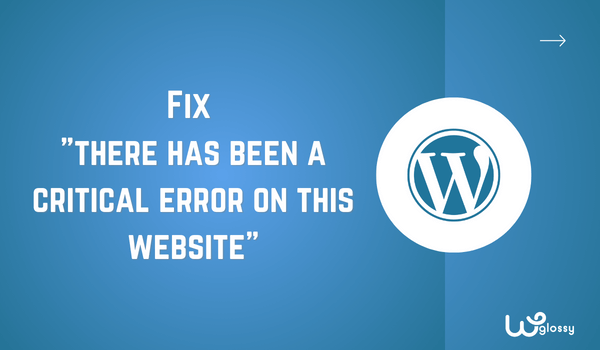
Dacă vă confruntați cu problema „a existat o eroare critică pe acest site web”, ați ajuns la locul potrivit pentru a găsi o soluție pentru a remedia această eroare. În calitate de dezvoltator de site-uri web, m-am confruntat cu această problemă de nenumărate ori, nu numai pe site-ul meu, ci și pe site-ul clientului meu.
Din fericire, am rezolvat cu succes această problemă de fiecare dată. Se întâmplă mai ales din cauza utilizării temelor proaste, a pluginurilor, a versiunilor PHP etc. Soluția este să luați în considerare toate aceste cauze și să identificați care dintre ele este principala problemă.
Odată ce identificați problema, veți putea ști cum să remediați o eroare critică pe acest site web . Deci haideți să intrăm în detaliile de mai jos, care vă vor ajuta să înțelegeți motivul și cea mai bună soluție!
Ce este „A existat o eroare critică pe acest site web” și cauzele acesteia ?
Este posibil să fi întâlnit temuta notificare „A existat o eroare critică pe acest site web”. Nu vă faceți griji; Ți-am luat spatele! Permiteți-mi să detaliez cauzele posibile, astfel încât să puteți înțelege ce se întâmplă.
Unul dintre vinovații obișnuiți este folosirea de teme sau pluginuri proaste. Da, acele completări aparent inofensive pot provoca uneori haos în culise. Recomand să folosiți teme premium de încredere precum Astra, Divi, Kadence etc.
În plus, versiunea PHP și limita de memorie creează, de asemenea, problema. Utilizarea unei versiuni PHP învechite poate duce la probleme de compatibilitate. În același timp, limita de memorie PHP este limita implicită de memorie, care este de obicei de 32 MB.
Când site-ul tău atinge limita de memorie PHP, este ca și cum ai rămâne fără spațiu. Nu poate gestiona sarcinile pe care ar trebui să le îndeplinească, rezultând o eroare critică. Este ca și cum site-ul tău ar ridica mâna și ar spune: „Hei, nu pot face asta; Am nevoie de mai multă memorie!”
În cele din urmă, celelalte două cauze principale sunt memoria cache a site-ului web și programele malware. Din fericire, toate aceste probleme sunt ușor de rezolvat; trebuie doar să urmați ghidul pas cu pas, despre care voi discuta mai jos. Putem incepe?
8 moduri eficiente de a rezolva erori critice pe această eroare de site
Iată cele opt moduri eficiente de a rezolva problema „eroare critică pe acest site web”. Amintiți-vă, cel mai bine este să urmați de la prima soluție, „verificarea temei”, apoi treceți la a doua, a treia și așa mai departe.
1. Verificați Tema
Ori de câte ori eu sau clienții mei ne confruntăm cu această problemă „a existat o eroare critică pe acest site web”, verific mai întâi tema. O temă bună este unul dintre cele mai importante puncte de luat în considerare dacă nu doriți probleme, deoarece afectează direct experiența utilizatorului și provoacă erori.
Este posibil ca unele teme să fie prost codificate, să nu aibă actualizări adecvate sau să intre în conflict cu alte elemente de pe site-ul dvs. Când o temă este codificată la întâmplare sau conține erori, poate afecta cu ușurință operațiunile site-ului dvs.
Deci, cum poți evita acest accident? Este simplu, alegând o temă de încredere din surse de renume! Optați pentru teme premium sau gratuite dezvoltate de autori de încredere care întrețin și actualizează în mod activ. Iată cum puteți schimba tema pe WordPress cu cPanel.
- Conectați-vă la cPanel.
- Faceți clic pe opțiunea „ Manager de fișiere ”.
- Apoi alegeți „Public_HTML”> Conținut WP”> „Teme”.
- Selectați opțiunea „ Încărcare ” din fișierul „ Teme ”.
- Încărcați fișierul zip al temei pe care doriți să o utilizați și extrageți-l în același folder.
- După extragere, ștergeți „fișierul zip”.
- Asta este; ați schimbat cu succes tema.
Vă recomand trei teme WordPress pentru a vă construi site-ul!
- GeneratePress
- Astra
- Divi
2. Dezactivați pluginurile defecte
Următoarea problemă comună după temă este pluginul. Nu spun că toate pluginurile sunt proaste, dar unele pot crea probleme majore. Acesta este principalul motiv pentru care descarc doar pluginurile necesare. Cu cât aveți mai multe pluginuri, cu atât vă puteți confrunta cu mai multe probleme.
Încercați să vă amintiți pluginul pe care l-ați descărcat în ultimele zile. De cele mai multe ori, pluginurile descărcate recent provoacă această eroare critică. După ce descoperiți pluginul, eliminați-l din cPanel urmând ghidul.
- Conectați-vă la cPanel-ul site-ului dvs.
- Selectați „ Fișier Manager ” și găsiți fișierul „ Public_HTML ”.
- Apoi alegeți „ Wp Content ”> „ Plugins ”.
- Căutați pluginul pe care doriți să îl eliminați și ștergeți fișierul acestuia.
Trebuie să dezactivați toate pluginurile dacă nu știți care plugin creează problema. Deoarece este imposibil să accesați tabloul de bord WordPress din cauza erorii, singura modalitate de a efectua această acțiune este din cPanel.
- Accesați „ Managerul de fișiere ” al cPanelului.
- Găsiți fișierul „ Public_HTML ”, apoi > „ WP Content ”.
- Redenumiți folderul „ Plugin ” în „ Plugin XXX ”.
- Reveniți pe site-ul dvs. și verificați dacă funcționează.
- Redenumiți fișierul „ Plugin XXX ” în „ Plugin ”.
3. Creșteți limita de memorie PHP
Limita de memorie PHP în WordPress este memoria maximă pe care PHP, limbajul de scripting care alimentează WordPress, o poate folosi în timpul executării scripturilor. WordPress stabilește în mod implicit o limită de memorie de 32 MB pentru a asigura compatibilitatea.
Când scriptul depășește această limită, PHP nu poate face față sarcinii de lucru, ceea ce duce la o situație de „memorie epuizată”. Această condiție de memorie epuizată declanșează „A existat o eroare critică pe acest site web”. Modul simplu de a rezolva această problemă este de a crește memoria PHP.
- Acces la cPanel.
- Selectați fișierul wp-config.php și deschideți-l.
- Editați acest fișier adăugând codul la sfârșit: define( 'WP_MEMORY_LIMIT', '128M' );
- Salvați modificările și verificați dacă site-ul funcționează sau nu.
4. Ștergeți memoria cache a site-ului web
Dacă vizitatorii raportează un comportament ciudat sau erori pe site-ul dvs., golirea memoriei cache poate fi un pas rapid de depanare pentru a rezolva problemele. Făcând acest lucru, am rezolvat „a existat o eroare critică pe acest site de multe ori.

- Conectați-vă la cPanel-ul găzduirii dvs.
- Faceți clic pe „LiteSpeed Web Cache Manager”.
- Derulați pagina și selectați „Flush all” sub secțiunea „Flush LSCache”.
- Goliți memoria cache cu opțiunea „Ștergeți toate” și încercați să vă conectați la site-ul dvs. web.
- Dacă tot vedeți aceeași eroare, urmați celelalte soluții.
Dacă utilizați găzduirea Cloudways, verificați procesul simplu de ștergere a cache-ului pentru a remedia această eroare comună WordPress.
5. Actualizați versiunea PHP
În termeni simpli, versiunea WordPress PHP se referă la versiunea PHP pe care o folosește în prezent site-ul tău WordPress. Rețineți că este important să țineți pasul cu cele mai recente versiuni PHP pentru siguranța site-ului dvs.
Versiunile PHP mai vechi ar putea să nu aibă funcțiile necesare pentru a suporta noile funcționalități, teme și pluginuri WordPress create pentru cele mai recente versiuni PHP. Această nepotrivire în compatibilitate poate duce la conflicte și erori.
- Conectați-vă la tabloul de bord WordPress.
- Faceți clic pe „ Instrumente > Sănătatea site-ului ” dintre toate opțiunile.
- Comutați la fila „ Informații ” și derulați în jos pentru a găsi opțiunea „ Server ”.
- În setările serverului, verificați versiunea PHP.
Dacă nu utilizați o versiune actualizată, actualizați-o cât mai curând posibil folosind cPanel. Versiunea actuală este PHP 8.2; ar putea fi diferit dacă citiți acest ghid în viitor. Așa că verificați întotdeauna site-ul web oficial WordPress pentru actualizări.
- Selectați opțiunea „ Multi PHP Manager , dacă doriți să o actualizați pe toate site-urile web.
- În cazul în care aveți un singur site, alegeți „ Selectați versiunea PHP ”.
- Faceți clic pe meniul derulant „ Versiuni PHP ” și selectați-l pe cel mai recent.
- După ce ați selectat cea mai recentă versiune, faceți clic pe „ Aplicați ”.
Notă – Utilizatorii de găzduire Cloudways pot schimba sau actualiza cu ușurință versiunea PHP.
6. Remediați jurnalele de erori
Jurnalele de erori sunt foarte utile pentru dezvoltatori și administratorii de site-uri web pentru a diagnostica și depana problemele. În WordPress, jurnalele de erori sunt fișiere care înregistrează orice erori, avertismente sau notificări care apar în timpul execuției scripturilor PHP pe site-ul dvs.
- Accesați cPanel-ul pentru a verifica jurnalele de erori.
- Accesați folderul „ Public_HTML ” și găsiți fișierul „ Jurnal de erori ”.
- Deschideți fișierul „ Jurnal de erori ” și verificați ultimele intrări.
- În ultimele intrări, puteți vedea problema principală în jurnalele de erori.
Notă: după ce ați găsit problema, rezolvați problema. Nu pot discuta despre soluția erorii pentru că nu am idee care este problema. Deci, dacă nu sunteți un expert, vă sugerez să luați ajutor de la un profesionist.
7. Restaurați site-ul din backup
Backup-urile acționează ca o plasă de siguranță pentru site-ul dvs. Această acțiune creează o copie a fișierelor și bazei de date site-ului dvs. web la un moment dat. În cazul oricăror probleme, cum ar fi erori critice, hack-uri sau pierderi accidentale de date, vă puteți restabili site-ul la starea de funcționare folosind backup-ul.
Aflați dacă utilizați vreun plugin de rezervă sau dacă creați o copie de rezervă manual. Dacă urmați deja acest sfat, descărcați fișierul de rezervă și încărcați-l din nou folosind pluginuri sau puteți face acest lucru și manual folosind cPanel.
Notă: Verificați procesul Cloudways Backup and Restore dacă utilizați această găzduire gestionată pentru site-ul dvs. de afaceri.
8. Verificați dacă există programe malware
Ultima cea mai bună soluție este să vă verificați site-ul web pentru malware. Programele malware vă pot infecta site-ul web și pot dăuna vizitatorilor. De asemenea, codul rău intenționat fură informații sensibile, răspândește programe malware pe dispozitivele lor sau le redirecționează către site-uri web dăunătoare.
Este un proces tehnic; trebuie să verificați baza de date, codul site-ului, fișierele site-ului, conținutul site-ului etc. Angajarea unui profesionist pentru a descoperi malware-ul și a rezolva problema erorii este cel mai bine dacă nu sunteți expert.
Încheierea
Am discutat problema „cum să remediați a existat o eroare critică pe acest site web” și posibilele sale soluții. Acum este timpul să închei ghidul meu de blog cu câteva sfaturi finale pentru a elimina șansele acestor erori în viitor.
Amintiți-vă, întâlnirea oricărei erori pe WordPress nu este sfârșitul lumii. Este o oportunitate de a învăța, de a crește și de a deveni un îngrijitor priceput al site-ului. Iată câteva sfaturi care vor aborda eventualele erori viitoare care vă apar în cale.
- Păstrați-vă site-ul web în siguranță actualizând teme, pluginuri și WordPress însuși.
- Înainte de a face orice modificare, faceți o copie de rezervă a site-ului dvs.
- Descărcați pluginuri pentru detector de malware și cache pentru site-uri web.
- Nu ezita să ceri ajutor dacă ești blocat.
