Cum se configurează notificările prin e-mail WordPress cu SendGrid + WP Mail SMTP
Publicat: 2020-06-08Ați observat că nu primiți e-mailuri WordPress?
Din păcate, WordPress care nu trimite e-mailuri este o problemă obișnuită, dar este ușor de remediat. În acest tutorial, vă vom prezenta cum să configurați notificările prin e-mail WordPress cu SendGrid utilizând WP Mail SMTP.
Când notificările prin e-mail nu funcționează
Când notificările prin e-mail WordPress nu funcționează, poate fi o problemă dificilă.
Asta pentru că este posibil să nu observați că WordPress nu trimite notificări de formular până când oamenii nu încep să completeze formularul dvs. și mesajele lor nu ajung în căsuța de e-mail. Sau, le vedeți în lista dvs. de marketing prin e-mail, dar nu ați știut niciodată despre formularul completat - determinându-vă să vă împiedicați de campaniile dvs. de marketing digital.
S-ar putea să observați intrări de formular în tabloul de bord WordPress care nu au fost trimise la adresa dvs. de e-mail sau să descoperiți că există o problemă atunci când vizitatorii frustrați vă contactează folosind social media sau alte metode.

Iată ce cauzează de obicei problema ...
În mod implicit, WordPress folosește funcția de e-mail PHP pentru a trimite e-mailuri generate de instalarea dvs. WordPress sau orice plugin de contact, cum ar fi WPForms.
Cel mai frecvent motiv pentru care lipsesc aceste e-mailuri este atunci când serverul dvs. de găzduire WordPress nu este configurat pentru a utiliza funcția de e-mail PHP. Chiar și cu gazdele WordPress neadministrate și gestionate, acest lucru poate provoca probleme de livrare a e-mailurilor, cum ar fi Ninja Forms, care nu trimite e-mailuri.
Din fericire, puteți rezolva această problemă utilizând SMTP.
SMTP (Simple Mail Transfer Protocol) este standardul industrial pentru trimiterea e-mailurilor. Spre deosebire de funcția de e-mail PHP, SMTP folosește autentificarea pentru o mai bună livrabilitate cu e-mailurile dvs. De aceea, vă recomandăm să utilizați SMTP pentru a trimite e-mailuri în WordPress. De exemplu, este foarte util dacă Gravity Forms nu trimite e-mailuri.
De ce să folosiți WP Mail SMTP cu SendGrid în WordPress?
Există multe servicii SMTP disponibile, dar multe dintre acestea nu sunt sigure.
În timp ce alte metode necesită stocarea informațiilor de conectare sensibile în tabloul de bord WordPress, utilizarea unui mailer ca SMTP.com sau SendGrid în WP Mail SMTP vă va păstra parolele de e-mail în siguranță.
Și, spre deosebire de unii mailers, SendGrid nu necesită un card de credit pentru a vă înscrie pentru un cont gratuit.
SendGrid oferă un plan gratuit pentru trimiterea a până la 100 de e-mailuri pe zi. Pentru majoritatea întreprinderilor mici și a site-urilor personale, acest lucru este suficient. Dacă trebuie să trimiteți mai multe, probabil că veți avea nevoie de un serviciu cu plată.
Pasul 1: Găsiți cheia API SendGrid
Înainte de a începe configurarea SendGrid pentru a funcționa cu site-ul dvs. WordPress, va trebui să vă configurați un cont și să găsiți cheia API SendGrid. Această cheie este un identificator unic și un simbol secret pentru autentificare, care va permite site-ului dvs. să interacționeze cu contul dvs. la SendGrid.
Mai întâi, va trebui să vă înscrieți pentru un cont SendGrid vizitând pagina lor de prețuri. De aici, puteți alege tipul de cont care se potrivește nevoilor site-ului dvs.
Pentru acest exemplu, ne vom înscrie pentru contul lor gratuit (limitat la 100 de e-mailuri / zi). Cu toate acestea, configurarea va fi aceeași, indiferent de planul pe care îl alegeți.
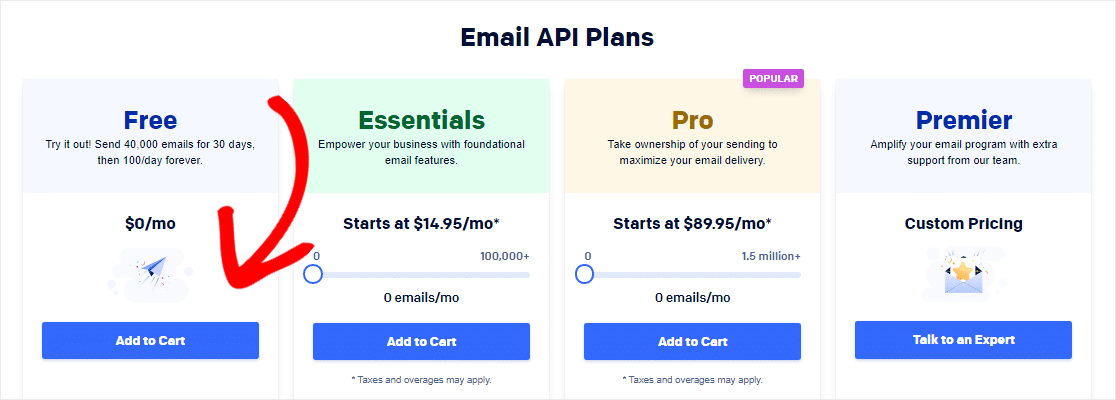
Apoi, va trebui să furnizați câteva informații către SendGrid pentru a vă crea contul și a configura un profil. Completați informațiile și faceți clic pe Creați un cont .
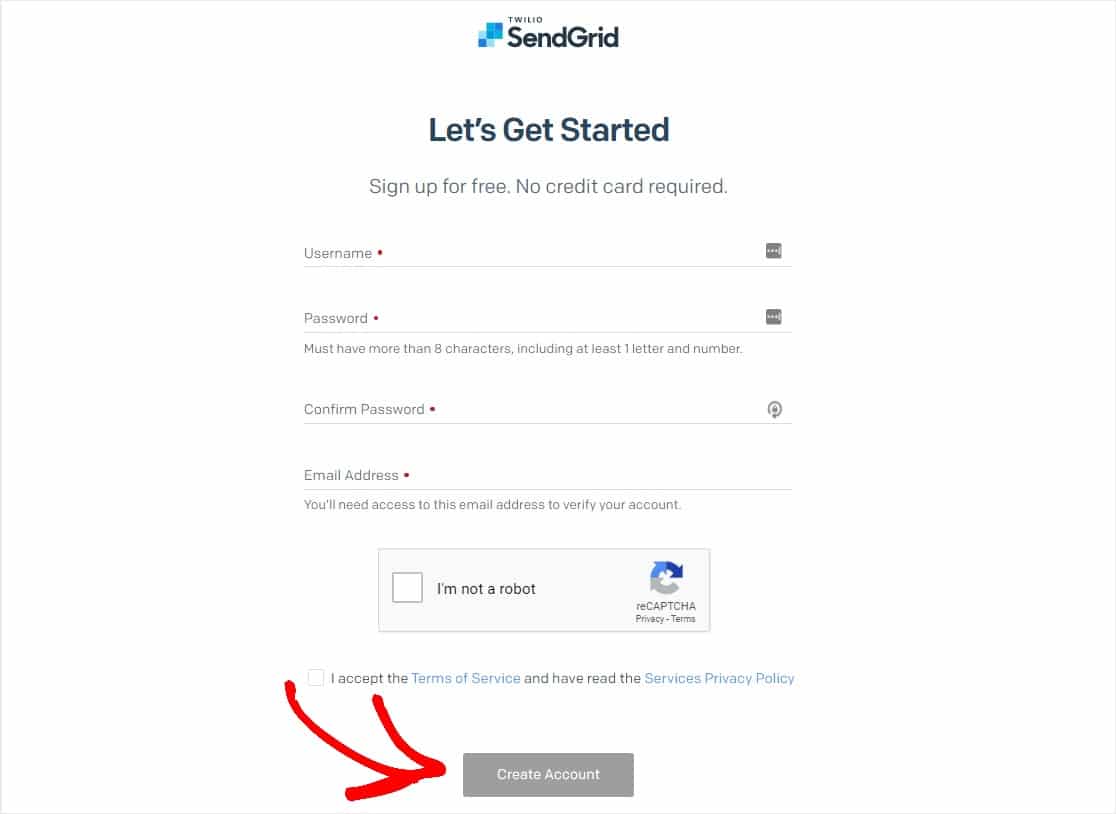
După crearea unui cont, faceți clic pe butonul Start de lângă Integrare utilizând API-ul nostru web sau releu SMTP .
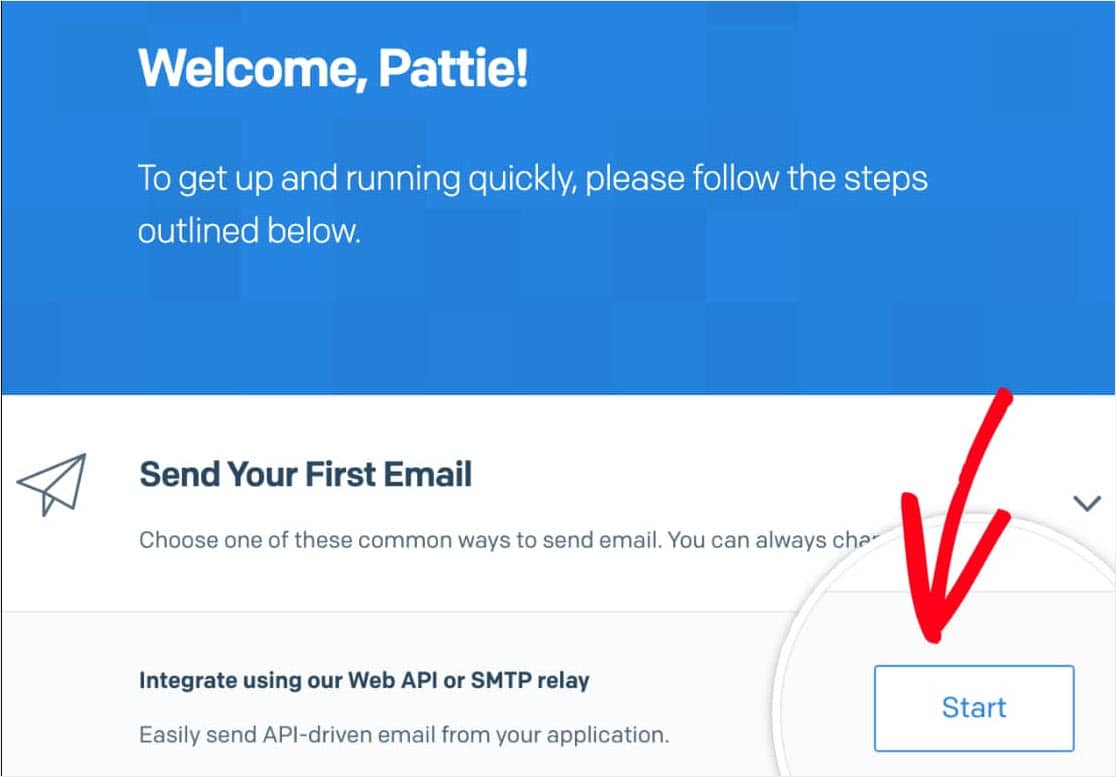
Apoi, vi se va cere să alegeți o metodă de configurare. Faceți clic pe butonul Alegeți sub opțiunea SMTP Relay.
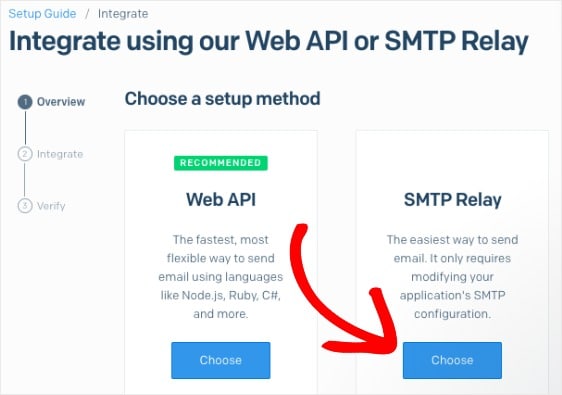
În pagina următoare, va trebui să introduceți un nume de cheie API și apoi să faceți clic pe Creați cheie .
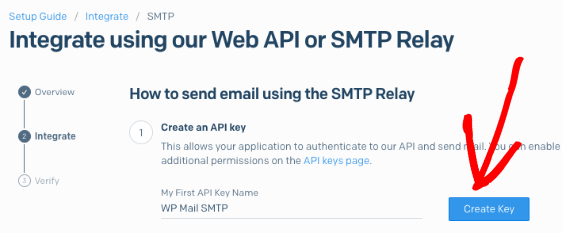
Odată ce cheia API a fost generată, veți fi gata să treceți la pasul următor. Asigurați-vă că lăsați această pagină deschisă, deoarece vom avea nevoie de această cheie API puțin mai târziu.
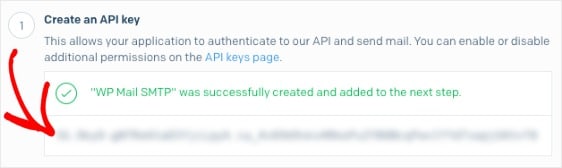
Pasul 2: introduceți cheia API SendGrid
Acum că aveți cheia API, putem începe să configurați SendGrid cu WP Mail SMTP pe site-ul dvs. WordPress pentru a remedia problemele de e-mail WordPress.
Mai întâi, instalați pluginul WTP Mail SMTP. Iată un ghid pas cu pas despre cum să instalați un plugin WordPress.
Odată ce WP Mail SMTP este instalat, va trebui să faceți clic pe WP Mail SMTP în meniul WordPress din partea stângă pentru a deschide pagina de setări pentru plugin și derulați la secțiunea De la e-mail .
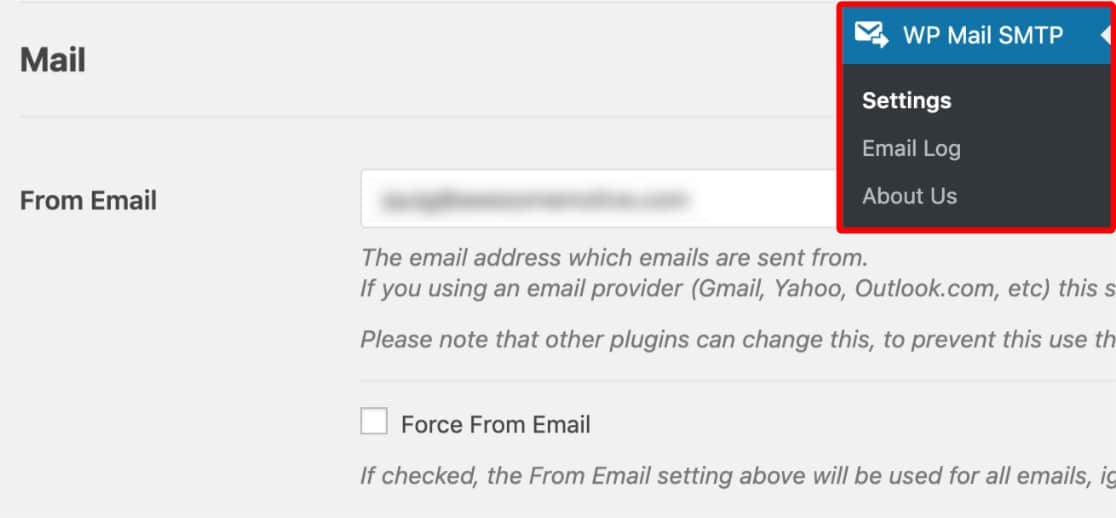
În mod implicit, aceasta va fi completată cu e-mailul de administrator al site-ului dvs.
Vă recomandăm cu tărie să bifați și caseta etichetată Forțează de la e-mail . Deoarece De la e-mailurile de pe orice site de pe site-ul dvs. care trimite e-mailuri trebuie să se potrivească această adresă de e-mail pentru ca SMTP să funcționeze, acest lucru vă va scuti de problemele de editare a setărilor de e-mail pe tot site-ul dvs. (în toate formularele de e-mailuri etc.).
Apoi, derulați în jos până la De la nume.
În mod implicit, From Name va afișa numele site-ului. Cu toate acestea, puteți schimba acest text cu orice text doriți.
Și puteți bifa, de asemenea, caseta de lângă Forțare de la nume pentru a aplica acest From Name la nivel de site.
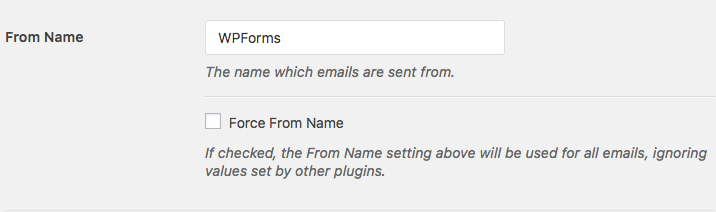
Apoi, derulați în jos până la câmpul Mailer . Selectați opțiunea SendGrid .
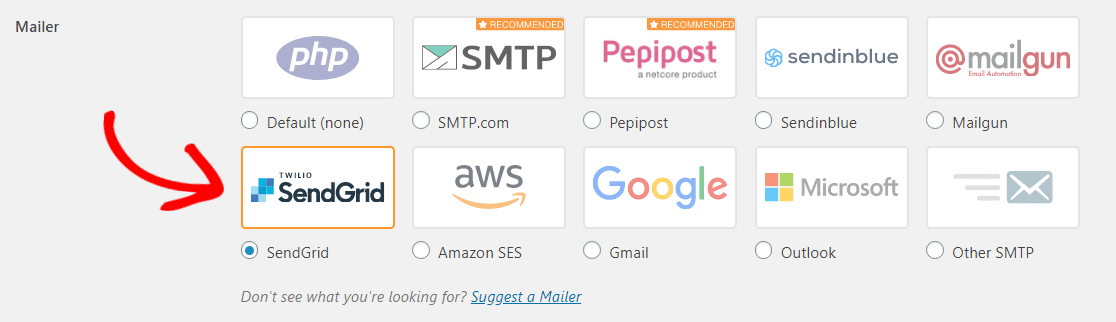
Și nu ezitați să consultați tutorialele noastre despre unele dintre celelalte mesaje de mail disponibile cu WP Mail SMTP, cum ar fi Mailgun, Amazon SES, Gmail, Zoho Mail sau Microsoft Outlook.
De asemenea , vă recomandăm insistent verificarea opțiunea căii de retur pentru a seta căii de retur pentru a se potrivi la e - mail. În acest fel, veți fi trimis automat prin e-mail dacă orice mesaj va răsuci din cauza problemelor legate de e-mailul destinatarului.

Ultimul pas de pe această pagină este să derulați la secțiunea SendGrid și să introduceți cheia API . Mergeți mai departe și părăsiți fereastra WordPress și mergeți înapoi la fila sau fereastra unde contul dvs. SendGrid este deschis pentru a copia cheia pe care ați generat-o mai devreme.
După copierea cheii, reveniți la setările WP Mail SMTP și lipiți-o în câmpul API Key . Apoi, asigurați-vă că faceți clic pe butonul Salvare setări .
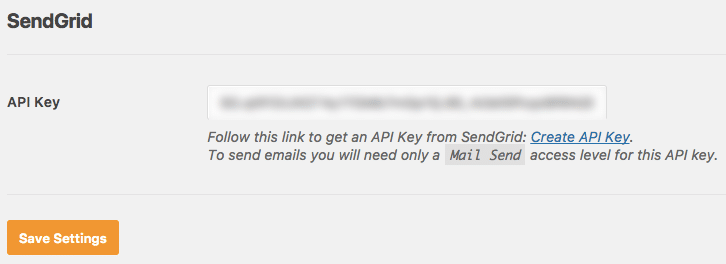
Pasul 3: Verificați-vă domeniul în SendGrid
Cel mai bun mod de a vă asigura că e-mailurile dvs. continuă să fie livrate cu succes în timp este să vă verificați domeniul.
Mai întâi, va trebui să verificați integrarea pe care tocmai ați creat-o cu SendGrid. Pentru a face acest lucru, veți trimite un e-mail de test de la WP Mail SMTP către dvs.
Iată cum - În setările SMP WP Mail, faceți clic pe fila Test e - mail .
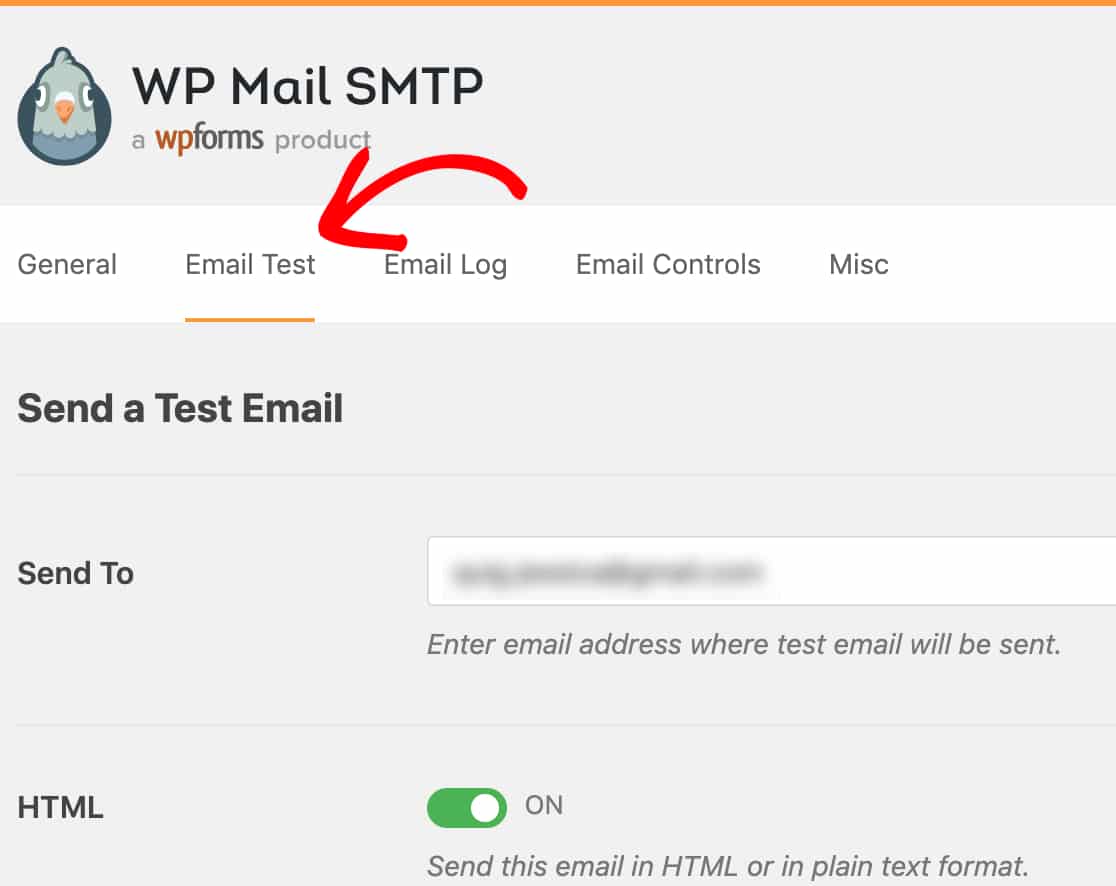
În această filă veți vedea un câmp Trimiteți , puteți introduce oricare dintre adresele de e-mail la care aveți acces, inclusiv adresa de e-mail a companiei, dacă aveți una.
Apoi, faceți clic pe butonul Trimiteți e-mail .
Odată ce e-mailul a fost procesat, veți vedea un mesaj de succes afișat.
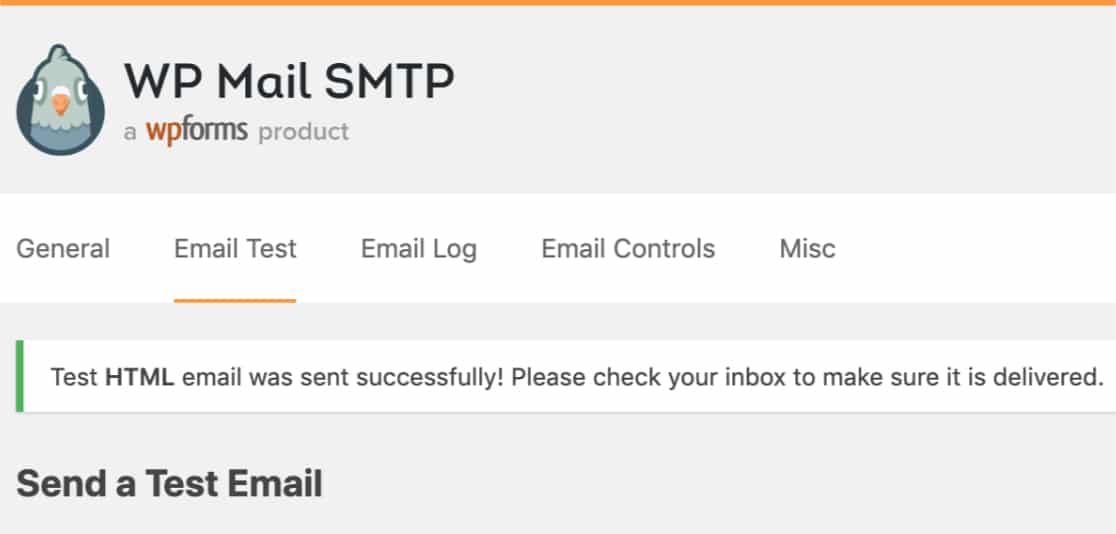
Grozav. E-mailul dvs. de testare a fost trimis cu succes. Acum, va trebui să reveniți la pagina API a contului dvs. SendGrid. De acolo, bifați caseta etichetată Am actualizat setările mele, apoi faceți clic pe Următorul: Verificați integrarea .

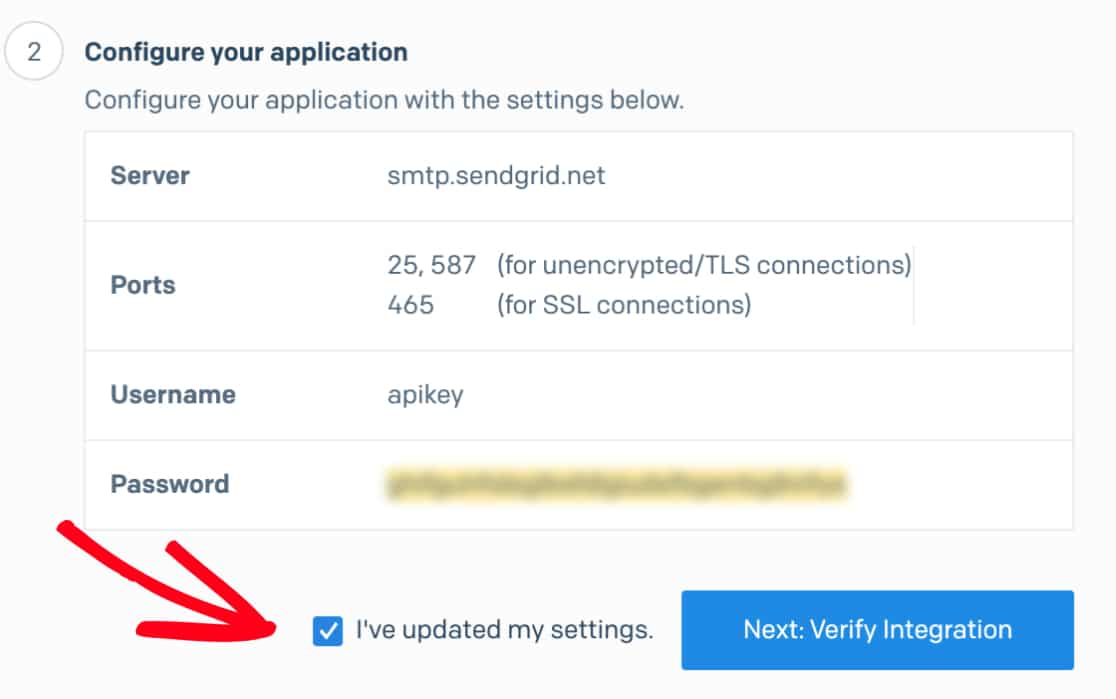
În pagina următoare, faceți clic pe butonul Verificare integrare . Aceasta va trimite un e-mail la SendGrid pentru verificare.
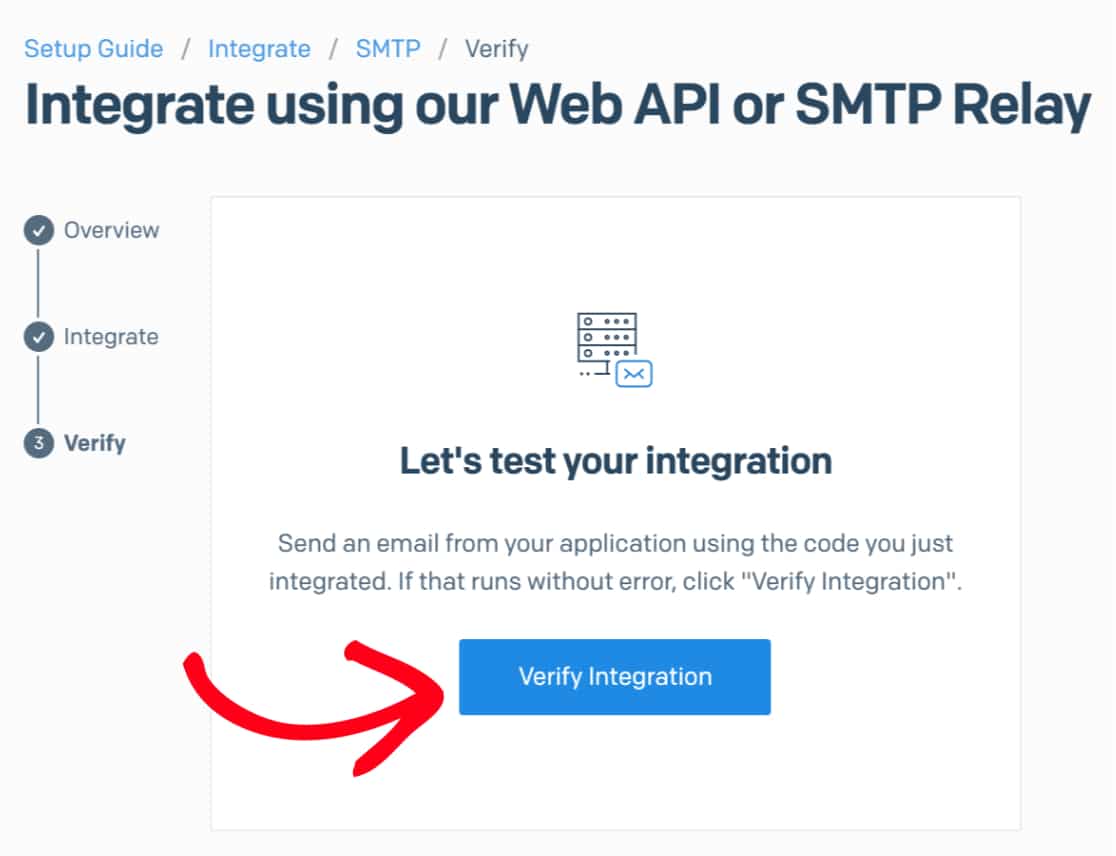
Odată ce SendGrid a detectat că e-mailul dvs. de test a fost deja trimis, acesta vă va anunța cu un mesaj de succes. Acest lucru poate dura câteva clipe, așa că nu vă faceți griji dacă există o mică întârziere. Se întâmplă o mulțime de lucruri interesante.
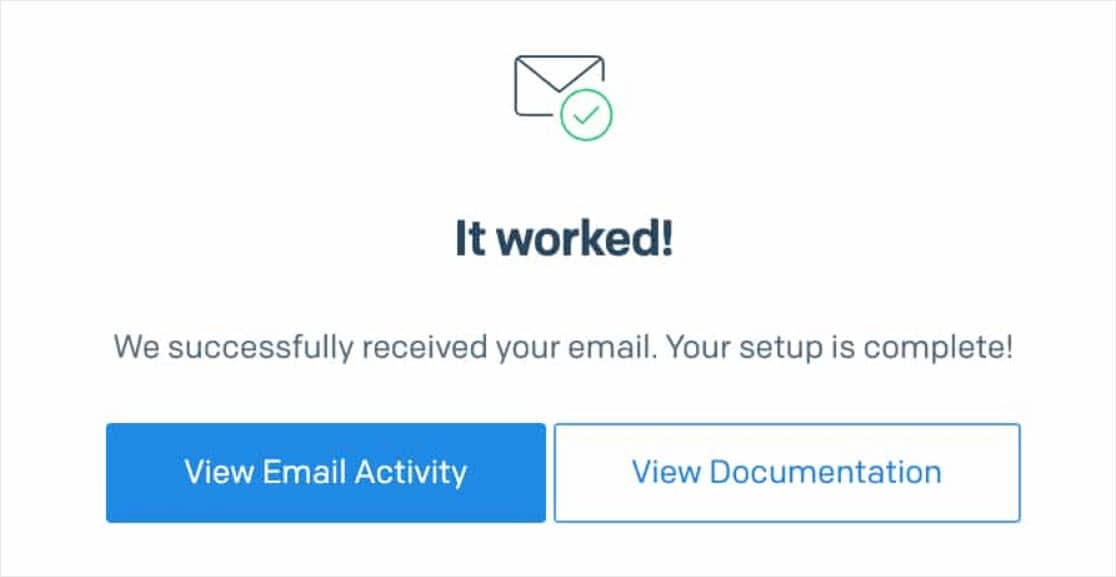
Dacă totul funcționează corect, veți vedea un ecran de mesaje de succes. În acest moment, s-ar putea să arate că configurarea dvs. SendGrid este pregătită. Dar asigurați-vă că nu omiteți pasul următor pentru a asigura livrarea de e-mail pe termen lung și de încredere.
Pasul 4: Autentificați-vă domeniul în SendGrid
Cel mai bun mod de a vă asigura că e-mailurile dvs. WordPress continuă să fie livrate cu succes în timp este să vă autentificați domeniul în SendGrid.
Autentificarea dovedește că e-mailurile dvs. provin dintr-un domeniu pe care îl dețineți. Acest lucru vă ajută să identificați reputația domeniului dvs. ca sursă legitimă de e-mail. În plus, autentificarea va elimina și mesajul „prin sendgrid.net” care altfel ar fi adăugat la e-mailurile dvs.
Pentru a începe autentificarea, în meniul din stânga SendGrid accesați Setări »Autentificare expeditor (sau urmați acest link).
În partea dreaptă sus a paginii, dați clic pe butonul Începeți .
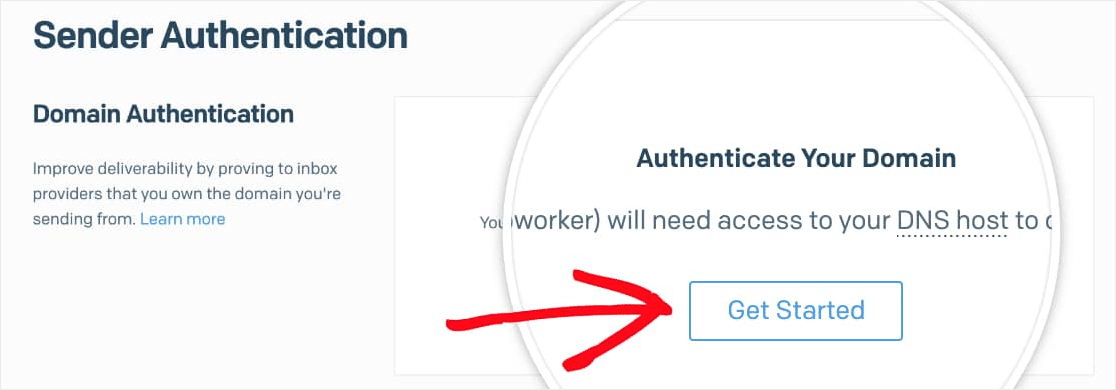
Pe prima pagină de configurare a autentificării, va trebui să răspundeți la aceste 2 întrebări:
- Ce gazdă DNS (Domain Name Server) folosiți? Selectați furnizorul dvs. DNS din listă. Dacă nu o vezi pe a ta, alege Altă gazdă (nelistată).
- Doriți să marcați și linkurile pentru acest domeniu? Vă recomandăm să selectați Da . Acest lucru va permite oricăror linkuri din e-mailurile trimise să folosească domeniul dvs. în locul celui de la SendGrid. Linkurile de marcă ajută și mai mult la livrabilitate, deoarece arată că toate linkurile sunt legate de site-ul dvs.
După ce ați răspuns la aceste întrebări, faceți clic pe butonul Următor pentru a continua configurarea SendGrid în WordPress.
Dacă nu sunteți sigur unde găsiți setările DNS sau nu sunteți sigur cu privire la efectuarea modificărilor, vă rugăm să contactați furnizorul de găzduire al site-ului dvs. înainte de a efectua ajustări.
Pentru următorul pas, va trebui să introduceți domeniul site-ului dvs. De exemplu, wpforms.com este domeniul nostru. 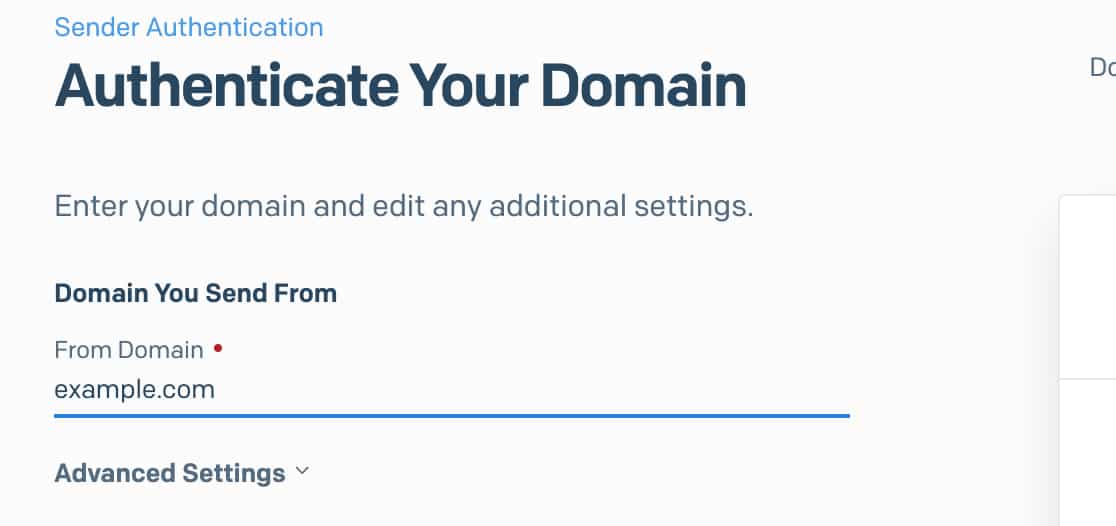
După introducerea domeniului, faceți clic pe meniul derulant Setări avansate . Va trebui să faceți câteva ajustări aici:
- Debifați caseta etichetată Utilizați securitate automată
- Bifați caseta etichetată Utilizați calea de returnare personalizată
- În câmpul Căi de întoarcere , adăugați un subdomeniu (vedeți mai jos pentru detalii)
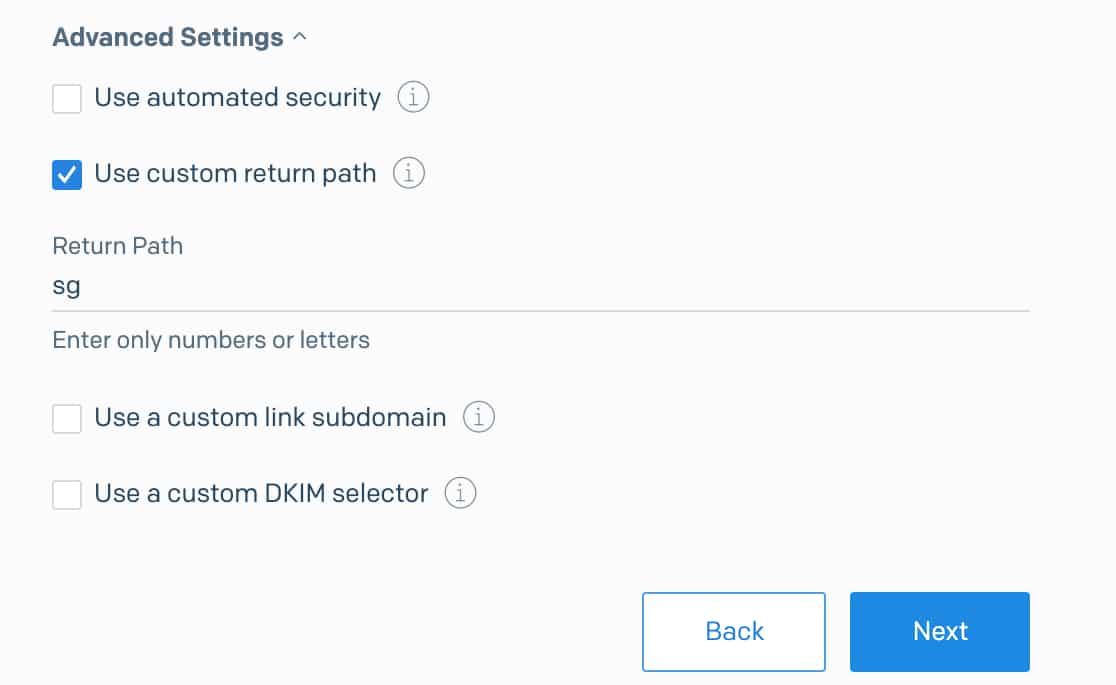
Ce este un subdomeniu (Calea de întoarcere)?
Un subdomeniu înlocuiește partea „www” a adresei site-ului dvs. web. De exemplu: subdomain.yourwebsite.com. Subdomeniile pot fi utilizate pentru a adăuga secțiuni sau directoare separate pe site-ul dvs. (de exemplu, blogul unui site ar putea fi la blog.example.com).
În acest caz, subdomeniul va fi utilizat doar de SendGrid pentru a trimite e-mailuri WordPress și alte e-mailuri și nu va fi deloc vizibil pe site-ul dvs.
Dacă nu aveți în vedere un subdomeniu specific, luați în considerare utilizarea „sg” - aceasta este ceea ce vom folosi în exemplul nostru de aici.
Subdomeniul poate fi orice doriți, totuși SendGrid vă recomandă:
- Nu utilizați „e-mail”, deoarece multe companii de găzduire vor folosi deja acest lucru și ar putea provoca conflicte.
- Nu include nici un punct de subliniere (_), deoarece este posibil să nu fie compatibil cu unii furnizori DNS
Deci, după ce ați făcut clic pe Următorul ...
Următoarea pagină va afișa o listă de înregistrări DNS pe care va trebui să le adăugați pentru site-ul dvs.
După ce ați deschis setările DNS pentru site-ul dvs., veți vedea o opțiune pentru a adăuga o nouă înregistrare.
Pentru a face posibil ca SendGrid să vă verifice domeniul, va trebui să adăugați 3 înregistrări la DNS-ul site-ului dvs.
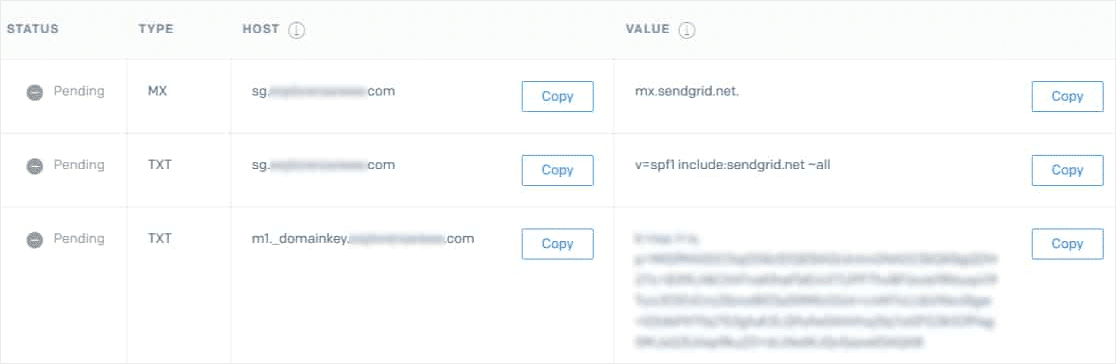
Folosești GoDaddy? Dacă DNS-ul dvs. este gestionat de GoDaddy, atunci veți ajusta numele gazdei afișat în SendGrid pentru WordPress. Când introduceți numele de gazdă în DNS-ul dvs. GoDaddy, va trebui să vă eliminați domeniul normal. De exemplu, în loc să introduceți sg.yourdomain.com pentru numele de gazdă al primei înregistrări TXT, veți introduce doar sg.
În setările DNS ale site-ului dvs., este posibil să vedeți și un câmp TTL (Time To Live) pentru înregistrare. Dacă vi se oferă o modalitate de a schimba acest lucru, vă recomandăm să setați TTL la o zi (sau 86.400 de secunde, în funcție de unitățile pe care DNS le folosește).
După adăugarea tuturor celor 3 înregistrări DNS, bifați caseta etichetată Am adăugat aceste înregistrări. Apoi, faceți clic pe butonul Verificare . Modificările DNS pot dura până la 48 de ore pentru a fi recunoscute, deci este posibil să fie necesar să reveniți la aceasta mai târziu.

Dacă verificarea a funcționat, ar trebui să vedeți un mesaj de succes.
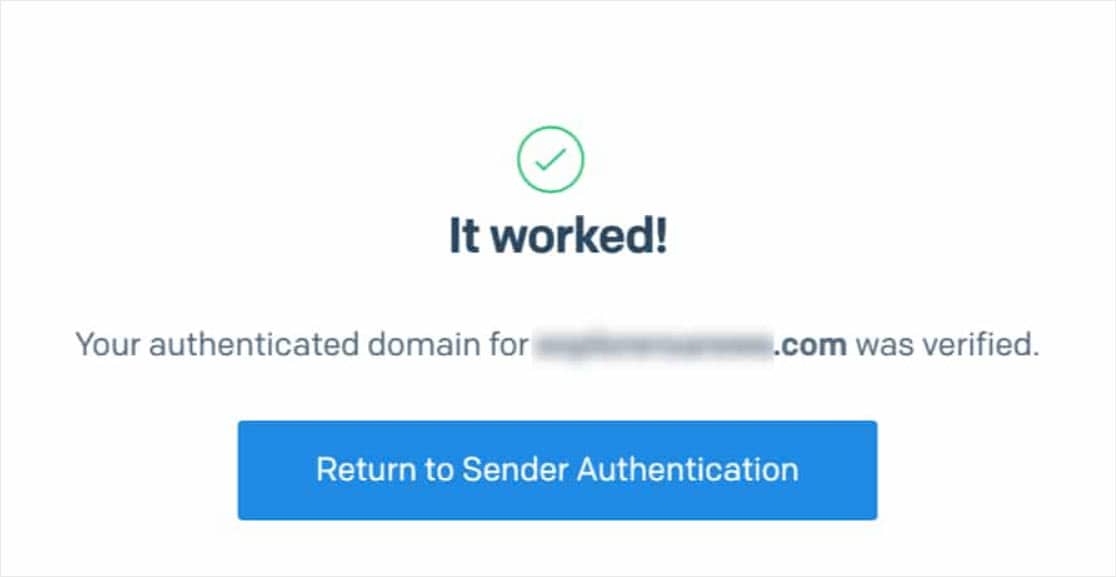
Buna treaba! Acum, să trimitem un e-mail de test pentru a ne asigura că totul funcționează corect.
Pasul 5: trimiteți un e-mail de test
Acum, după configurarea dvs., sunteți gata să încercați să trimiteți un e-mail de testare. Mai întâi, faceți clic pe fila Test e-mail în WP Mail SMTP.
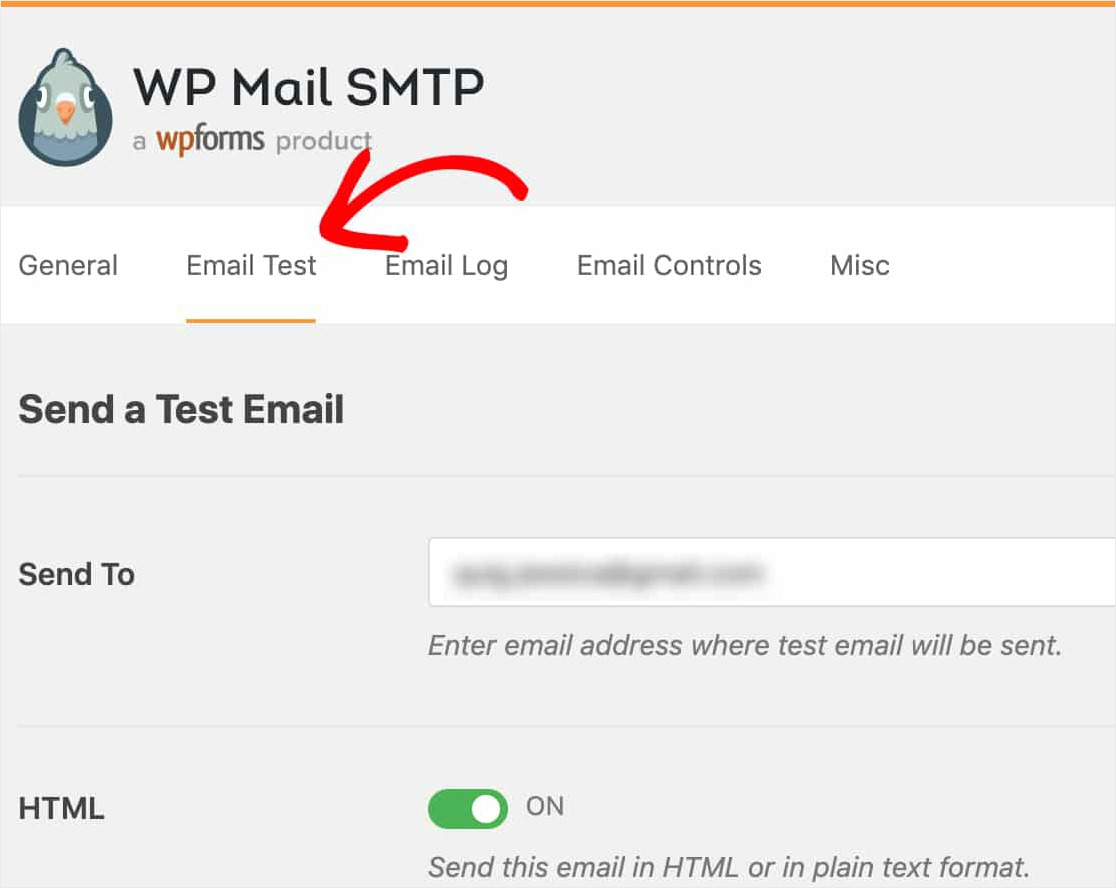
În această filă, introduceți orice adresă de e-mail la care aveți acces și faceți clic pe butonul Trimiteți e-mail .
Odată ce e-mailul de testare SendGrid din WordPress a fost procesat, ar trebui să vedeți un mesaj de succes.
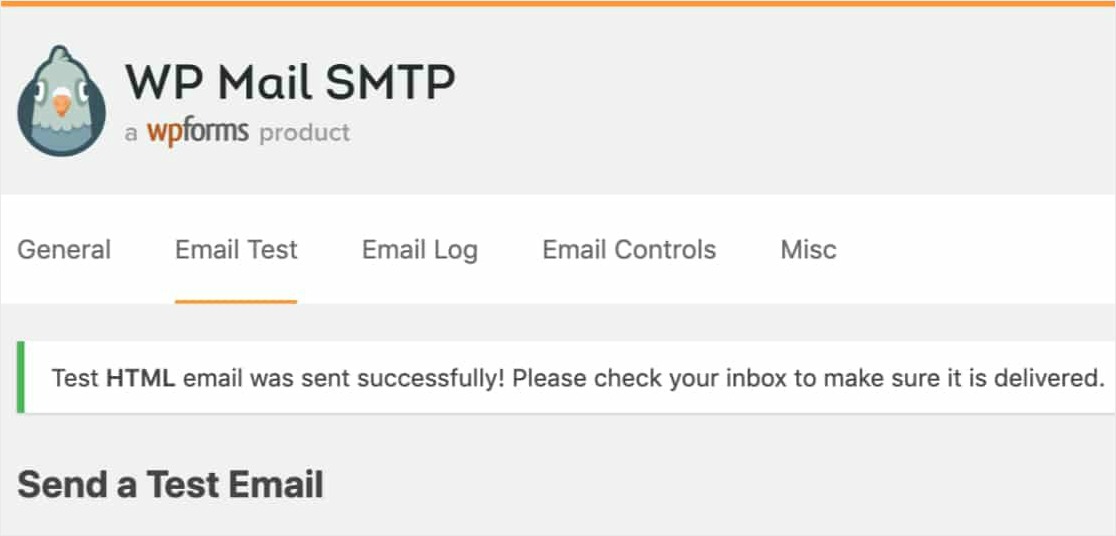
Dacă verificați căsuța de e-mail pentru acea adresă de e-mail, ar trebui să primiți și acest e-mail pentru acest test.
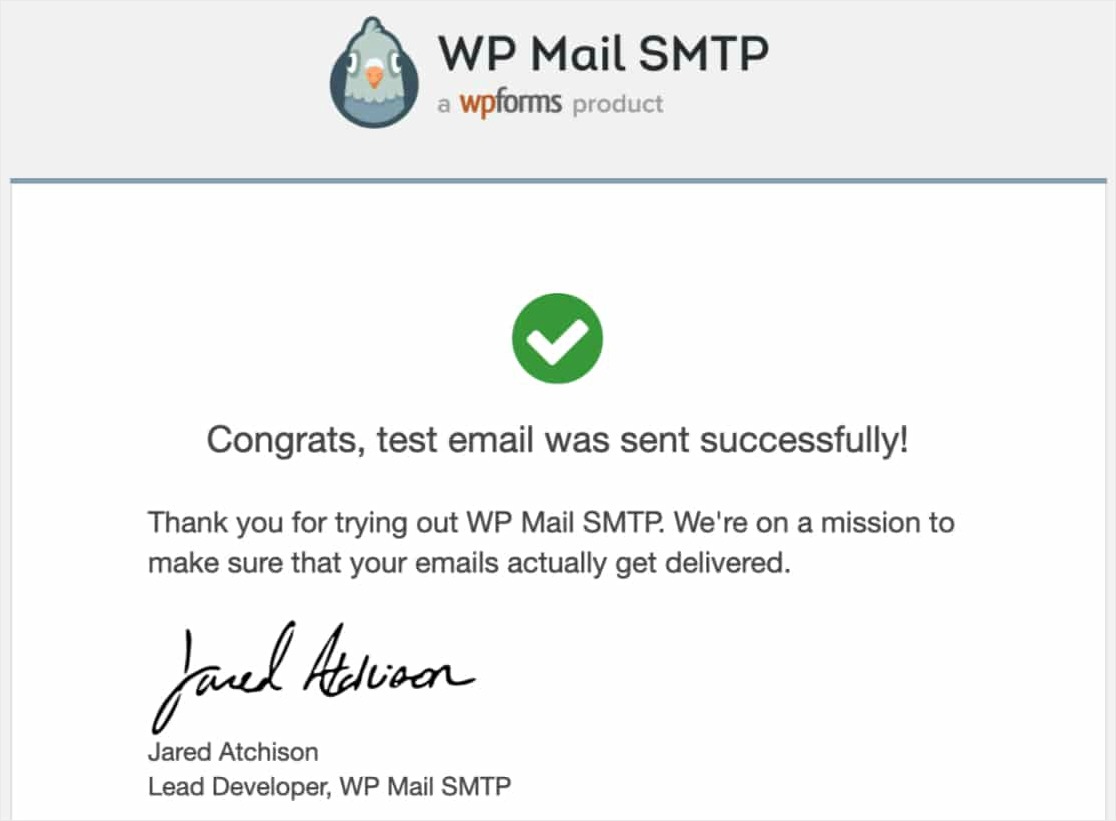
În această etapă, este, de asemenea, important să verificați dacă autentificarea domeniului dvs. a funcționat. Fiecare furnizor de e-mail va plasa aceste informații într-un loc diferit, dar vom continua și vom distribui Gmail / G Suite ca exemplu.
În cadrul unui e-mail Gmail sau G Suite, va trebui să faceți clic pe săgeata de sub detaliile expeditorului. Aceasta ar trebui să deschidă mai multe detalii despre antetul e-mailului. De aici, verificați dacă valoarea trimisă prin corespondență corespunde subdomeniului dvs. De exemplu, sg.yourdomain.com.
Apoi, verificați dacă valoarea semnată corespunde domeniului dvs. obișnuit al site-ului, precum domeniul dvs.
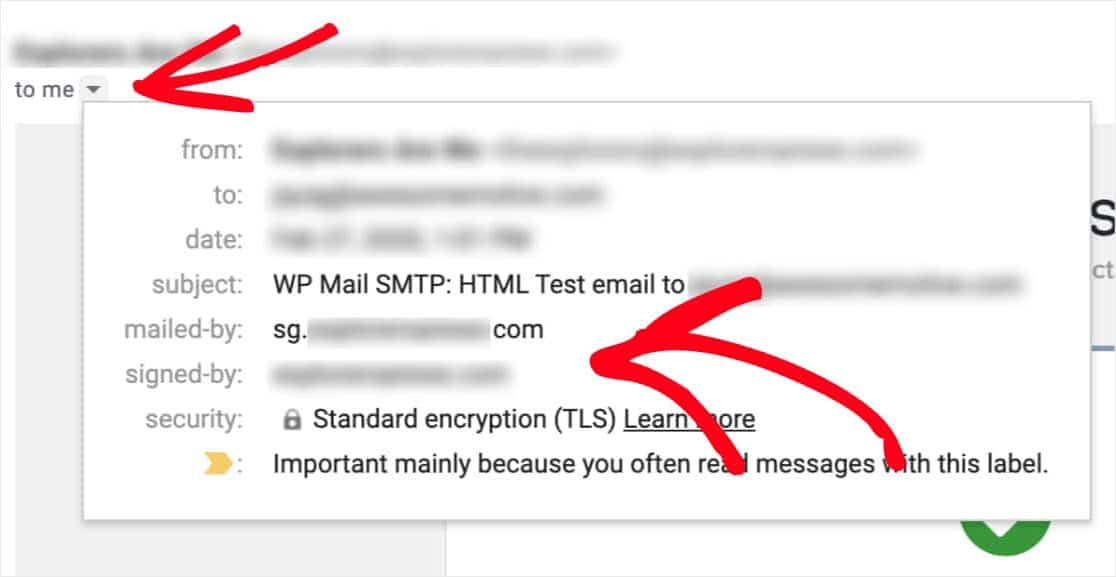
Dacă aceste domenii nu se potrivesc încă subdomeniului / domeniului dvs., atunci SendGrid ar putea necesita un pic mai mult timp pentru a aplica complet configurarea WordPress. Vă recomandăm să așteptați cel puțin o oră, apoi să repetați acest proces de testare.
Și iată-l! Acum ar trebui să puteți primi notificări prin e-mail WordPress cu SendGrid.
Ultimele gânduri despre e-mailul SendGrid pentru WordPress
Asta e! Acum știți cum să configurați notificările prin e-mail WordPress cu SendGrid folosind WP Mail SMTP.
Acum că e-mailurile dvs. funcționează, puteți începe prin configurarea unui simplu formular de contact și puteți începe să primiți notificări de formular de fiecare dată când cineva vă completează formularul.
Deci ce mai aștepți? Începeți astăzi cu cel mai puternic plugin pentru formulare WordPress.
Și dacă vă place acest articol, vă rugăm să ne urmați pe Facebook și Twitter pentru mai multe tutoriale WordPress gratuite.
