Cum să remediați problema care nu se încarcă imaginea WordPress: 9 moduri dovedite
Publicat: 2024-02-09Imaginile sunt incredibil de importante. Are foarte mult de-a face cu experiența utilizatorului. O imagine perfect afișată poate îmbunătăți experiența utilizatorului într-o măsură semnificativă. În același mod, o imagine ruptă sau deplasată poate strica motivația unui utilizator de a reveni din nou pe site-ul tău.
Un studiu arată că...
Informațiile vizuale sunt procesate în creier cu o viteză de 60.000 de ori mai rapidă decât textul.
Deci, dacă vedeți „ Imaginea WordPress nu se încarcă ” pe site-ul dvs., ar trebui să luați imediat măsuri pentru a rezolva această problemă. Deși poate părea o problemă majoră, există soluții simple pentru a rezolva această problemă.
În acest blog, vă vom arăta 9 moduri dovedite de a remedia problemele de încărcare a imaginii WordPress pentru dvs. Continua să citești!
De ce se întâmplă o problemă la care nu se încarcă imaginea WordPress
Este frustrant să vezi că imaginea WordPress nu se încarcă.
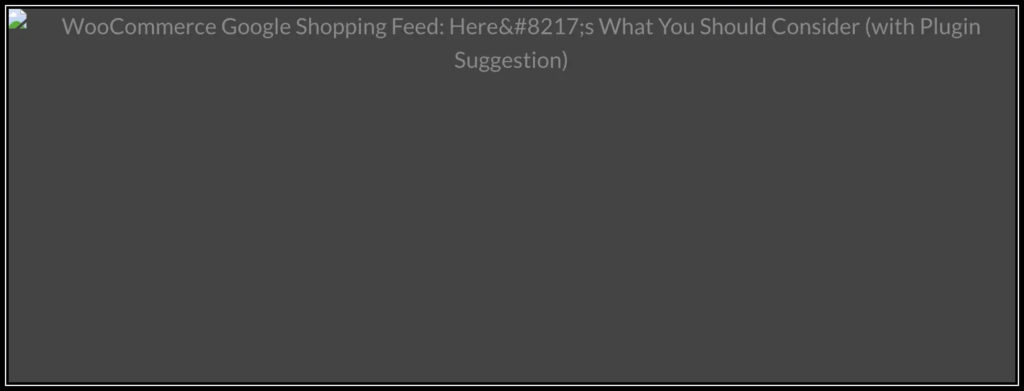
Înainte de a arăta modalitățile de a rezolva această problemă, iată câteva motive comune pentru care imaginile dvs. WordPress ar putea să nu apară:
- Permisiuni pentru fișiere : permisiunile incorecte pentru fișiere pot împiedica WordPress să acceseze și să afișeze corect imaginile. Dacă permisiunile sunt setate incorect, este posibil ca serverul să nu poată difuza imaginile vizitatorilor.
- Erori ale fișierelor imagine : uneori, fișierele imagine pot avea erori sau inconsecvențe care le împiedică să se încarce. Acest lucru se poate datora unor probleme în timpul procesului de încărcare sau probleme cu fișierul imagine în sine.
- Probleme de cache : fișierele stocate în cache stocate de browserul dvs. sau de pluginurile de cache WordPress pot deveni uneori corupte sau învechite, ceea ce duce la ca imaginile să nu se încarce conform așteptărilor.
- Conflicte de pluginuri sau teme : Incompatibilitatea dintre pluginurile sau temele WordPress poate provoca conflicte care interferează cu încărcarea corectă a imaginilor.
- Limită insuficientă de memorie PHP : Dacă site-ul dvs. WordPress are o limită scăzută de memorie PHP, poate avea dificultăți să încarce imagini mari sau numeroase, rezultând că unele imagini nu se încarcă corect.
- Probleme legate de browser : Ocazional, setările sau extensiile browserului pot interfera cu încărcarea imaginilor pe site-urile WordPress. Acest lucru se poate întâmpla din cauza browserelor învechite, a blocajelor de anunțuri sau a altor probleme specifice browserului.
- Compatibilitatea versiunii PHP : Rularea unei versiuni învechite de PHP pe serverul dvs. poate cauza probleme de compatibilitate cu WordPress și pluginurile sale, ceea ce duce la probleme cu încărcarea imaginilor.
- Hotlinking : Hotlinking apare atunci când alte site-uri web leagă direct la imagini găzduite pe serverul dvs. Deși acest lucru poate economisi lățime de bandă pentru celălalt site, poate duce, de asemenea, la încărcarea corectă a imaginilor pe propriul dvs. site, dacă hotlink-ul este configurat incorect.
- Încărcare leneră : încărcare leneră este o tehnică folosită pentru a îmbunătăți timpul de încărcare a paginii prin încărcarea imaginilor numai atunci când acestea apar. Cu toate acestea, implementarea incorectă a încărcării leneșe poate provoca uneori probleme cu anumite imagini care nu se încarcă așa cum era de așteptat.
Înțelegerea acestor cauze de bază vă va ajuta să diagnosticați și să rezolvați în mod eficient problema de încărcare a imaginii WordPress. Acum să trecem la soluțiile pentru a rezolva această problemă!
9 moduri de a remedia problemele de încărcare a imaginii WordPress
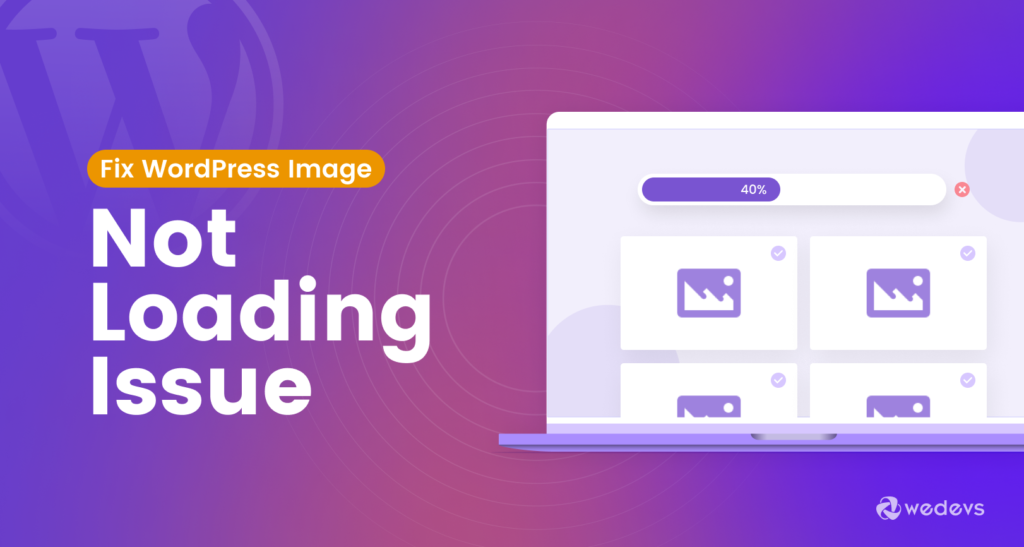
În acest segment, vom discuta 9 modalități simple de a aborda imaginea WordPress care nu prezintă probleme . În primul rând, aruncați o privire rapidă la soluții!
- Redenumiți și redimensionați imaginea
- Goliți memoria cache
- Schimbați permisiunile fișierelor
- Dezactivați și activați toate pluginurile
- Comutați înapoi la tema implicită
- Creșteți limita de memorie PHP
- Comutați browserul
- Actualizați PHP-ul la cea mai recentă versiune
- Dezactivați Hotlinking
Acum vom discuta în detaliu fiecare dintre punctele menționate mai sus cu imaginile necesare, astfel încât să puteți înțelege cu ușurință ce trebuie să faceți pentru a rezolva această problemă.
Să începem!
01. Redenumiți și redimensionați imaginea
Uneori, fișierele imagine pot avea nume prea lungi, pot conține caractere speciale sau pot avea spații în ele. Este posibil ca aceste convenții de denumire să nu fie compatibile cu anumite servere web sau browsere, ceea ce face ca imaginile să nu se încarce.
Deci, redenumiți imaginea urmând aceste sfaturi:
- Utilizați nume descriptive care reflectă conținutul imaginii.
- Evitați caracterele speciale și spațiile (înlocuiți-le cu cratime sau liniuțe de subliniere).
- Luați în considerare includerea de cuvinte cheie relevante pentru beneficiile SEO.
Dimensiunile mari ale fișierelor de imagine pot avea un impact semnificativ asupra performanței site-ului web, ducând la timpi de încărcare lenți sau chiar la eșecuri de încărcare a imaginilor. Redimensionarea imaginilor la dimensiunile adecvate și optimizarea dimensiunii fișierului acestora pot ajuta la atenuarea acestor probleme.
Când redimensionați imaginile, urmați aceste sfaturi:
- Utilizați un instrument de editare a imaginilor precum Photoshop, GIMP sau instrumente online precum TinyPNG.
- Redimensionați imaginile în funcție de locația și scopul lor specific pe site-ul dvs. web. De exemplu, o imagine prezentată pe blog poate necesita o dimensiune diferită de cea a unei imagini de produs din magazinul dvs. online.
- Utilizați pluginuri precum Smush sau WP Super Cache care redimensionează și optimizează automat imaginile în timpul încărcării.
Dacă încă vă confruntați cu problema de a nu se încărca imaginea WordPress, să trecem la următoarea soluție!
02. Goliți memoria cache
Ștergerea memoriei cache este un pas esențial în depanarea problemei de încărcare a imaginii WordPress, mai ales dacă problema este legată de fișierele din cache care sunt oferite vizitatorilor.
Iată cum funcționează ștergerea cache-ului și de ce este eficientă:
Ce este Cache-ul?
Memorarea în cache este o tehnică folosită pentru a stoca temporar copii ale paginilor web, imagini și alte resurse. Acest lucru ajută la accelerarea timpilor de încărcare a site-ului web prin difuzarea conținutului stocat în cache pentru vizitatori, în loc să-l preia de pe server de fiecare dată.
Cu toate acestea, dacă fișierele din cache devin corupte sau învechite, ele pot împiedica încărcarea corectă a conținutului actualizat, inclusiv a imaginilor.
Tipuri de cache
Este posibil să fie necesară ștergerea diferitelor tipuri de cache:
- Cache browser : browserele web stochează copii ale fișierelor site-ului la nivel local pentru a îmbunătăți performanța. Golirea memoriei cache a browserului elimină aceste fișiere stocate, forțând browserul să preia conținut proaspăt de pe server.
- Cache WordPress : pluginurile de memorare în cache pentru WordPress stochează copii în cache ale paginilor web și resurse pentru a îmbunătăți viteza site-ului. Ștergerea cache-ului WordPress asigură că cele mai recente versiuni de imagini și alt conținut sunt oferite vizitatorilor.
- Cache server : Unele servere de găzduire web implementează mecanisme de stocare în cache la nivelul serverului pentru a îmbunătăți performanța. Ștergerea memoriei cache a serverului poate necesita accesarea panoului de control al găzduirii sau contactarea furnizorului de găzduire pentru asistență.
Cum să ștergeți memoria cache a browserului?
Pentru a șterge memoria cache a browserului, apăsați Ctrl + Shift + Delete (Windows) sau Command + Shift + Delete (Mac) în majoritatea browserelor. Apoi, selectați „ Imagini și fișiere stocate în cache ” și apăsați „ Ștergeți datele ”.
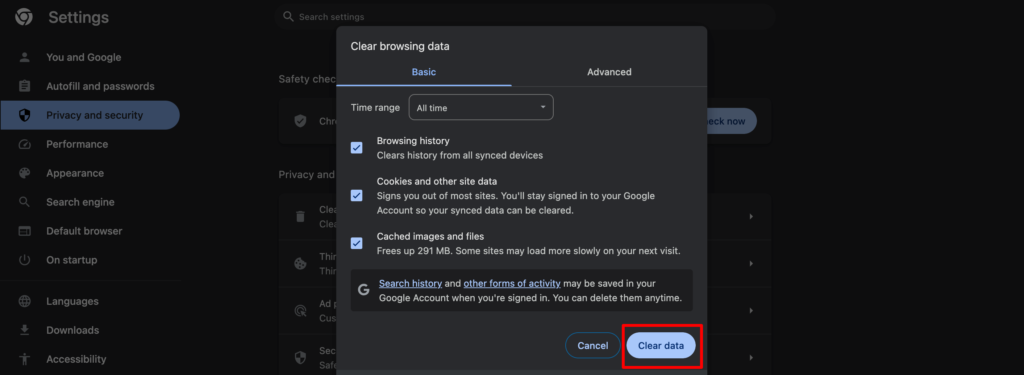
Acesta va șterge toate datele stocate și, atunci când vă revedeți site-ul, browserul va prelua conținut proaspăt de pe server.
Cum să ștergeți cache-ul WordPress?
Dacă utilizați un plugin de cache popular, cum ar fi WP Super Cache, W3 Total Cache sau WP Rocket, puteți șterge memoria cache din setările pluginului din tabloul de bord WordPress. Căutați opțiuni precum „ Ștergeți memoria cache ”, „ Ștergeți memoria cache ” sau „ Ștergeți memoria cache ” și urmați instrucțiunile pentru a șterge fișierele din cache.
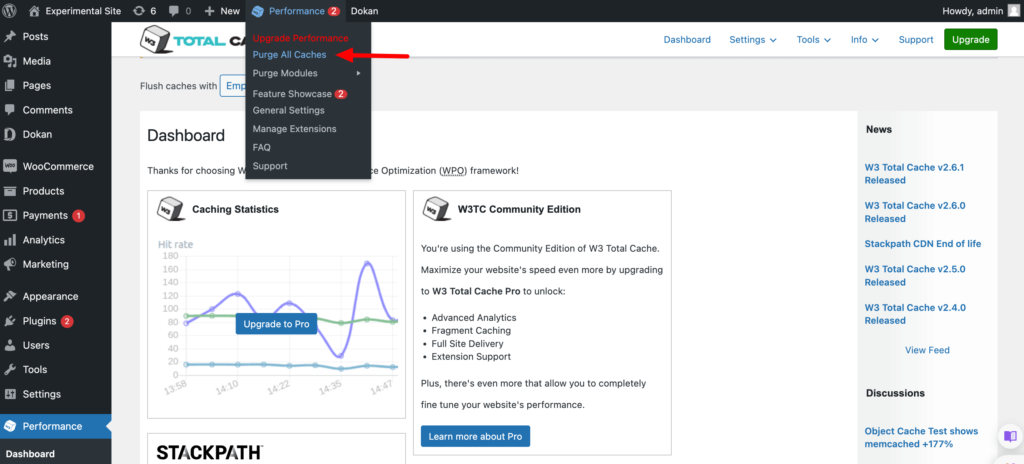
După ce ștergeți memoria cache, verificați dacă imaginile se încarcă corect pe site-ul dvs.
Citiți și: Memorarea în cache a obiectelor WordPress: îmbunătățiți cu ușurință performanța site-ului dvs
3. Modificați permisiunile fișierelor
Când imaginile dvs. WordPress nu se încarcă, permisiunile incorecte ale fișierelor pot fi de vină. Permisiunile definesc cine poate accesa, modifica și șterge fișierele de pe serverul dvs. În contextul imaginilor, acestea determină dacă WordPress și browserele web au autorizația necesară pentru a le afișa.
Pentru a modifica permisiunile pentru fișiere, va trebui să accesați sistemul de fișiere al site-ului dvs. WordPress. Acest lucru se poate face de obicei printr-un manager de fișiere furnizat de panoul de control al găzduirii sau prin FTP (File Transfer Protocol) folosind un client FTP precum FileZilla .
Conectați-vă la panoul de control, apoi navigați la File Manager -> public_html -> wp-content -> încărcări. Aici veți găsi toate imaginile încărcate.
Pentru a remedia problema de încărcare a imaginii, probabil că va trebui să modificați permisiunile fișierelor și folderelor de imagine .
Permisiunile recomandate pentru majoritatea fișierelor de imagine sunt de obicei „644” sau „664” și pentru directoare „755” sau „777” . Acest lucru asigură că WordPress și serverul web au permisiunile necesare pentru a accesa și difuza imaginile.
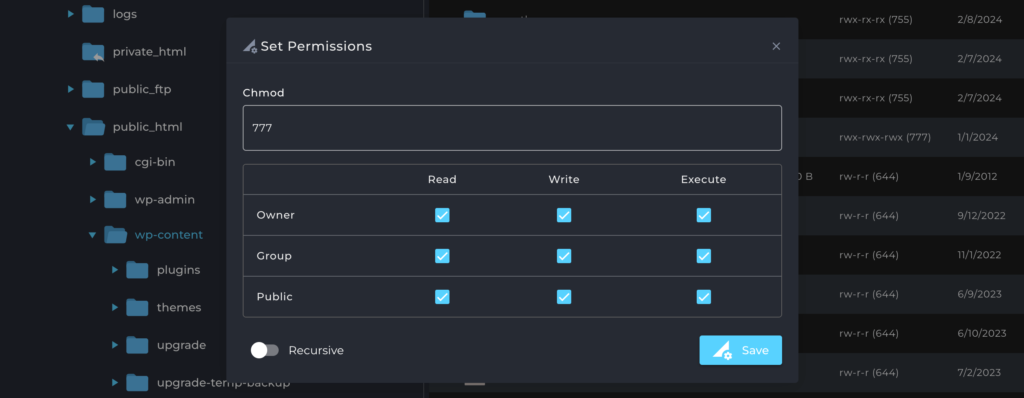
Dacă modificarea permisiunilor pentru fișiere nu rezolvă problema sau cauzează alte probleme, puteți reveni la setările inițiale ale permisiunilor. Cu toate acestea, fiți precaut când modificați permisiunile și asigurați-vă că acestea sunt setate corect pentru a menține securitatea și integritatea site-ului dvs. WordPress.
04. Dezactivați și activați toate pluginurile
Când întâmpinați probleme de încărcare a imaginilor WordPress, uneori, de vină poate fi un plugin care interferează cu modul în care sunt gestionate imaginile. Dezactivarea și apoi reactivarea sistematică a tuturor pluginurilor vă poate ajuta să identificați cel problematic.
- Dezactivați toate pluginurile: accesați panoul de administrare WordPress, navigați la Pluginuri , selectați toate pluginurile și alegeți Dezactivați din meniul de acțiuni în bloc. Acest lucru dezactivează temporar toate pluginurile dvs.
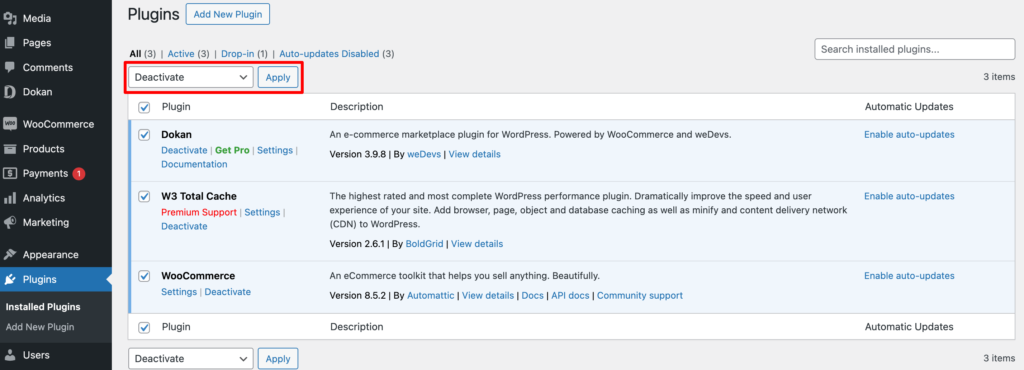
- Verificați dacă imaginile se încarcă: acum vizitați paginile site-ului dvs. și vedeți dacă problema cu imaginea persistă. Dacă imaginile sunt afișate corect, înseamnă că unul dintre pluginurile dvs. dezactivate a cauzat problema.
- Reactivați pluginurile unul câte unul: Începeți prin a reactiva un număr mic de pluginuri (poate 2-3 la un moment dat). După reactivarea fiecărui lot, vizitați site-ul dvs. web și verificați dacă problema imaginii revine.
- Identificați vinovatul: odată ce reactivați un lot care readuce problema imaginii, ați restrâns potențialul (vinovații) la pluginurile din acel lot. Continuați să reactivați pluginurile individuale din acel lot pentru a identifica exact pluginul problematic.
05. Comutați înapoi la tema implicită
Dacă utilizați deja o temă implicită WordPress, nu trebuie să urmați acest pas. Puteți trece la pasul următor. Dar dacă utilizați o temă terță parte, ar trebui să verificați dacă există vreo problemă cu tema dvs.

Pentru a face asta,
- Navigați la tabloul de bord WordPress -> Aspect -> Teme.
- Acolo veți găsi tema pe care o utilizați în prezent.
- Activați tema implicită WordPress, care este Twenty Twenty Four în timp ce scriem acest articol.
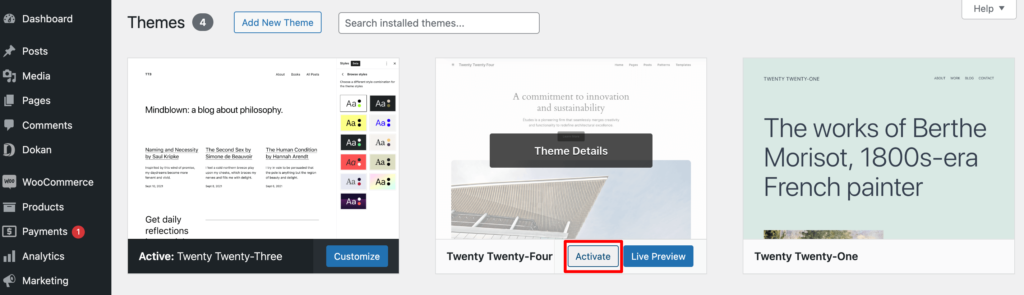
Acum verificați dacă problema de încărcare a imaginii WordPress a dispărut sau nu. Dacă imaginea ta se încarcă fără a afișa probleme, înseamnă că tema ta este vinovată. Deci, ștergeți tema și instalați alta în cazul în care nu doriți să continuați cu tema implicită WordPress.
Sau, dacă problema este încă acolo, să trecem la următoarea soluție.
Înrudit: Cele mai bune teme WordPress pentru blog în 2024 (gratuit)
06. Creșteți limita de memorie PHP
Poate știți deja că, implicit, WordPress începe cu o limită de memorie de 128 MB . Dacă încă nu ați crescut limita de memorie PHP, ar trebui să o măriți pentru a rezolva problema de neîncărcare a imaginii WordPress.
Pentru a vă mări limita de memorie PHP, conectați-vă la panoul de control și găsiți setările PHP . Faceți clic pe acesta și veți găsi opțiunea „ memory_limit ”.
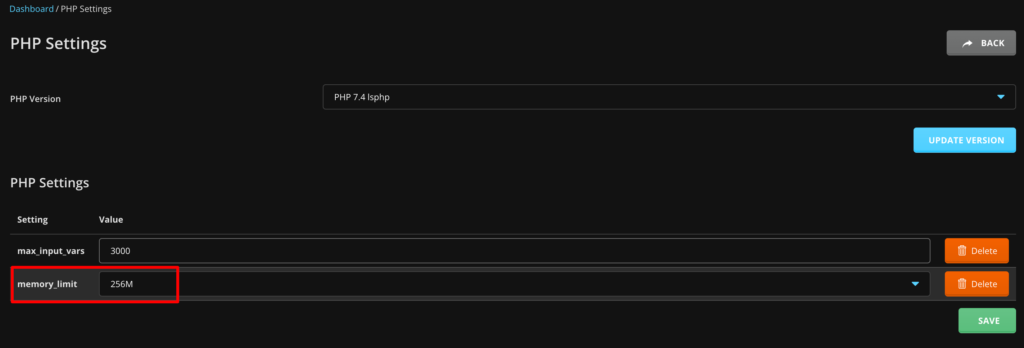
Acum creșteți limita de memorie din opțiunile drop-down și, în cele din urmă, apăsați butonul Salvare pentru a stoca modificarea.
Dacă doriți să evitați bataia de a crește manual limita de memorie PHP, există o altă modalitate de a vă termina treaba scriind o linie de cod. În acest caz, trebuie să accesați fișierul wp-config.php .
Conectați-vă la panoul de control și găsiți opțiunea „ Manager de fișiere ”. Faceți clic pe opțiunea File Manager și veți fi redirecționat către o nouă interfață.
Acum navigați la fișierul public_html -> wpconfig.php .
Faceți clic pe fișierul wp-config.php pentru a edita fișierul. Copiați codul de mai jos și inserați-l în fișier. Apoi salvați fișierul.
define( 'WP_MEMORY_LIMIT', '512M' );Acum reîncărcați site-ul și sperăm că site-ul dvs. se va încărca fără probleme, fără a întâmpina probleme de încărcare a imaginilor.
07. Comutați browserele
Dacă întâmpinați probleme de încărcare a imaginilor într-un browser, încercați să accesați site-ul WordPress folosind browsere alternative, cum ar fi Google Chrome, Mozilla Firefox, Microsoft Edge, Safari sau Opera.
Uneori, problema nu ține de site-ul dvs. în sine, ci de browserul pe care îl utilizați. Schimbarea browserului vă poate ajuta să determinați dacă problema este specifică browserului.
După ce treceți la un browser alternativ, revedeți site-ul WordPress și verificați dacă imaginile se încarcă corect.
Dacă imaginea se încarcă fără nicio eroare, aceasta indică că problema este specifică browserului dvs. anterior sau extensiilor acestuia. Investigați setările și extensiile browserului sau actualizați browserul la cea mai recentă versiune.
Cu toate acestea, dacă problema persistă, acest lucru sugerează că problema se află în site-ul dvs. web, nu în browser. Continuați să depanați site-ul dvs. WordPress folosind alte metode.
Verificați și: 15 cele mai utile extensii Chrome pentru utilizatorii și dezvoltatorii WordPress
08. Actualizați PHP-ul la cea mai recentă versiune
Folosirea unei versiuni PHP învechite poate face ca imaginea WordPress să nu se încarce.
Pentru a verifica ce versiune PHP utilizați în prezent, accesați tabloul de bord WordPress -> Instrumente -> Sănătatea site-ului și faceți clic pe fila Informații . Acum derulați puțin în jos și veți găsi o opțiune numită „ Server ”. Faceți clic pe acesta pentru a verifica versiunea PHP a site-ului dvs.
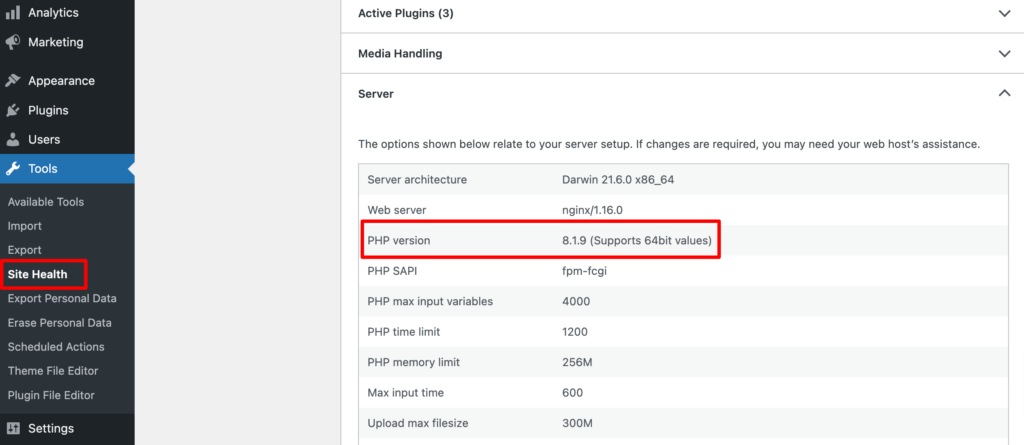
Dacă este o versiune retrodatată (doar Google pentru a afla cea mai recentă versiune), urmați pașii de mai jos pentru a vă actualiza PHP la cea mai recentă versiune:
- Conectați-vă la panoul de control
- Găsiți setările PHP
- Faceți clic pe setările PHP și alegeți cea mai recentă versiune PHP din lista derulantă
- În cele din urmă, apăsați pe Actualizare versiune pentru a salva modificarea.
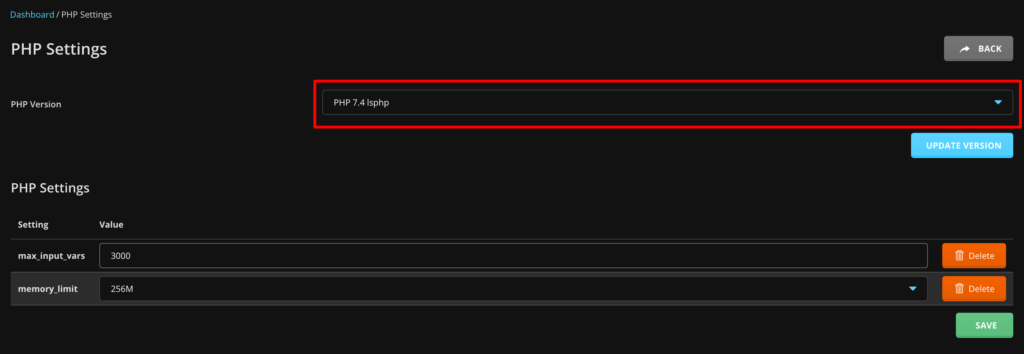
Din nou, trebuie să verificați dacă problema a fost rezolvată sau nu reîncărcând site-ul.
09. Dezactivați Hotlinking
Dezactivarea hotlinking-ului este o metodă eficientă de a împiedica alte site-uri web să se conecteze direct la imaginile găzduite pe serverul dumneavoastră. Hotlinking, cunoscut și sub denumirea de inline linking sau furt de lățime de bandă, are loc atunci când un alt site web încorporează imagini de pe site-ul dvs. în paginile sale, folosind resursele serverului dvs. fără permisiunea dvs.
Acest lucru poate duce la o încărcare crescută a serverului, la o utilizare mai mare a lățimii de bandă și, în cele din urmă, la timpi de încărcare lenți pentru propriul site. Iată cum să dezactivați hotlinkingul pentru a rezolva problema de neîncărcare a imaginii WordPress:
- Conectați-vă la panoul de control și navigați la File Manager -> publich_html -> .htaccess .
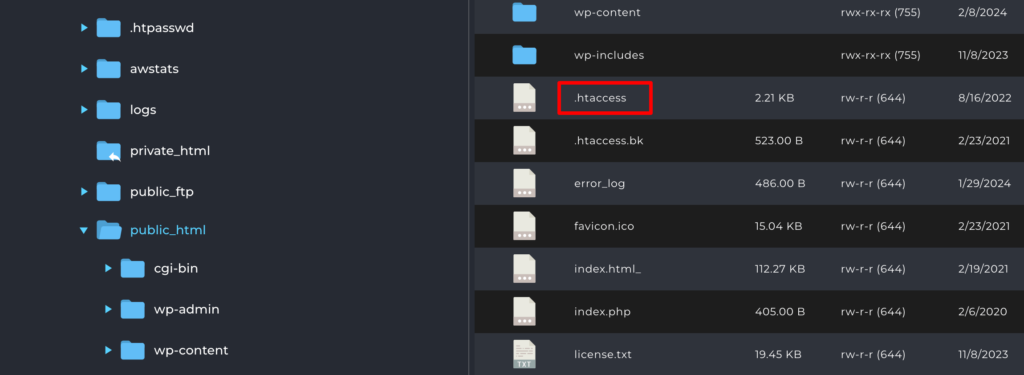
Acum deschideți fișierul .htaccess și inserați acest cod în partea de jos a fișierului.
# Disable hotlinking of images RewriteEngine on RewriteCond %{HTTP_REFERER} !^$ RewriteCond %{HTTP_REFERER} !^http(s)?://(www\.)?yourdomain.com [NC] RewriteCond %{HTTP_REFERER} !^http(s)?://(www\.)?externaldomain1.com [NC] RewriteCond %{HTTP_REFERER} !^http(s)?://(www\.)?externaldomain2.com [NC] RewriteRule \.(jpg|jpeg|png|gif)$ - [NC,F,L]Înlocuiește „domeniul tău.com” cu numele tău actual al domeniului și adaugă orice alte domenii externe (de exemplu, externaldomain1.com, externaldomain2.com ) de la care vrei să permiti conectarea la hotlink. Acest set de reguli asigură că numai cererile care provin din domeniul propriu sau din domeniile externe specificate au permisiunea de a accesa fișierele imagine.
Prin dezactivarea legăturilor directe, puteți proteja imaginile site-ului dvs. WordPress împotriva utilizării neautorizate, puteți reduce încărcarea serverului și puteți îmbunătăți performanța generală a site-ului, rezolvând în cele din urmă problema de neîncărcare a imaginii și îmbunătățind experiența utilizatorului pentru vizitatorii site-ului dvs.
Înrudit: Cum să remediați eroarea de stabilire a unei conexiuni la baza de date în WordPress
Cele mai bune practici pentru a evita problemele de încărcare a imaginii WordPress în viitor
Măsurile proactive sunt întotdeauna mai bune decât depanarea reactivă. Încorporând aceste bune practici în fluxul dvs. de lucru WordPress, puteți reduce semnificativ șansele de a întâmpina probleme de încărcare a imaginilor în viitor:
- Optimizați imaginile înainte de încărcare : înainte de a încărca imagini pe site-ul dvs. WordPress, optimizați-le pentru web comprimându-le fără a compromite calitatea. Acest lucru reduce dimensiunile fișierelor, îmbunătățește timpul de încărcare și minimizează riscul de a întâmpina probleme de încărcare a imaginilor.
- Utilizați nume de fișiere descriptive : atunci când denumiți fișierele imagine, utilizați nume de fișiere descriptive și relevante care reflectă cu exactitate conținutul imaginii. Evitați caracterele speciale, spațiile și numele de fișiere excesiv de lungi, deoarece acestea pot cauza probleme de compatibilitate și pot împiedica încărcarea imaginilor.
- Actualizați în mod regulat nucleul, temele și pluginurile WordPress : păstrați-vă nucleul, temele și pluginurile WordPress la zi pentru a asigura compatibilitatea cu cele mai recente tehnologii și corecții de securitate. Software-ul învechit poate duce la conflicte și vulnerabilități care pot duce la probleme de încărcare a imaginilor.
- Alegeți găzduire de încredere : selectați un furnizor de găzduire web de renume care oferă infrastructură de server de încredere, resurse adecvate și asistență excelentă. Un mediu de server bine optimizat este esențial pentru a asigura livrarea lină și eficientă a imaginilor către vizitatorii site-ului dvs. WordPress.
Urmând aceste bune practici și adoptând o abordare proactivă, puteți construi o bază solidă pentru site-ul dvs. WordPress. Acest lucru ajută la minimizarea riscului de probleme de încărcare a imaginii și asigură o experiență fluidă, atractivă din punct de vedere vizual pentru vizitatorii dvs.

Imaginea WordPress nu se încarcă - Notă de sfârșit
După ce am ajuns până aici, putem spune cu siguranță că acum știți cum să remediați singur problemele de încărcare a imaginilor WordPress, urmând aceste 9 sfaturi dovedite.
Deci ce mai aștepți? Remediați problema de încărcare a imaginii pe site-ul dvs. WordPress pentru a asigura o experiență mai bună pentru utilizator.
Dacă întâmpinați probleme în timp ce rezolvați această problemă pentru site-ul dvs., ne puteți anunța prin caseta de comentarii de mai jos. Ne-ar plăcea să vă ajutăm. Reparare fericită!
