Remediați WordPress A existat o eroare critică pe acest site web
Publicat: 2022-12-23„A existat o eroare critică pe acest site web” este, fără îndoială, una dintre erorile comune cu care s-ar putea confrunta utilizatorii WordPress. Împiedică utilizatorii să acceseze site-ul web și, în unele cazuri, nici măcar nu puteți accesa panoul de administrare.
Din fericire, remedierea acestei erori critice este uneori la fel de simplă ca adăugarea unui mic cod PHP sau ștergerea unui plugin defect.
Acest articol va explica ce înseamnă „a existat o eroare critică pe acest site web” și cum să o depanați în WordPress. Cu toate acestea, înainte de a putea continua cu diferitele modalități de a rezolva această problemă, trebuie mai întâi să înțelegem ce înseamnă această eroare a bazei de date.
Ce înseamnă „A existat o eroare critică pe acest site web”?
Dacă utilizați WordPress pentru o vreme, probabil ați auzit și poate chiar ați întâlnit, Ecranul alb al morții. Această eroare surprinzătoare ar face ca întregul site web și, ocazional, chiar și backend, să se încarce ca o pagină albă goală.
Începând cu WordPress 5.2, acest ecran gol a fost înlocuit cu eroarea critică și mesajul „A existat o eroare critică pe acest site web. Vă rugăm să verificați căsuța de e-mail a administratorului site-ului pentru instrucțiuni.” Există, de asemenea, un link către ghidul de depanare WordPress.
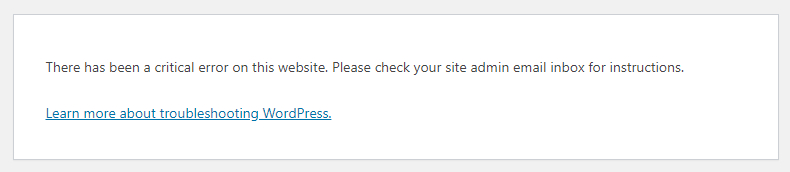
De asemenea, va trimite un e-mail la adresa de e-mail a administratorului site-ului dvs. WordPress cu informații suplimentare despre eroare și un link către tabloul de bord WordPress în modul de recuperare.
Care sunt cele mai frecvente cauze ale acestei erori?
Deci, ce cauzează asta? Iată câteva cauze comune.
- Există o problemă cu PHP-ul dvs.
- Limita de memorie a fost depășită.
- Există o eroare în fișierele de bază, plugin sau temă.
- Ai o bază de date coruptă.
Oricare ar fi cauza, mesajul de eroare trimis de WordPress la adresa ta de e-mail o va explica în detaliu și îți va fi mai ușor să depanezi.
Cum să remediați „A existat o eroare critică pe acest site web”?
Pentru a remedia o eroare critică WordPress, trebuie mai întâi să găsiți cauza problemei. E-mailul de notificare de la WordPress conține mai multe informații despre fișierele și linia de cod care au cauzat problema, dar nu vă faceți griji dacă nu l-ați primit.
Există mai multe moduri de a găsi și remedia erori critice pe site-ul dvs. WordPress.
1. Verificați fișierul jurnal de erori
Dacă nu ați primit niciun e-mail de notificare WordPress, primul lucru pe care ar trebui să-l faceți este să vă verificați fișierul jurnal de erori WordPress. Toate erorile sau informațiile despre erori PHP sunt păstrate în acest fișier.
Pentru a vedea jurnalele de erori, deschideți clientul FTP pe contul dvs. de găzduire și navigați la home/[nume utilizator]/.logs/error_log_[domeniu] .
În general, jurnalele de erori conțin patru tipuri de erori PHP: erori de analiză, erori fatale, avertismente și erori critice. Și dacă găsiți erori critice sau fatale, trebuie să le remediați imediat.
2. Activați Debug în WordPress
WordPress vine cu un instrument de depanare care găsește erori de cod în teme, pluginuri și software de bază.
Pentru a activa modul WordPress pentru depanare, mergeți la fișierul wp-config.php din directorul public_html . Apoi căutați următoarele rânduri: define( 'WP_DEBUG', false ); define( 'WP_DEBUG_DISPLAY', false ); define( 'WP_DEBUG_LOG', false ); define( 'SCRIPT_DEBUG', false ); define( 'WP_DEBUG', false ); define( 'WP_DEBUG_DISPLAY', false ); define( 'WP_DEBUG_LOG', false ); define( 'SCRIPT_DEBUG', false );
Valorile „false” indică faptul că modul de depanare WordPress este dezactivat. Pentru a-l activa, înlocuiți „false” cu „adevărat” pe toate liniile.
Aceste patru linii includ constante PHP. Când sunt activate, fac următoarele:
- WP_DEBUG – Declanșează modul de depanare în WordPress.
- WP_DEBUG_DISPLAY – Vă arată mesajele de depanare în HTML-ul paginilor.
- WP_DEBUG_LOG – Salvează detaliile erorii în fișierul debug.log.
- SCRIPT_DEBUG – Ajută la rularea versiunilor de dezvoltare ale fișierelor CSS și JavaScript în loc de versiunile minimizate.
Dacă acele linii nu sunt în fișierul wp-config.php , trebuie doar să le adăugați în script. Nu uitați să introduceți valoarea „adevărată” pe fiecare linie.
După ce activați modul de depanare, reîmprospătați site-ul. Acum ar trebui să vedeți mesajul de eroare de mai sus „a existat o eroare critică pe acest site”.
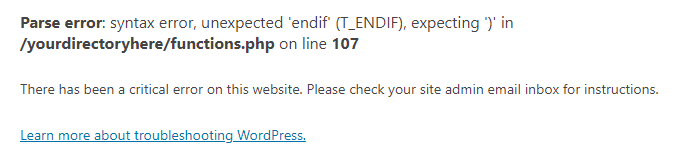
Remediați eroarea conform notificării, iar site-ul dvs. ar trebui să funcționeze din nou. Odată ce problema a fost rezolvată, dezactivați modul de depanare setând valorile la „false” .
3. Reveniți la o temă implicită
Uneori, un conflict în fișierul cu tema activă va provoca mesajul „a existat o eroare critică pe acest site web”. Cea mai bună soluție pentru a rezolva acest lucru este să reveniți la tema implicită și să verificați dacă problema a fost rezolvată sau nu.
Faceți mai întâi o copie de rezervă a site-ului dvs., deoarece veți avea nevoie de o modalitate de a vă recupera fișierele cu tema după ce acestea dispar. Simpla reinstalare a temei poate duce la pierderea stilului personalizat.
Este simplu dacă ai acces la tabloul de bord. Pur și simplu navigați la Aspect » Teme , faceți clic pe tema pentru a o alege, apoi faceți clic pe Ștergere în colțul din dreapta jos al casetei pop-up.
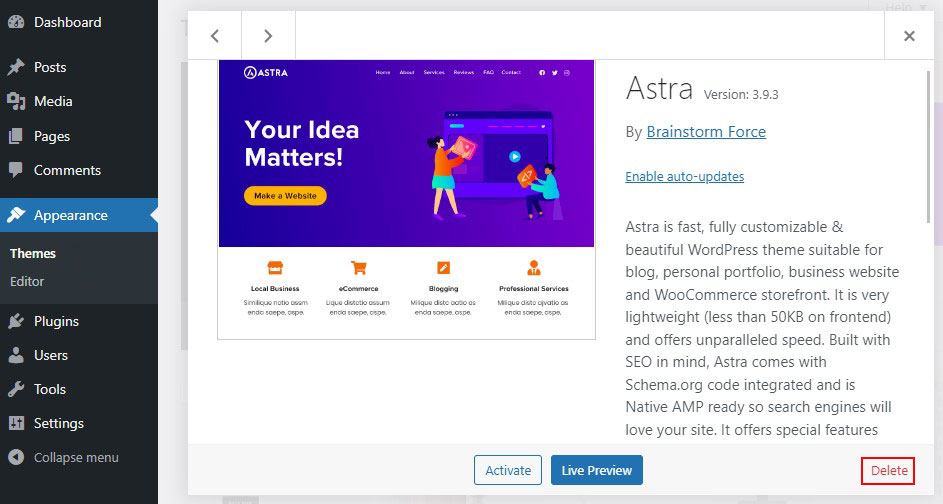
Dacă nu puteți accesa panoul de administrare sau tabloul de bord WordPress, utilizați un software FTP, cum ar fi File Zilla, pentru a obține fișierele site-ului dvs. pe server și mergeți la folderul public_html » wp-content » teme . Căutați folderul cu tema activă și fie redenumiți-l, fie ștergeți-l complet.
Dacă site-ul dvs. se încarcă perfect, fără probleme, înseamnă că a existat o problemă cu tema anterioară. Acum puteți fie să reinstalați tema anterioară, fie să dați folderului numele original pentru a reveni la ea.
Consultați cele mai bune teme WordPress pentru bloguri și cele mai bune teme WordPress pentru comerț electronic.
4. Dezactivați toate pluginurile
Un plugin este adesea de vină atunci când vă confruntați cu o eroare critică. Dacă aveți mai multe plugin-uri pe site-ul dvs., găsirea celui care cauzează problema ar putea fi dificilă.
Cu toate acestea, există o modalitate ușoară de a găsi pluginul defect: pur și simplu dezactivați-le pe toate și vedeți dacă rezolvă problema. Dacă da, activați-le unul câte unul până când site-ul dvs. se blochează din nou. Și acolo este vinovatul!
Pentru a vă dezactiva pluginurile din tabloul de bord, accesați Plugins » Plugin-uri instalate și bifați caseta de selectare din partea de sus pentru a le selecta pe toate. Apoi alegeți Acțiuni în bloc » Dezactivați , care ar trebui să fie suficient pentru a remedia orice probleme și a vă restaura site-ul.

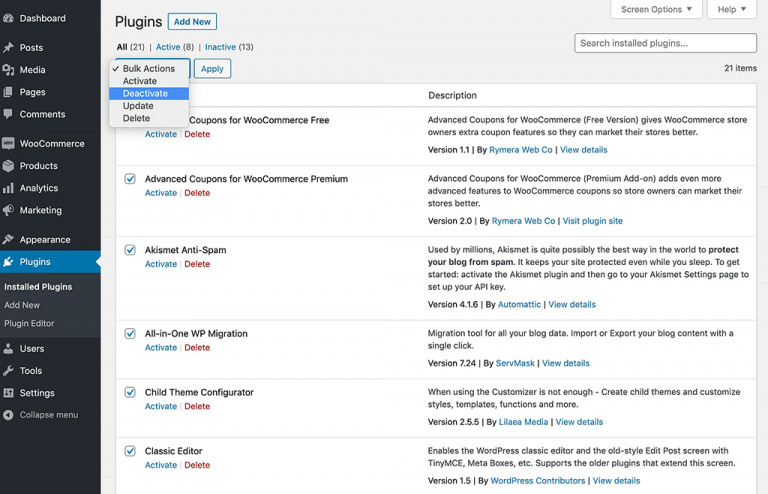
Puteți apoi să le activați pe rând, revenind la Pluginuri instalate și făcând clic pe Activare pe fiecare.
Dacă nu reușiți să obțineți acces la tabloul de bord WordPress, utilizați un software FTP, cum ar fi File Zilla, pentru a obține acces la fișierele site-ului dvs. și navigați la folderul public_html » wp-content » plugins .
La fel cum ați procedat cu temele, redenumiți toate directoarele cu pluginuri și verificați dacă site-ul dvs. funcționează corect.
Dacă site-ul dvs. se încarcă corect, acest lucru indică faptul că pluginul a fost cauza principală a problemei. Pentru a identifica ce plugin cauzează problema, instalați fiecare plugin pe rând în timp ce reîncărcați pagina web.
Dacă dezactivați manual pluginurile prin redenumirea directoarelor de pluginuri, trebuie să repetați pasul pentru a le restaura prin redenumirea tuturor directoarelor de pluginuri cu numele lor inițiale sau anterioare.
Consultați pluginurile WordPress esențiale pentru site-uri web noi.
5. Creșteți-vă limita de memorie PHP
În afară de Temă sau Plugin, cea mai frecventă cauză a „a existat o eroare critică pe acest site” este lipsa memoriei PHP.
Limita de memorie PHP se referă la memoria RAM fixă de pe serverul dvs. web, care este setată de WordPress pentru a permite scripturilor PHP să ruleze în interiorul numerelor. Când această limită de memorie PHP este depășită, rezultatul este ecranul alb al morții sau o eroare critică.
Cu toate acestea, nu puteți face limita de memorie PHP prea mare, deoarece un script PHP mare ar determina accesarea cu crawlere a site-ului dvs. Cu toate acestea, limita implicită de memorie PHP a site-ului dvs. poate fi prea mică. Astfel, doar creșterea limitei va remedia în mod absolut eroarea critică.
Pentru a face acest lucru, conectați-vă la site-ul dvs. prin FTP și deschideți wp-config.php .
Acum inserați următorul fragment de cod înainte de ultima linie de cod, apoi salvați-l.
define('WP_MEMORY_LIMIT', '256M');
Dacă funcționează, înseamnă că orice plugin pe care l-ați instalat și activat este corupt sau stricat și ar trebui dezinstalat imediat.
6. Măriți limita de dimensiune maximă a fișierului de încărcare
O mică ajustare la câteva funcții PHP ar putea remedia problema critică dacă o vedeți doar în anumite cazuri și nu pe fiecare pagină.
Când încărcați fișiere mari și primiți o notificare de eroare, este cel mai probabil pentru că dimensiunea maximă a fișierului de încărcare este prea mică. Cu toate acestea, creșterea limitelor de recursivitate și backtrack poate ajuta la remedierea anumitor site-uri mari care sunt sparte.
Pentru a rezolva oricare dintre aceste probleme, conectați-vă la FTP și editați fișierul wp-config.php , inserând noul cod chiar deasupra ultimului rând de comentariu.
Pentru a crește dimensiunea maximă a fișierului de încărcare, introduceți următorul cod:
ini_set('upload_max_size', '256M'); ini_set('post_max_size','256M');
Și, pentru a împiedica rupele paginilor mari de pe site-ul dvs., adăugați următorul cod:
ini_set('pcre.recursion_limit',20000000); ini_set('pcre.backtrack_limit',10000000);
7. Goliți memoria cache a site-ului
Memorarea în cache este o modalitate grozavă de a vă accelera site-ul și, de obicei, este un lucru bun. Cu toate acestea, memoria cache ar putea fi coruptă, ceea ce duce la probleme pe site-ul dvs.
Când se întâmplă acest lucru, o opțiune simplă este să ștergeți memoria cache, care ar trebui să fie suficientă pentru a rezolva problema și a vă restabili site-ul într-o ordine de funcționare.
Versiunea stocată în cache a paginilor dvs. va fi restaurată în scurt timp, permițând site-ului dvs. să se încarce rapid din nou. Golirea memoriei cache va elimina pur și simplu fișierele corupte care au rămas blocate.
Consultați cele mai bune pluginuri cache pentru WordPress pentru a vă accelera site-ul.
8. Actualizați versiunea dvs. PHP
PHP învechit poate cauza blocarea site-ului dvs. și aproape sigur vor apărea mai multe probleme. În mod normal, ar trebui să rulați site-ul pe cea mai recentă versiune de PHP suportată de WordPress, care este în prezent PHP 7.3 până la 8.0.
Unii utilizatori WordPress doresc să rămână la PHP 7.4 deoarece sunt îngrijorați de compatibilitatea temelor și a pluginurilor. În mod normal, acest lucru nu va crea probleme. Cu toate acestea, dacă rulați PHP 5.x, trebuie să faceți upgrade imediat, deoarece ar putea cauza probleme majore.
O actualizare PHP este un lucru uriaș, așa că construiți o copie de rezervă înainte de a continua.
9. Verificați dacă există programe malware
Programele malware pot provoca uneori erori majore, mai ales dacă vedeți scripturi PHP ciudate care nu au legătură cu pluginurile sau tema dvs. Este greu să eliminați programele malware atunci când sunteți blocat de site-ul dvs. și nici măcar nu puteți efectua o scanare.
Este imposibil să distingem fișierele legale și cele introduse de malware. Prin urmare, eliminarea fișierelor de bază arbitrare nu va ajuta. Programele malware pot modifica și fișierele PHP, ascunzând scripturi periculoase care nu sunt accesibile decât dacă sunteți dezvoltator.
În acest caz, cel mai bun lucru pe care îl puteți face este fie să vă restaurați site-ul dintr-o copie de rezervă, fie să vă contactați gazda web pentru asistență.
10. Restaurați site-ul dvs. pentru a face backup
Restaurarea site-ului dvs. la ultima copie de rezervă poate fi o modalitate simplă și rapidă de a șterge erorile WordPress. Acest sfat nu este sigur că va rezolva problema, dar merită încercat. Dacă problema apare din nou, poate fi mai ușor de identificat cauza.
Restaurarea site-ului dvs. depinde de procesul de backup. Dacă utilizați un plugin de backup WordPress, urmați documentația. Dacă furnizorul dvs. de gazdă web oferă copii de rezervă, le puteți restaura din tabloul de bord de găzduire.
Concluzie
Dacă vedeți mesajul „A existat o eroare critică pe acest site web”, nu intrați în panică.
Pur și simplu căutați un mesaj de la WordPress în căsuța dvs. de e-mail pentru a identifica și rezolva rapid problema.
Chiar dacă nu primiți e-mailul, încercați metodele de mai sus pentru a remedia problema.
Erorile critice WordPress pot apărea din diverse cauze, dintre care cea mai comună este PHP. Fie limita de memorie PHP a fost atinsă, fie pluginurile sau temele nu funcționează corect.
Dacă aveți o copie de rezervă, retragerea site-ului dvs. este cea mai ușoară opțiune, dar puteți, de asemenea, să măriți limita de memorie PHP sau să identificați și să ștergeți un plugin defect ca opțiune.
Sperăm că acest articol v-a ajutat să remediați eroarea WordPress „A existat o eroare critică pe acest site web”.
De asemenea, poate doriți să vedeți următoarele articole:
- Remediați eroarea la stabilirea unei conexiuni la baza de date în WordPress
- Remediați eroarea Ecranului alb al morții WordPress
În cele din urmă, urmăriți-ne pe Twitter și Facebook pentru actualizări regulate despre articole noi.
