7 modalități sigure de a repara ecranul alb al morții WordPress (WSoD)
Publicat: 2022-02-18WordPress White Screen of Death (WSoD) – ați auzit vreodată de această eroare? Ei bine, mulți dintre voi s-ar putea să aveți și chiar v-ați speriat de nume.
De fapt, această eroare comună nu este înfricoșătoare, așa cum ar putea suna. WSoD doar îngheață site-ul dvs. cu un ecran alb alb, care vă poate bloca accesul la zona de administrare. Nu puteți procesa nicio acțiune, iar utilizatorii dvs. nu pot vizita paginile dorite sau citi conținutul site-ului dvs.
Vestea bună este că a scăpa de această eroare nu este o intervenție chirurgicală pe creier. În această postare, vom dezvălui cauzele principale ale Ecranului alb al morții WordPress și vom prezenta 7 modalități de a rezolva această problemă.
- Ce cauzează Ecranul alb al morții WordPress?
- #1. Creșteți limita de memorie
- #2. Dezactivați toate pluginurile WordPress
- #3. Reveniți la Tema implicită WordPress
- #4. Ștergeți cache-ul WordPress
- #5. Activați Modul de depanare
- #6. Verificați problemele cu permisiunea fișierelor
- #7. Remediați paginile sau postările prea lungi
Ce cauzează Ecranul alb al morții WordPress?
După cum indică și numele, eroarea WordPress White Screen of Death, numită WSoD, apare atunci când încercați să vă accesați pagina web, dar apare un ecran alb gol.
Mesajul de eroare poate fi diferit în funcție de browser. După cum puteți vedea, este un spațiu complet alb și nici un avertisment dacă întâlniți această problemă în Mozilla Firefox. 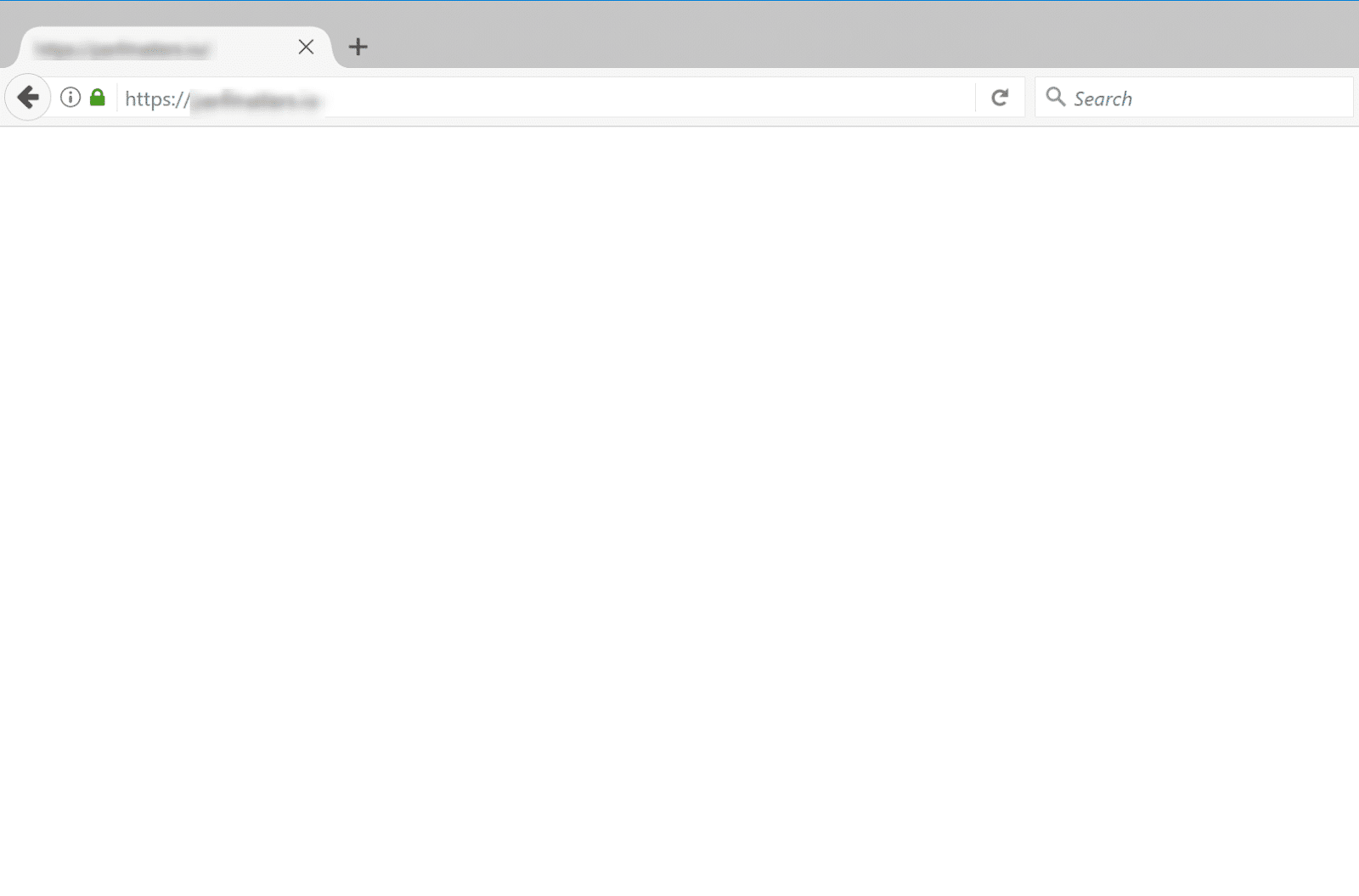
Ceea ce cauzează această problemă variază. Poate fi
- Epuizarea limită a memoriei
- Erori de cod PHP
- Un plugin sau o temă defectuoasă
- Configurații greșite ale bazei de date
În plus, WordPress White Screen of Death se poate întâmpla din cauza unor probleme cu furnizorul dvs. de găzduire.
Dacă problema se întâmplă pe celălalt site, așa că sunt șanse mari să se încurce cu găzduirea. În acel moment, vă recomandăm să-i contactați pentru asistență suplimentară.
Dacă nu, poate fi necesar să urmați cele 7 moduri sugerate pentru a rezolva problema. Un ritual obișnuit, faceți o copie de rezervă a site-ului înainte de a face orice modificări.
#1. Creșteți limita de memorie
Pentru a remedia problema WordPress White Screen of Death, mai întâi, trebuie să măriți limita de memorie PHP disponibilă pentru WordPress. Acest lucru permite scripturilor să folosească mai multă memorie pentru a funcționa solicitarea pe care ar trebui să o facă.
Următorul ghid vă va ghida cu privire la creșterea limitei de memorie.
- Deschideți fișierul wp-config.php , care conține informațiile bazei de date și alte setări importante în directorul rădăcină.
- Adăugați codul de mai jos în fișier
define('WP_MEMORY_LIMIT', '64M');Alternativ, puteți utiliza și fișierul .htaccess pentru a vă modifica limita de memorie PHP. Pur și simplu introduceți această linie în fișier și ați terminat.
php_value memory_limit 64M
#2. Dezactivați toate pluginurile WordPress
Pluginurile WordPress prost codificate sau cu erori sunt un alt vinovat din spatele erorii WordPress White Screen of Death. Utilizatorii WordPress se lovesc de obicei de această problemă după ce își actualizează pluginurile.
Dacă încă puteți accesa tabloul de bord de administrare WordPress, atunci puteți accesa Plugin > Pluginuri instalate , selectați toate pluginurile și apăsați Dezactivare din meniul drop-down Acțiuni în bloc . 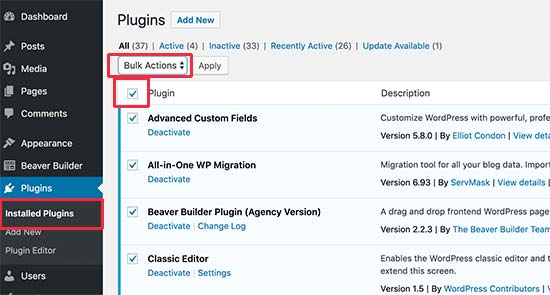
În cazul în care sunteți blocat din zona de administrare, poate fi necesar să vă dezactivați pluginurile folosind FTP.
După ce vă conectați site-ul WordPress printr-un client FTP, mergeți la folderul wp-content > plugin . Faceți clic dreapta pe folder și selectați Redenumire . Să presupunem că îl schimbăm în plugins-deactivated . 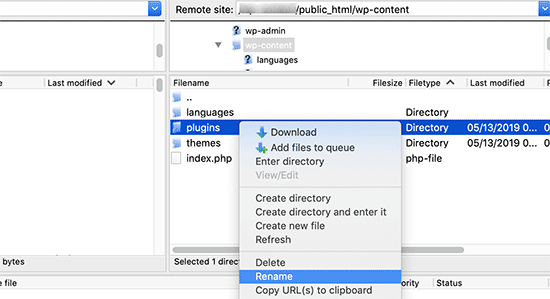
Clientul FTP percepe acum noul nume de folder de plugin. WordPress va căuta directorul etichetat „plugins” pentru a încărca și a rula toate pluginurile. În acel moment, dacă nu găsește niciun folder care să se potrivească, pur și simplu vă dezactivează pluginurile.
Acum reveniți pentru a vă reîncărca site-ul și vedeți dacă Ecranul alb al morții WordPress a dispărut. Dacă da, ar trebui să activați fiecare plugin unul câte unul pentru a-l identifica pe cel cu probleme, apoi să îl eliminați pentru a evita conflictele în viitor. 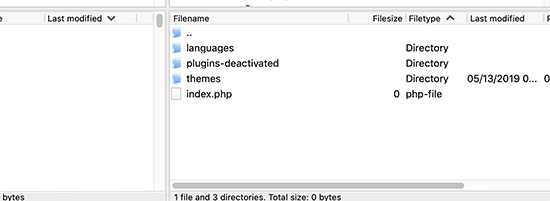
#3. Reveniți la Tema implicită WordPress
Dacă pluginurile nu sunt cauza, poate fi necesar să aruncați o privire asupra temei dvs. Cel mai simplu mod de a verifica este să comutați site-ul înapoi la tema implicită. Din nou, activarea temei implicite este doar o simplă simplă dacă încă aveți acces la zona de administrare.

În tabloul de bord WordPress, accesați Aspect > Teme , apoi activați o temă implicită, cum ar fi Twenty Twenty. 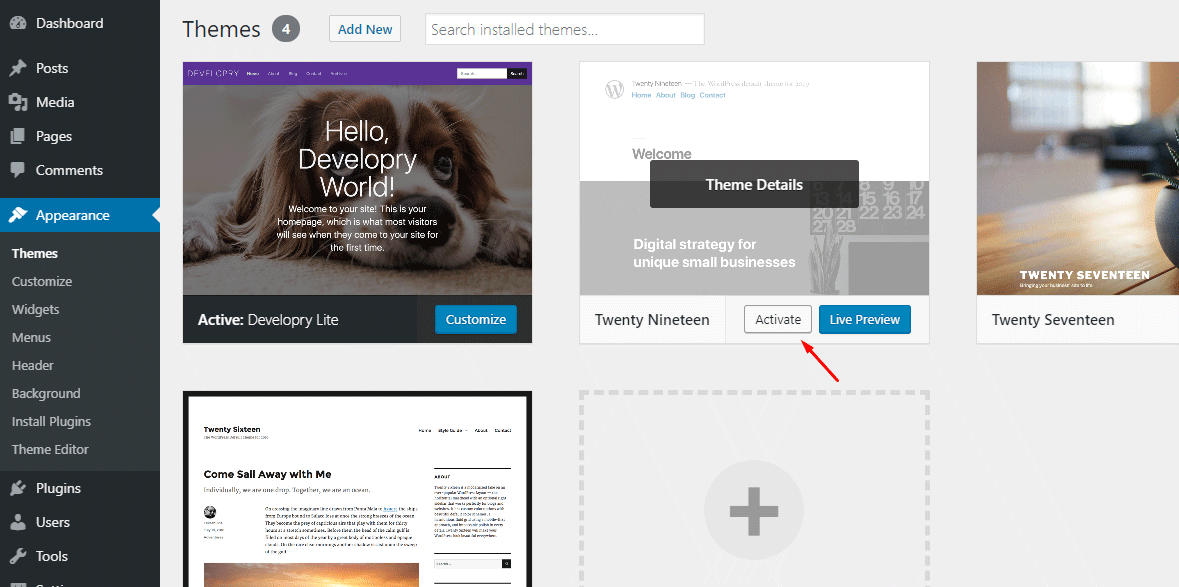
Dacă nu vă puteți accesa tabloul de bord, procesul este același ca și în cazul pluginurilor.
Accesați folderul wp-content/teme prin FTP și descărcați tema curentă pe desktop ca rezervă. Apoi, faceți clic dreapta pe el și apăsați Ștergere . După ce FTP elimină tema curentă, WordPress va rula automat tema implicită, cum ar fi Twenty Eighteen sau Twenty Nineteen , dacă le aveți instalate pe site-ul dvs. web. 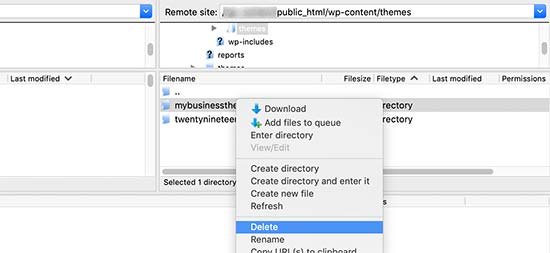
Reîncărcați pagina dvs. web într-un browser cu altă filă pentru a vedea dacă problema se rezolvă.
#4. Ștergeți cache-ul WordPress
În unele cazuri, puteți accesa backend-ul în timp ce ecranul alb al morții apare pe front-end-ul site-ului. Dacă instalați orice plugin de cache pe site-ul dvs. WordPress, vă recomandăm să vă goliți memoria cache și să ștergeți memoria cache din browserele dvs. web.
Puteți șterge cu ușurință memoria cache în pagina Setări plugin. Luați ca exemplu pluginul WP Super Cache. Tot ce trebuie să faceți este să navigați la Setări > WP Super Cache și să apăsați Delete Cache . 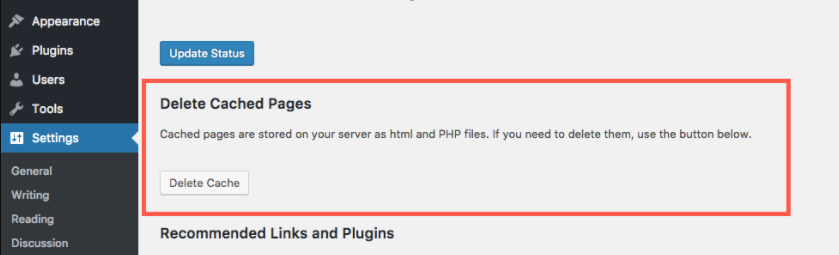
Pentru utilizatorii WP Rocket, mergeți la Setări > WP Rocket > fila Tablou de bord și apăsați butonul Ștergere cache . 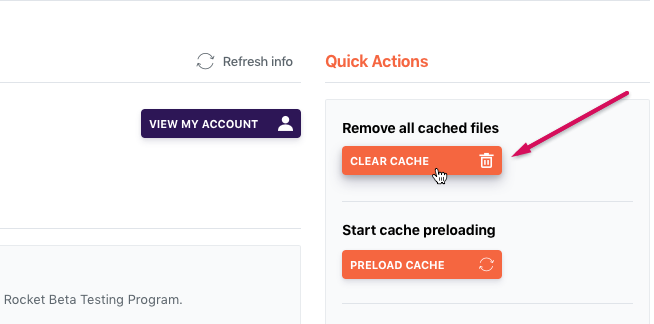
Nu uitați să salvați modificările, apoi mutați site-ul înapoi pentru a vedea dacă funcționează ca de obicei.
#5. Activați Modul de depanare
Activarea modului de depanare este o soluție comună dacă doriți să abordați cauza principală a acestei probleme. Procesul va evidenția orice erori care se întâmplă pe site-ul dvs. WordPress.
Pur și simplu adăugați codul de mai jos în fișierul dvs. wp-config.php .
define('WP_DEBUG', true);
define('WP_DEBUG_LOG', true);De îndată ce introduceți codul, erorile, avertismentele și notificările vor fi afișate pe ecranul gol. Puteți determina cauza principală pe baza acestora.
În cazul în care nu găsiți erori, vă sugerăm să verificați jurnalul de depanare, constând din fișierul debug.log care conține toate erorile, notificările și avertismentele. Jurnalul se află în folderul wp-content din directorul rădăcină, singura modalitate de a-l accesa este folosind un client FTP. 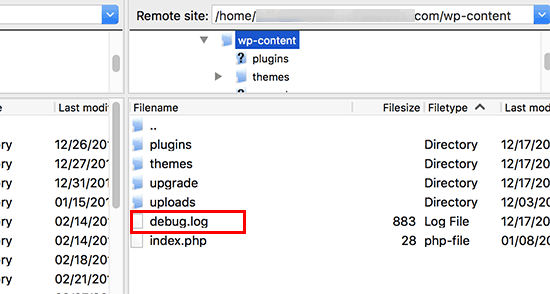
#6. Verificați problemele cu permisiunea fișierelor
Această metodă nu este recomandată pentru începătorii WordPress, deoarece orice acțiune imprudente de modificare a permisiunii fișierelor WordPress poate duce la probleme. Nu numai că nu remediază Ecranul alb al morții WordPress, dar creează și o vulnerabilitate. Hackerii pot profita de acest lucru și pot ataca site-ul dvs. WordPress.
Când vine vorba de permisiunea fișierelor WordPress, există câteva reguli cheie pe care ar trebui să le țineți cont.
- Setați 755 pentru foldere și subdirectoare
- Setați 644 pentru toate fișierele
- Definiți 660, 600 sau 644 pentru fișierul wp-config.php
#7. Remediați paginile sau postările prea lungi
Dacă Ecranul alb al morții apare doar pe postări și pagini lungi, acest truc simplu vă poate ajuta să eliminați problema. Adăugând următorul cod în fișierul wp-config.php, puteți crește limita de trackback și recursivitate. Acest lucru duce la o creștere a capacității de procesare a textului PHP, ajutând la readucerea la normal a postărilor lungi sau a paginilor.
/** Truc pentru postări lungi */
ini_set('pcre.recursion_limit',20000000);
ini_set('pcre.backtrack_limit',10000000);Rezolvați WSoD ușor!
Acest tutorial a explicat ce cauzează problema WordPress White Screen of Death (WSoD) și v-a ghidat prin 7 sfaturi sigure pentru a o remedia. Deși este o eroare obișnuită, îți poate întrerupe fluxul de lucru și poate afecta experiența utilizatorului, ceea ce te frustrează.
Pentru a rezolva această problemă, trebuie să creșteți limita de memorie PHP, să eliminați pluginul și tema defecte și să ștergeți browserul și cache-ul WordPress.
În cazul în care doriți să identificați toate erorile care apar pe site-ul dvs., puteți activa modul de depanare.
Dacă WSoD are loc doar pe postări sau pagini lungi, pur și simplu introduceți un cod în fișierul dvs. wp-config.php pentru a extinde capacitatea de procesare a textului PHP.
Aveți întrebări pe această temă? Simțiți-vă liber să scrieți un comentariu mai jos. Rămâneți pe fază pentru mai multe tutoriale utile care vin pe blogul nostru!
