Cum să remediați ecranul alb al morții WordPress (WSoD)
Publicat: 2021-08-21Tocmai ați întâlnit temutul Ecran Alb al Morții și nu știți ce să faceți? Nu-ți face griji. Există multe soluții. În acest articol, vom arăta diferite moduri de a repara Ecranul alb al morții WordPress (WSoD)!
Ce este WordPress White Screen of Death (WSoD)?
Ecranul alb al morții (WSoD) este unul dintre cele mai mari coșmaruri ale administratorului. După cum sugerează și numele, WSoD este un ecran complet alb care apare pe un site WordPress. În unele cazuri, ecranul alb apare doar pe unele pagini de pagină, dar nu și pe altele, în timp ce în alte cazuri, apare pe întregul site, inclusiv pe wp-admin.
Aceasta este una dintre cele mai frecvente erori WordPress și poate cea mai frustrantă, deoarece nu oferă informații despre ce o cauzează. Prin urmare, depanarea este o sarcină descurajantă.
Dacă ecranul gol nu vă oferă nicio informație despre eroare, de unde știm care ar putea fi cauza Ecranului alb al morții? Să dezvăluim cauzele comune.
Ce poate cauza Ecranul alb al morții în WordPress?
Unul dintre cele mai rele lucruri despre WordPress White Screen of Death este că este destul de comun. Chiar dacă nu vă oferă nicio idee despre ce ar putea fi cauza, mai multe lucruri sunt de obicei responsabile pentru aceasta. Rețineți că nu toate trebuie să apară în același timp pentru a declanșa WSoD. Dacă un singur lucru nu merge bine, este posibil să aveți ecranul alb chiar în fața dvs.
Unele dintre posibilele motive pentru Ecranul alb al morții WordPress sunt:
- Conflict de pluginuri și teme : o actualizare a unui plugin poate crea un conflict între plugin și tema dvs. În schimb, uneori, o actualizare a temei intră în conflict cu unul dintre pluginuri. Ambele condiții pot avea ca rezultat un site care nu răspunde și un ecran alb îngrozitor.
- PHP : Un cod scris prost sau o ușoară greșeală la adăugarea unui script în fișierul functions.php poate deteriora fișierul temă sau îl poate face să nu răspundă. De aceea, înainte de a edita orice fișier de bază, ar trebui să creați întotdeauna o copie de rezervă completă a site-ului dvs.
- Integrari : un conflict între integrările WordPress, cum ar fi Content Delivery Network (CDN), certificate SSL și așa mai departe.
- Fișiere WordPress corupte sau lipsă: fișiere WordPress corupte sau lipsă, cum ar fi wp-config, .htaccess și așa mai departe. Codul cu greșeli sau scris prost poate deteriora aceste fișiere și poate provoca WSoD.
- Limite de memorie : O solicitare PHP care depășește limita de memorie a serverului sau timpul maxim de execuție. Aceasta înseamnă că fie serverul nu are suficientă memorie pentru a procesa cererea, fie că cererea durează atât de mult să răspundă încât depășește timpul maxim de execuție permis.
- Server : Uneori problema nu vine de la capătul tău, ci de la serverul de la capătul gazdei tale. În acest caz, eroarea trebuie rezolvată de furnizorul de găzduire.
După cum am menționat mai devreme, nu toate aceste motive trebuie să aibă loc simultan pentru a declanșa ecranul alb. Un singur motiv este suficient pentru ca site-ul dvs. să nu răspundă. De aceea ar trebui mai întâi să identificați motivul responsabil pentru ecranul alb.
În secțiunea următoare, am compilat toate soluțiile posibile pentru fiecare motiv, astfel încât să puteți rezolva Ecranul alb al morții WordPress în cel mai scurt timp .
Cum să remediați Ecranul alb al morții WordPress
Repararea ecranului alb al morții poate fi o sarcină descurajantă. Cu toate acestea, dacă sunteți organizat și răbdător, veți putea să vă puneți site-ul în funcțiune.
Aceștia sunt pașii pe care îi puteți urma pentru a scăpa de ecranul alb nedorit:
- Ștergeți memoria cache și cookie-urile din browser
- Ștergeți memoria cache WordPress
- Treceți peste pașii voștri înainte de WSoD
- Intrați în modul de recuperare
- Dezactivați toate pluginurile dvs
- Schimbați la tema implicită
- Verificați integrările dvs. WordPress
- Activați modul de depanare
- Remediați fișierele de bază corupte
- Ajustați limita de memorie a serverului sau timpul maxim de execuție
- Contactați-vă găzduirea
Să aruncăm o privire mai atentă la fiecare dintre ele.
1. Goliți memoria cache și cookie-urile din browser
Primul lucru pe care ar trebui să-l faceți pentru a remedia WSoD este să verificați dacă problema provine din browser. Pentru a face acest lucru, ar trebui să ștergeți memoria cache și cookie-urile browserului.
Diferitele browsere au moduri diferite de a șterge datele din cache și cookie-urile. De exemplu, în Chrome, trebuie să faceți clic pe pictograma cu trei puncte din colțul din dreapta sus, să accesați Mai multe instrumente > Ștergeți datele de navigare .
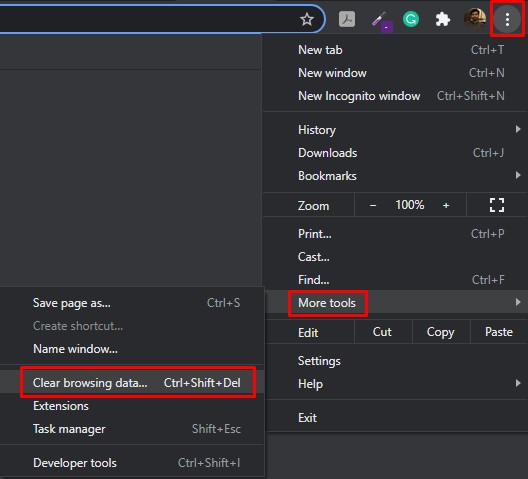
Va apărea o nouă pagină cu o fereastră pop-up clară cu date de navigare. Aici puteți selecta datele pe care doriți să le eliminați. Pentru moment, verificați imaginile și fișierele din cache și modulele cookie cu intervalul de timp setat la Tot timpul și apoi apăsați Ștergeți datele . Aceasta va șterge toată memoria cache a browserului și cookie-urile.
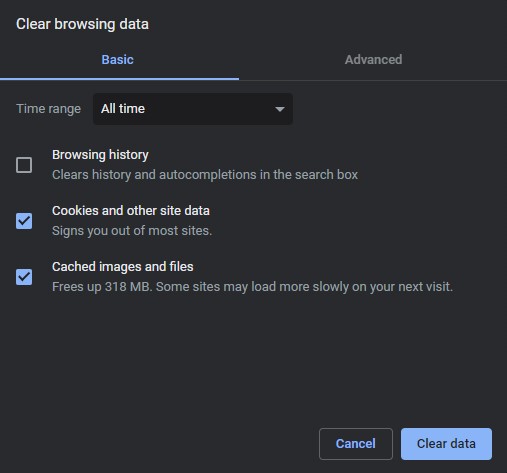
Dacă problema se află în browserul dvs., aceasta vă va rezolva problema și veți putea accesa site-ul dvs. web. Cu toate acestea, dacă acest lucru nu funcționează, problema se află pe site-ul dvs. web. În acest caz, continuați cu pasul următor.
2. Ștergeți cache-ul WordPress
O altă soluție pentru a remedia ecranul alb al morții este să ștergeți memoria cache din WordPress. Pentru a face acest lucru, trebuie să aveți acces la tabloul de bord WP Admin.
NOTĂ : În unele cazuri, Ecranul alb al morții afectează și pagina de administrare, așa că sunteți blocat și nu vă puteți accesa site-ul. Dacă acesta este cazul, această soluție nu va fi utilă, așa că puteți continua la următoarea.
Pentru cei dintre voi care au acces la tabloul de bord WP Admin, puteți continua să vă ștergeți memoria cache WordPress. În mod implicit, WordPress nu oferă nicio modalitate de a elimina datele din cache, așa că trebuie să utilizați pluginuri. Pentru acest tutorial, vom folosi WP Rocket .
Mai întâi, instalați și activați pluginul. După aceea, accesați Tabloul de bord de administrare , navigați la Setări > WP Rocket și faceți clic pe butonul Ștergere cache din secțiunea Tablou de bord. Asta e! Toate datele din cache vor fi șterse acum.
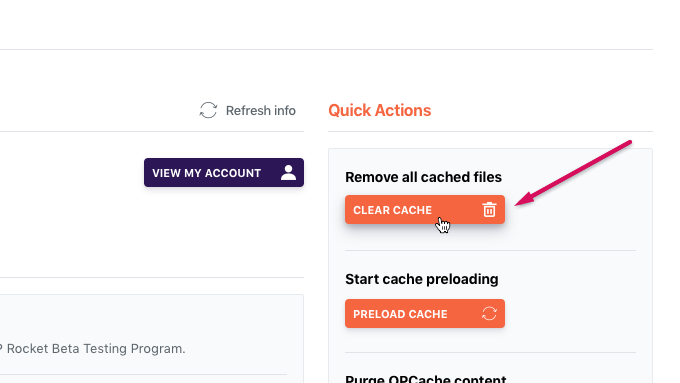
Acum, deoarece ați șters datele din cache din WordPress, verificați dacă problema persistă. Dacă da, treceți la pasul următor.
3. Treceți peste pașii dinaintea WSoD
Trecerea peste pașii dvs. înainte vă poate ajuta să depanați și să remediați Ecranul alb al morții WordPress. Replicarea a ceea ce făceai înainte de apariția WSoD vă poate conduce la problema exactă sau cel puțin vă poate oferi un indiciu despre motivul care a cauzat eroarea în primul rând.
Ceea ce trebuie să faci este să te uiți înapoi și să-ți amintești ce făceau tu sau oricare dintre coechipierii tăi chiar înainte de apariția ecranului alb. Din păcate, nu vă putem ajuta prea mult cu acest pas și depinde complet de dvs. să găsiți eroarea.
Cu toate acestea, există câteva lucruri pe care dorim să le observați în timp ce reflectați asupra acțiunilor dvs.
- În primul rând, încearcă să-ți amintești ce făceau tu sau colegii tăi chiar înainte de apariția Ecranului Alb al Morții
- Ați instalat vreun plugin sau temă nouă sau ați modificat vreunul preexistent?
- Ai actualizat WordPress, vreunul dintre pluginurile tale sau tema?
- Ați făcut modificări în baza de date sau în oricare dintre fișierele de bază?
- Vreo noi integrări terță parte cu WordPress?
- A accesat cineva WordPress în acest timp? La ce lucrau?
Acestea sunt doar câteva întrebări pentru referință pentru a vă ajuta să vă amintiți toate acțiunile dvs. chiar înainte de a întâlni Ecranul Alb al Morții. Acest lucru vă poate oferi o idee mai bună despre cauza problemei și vă poate ajuta să aplicați remedieri potențiale pentru a vă recupera site-ul.
Cu toate acestea, este posibil ca nimeni să nu fi lucrat pe WordPress în apropierea apariției ecranului alb. În acest caz, retragerea pașilor ar putea să nu fie o soluție viabilă și va trebui să treceți la remediere.
4. Intrați în modul de recuperare
Una dintre principalele știri ale WordPress 5.2 a fost caracteristica de protecție a erorilor fatale, așa că în loc de ecranul alb fără informații, este posibil să vedeți un mesaj care spune „Site-ul întâmpină dificultăți tehnice. Vă rugăm să verificați căsuța de e-mail a administratorului site-ului pentru instrucțiuni.”
Dacă acesta este cazul dvs., ar trebui să verificați căsuța de e-mail admin și să vedeți dacă există un e-mail de la WordPress. E-mailul conține detalii despre eroare și un link pentru a activa modul de recuperare. Utilizați linkul și accesați tabloul de bord de administrare WordPress în modul de recuperare. Cu ajutorul detaliilor de eroare partajate în e-mail, puteți aplica potențiale remedieri în consecință.
Totuși, dacă acest lucru nu funcționează pentru dvs. sau nu ați primit niciun e-mail de la WordPress, continuați cu pasul următor.
5. Dezactivați toate pluginurile dvs
Conflictele cu pluginurile sunt una dintre cele mai frecvente cauze ale Ecranului alb al morții în WordPress. Acest lucru este valabil mai ales dacă ați instalat recent un plugin nou sau ați actualizat unul existent.
Pentru a verifica dacă unul dintre pluginurile dvs. cauzează problema, va trebui să le dezactivați pe toate. Există diferite moduri de a vă dezactiva toate pluginurile în bloc.
Dacă aveți acces la tabloul de bord de administrare, accesați Plugin-uri > Pluginuri instalate , selectați-le pe toate și setați acțiunea în bloc la Dezactivare . Apoi, apăsați butonul Aplicați pentru a dezactiva toate pluginurile.
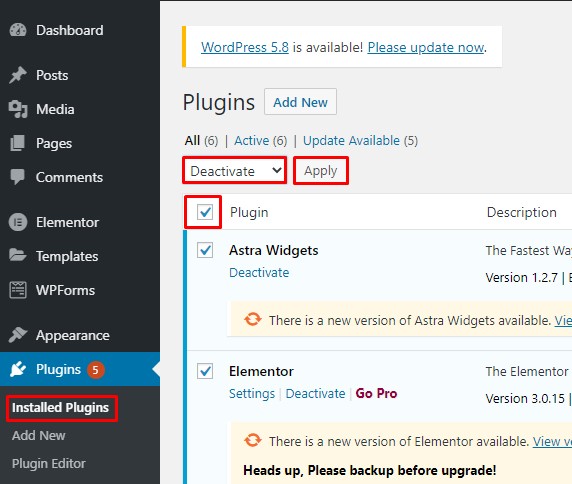
Dimpotrivă, dacă nu aveți acces la tabloul de bord administrativ, trebuie să accesați directorul site-ului dvs. prin cPanel sau un client FTP precum FileZilla. Odată ajuns în directorul site-ului, sub folderul wp-content , veți găsi un alt folder numit plugins . Redenumiți folderul cu orice altceva decât pluginuri pentru a vă dezactiva toate pluginurile.
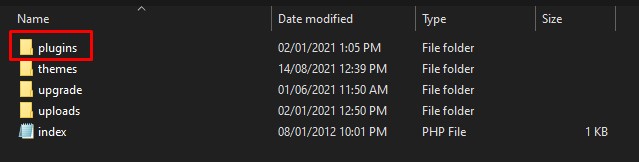
După dezactivarea tuturor pluginurilor, accesați site-ul dvs. și vedeți dacă ecranul alb a dispărut. Dacă da, atunci începeți să activați fiecare plugin unul câte unul până când veți întâlni din nou ecranul alb pentru a găsi pluginul care declanșează Ecranul alb al morții.
Pentru mai multe informații despre cum să vă dezactivați toate pluginurile în bloc, consultați acest ghid pas cu pas.
Odată ce ați identificat pluginul defect, puteți reveni la o versiune anterioară a pluginului sau puteți contacta asistența pentru clienți. Alternativ, puteți căuta alte instrumente similare pentru a obține aceeași funcționalitate.
Cu toate acestea, dacă dezactivarea pluginurilor nu remediază Ecranul alb al morții WordPress, va trebui să continuați să căutați cauza.
6. Schimbați la Tema implicită
Dacă dezactivarea pluginurilor nu rezolvă WSoD, următorul lucru pe care ar trebui să-l verificați este tema. Pentru a verifica dacă problema ține de temă, înlocuiți-o cu o temă implicită. Dacă acest lucru rezolvă problema, atunci știți că tema dvs. se află în spatele Ecranului Alb al Morții.
Pentru a vă înlocui tema cu cea implicită, trebuie să accesați directorul site-ului dvs. prin intermediul cPanel-ului gazdă sau a unui client FTP. Odată ajuns în director, găsiți folderul wp-content și veți vedea un folder numit teme . Acest folder conține toate temele descărcate.
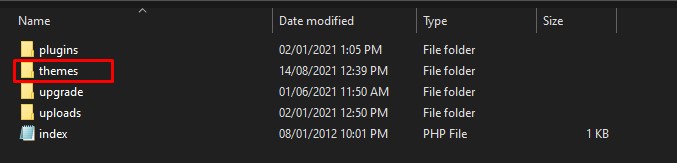
În dosarul cu teme , găsiți tema activă în prezent. Pentru orice eventualitate, vă recomandăm să faceți o copie de rezervă dacă nu ați făcut-o deja. După aceea, selectați tema activă și ștergeți-o. Acest lucru va schimba site-ul dvs. la tema WordPress implicită (Twenty Twenty-one, de exemplu).
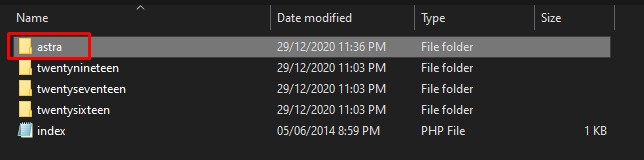
Dacă nu aveți teme implicite sau le-ați șters anterior, va trebui să încărcați manual fișierele cu teme implicite în directorul site-ului dvs.
După ce ați trecut la tema implicită, accesați site-ul dvs. web și vedeți dacă rezolvă problema. Dacă nu vedeți Ecranul alb al morții, atunci ați confirmat că tema dvs. a cauzat problema. În acest caz, puteți reveni la o versiune anterioară a temei dacă ați actualizat-o recent. De asemenea, verificați fișierul functions.php pentru eventuale erori de programare sau spații albe la sfârșit. Cel mai probabil, acest lucru vă va rezolva problema. Cu toate acestea, dacă nu, contactați dezvoltatorul temei pentru asistență tehnică.

Totuși, dacă ecranul alb nu dispare prin trecerea la tema implicită, problema se află în altă parte și va trebui să continuați să sapi.
7. Verificați integrările WordPress
Pe lângă pluginuri și teme, alte instrumente terțe pot fi integrate cu site-ul dvs. WordPress. Exemple de acestea pot fi un certificat SSL sau o rețea de livrare de conținut (CDN), cum ar fi Amazon Cloud Front.
Este important să știți că un conflict între oricare dintre integrările terță parte poate provoca apariția Ecranului Alb al Morții. De exemplu, un conflict între Amazon CDN și certificatul SSL furnizat de gazda dvs. vă poate distruge site-ul.
Pentru a afla dacă problema constă în vreo integrare WordPress, trebuie să vă amintiți activitățile pe care le efectuați înainte de apariția ecranului alb. Câteva dintre lucrurile pe care ar trebui să vă întrebați sunt: Ați conectat vreun serviciu nou la site-ul dvs.? Ați modificat setările serviciilor deja configurate? Și așa mai departe.
Dacă ați făcut oricare dintre aceste lucruri, trebuie să anulați acele modificări și, dacă asta vă rezolvă problema, atunci ați identificat cu succes cauza principală. Dacă unele dintre aceste servicii au funcționat defectuos, atunci poate fi necesar să găsiți o alternativă la acel serviciu sau să contactați furnizorul de servicii pentru o soluție.
Dar dacă integrările tale funcționează corect și tot nu poți remedia Ecranul alb al morții în WordPress, treci la pasul următor.
8. Activați modul de depanare
Dacă nimic nu a funcționat pentru dvs. până acum, poate fi necesar să activați modul Debug. Acest lucru vă va ajuta să găsiți potențiale erori PHP care ar putea cauza WSoD.
Modul de depanare înregistrează toate erorile cu care se confruntă site-ul într-un fișier debug.log . Cu aceste informații, puteți ajunge la cauza Ecranului alb al morții și puteți lua măsuri corective pentru a rezolva problema.
Pentru a activa modul de depanare, trebuie să accesați directorul site-ului. Puteți face acest lucru prin cPanel sau folosind FileZilla sau orice alt client FTP. Odată ajuns în directorul site-ului, căutați fișierul wp-config.php și deschideți-l într-un editor de text.
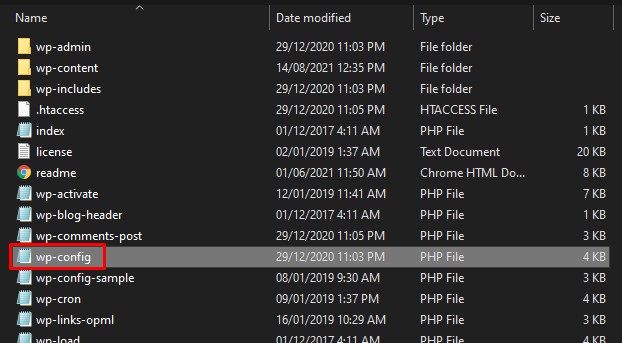
După aceea, căutați următoarea linie:
define('WP_DEBUG', false)Și schimbați-l în:
define('WP_DEBUG', true)pentru a activa modul de depanare.
Dacă linia de cod de mai sus nu există în fișierul wp-config.php , pur și simplu adăugați-o la fișier și salvați-o.
Acum, pentru a înregistra erori în fișierul debug.log , trebuie să activați jurnalul de depanare WordPress. Pentru a face acest lucru, adăugați următoarea linie în fișierul dvs. wp-config.php și salvați-o.
define('WP_DEBUG_LOG', adevărat); 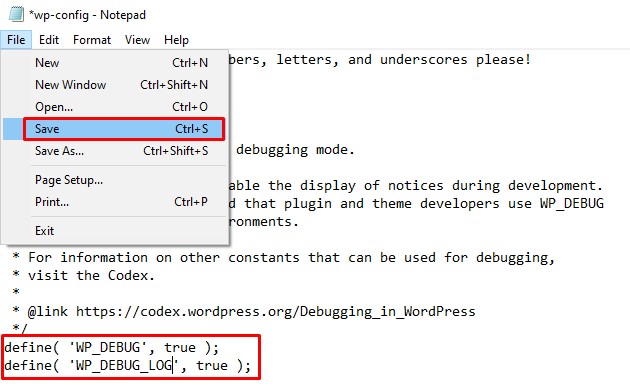
Acest lucru va înregistra toate erorile în fișierul debug.log . Puteți găsi fișierul debug.log în directorul wp-content . Fișierul jurnal conține informații despre toate erorile cu care se confruntă site-ul web, așa că, cu aceste informații, este posibil să puteți găsi problema și să luați măsuri corective.
Odată ce ați terminat depanarea, nu uitați să dezactivați modul de depanare și înregistrarea depanare. Pentru a face acest lucru, pur și simplu schimbați înapoi true la false în ambele fragmente de cod.
Sperăm că modul de depanare vă va oferi câteva informații și vă va ajuta să scăpați de Ecranul Alb al Morții. Cu toate acestea, dacă tot nu puteți rezolva problema, încercați următoarele soluții.
9. Remediați fișierele de bază corupte
Ați făcut recent vreo modificare la un fișier WordPress principal, cum ar fi wp-config.php sau .htaccess, chiar înainte de a întâlni ecranul alb? Dacă da, ar trebui să restaurați fișierele modificate la versiunea lor originală pentru a anula modificările recente. Dacă ecranul alb al morții a apărut ca urmare a acestor modificări, atunci această metodă ar rezolva problema.
Pentru a anula modificările recente, trebuie să descărcați o copie nouă a WordPress pe computerul local. Pur și simplu accesați wordpress.org și apăsați Obțineți WordPress pentru a descărca cea mai recentă versiune de WordPress pe computer. Odată ce descărcarea este completă, extrageți fișierul zip, localizați fișierul pe care trebuie să îl schimbați și copiați-l.
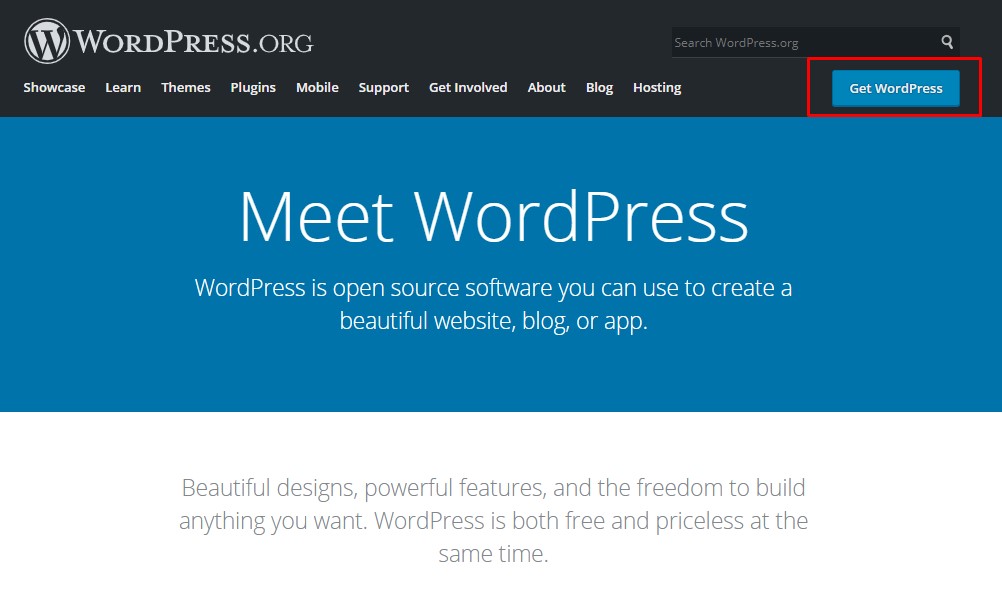
Apoi accesați directorul site-ului dvs. folosind FileZilla (sau orice alt client FTP) sau cPanel-ul și înlocuiți fișierul curent cu noul fișier pe care tocmai l-ați copiat. Acum reveniți la site-ul dvs. și vedeți dacă rezolvă problema. Ca alternativă, dacă aveți o copie de rezervă recentă a site-ului dvs. care nu are modificările curente, o puteți restaura.
Sperăm că acest lucru vă va rezolva problema. Dacă tot nu puteți repara Ecranul alb al morții WordPress, treceți la următoarea soluție.
10. Ajustați limita de memorie a serverului sau timpul maxim de execuție
Dacă nimic nu a funcționat pentru dvs. până acum, ultimul lucru pe care îl puteți încerca este să ajustați limita de memorie a serverului sau timpul maxim de execuție. Uneori, serverul dvs. nu are suficiente resurse pentru a gestiona cererea primită, astfel încât site-ul dvs. se defectează și apare ecranul alb al morții.
Pentru a rezolva această problemă, puteți crește manual limita de memorie a serverului și timpul maxim de execuție. Problema poate fi cu unul sau uneori cu ambele. Mai întâi, încercați să creșteți limita de memorie și, dacă aceasta nu funcționează, veți crește apoi timpul maxim de execuție.
Pentru a crește limita de memorie a serverului, adăugați o linie de cod la oricare dintre fișierele wp-config.php, .htaccess sau php.ini . Trebuie să editați oricare dintre aceste fișiere, așa că să începem cu wp-config.php și să vedem dacă rezolvă problema. Dacă nu, veți trece apoi la . htaccess și așa mai departe.
- Adăugați următoarea linie în fișierul wp-config.php :
define('WP_MEMORY_LIMIT', '128M');- Pentru . htaccess, adăugați următoarea linie:
php_value memory_limit 128M
- Pentru php.ini, adăugați asta:
memory_limit = 128M
Linia de cod de mai sus stabilește limita de memorie la 128 MB și ar trebui să funcționeze bine pentru majoritatea site-urilor. Cu toate acestea, îl puteți crește la 256MB sau 512MB dacă este necesar.
Dacă mărirea limitei de memorie nu funcționează, trebuie să măriți timpul maxim de execuție al serverului. Pentru a face acest lucru, trebuie să editați oricare dintre fișierele wp-config.php, .htaccess sau php.ini .
După cum tocmai am văzut înainte, trebuie să editați un singur fișier. Începeți cu fișierul wp-config.php, dacă nu funcționează, treceți la .htaccess și, în final, la fișierul php.ini .
- Pentru wp-config.php, adăugați următoarea linie:
set_time_limit(120);
- Pentru . htaccess , adăugați:
php_value max_execution_time 120
- Pentru php.ini, adăugați următoarea linie:
max_execution_time = 120
După cum puteți vedea, linia de cod de mai sus setează pur și simplu timpul maxim de execuție la 120 de secunde. Puteți, totuși, să o măriți și mai mult și să vedeți dacă rezolvă problema.
Uneori, furnizorii de găzduire nu permit utilizatorilor să mărească limita de memorie a serverului sau timpul maxim de execuție. Dacă acesta este cazul dvs. sau pur și simplu nu vă simțiți confortabil să o faceți singur, contactați furnizorul dvs. de servicii pentru a crește numărul pentru dvs.
Pentru mai multe informații despre aceasta, consultați ghidul nostru despre cum să creșteți timpul maxim de execuție în WordPress.
Dacă nimic din cele de mai sus nu a funcționat și tot nu puteți repara Ecranul alb al morții WordPress, va trebui să vă contactați găzduirea și să cereți ajutor.
11. Contactați furnizorul dvs. de găzduire
Până acum, ați parcurs toți pașii posibili pe care îi puteți face de partea dvs. pentru a rezolva problema. Sperăm că cei mai mulți dintre voi au avut succes în a scăpa de Ecranul Alb al Morții.
Pentru aceia dintre voi care încă se confruntă cu problema, din păcate, nu aveți multe de făcut. Cel mai probabil, nu există nicio problemă din partea dvs., iar problema este undeva la furnizorul dvs. de găzduire, așa că vă recomandăm să-i contactați și să le explicați problema.
Vă vor anunța dacă se confruntă cu vreo problemă din partea lor sau vă vor oferi asistență tehnică dacă problema afectează doar site-ul dvs.
Sfaturi pentru a preveni Ecranul alb al morții WordPress
Până acum, probabil ați înțeles că o mică eroare vă poate sparge site-ul și poate declanșa Ecranul Alb al Morții. De aceea ar trebui să fii foarte atent când faci modificări site-ului tău.
WSoD este greu de depanat, așa că încercați să îl evitați cu orice preț. Iată câteva măsuri preventive pe care le puteți lua pentru a evita temutul ecran alb al morții:
- Urmăriți activitățile dvs. și ale membrilor echipei dvs. pe WordPress, chiar dacă este doar o actualizare a pluginului. Vă va ajuta să treceți peste pașii dvs. în timp ce depanați în cazul în care se întâmplă ceva rău.
- Faceți copii de rezervă regulate și stocați-le într-un loc sigur, unde le puteți accesa mai târziu. Acest lucru este deosebit de important înainte de a edita fișierele de bază sau de a face modificări majore pe site-ul dvs. Dacă nu sunteți sigur cum să creați o copie de rezervă, consultați acest ghid pas cu pas.
- Testează-ți întotdeauna codul într-un mediu offline înainte de a-l publica pe WordPress. Micile greșeli pot crea dureri de cap mari și chiar lipsa punctului și virgulă „;” vă poate distruge site-ul.
- Fii cu ochii pe actualizările din mediul tău WordPress. Actualizările pentru WordPress, temele și pluginurile sunt foarte importante pentru a vă menține site-ul în siguranță și pentru a funcționa corect. Cu toate acestea, o mică problemă cu o actualizare vă poate distruge site-ul.
- Alege gazduirea potrivita. Acest lucru pare evident, dar face o mare diferență mai ales atunci când aveți probleme și aveți nevoie de asistență rapidă și eficientă. Performanța site-ului dvs. depinde în mare măsură de serviciul de găzduire, așa că alegerea unei gazde care oferă performanțe excelente și asistență clienților este esențială. Dacă nu sunteți sigur ce furnizor de găzduire să alegeți, consultați această postare în care le analizăm pe unele dintre cele mai bune.
Concluzie
Una peste alta, Ecranul Alb al Morții este o problemă enervantă, dar foarte comună, cu care se confruntă mulți administratori. Poate fi declanșat din diverse motive, iar depanarea poate fi destul de dificilă, deoarece ecranul gol nu oferă informații despre eroare. De aceea ar trebui să încercați să o evitați cu orice preț, făcând backup-uri regulate, testând modificări importante offline și ținând un ochi pe actualizări.
Cu toate acestea, dacă, din păcate, întâlniți WSoD, nu vă panicați. Există mai multe cauze potențiale, așa că trebuie să aveți răbdare și să încercați să găsiți cauza principală a problemei.
În acest ghid, am analizat potențialele motive și soluții pentru a repara Ecranul alb al morții WordPress. Mai întâi, încercați să ștergeți memoria cache a browserului și cookie-urile și ștergeți memoria cache WordPress. Dacă acest lucru nu funcționează, întoarceți-vă pe pași și încercați să reproduceți ceea ce făceai înainte să apară ecranul alb. Dacă problema persistă, intrați în modul de recuperare. Apoi, puteți încerca să dezactivați toate pluginurile noastre și să treceți la tema implicită, precum și să verificați alte integrări.
Dacă asta nu rezolvă problema, activați modul de depanare pentru a găsi erori PHP pe site-ul dvs. și încercați să remediați fișierele de bază deteriorate și să ajustați limita de memorie a serverului sau timpul maxim de execuție. În cele din urmă, dacă nimic nu funcționează, ar trebui să contactați furnizorul dvs. de găzduire și să cereți ajutor.
Sperăm că acest lucru a fost util și te-a ajutat să repari Ecranul alb al morții WordPress (WSoD). Ați întâlnit vreodată ecranul alb? Dacă da, ce ați făcut pentru a rezolva problema? Anunțați-ne în comentariile de mai jos.
În cele din urmă, vă recomandăm să aruncați o privire și la următoarele ghiduri pentru a găsi soluții la alte probleme comune în WordPress:
- Eroare de actualizare WordPress eșuată: Cum să o remediați
- Cum să remediați problema Link-ul pe care l-ați urmărit a expirat
- Aflați să remediați fișierul .htaccess în WordPress
