Cum să remediați mesajul „Ești offline. Verificați-vă conexiunea” Mesaj de eroare YouTube?
Publicat: 2022-12-05Doriți să știți cum să remediați „ Ești offline. Verificați-vă conexiunea „Mesaj de eroare YouTube? În cazul în care întâmpinați acest mesaj de eroare pe YouTube, ați ajuns la locul potrivit.
Acest articol va oferi soluții dovedite la această problemă, permițându-vă să eliminați „sunteți offline. Verificați-vă conexiunea” mesaj de eroare YouTube pe iPhone și iPad.
Remediați YouTube care nu funcționează pe iPhone și iPad
Probabil că ați întâmpinat dificultăți la redarea videoclipurilor YouTube pe iPhone, mai ales după lansarea unei versiuni actualizate de iOS.
Această secțiune vă va ghida prin depanarea YouTube care nu funcționează pe iPhone și iPad dacă ați avut această problemă.
Metoda 1: Asigurați-vă că iPhone-ul este conectat la internet
Trebuie să verificați conexiunea la internet a iPhone-ului pentru a vă asigura că YouTube se încarcă corect.
Dacă conexiunea la internet a dispozitivului dvs. nu funcționează, niciun serviciu, cu atât mai puțin YouTube, nu va fi disponibil.
Urmați acești pași pentru a repara conexiunea la internet pe iPhone:
- Dezactivați modul Avion din Centrul de control .
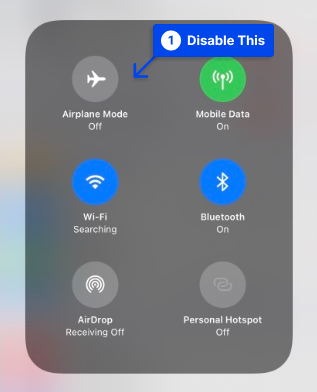
- Conectați-vă la conexiunea Wi-Fi de 5 Ghz, nu la cea de 2,4 Ghz .
- Verificați viteza internetului folosind aplicații precum Speedtest.
Metoda 2: Asigurați-vă că datele celulare pentru YouTube sunt activate
Urmați acești pași pentru a vă asigura că datele mobile pentru YouTube sunt activate:
- Accesați Setările iPhone și atingeți Cellular .
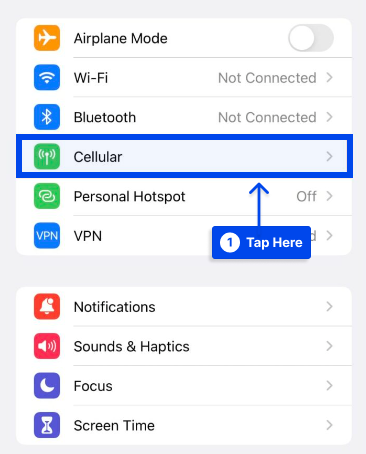
- Derulați în jos și asigurați-vă că comutatorul de lângă YouTube este verde.
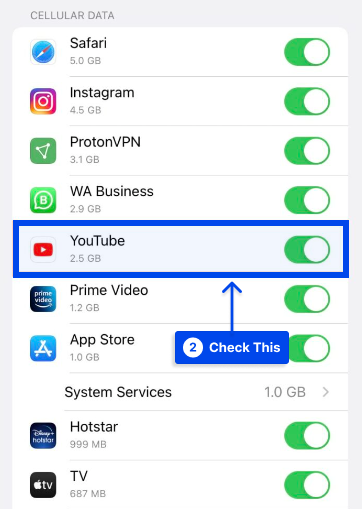
Metoda 3: Activați și dezactivați modul Avion
Utilizatorii care își pun iPhone-ul în modul Avion vor fi deconectat toate conexiunile radio, inclusiv Wi-Fi, Bluetooth și celulare. În acest fel, problemele de rețea vor fi rezolvate, iar YouTube va funcționa din nou corect.
Atingând pictograma avionului din Centrul de control iOS, puteți activa sau dezactiva Modul Avion:
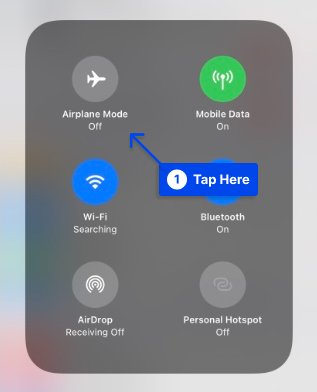
Alternativ, puteți face acest lucru urmând acești pași:
- Deschide Setări .
- Activați Modul Avion .
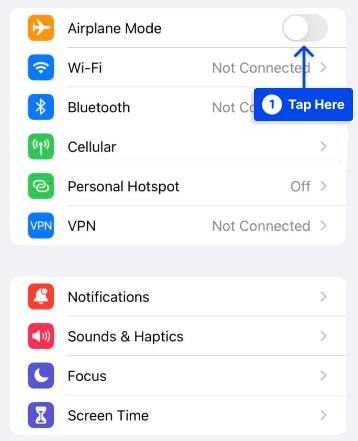
- Atingeți același comutator pentru a-l opri după 15 secunde.
Metoda 4: Opriți VPN-ul
Unii cititori au raportat că au rezolvat problema dezactivând rețeaua privată virtuală (VPN) a iPhone-urilor.
Chiar dacă VPN-urile sunt o modalitate excelentă de a vă proteja identitatea online, ele pot provoca, de asemenea, probleme cu conexiunea la internet dacă sunt configurate incorect.
Există, de asemenea, posibilitatea ca VPN-ul dvs. să pară că vă conectați la internet dintr-o regiune cu restricții YouTube.
Urmați acești pași pentru a dezactiva VPN-ul:
- Atingeți VPN în Setări .
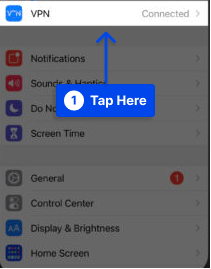
- Opriți comutatorul de lângă Stare pentru a vă opri VPN-ul.
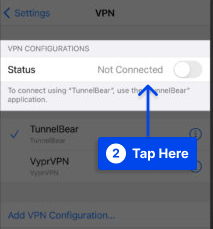
Starea VPN-ului dvs. va indica faptul că este oprit dacă scrie Neconectat .
Dacă YouTube începe să funcționeze după ce ați dezactivat VPN-ul, acest lucru sugerează că există o problemă cu VPN-ul și nu cu YouTube sau iPhone.
Metoda 5: Forțați închiderea-deschiderea YouTube
Există un truc simplu care poate merge mult, mai ales atunci când YouTube provoacă dificultăți cu iPhone sau iPad.
Urmați acești pași pentru a utiliza această metodă:
- Închideți aplicația apăsând de două ori butonul Acasă . Se va afișa acum comutatorul de aplicații și puteți selecta toate aplicațiile utilizate în prezent.
- Glisați în sus aplicația YouTube pentru a o închide.
Metoda 6: Dezinstalați și reinstalați YouTube
Poate doriți să încercați să dezinstalați și să reinstalați aplicația ori de câte ori credeți că YouTube nu vă ascultă remedierile. După ce ați făcut acest lucru, verificați pentru a vedea dacă problema persistă.
Este important să rețineți că dezinstalarea nu are ca rezultat ștergerea contului dvs. Cu toate acestea, dacă îl reinstalați, va trebui să vă conectați din nou.
Metoda 7: Ștergeți memoria cache și datele aplicației Youtube
În continuare, vom rezolva această problemă prin ștergerea memoriei cache și a datelor YouTube. Când se utilizează primul, datele temporare sunt șterse. Toate datele aplicației, inclusiv diferite setări, sunt șterse atunci când acestea din urmă sunt utilizate.
Urmați acești pași pentru a face acest lucru:
- Deschideți meniul Setări de pe dispozitiv.
- Atingeți Aplicații și selectați YouTube.
- Selectați Stocare . Când atingeți acest lucru, vi se vor afișa două opțiuni: Ștergeți datele și Ștergeți memoria cache .
- Goliți memoria cache.
- Verificați dacă YouTube funcționează acum.
- Întoarceți-vă și ștergeți datele dacă nu.
- Vezi dacă asta rezolvă problema.
Metoda 8: Reporniți iPhone-ul
Dacă tot trebuie să faceți acest lucru, încercați să opriți și să reporniți iPhone-ul înainte de a continua. Puteți reporni iPhone-ul pentru a-i da un nou început. Acest lucru vă poate ajuta să rezolvați probleme minore de software, permițând iPhone-ului dvs. să reda videoclipuri YouTube.
Urmați acești pași pentru a vă opri iPhone-ul:
- Apăsați și mențineți apăsat butonul de pornire. Acesta este, de asemenea, cunoscut sub numele de butonul Sleep/Wake . Veți vedea o pictogramă roșie de alimentare și cuvintele „ Glisați pentru a opri ” pe iPhone.
- Glisați pictograma roșie de alimentare de la stânga la dreapta pentru a vă opri iPhone-ul.
- Reporniți iPhone-ul după ce ați așteptat aproximativ o jumătate de minut, astfel încât să se poată opri complet.
Metoda 9: Opriți și reporniți Wi-Fi
În această metodă, vom opri și reporni Wi-Fi, așa cum ați proceda atunci când porniți iPhone-ul.

Oprirea și repornirea rețelei Wi-Fi poate rezolva o eroare minoră de software care cauzează conexiunea Wi-Fi proastă.
Urmați acești pași pentru a dezactiva și reporni Wi-Fi:
- Deschideți aplicația Setări și atingeți Wi-Fi .
- Atingeți comutatorul de lângă Wi-Fi pentru a dezactiva Wi-Fi. Când comutatorul este gri, știi că Wi-Fi a fost oprit.
- Reporniți Wi-Fi atingând din nou comutatorul după câteva secunde.
Metoda 10: verificați dacă YouTube nu este la nivel global sau în regiunea dvs
Ocazional, problema poate să nu fie cu computerul dvs., ci cu YouTube. La fel ca tine, mai mulți alții pot întâmpina probleme similare cu YouTube care nu funcționează corect pe smartphone-urile și computerele lor.
Urmați acești pași pentru a verifica acest lucru:
- Căutați pe web „ Este YouTube jos în [numele regiunii dvs.] ”.
- Faceți clic pe una dintre opțiuni precum downdetector.com sau downforeveryoneorjustme.com din rezultatele căutării. Vizitând aceste site-uri, este posibil să determinați dacă aceasta este o problemă comună printre alte persoane.
- Așteptați până când YouTube abordează această problemă dacă răspundeți da.
Dacă doriți să luați legătura, îi puteți contacta pe Twitter @TeamYouTube sau puteți verifica ultimele lor tweet-uri.
Metoda 11: Încercați modul Incognito al YouTube
Poate doriți să încercați să utilizați YouTube în modul Incognito dacă de obicei nu funcționează pentru dvs. Este aproape identic cu modul Incognito al Chrome.
Urmați acești pași pentru a-l utiliza:
- Atingeți fotografia de profil în aplicația YouTube.
- Atingeți Activați incognito .
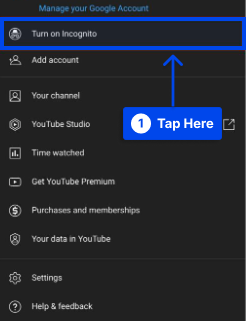
- Căutați un videoclip pentru a-l vedea redat.
- Atinge pictograma Incognito din dreapta sus pentru a o dezactiva.
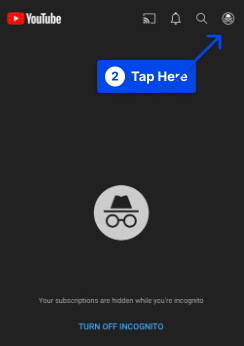
Notă : nu vă puteți vedea abonamentele când utilizați modul incognito YouTube.
Metoda 12: Deconectați-vă de la contul dvs. YouTube și conectați-vă din nou
Este posibil ca deconectarea și reconectarea să rezolve problema în cazuri rare. În plus, să presupunem că parola contului dvs. Google a fost schimbată și nu vă puteți vedea abonamentele. În acest caz, poate fi util să vă autentificați din nou.
Urmați acești pași pentru a face acest lucru:
- Atingeți fotografia de profil .
- Atingeți -vă numele .
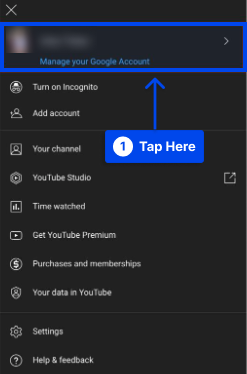
- Atinge Folosește YouTube deconectat .
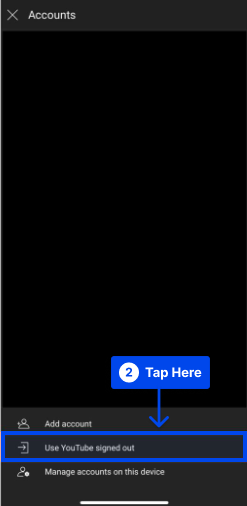
- Reporniți iPhone-ul.
- Deschide aplicația YouTube.
- Atingeți pictograma profilului din dreapta sus și conectați-vă.
Metoda 13: Schimbați locația în YouTube
Dacă unele videoclipuri nu sunt redate, încercați să schimbați locația și vedeți dacă reușesc. Urmați acești pași pentru a face acest lucru:
- Deschide aplicația YouTube.
- Atingeți fotografia de profil .
- Atingeți Setări .
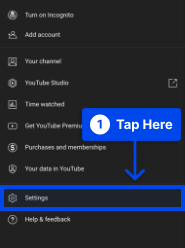
- Atingeți General .
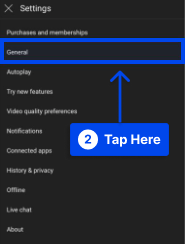
- Atingeți Locații și alegeți o altă țară.
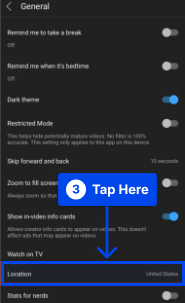
Metoda 14: Resetați setările de rețea pe un iPhone
Este posibil să rezolvați această problemă prin resetarea setărilor de rețea ale computerului dvs. Urmați acești pași pentru a face acest lucru:
- Atingeți Setări pe iPhone.
- Atingeți General .
- Atinge Transfer sau Resetează iPhone .
- Atingeți Resetare .
- Atingeți Resetați setările de rețea .
- Conectați-vă iPhone-ul la Wi-Fi sau la date celulare.
Se speră că aplicația YouTube de pe iPhone va fi remediată în curând.
Metoda 15: Verificați starea serverului YouTube
Acordați un moment pentru a verifica starea serverelor YouTube înainte de a trece la această metodă de depanare.
Pot exista momente când serverele se blochează sau sunt supuse întreținerii de rutină; în astfel de cazuri, este posibil să nu puteți viziona videoclipuri.
Asigurați-vă că serverele YouTube funcționează corect verificându-le starea. Există o mare șansă ca serverele să fie inactiv dacă mulți alții raportează aceeași problemă.
Metoda 16: Dezactivați restricțiile aplicației
Nu se poate nega faptul că YouTube creează dependență. Într-un minut, vizionați un videoclip cu instrucțiuni, iar în următorul, vizionați un videoclip cu o girafă dansând într-o grădină zoologică. Cu toții am fost acolo.
Sistemul iOS include o opțiune de restricționare a utilizării unei anumite aplicații pentru a preveni dependența. Dacă YouTube se află pe această listă, ar trebui eliminat.
Urmați acești pași pentru a face acest lucru:
- Deschide Setări .
- Atingeți Timpul ecranului .
- Atingeți Limitele aplicației .
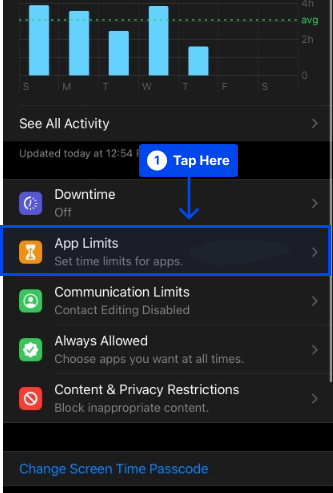
- Glisați spre stânga pe YouTube și selectați Ștergeți .
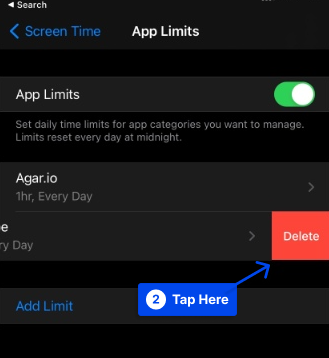
Concluzie
Acest articol a oferit soluții dovedite pentru „sunteți offline. Verificați-vă conexiunea” mesaj de eroare YouTube pe iPhone și iPad, care vă va permite să îl eliminați.
Aprecierea noastră sinceră vă este adresată pentru citirea acestui articol. Dacă aveți întrebări sau comentarii, nu ezitați să le postați în secțiunea de comentarii.
Urmărirea paginilor noastre de Facebook și Twitter vă va permite să primiți notificări cu cele mai recente articole ale noastre.
