Cum să conectați formularele și noțiunea WordPress [GRATIS]: Salvați intrările formularului WP în Notion DB
Publicat: 2022-05-06Notion este un spațiu de lucru grozav pentru indivizi și echipe. WordPress este un instrument excelent pentru dezvoltarea site-urilor web profesionale cu o interfață fără cod.
Mulți dezvoltatori și creatori de conținut folosesc atât Notion, cât și WordPress individual și doresc să integreze aceste instrumente pentru a reduce timpul și efortul petrecut pentru migrarea manuală a datelor între WordPress și Notion.
WordPress este popular pentru pluginurile de formulare WordPress disponibile. În WordPress, există diverse pluginuri de formulare care se potrivesc cu cazuri de utilizare versatile, cum ar fi Sondaj și Sondaje, Chestionare, Înregistrări, Abonament, Feedback, Rezervare, Plată și Donații, RSVP și multe altele.
Toate combinate, aceste pluginuri de formulare sunt estimate a fi utilizate pe peste 20 de milioane de site-uri web.
Când aveți mai multe formulare pe mai multe site-uri, ați dori să stocați și să gestionați trimiterile de formulare într-o bază de date centrală. Pentru un utilizator Notion, ar fi grozav să integreze WordPress Forms și Notion pentru a exporta automat datele din WordPress Forms în baza de date Notion.
Tablesome – Conector WordPress Forms To Notion
Tablesome este cel mai simplu și rapid mod de a conecta un formular WordPress la o bază de date Notion. Vă permite să conectați pluginurile populare de formulare WordPress la baza de date Notion folosind Notion API.
În prezent, puteți face următoarele integrări:
- Formularul de contact 7 la Notion
- WPForms to Notion
- Elementor Formă la Noțiune
Mai multe integrări de formulare WordPress sunt în curs.
Puteți alege baza de date Notion unde doriți să trimiteți datele. Când utilizatorii trimit o intrare în formular, intrările sunt adăugate automat la Notion. Puteți mapa coloanele Notion cu câmpurile de formular ale formularului dvs. pentru a adăuga informații la baza de date Notion.
Să vedem cum să conectăm formularele WordPress la Notion
Pentru a conecta WordPress Forms și Notion, trebuie să creați o nouă integrare în Notion și să obțineți o cheie API Notion și apoi să partajați pagina/baza de date Notion folosind API-ul integrat. Să vedem pas cu pas.
Conectați formularele WordPress la Notion – Tutorial video rapid
Pași care trebuie făcuți pe partea noțiunii:
1. Crearea unei noi integrări în noțiune
Puteți merge direct la această pagină – https://www.notion.so/my-integrations sau puteți accesa spațiul de lucru Notion și faceți clic pe „Setări și membri”, care va fi în colțul din stânga sus și se va deschide o fereastră pop - sus pagina. 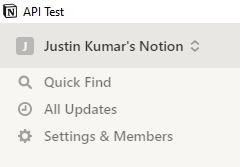
În pagina pop-up Setări spațiu de lucru, faceți clic pe Integrari → Dezvoltați-vă propria integrare
- Vă va duce la pagina Integrațiile mele . Aici faceți clic pe butonul „+ Nouă integrare”.
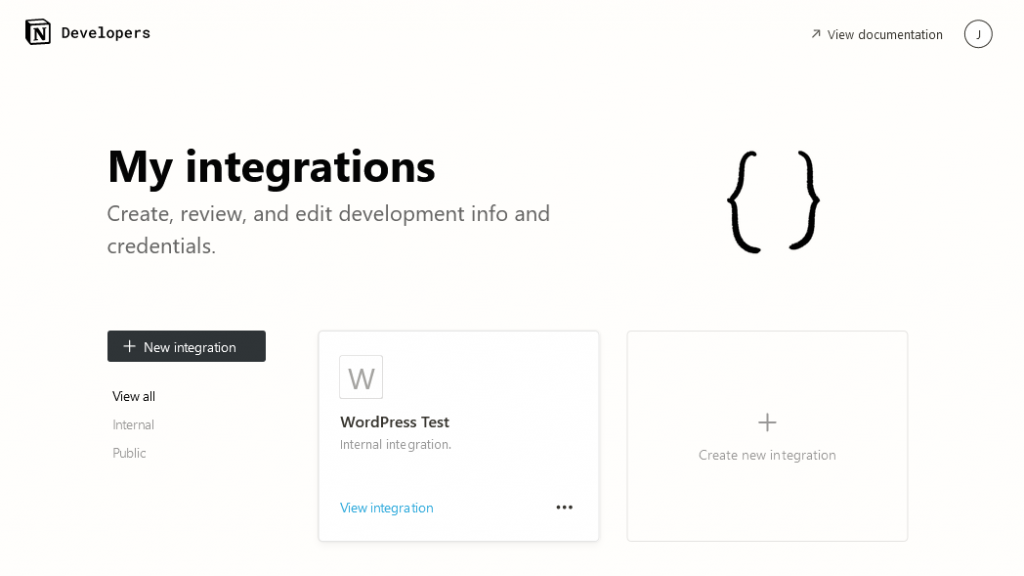
- Dați un nume acestei integrări, selectați spațiul de lucru pe care doriți să îl integrați și selectați capabilitățile pentru integrare
- Toate cele 3 capabilități de conținut care sunt capacități de citire, actualizare și inserare de conținut trebuie să fie activate pentru a împinge datele formularului WordPress la Notion
Apoi faceți clic pe „Trimiteți” și va fi creată noua integrare Notion - Pe pagina Integrare, copiați „Internal Integration Token” pentru a-l lipi în site-ul dvs. WordPress
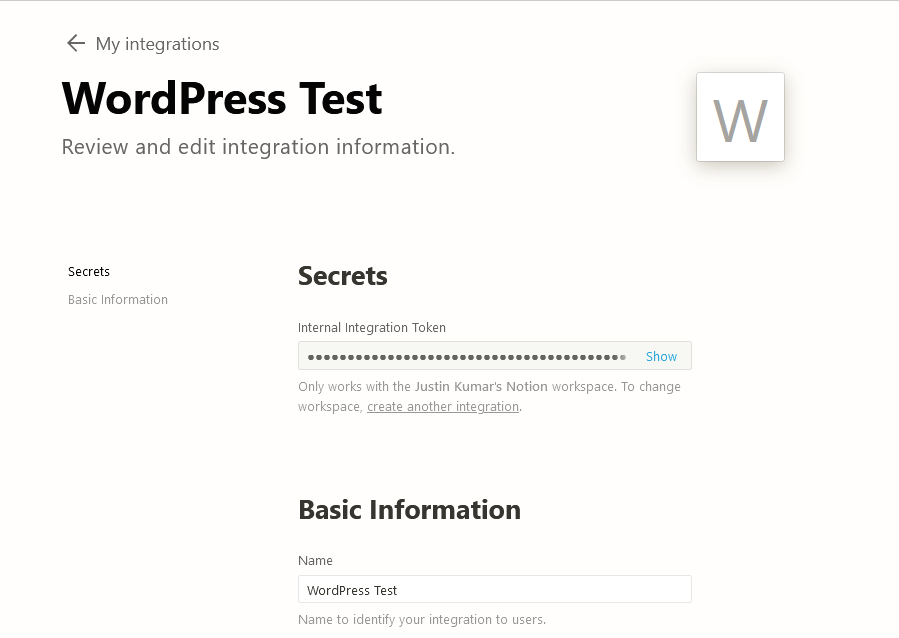
2. Partajați baza de date de noțiuni cu integrarea creată
Doar pentru că am creat un jeton de integrare (cheie API), nu înseamnă că integrarea are acces la paginile Noțiune. Trebuie să acordați acces la o anumită pagină de Noțiune, unde aveți baza de date. Pentru a face acest lucru,
- Accesați pagina Noțiunea noțiunii cu baza de date și faceți clic pe „Partajare” care se va găsi în Colțul din dreapta sus al paginii Noțiunea
- Apoi faceți clic pe butonul „Invitați” și selectați integrarea noțiunii pe care tocmai ați creat-o și apoi faceți clic din nou pe „Invită”
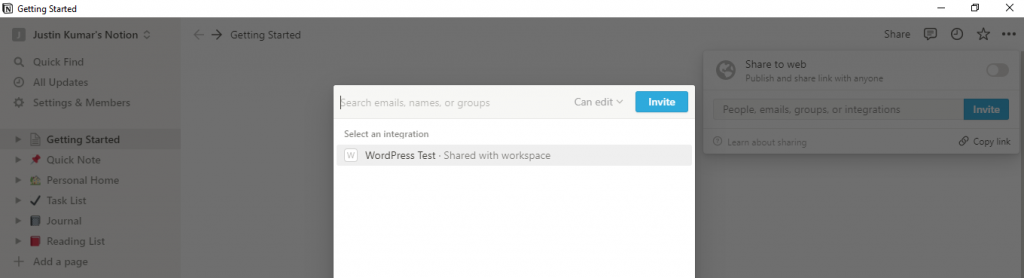
- Acum pagina specifică Notion cu baza de date va fi accesibilă folosind API-ul Notion
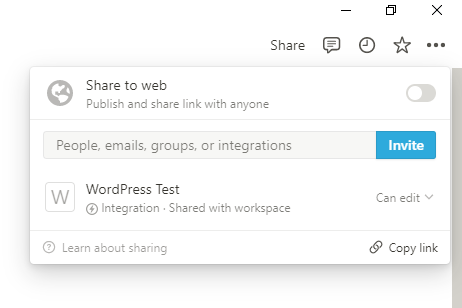
Pași care trebuie făcuți pe WordPress:
Acum trebuie să adăugăm „Internal Integration Token” pe site-ul WordPress. Pentru a face acest lucru, trebuie să instalăm pluginul gratuit Tablesome.
3. Instalarea Tablesome și adăugarea cheii Notion API la WordPress:
- Pentru a instala Tablesome, accesați tabloul de bord WordPress și apoi faceți clic pe Plugin-uri → Adăugați nou
- Căutați cuvântul cheie „Tablesome”, apoi instalați și activați pluginul Tablesome
- Acum accesați Tablesome → Setări Tablesome → Integrații → Noțiune Aici lipiți „Internal Integration Token” în câmpul Notion API Key și faceți clic pe butonul „Connect to Notion”
- După ce Notion este conectat, faceți clic pe „Salvare” pentru a salva setările Tablesome
4. Configurarea Trigger & Action pentru Notion DB
Acum trebuie să configurați un Trigger & Action pentru a conecta WordPress Forms la Notion Database (DB).
Înainte de a trece la pașii de mai jos, trebuie să creați un formular cu un plugin de formular WordPress cu pluginuri care sunt acceptate de pluginul Tablesome. Acestea sunt și anume Formularul de contact 7, Formularele WP și Formularele Elementor.
După configurarea formularelor, treceți la următorii pași.
- Acum accesați Tablesome → Creați un tabel nou
- Pe pagina Creare tabel nou, dați tabelului un titlu adecvat și treceți la bara de instrumente Declanșatoare și acțiuni pentru a crea un declanșator atunci când este trimis un formular
- În bara de instrumente Acțiuni, sub secțiunea Trigger 1, selectați pluginul de formular pe care l-ați folosit pentru a crea formularul în câmpul de integrări
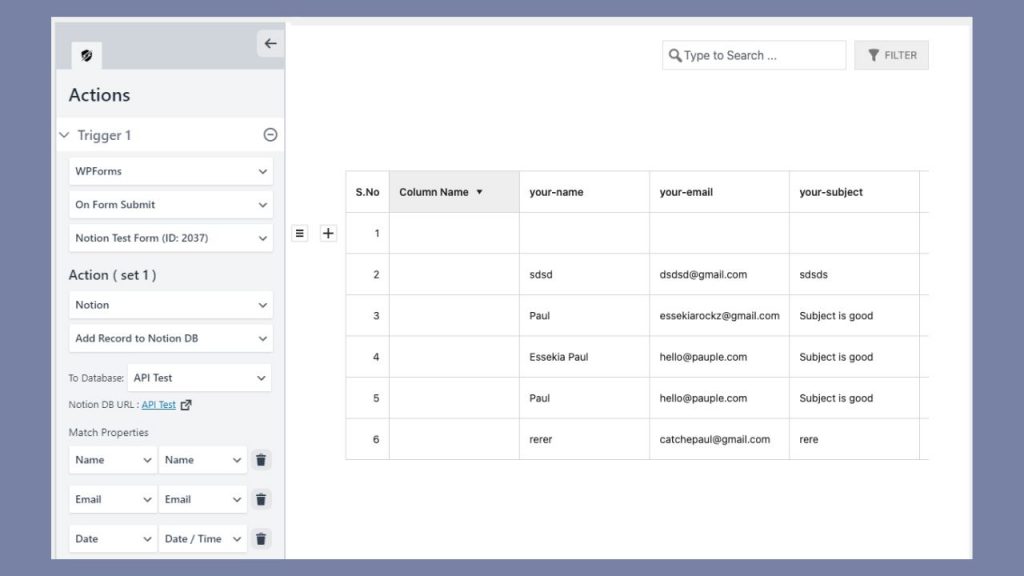
- Apoi, adăugați „On Forms Submit” în câmpul Tipuri de acțiuni
- Apoi selectați Formularul pe care doriți să îl exportați în Notion
- Acum se va deschide o nouă secțiune numită Acțiune (setul 1) și trebuie să adăugați aici integrarea „Noțiunea”
- Apoi alegeți „Adăugați înregistrare la Notion DB” în câmpul de acțiuni
- Se va deschide un câmp nou în care puteți selecta baza de date de noțiuni. Aici selectați baza de date Noțiune în care doriți să formați date
Dacă nu găsiți baza de date Notion, trebuie să acordați acces la pagina Notion urmând pașii de mai sus.

5. Field Mapping – Bază de date WordPress Forms and Notion Data
Acum că am selectat baza de date Notion, trebuie să mapam câmpurile. Field Mapping îi spune lui Tablesome care dintre câmpurile formularului dvs. se referă la câmpurile corespunzătoare din tabelul Notion. De exemplu, ați dori să mapați câmpul E-mail formular WordPress cu câmpul E-mail din Notion.
(Notă: în prezent, Tablesome vine doar cu cartografierea manuală a câmpurilor. Lucrăm la maparea automată a câmpurilor și va fi disponibil în curând.)
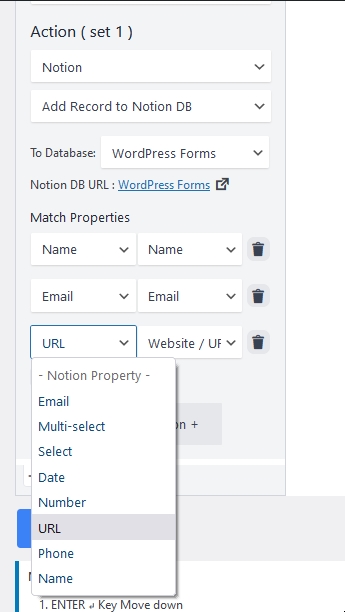
- Înainte de a mapa câmpurile, trebuie să creați mai întâi coloane în Notion care să corespundă formularului dvs. WordPress
- Coloanele dvs. Noțiune trebuie să aibă proprietăți potrivite cu cele ale câmpului Formular
- Pentru a mapa un câmp, în secțiunea Proprietăți potrivire veți avea atât câmpul Formular, cât și câmpul coloana Noțiune
- Mai întâi, selectați câmpul Formular din partea stângă și apoi selectați coloana Noțiune corespunzătoare din partea dreaptă
- Repetați acest proces pentru fiecare câmp din formularul dvs. WordPress
- Faceți clic pe butonul „Salvare tabel” din partea de jos pentru a salva modificările.
Acum că ați mapat toate câmpurile, puteți trimite date de testare din formularul dvs. WordPress și puteți vedea dacă datele sunt trimise în baza de date Notion.
Salvați trimiterile de formulare în tabele de tip Tablesome
De asemenea, puteți salva trimiterile de formular la Tablesome creând o a doua acțiune pentru același declanșator de formular WordPress. În a doua acțiune, alegeți integrarea Tablesome și acțiunea „Adăugați un rând nou”. 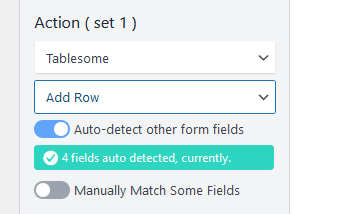
Vreau să creez un formular în noțiune; Cum să o facă?
Noțiunea nu are în sine un bloc de formulare de noțiune, deci nu există nicio opțiune în mod implicit. Cu toate acestea, puteți ocoli această limitare prin crearea de formulare cu un instrument de generare a formularelor și încorporarea acestuia în Notion.
Noțiunea nu este soluția optimă pentru maximizarea răspunsurilor la formular
Crearea și încorporarea unui formular în Notion ar putea să nu fie cea mai bună soluție posibilă pentru dvs. Pentru că trebuie să ai mai mulți vizitatori pe site-ul tău pentru a obține un număr mai mare de răspunsuri la formulare de la vizitatori.
Notion nu este cea mai bună platformă posibilă pentru un site web cu trafic ridicat.
Prin urmare, este foarte recomandat să utilizați site-ul WordPress pentru ușurință SEO și pentru a genera trafic ridicat. Apoi, veți primi mai multe trimiteri de formulare.
Dacă totuși doriți să creați un formular de noțiune, cea mai simplă modalitate pentru Formulare de noțiune este prin crearea unui formular folosind Formulare Google și încorporarea acestuia în Notion.
Cum să încorporați un formular Google în Notion?
Încorporarea unui formular Google într-o pagină Notion este destul de simplă. Pentru a face acest lucru, accesați pagina formularului Google Forms și faceți clic pe butonul „Trimite”. Apoi, copiați linkul încorporați formularul din fereastra pop-up.
Apoi, accesați pagina Notion unde trebuie să încorporați formularul Google și să deschideți un bloc „Încorporare” în Notion.
Cum să salvați răspunsurile Google Forms în baza de date Notion
Dacă doriți să trimiteți date din formularul Google către Notion, puteți utiliza un supliment Google Workspace numit supliment Form to Notion, care vă permite să conectați Formulare Google la tabelele Notion și să încorporați Formulare Google pe paginile Noțiune.
Care sunt celelalte soluții de formulare de noțiuni
În afară de WordPress Forms și Google Forms, există și alte soluții de formulare care vă permit să integrați Forms și Notion.
Vă rugăm să rețineți că multe formulare care sunt specifice Notion nu acceptă plăți.
Paperform – Este un instrument de formulare online multifuncțional, cum ar fi Google Forms. Este un instrument de formulare premium care ar putea chiar accepta plăți. Paperform și Notion pot fi integrate în 2 moduri – creați formulare și încorporați-le în paginile Notion și salvați formularele trimise în baza de date Notion, oriunde pot fi încorporate formularele dvs.
Tally Form – Este diferit de alte instrumente de generare de formulare, deoarece vă permite să creați cu ușurință câmpuri de formular din paginile Notion. Cu integrarea directă cu Notion Tally Form, puteți sincroniza răspunsurile formularului direct cu baza de date Notion.
NotionForms – Este un alt generator de formulare care vă permite să integrați o bază de date Notion de oriunde. Formularul poate fi pe site-ul dvs. web sau chiar direct într-o pagină de noțiuni . Nu numai că puteți primi răspunsuri direct în Notion, dar puteți primi și notificări în căsuța dvs. poștală ori de câte ori formularul dvs. are o nouă trimitere.
ChilliPepper Forms – este un instrument de formular gratuit care vă permite să creați și să încorporați formulare în Notion și să salvați răspunsul formularului în tabelul Notion. Momentan este în faza Beta. În versiunea gratuită există o limită a numărului de câmpuri pe care le poate avea un formular.
Sparkle Forms - Este încă un alt instrument Notion Form. Încă urmează să fie lansat. Diferența dintre alte instrumente de formulare Notion și Sparkle Forms este că puteți declanșa acțiuni personalizate pentru a integra formularele Notion cu serviciile existente.
