Cum să obțineți o factură PDF în WooCommerce
Publicat: 2018-04-20Responsabilitatea vânzătorului nu se încheie cu expedierea și livrarea produselor către clienți. La fel de important este să livrați toate documentele legate de achiziție pentru a stabili credibilitatea în rândul clienților față de magazin. Ceea ce, la rândul său, va ajuta la creșterea vânzărilor magazinului dvs. prin păstrarea clienților. Aceste documente constau dintr-o factură, bon de ambalare, bon de livrare și etichetă de expediere etc.
Prin acest articol, permiteți-mi să vă ghidez prin procesul de generare a unei facturi PDF pentru un magazin WooCommerce. Pluginul Woocommerce PDF Facturi și borderouri de la WebToffee face acest lucru mai ușor ca niciodată. Dacă sunteți interesat să obțineți mai multe informații despre plugin, puteți vizita pagina produsului.
Pasul 1: Instalați și activați pluginul
Odată ce ați instalat și activat acest plugin, o nouă secțiune este disponibilă în meniul WordPress intitulată Factură/Ambalare . Puteți ajunge la această secțiune navigând la meniul Factură/Ambalare > Factură din tabloul de bord WordPress. Când faceți clic pe submeniul Factură , veți fi direcționat la Setări facturi .
Toate setările generice care trebuie utilizate în toate documentele pot fi configurate din fereastra Setări generale. Setările generale vă permit să configurați sigla companiei, detaliile adresei, suportul RTL și multe altele.
Pasul 2: Configurarea de bază a facturii PDF WooCommerce
În configurația de bază, puteți configura articole generice specifice facturii și numărul facturii.
Setările incluse în fila generală sunt prezentate mai jos:
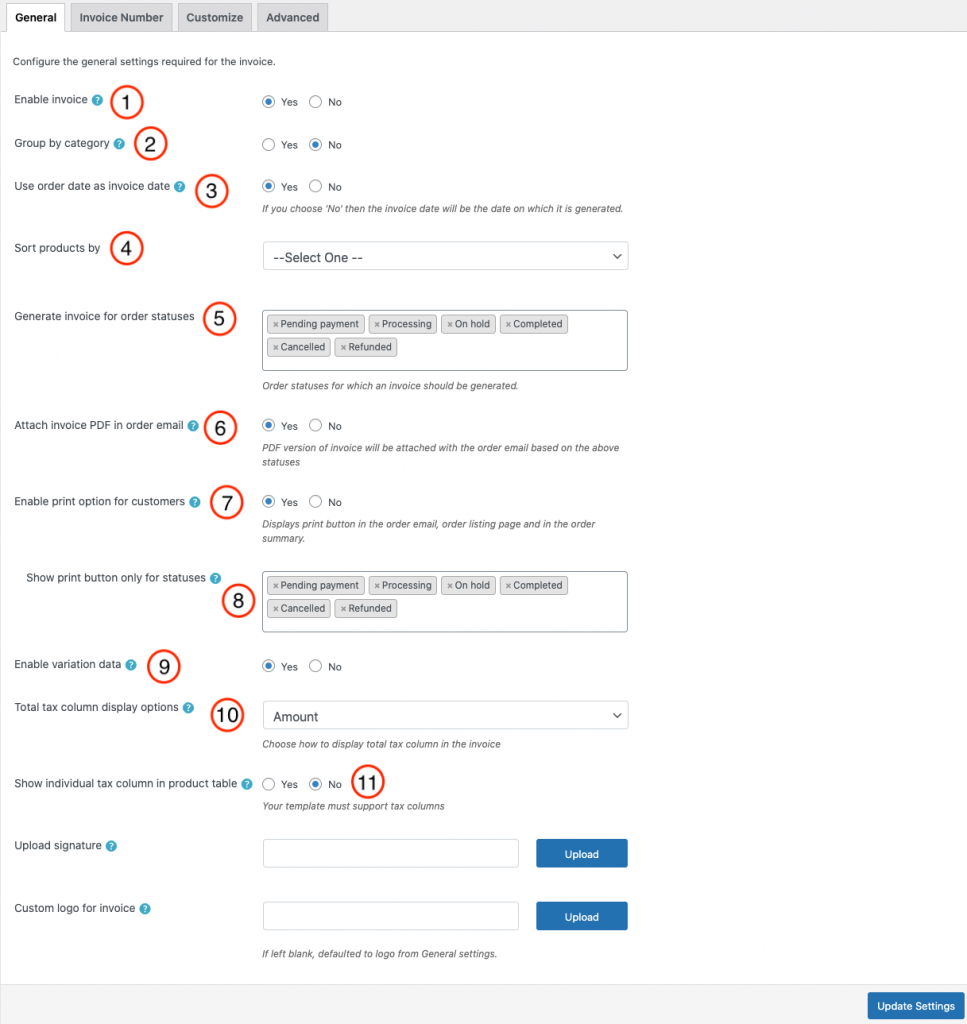
- Activați factura: dezactivarea va elimina dispozițiile de vizualizare/printare a facturii pentru comenzi, totuși administratorul poate personaliza șablonul și poate seta numărul facturii.
- Grupați după categorie: alegeți „Da” pentru a grupa produsele care se încadrează în aceeași categorie în factură.
- Utilizați data comenzii ca dată a facturii: dacă alegeți „Nu”, data facturii va fi aceeași cu data la care ați imprimat, descărcat sau atașat factura la e-mail.
- Sortați produsele după: Aici puteți alege să sortați produsele după ordinea crescătoare sau descrescătoare a numelui produsului sau a codului SKU al produsului.
- Generare factură pentru stările comenzii : Această opțiune listează toate stările comenzii pentru care pot fi generate facturi. Puteți selecta mai multe stări în funcție de cerințele dvs.
- Atașați factura PDF în e-mail: la alegerea „Da”, versiunea PDF a șablonului de factură activ în prezent va fi atașată la e-mailul de comandă.
- Activați opțiunea de tipărire a facturii pentru clienți : la alegerea „Da”, veți putea afișa un buton de tipărire a facturii pentru clienți în e-mailul comenzii, pagina de listare a comenzii și rezumatul comenzii.
- Afișați butonul de imprimare numai pentru stările alese: alegeți stările pentru care trebuie să generați facturi.
- Activați datele de variație: pentru a include datele de variație ale produsului în factură, alegeți „Da”.
- Afișare taxe totale: alegeți cum doriți să afișați taxa totală pe factură.

11. Coloana de taxe individuale din tabelul de produse: alegeți „Da” pentru a clasifica diferite taxe în coloane separate în cadrul facturii.
Setările pot fi salvate făcând clic pe butonul Actualizare setări .
Pasul 3: setările numărului de factură
Apoi, puteți configura un număr personalizat de factură cu prefix/sufix/serie de numere sau chiar oglindiți numărul comenzii ca număr de factură.
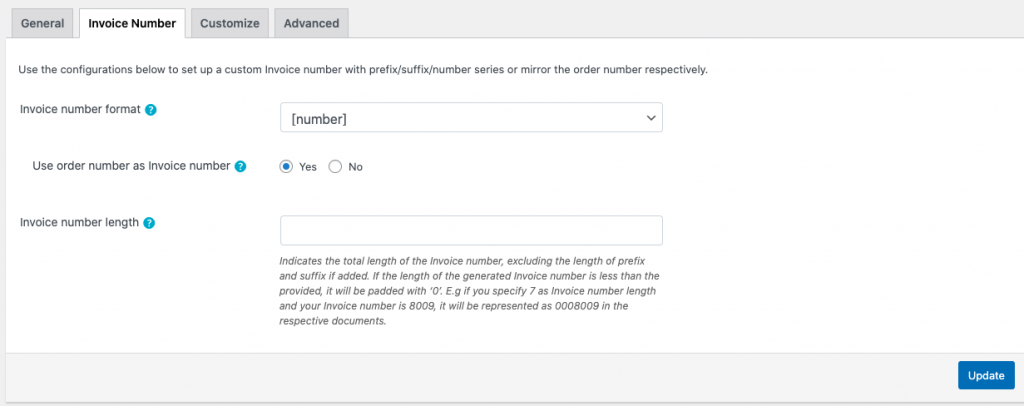
- Formatul numărului facturii: specificați formatul în care trebuie generată factura. De exemplu: [prefix][număr][sufix]

- Număr de început al facturii : introduceți numărul de început al facturii.
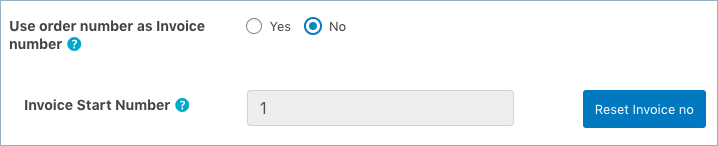
Dacă alegeți un model de număr de factură care implică un prefix sau/și un sufix, va trebui să configurați și următoarele setări.
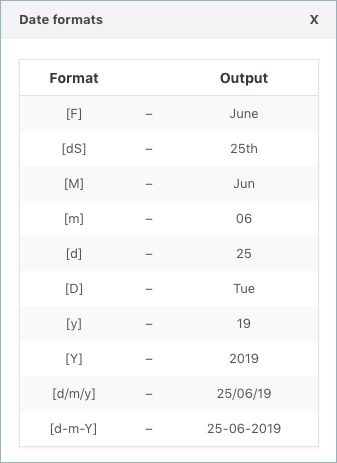
Actualizați și resetați setările pentru formatul numărului facturii făcând clic pe butonul Actualizare și resetare .
Pasul 4: personalizați și previzualizați factura
Cu ajutorul personalizatorului, puteți personaliza aspectul facturii. Aveți la dispoziție teme încorporate din care puteți alege, precum și puteți crea teme sau șabloane noi din cele existente. În plus, controalele de comutare sunt oferite în partea dreaptă a ferestrei, care atunci când sunt activate sau dezactivate se vor reflecta în modelul de șablon de factură.
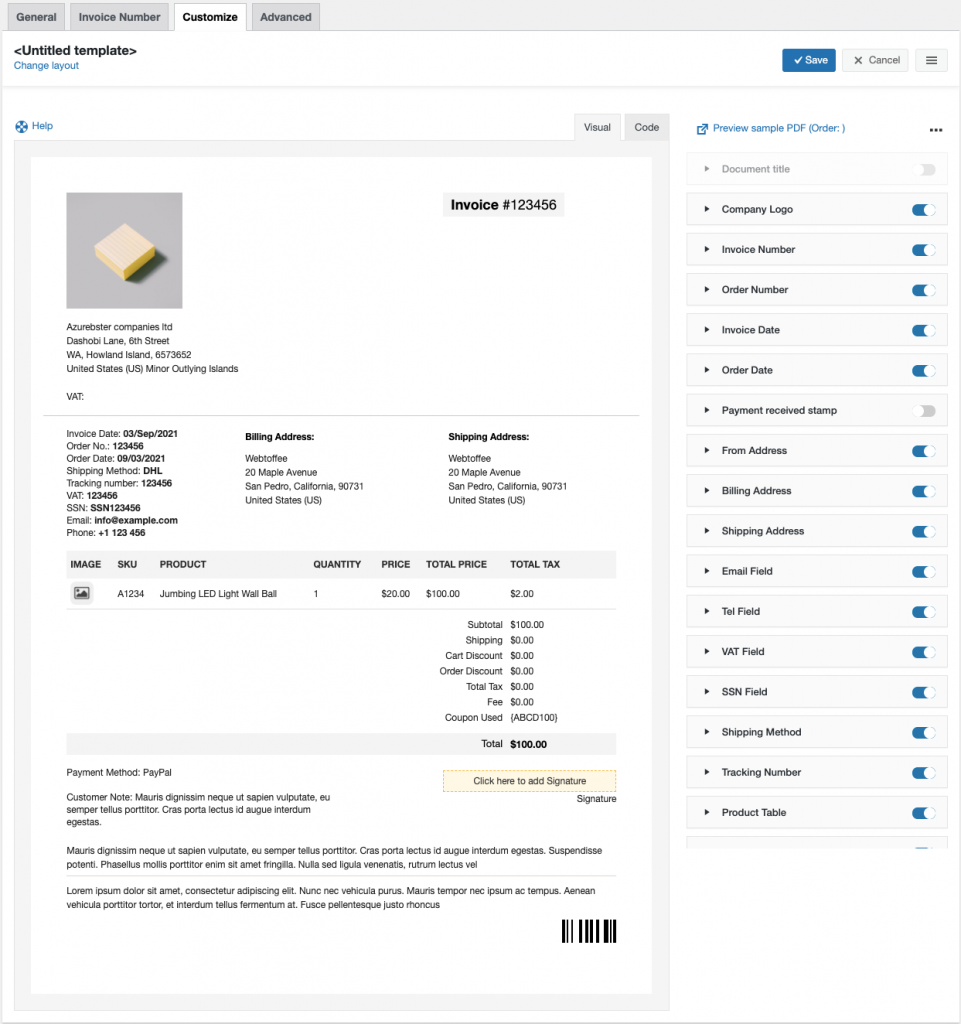
Pentru a crea un nou șablon de factură,

- Selectați un șablon din opțiunea Creare șablon nou .
- Din șabloanele încorporate care apar, alegeți un aspect.
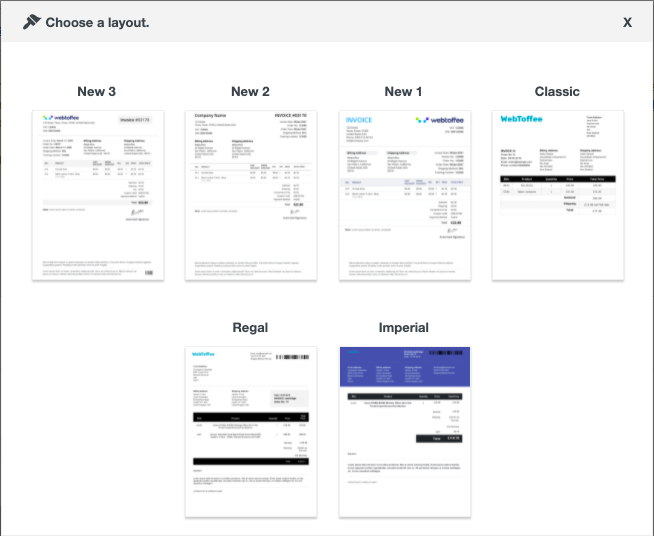
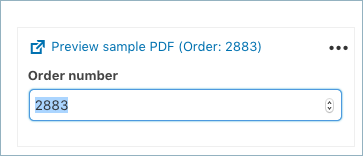
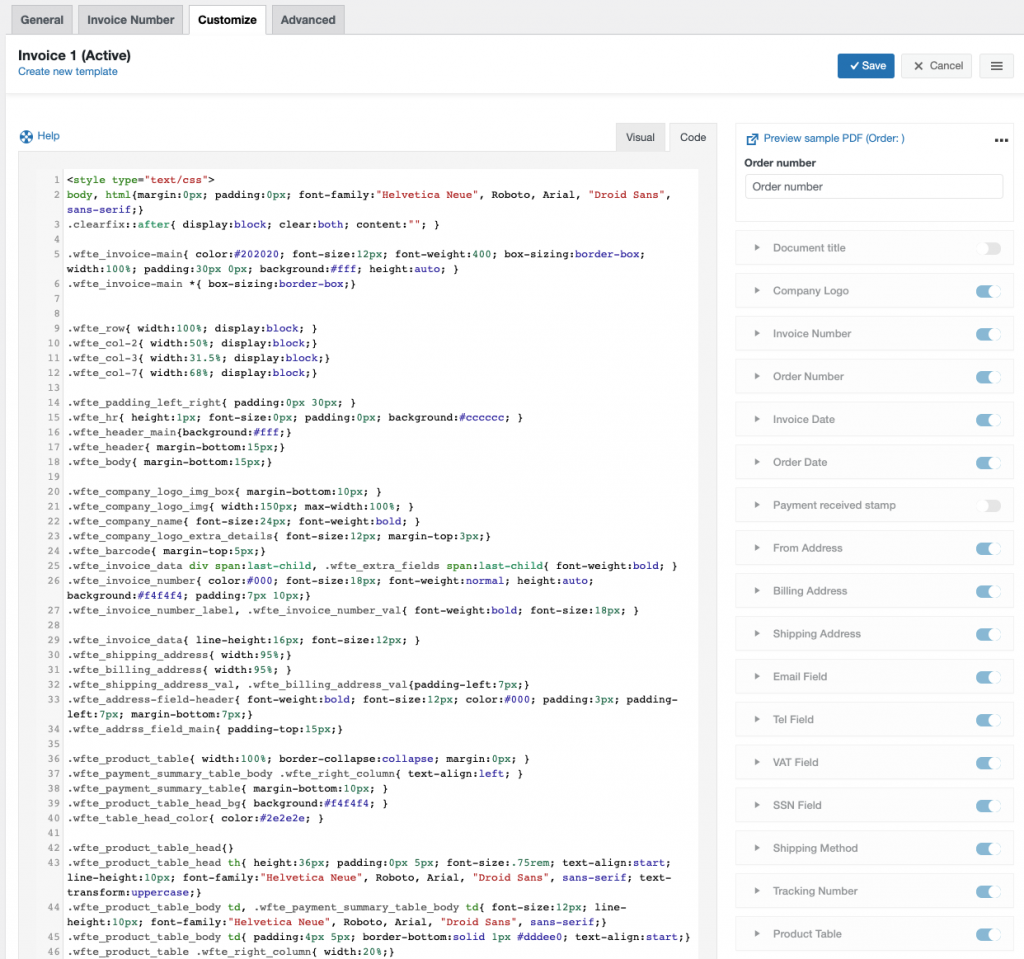
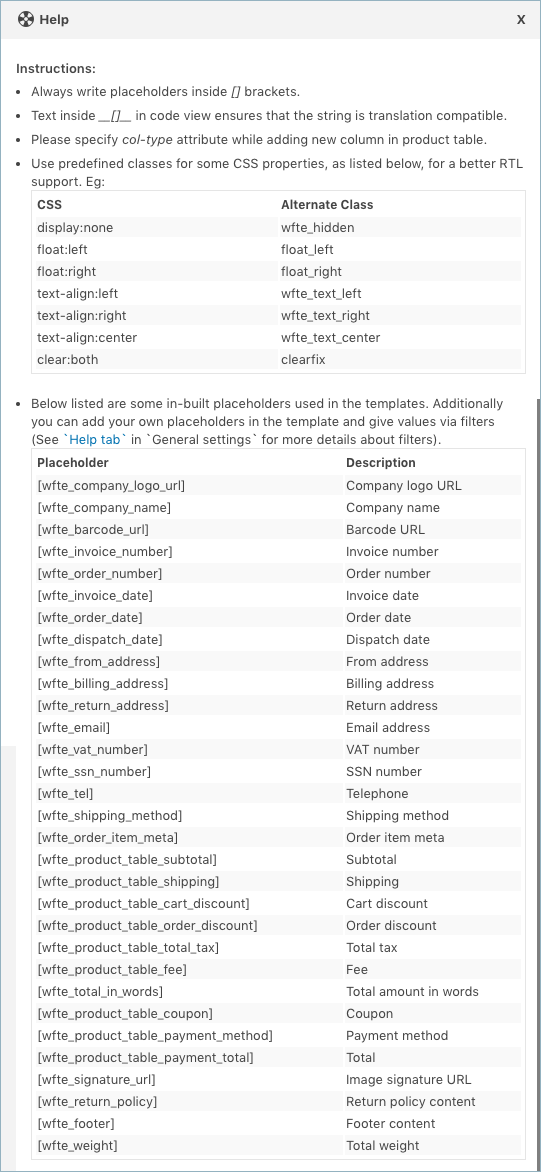
Pasul 5: adăugați câmpuri suplimentare/meta la factură
Este posibil ca acest pas să nu fie necesar pentru toată lumea. Dar vă ajută să personalizați factura în funcție de nevoile magazinului dvs. și ale clienților.
Setările avansate ale facturii pot fi folosite pentru a adăuga metadate comenzi/produs în factura WooCommerce.
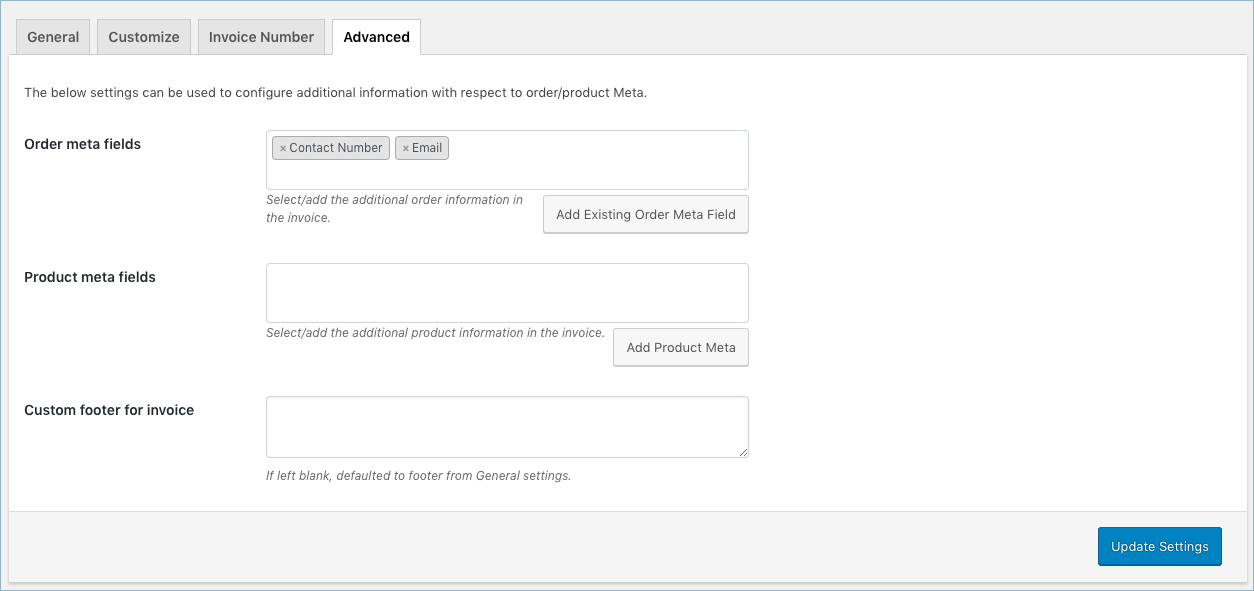
- Meta-câmpuri de comandă : adăugați informații suplimentare despre comandă în factură, selectând articolul solicitat din meniul drop-down. Puteți selecta un câmp din lista de câmpuri implicite sau faceți clic pe butonul Adăugare meta câmp de comandă existent pentru a crea meta câmpuri personalizate, furnizând un nume de câmp personalizat și meta-cheia respectivă pentru câmp. Meta-cheile de comandă pot fi găsite în secțiunea câmp personalizat din pagina de comandă WooCommerce a unui produs.
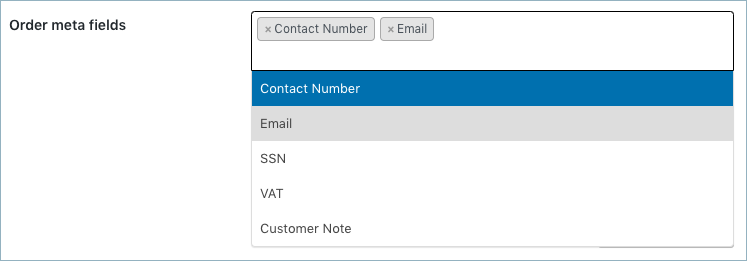
Pentru a adăuga alte meta detalii ale comenzii, altele decât cele afișate în meniul drop-down, faceți clic pe Adăugați câmpul meta comandă existent .
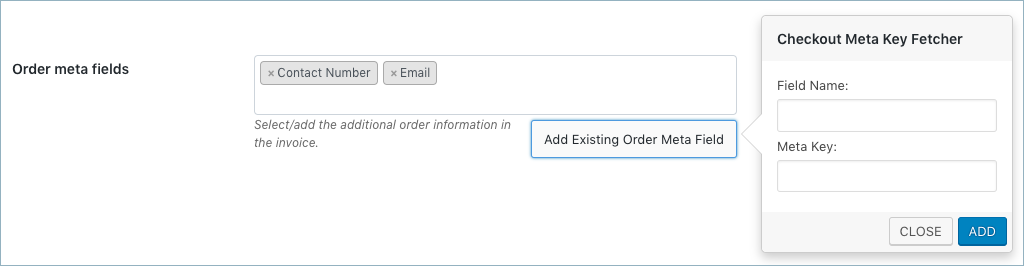
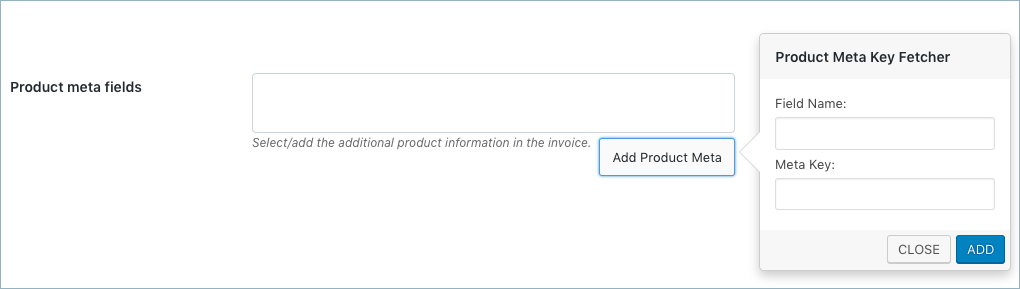
Setările pot fi salvate făcând clic pe butonul Actualizare setări .
La plasarea unei comenzi, versiunea PDF a șablonului de factură activă va fi atașată la e-mailul de comandă, cu dispozițiile de descărcare și imprimare, așa cum se arată mai jos.
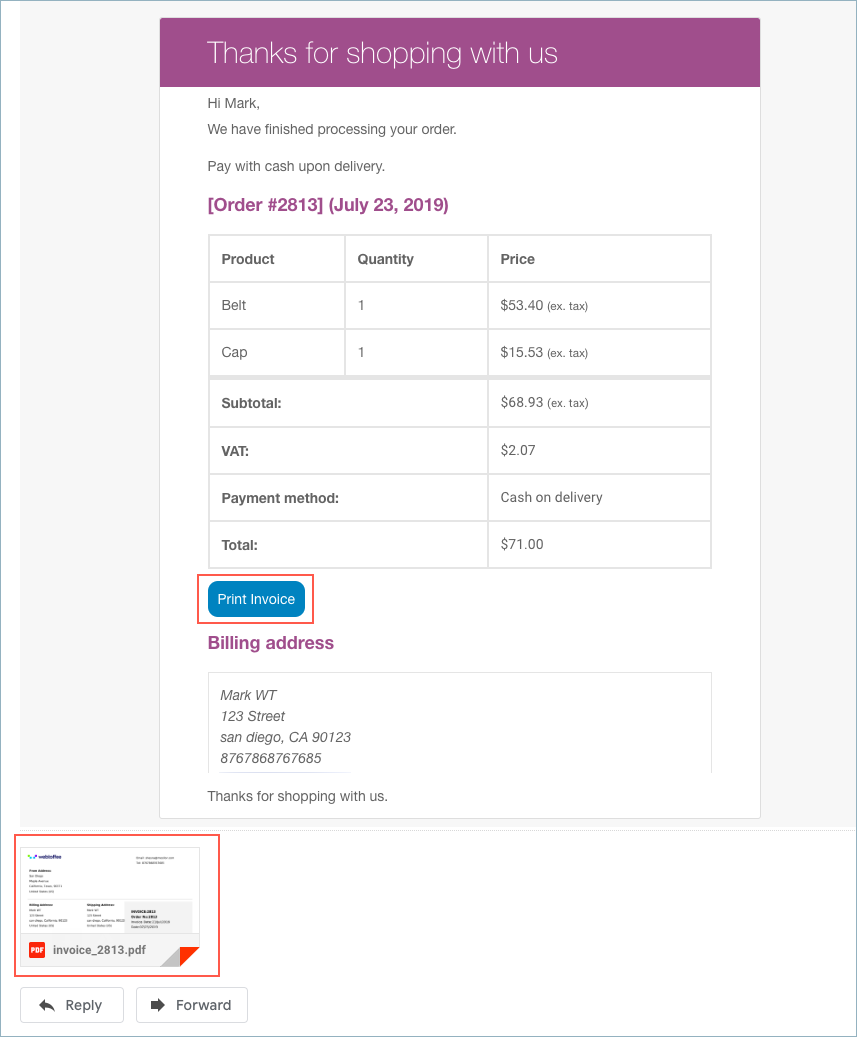
Puteți chiar să imprimați/descărcați factura din pagina de comenzi WooCommerce, așa cum se arată mai jos:
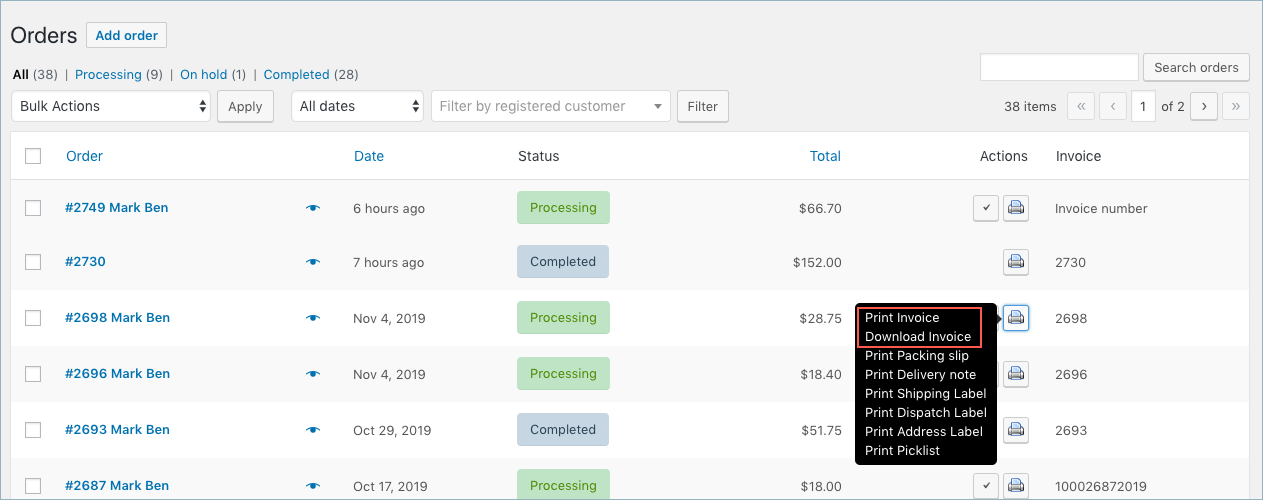
Un exemplu de factură va fi după cum se arată mai jos:
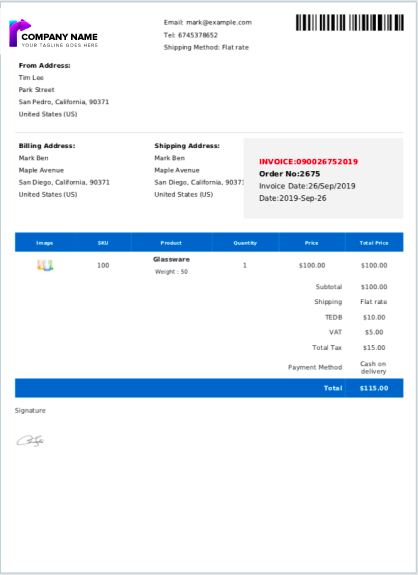
Pentru a configura și genera documente suplimentare, cum ar fi facturi proforme, borderouri de ambalare, etichetă de expediere, note de livrare, note de credit, listă de selectare, etichete de adrese etc., folosind același plugin, puteți consulta ghidul de utilizare al pluginului.
Concluzie
Este aproape imposibil să conduci un magazin online fără a le oferi clienților documente de facturare. Este posibil să nu vă fie ușor să generați facturi dacă vindeți la nivel internațional și trebuie să respectați diferite standarde fiscale și de factură. Dar cu pluginul de factură WooCommerce, vă puteți minimiza eforturile de a genera facturi în mare măsură.
