Stăpânirea creării efectului glitch în Photoshop
Publicat: 2023-08-12O tendință pe care am început să o vedem din ce în ce mai mult în jurul internetului este un pic de întoarcere în urmă: un efect de glitch! Acesta adaugă un aspect robotic, techno grozav designului și se potrivește bine cu alte tendințe, cum ar fi un efect duoton. Și partea cea mai bună? Nu este prea greu de creat!
Să începem mai întâi cu puțină inspirație. Blendmodes Studio a aplicat un efect de glitch site-ului său și l-a folosit ca o temă vizuală pentru a fi văzută pe tot parcursul. Pe acest site, au încorporat o undă sinusoidală care îi dă un alt vibe de glitch. Deci, dacă doriți să încercați acesta, urmați tutorialul și selectați sine în loc de pătrat. Ei au folosit acest efect atât în fundal, cât și într-un efect de trecere cu mouse-ul a textului, creând un design excelent al site-ului interactiv.
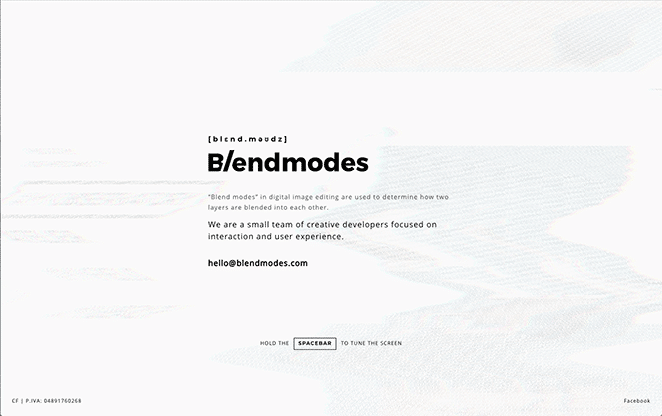
Acum că ați văzut cum o agenție folosește această tendință, haideți să ne aprofundăm în dedesubturile unui efect glitch și să învățăm cum să creați unul singur!
Înțelegerea efectului Photoshop Glitch
Conceptul de erori în domeniul digital a dus la apariția artei glitch, în care artiștii manipulează sau deteriorează în mod intenționat mediile digitale pentru a crea imagini captivante. Efectul glitch Photoshop este în fruntea acestei tendințe, care provine din exploatarea erorilor din software-ul de procesare a imaginilor.
Glitch art își are originile în recunoașterea potențialului artistic inerent erorilor digitale. Văzute inițial ca anomalii nedorite, erorile au fost transformate într-o nouă formă de exprimare de către artiști care și-au îmbrățișat imprevizibilitatea. Efectul glitch Photoshop întruchipează această filozofie, îmbrățișând aleatorietatea și imperfecțiunea ca componente integrante ale procesului creativ.
Ghid pas cu pas pentru crearea unui efect de glitch în Photoshop
Există două metode pe care le vom împărtăși pentru a crea un efect de glitch în Photoshop:
- Metoda manuală
- Glitch-a-tron (o acțiune Photoshop gratuită pe care o puteți descărca!)
Metoda manuală Photoshop
Pentru a crea următoarele efecte, asigurați-vă că documentul este în modul 8 biți. Pentru a face acest lucru, selectațiImagine > Mod > 8 biți/Canal .
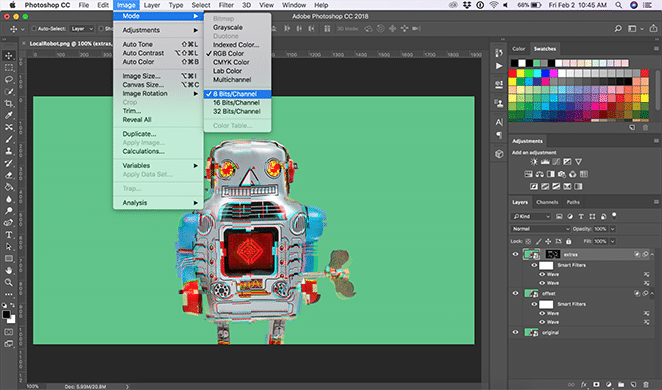
Deschideți-vă imaginea și creați un obiect inteligent
Deschideți fișierul în Photoshop. (Vom folosi această fotografie a robotului local!) Pentru a începe, faceți clic dreapta pe imaginea dvs. și selectațiConversie în obiect inteligent sau selectând Strat > Obiecte inteligente > Conversie în obiect inteligent.
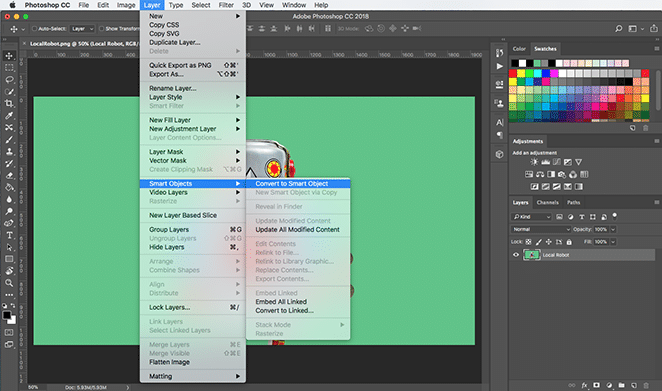
Creați un val
Duplicați acel strat făcând clic dreapta și selectândDuplicați strat, astfel încât să aveți un original la care să vă întoarceți.Numiți acel strat „offset” și celălalt „original”.
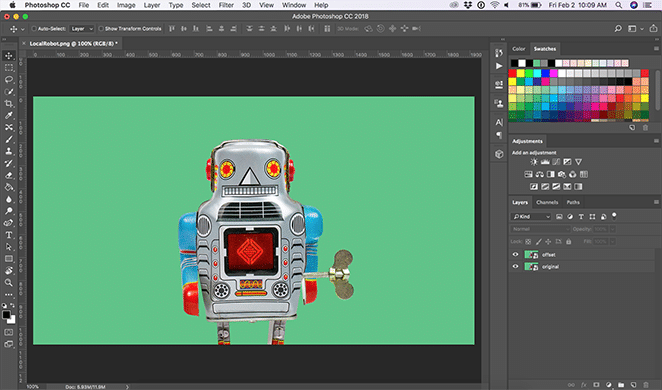
Acum, cu stratul „offset” selectat, alegețiFiltru > Distorsionare > Undă .Pentru acest strat, vom crea un efect subtil.
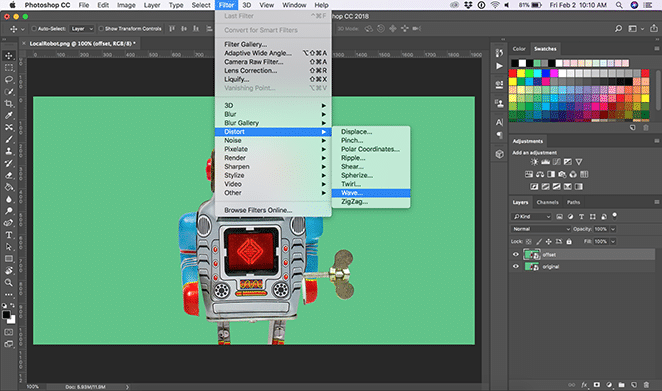
Puteți ajusta oricare dintre aceste opțiuni după cum doriți, dar pentru aceasta, vom seta numărul de generatoare la 1. Apoi, modificațilungimea de undă la minim 279 și maximă la 695 și Amplitudineala minim 162 și maxim la 441. Am setat, de asemenea,Scalala 3% orizontală și 1% verticală.
Asigurați-vă căTipul este setat la Pătratși comutați peRepeat Edge PixelssubZone nedefinite. După ce aveți aceste setări la locul lor, puteți da clic pe randomizare până când vedeți previzualizarea pe care o preferați. Puteți vedea mai multe dintre ajustările pe care le-am ales în imaginea de mai jos. Acest lucru îi dă robotului un ușor efect de cutie nealiniat!
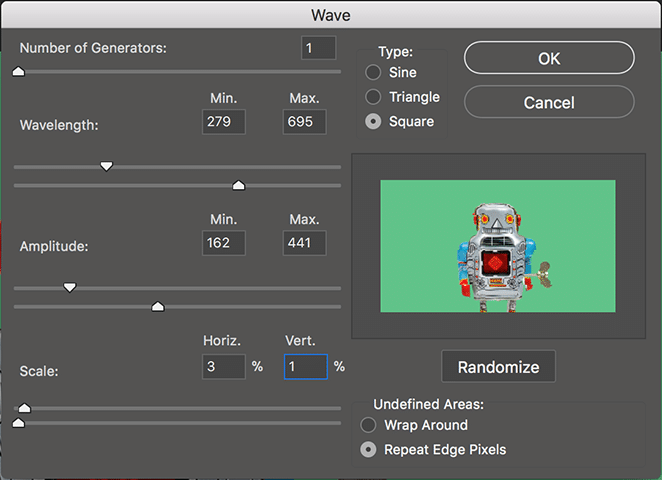
(Opțional) Creați un efect mai dramatic cu un alt val
Creați un alt val pe același strat „offset” folosind acești pași. De data aceasta, voi schimba ușor setările și voi seta numărul de generatoare la 1. Apoi, vom schimbalungimea de undă la minim 301 și maxim la 884, apoi vom schimba Amplitudineala minim 301 și maxim la 699. De asemenea, vom schimba setațiScalala 2% orizontală și 1% verticală. Acest lucru îi conferă robotului un aspect și mai distorsionat.
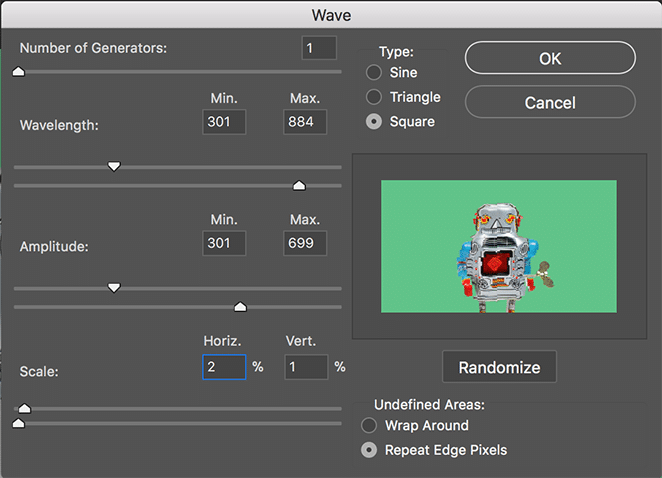
Creați o mască de tăiere distorsionată
Duplicați-vă stratul original și numiți-l „extra”. Pentru a vedea selecțiile dvs., reordonați straturile aducând „extra” în partea de sus. FolosindInstrumentul Marquee dreptunghiular , selectați diferite părți și dimensiuni ale imaginii pe care doriți să o distorsionați în timp ce țineți apăsată tasta Shift.Cheia pentru a obține un efect cu adevărat grozav este să luați selecții din întreaga imagine.
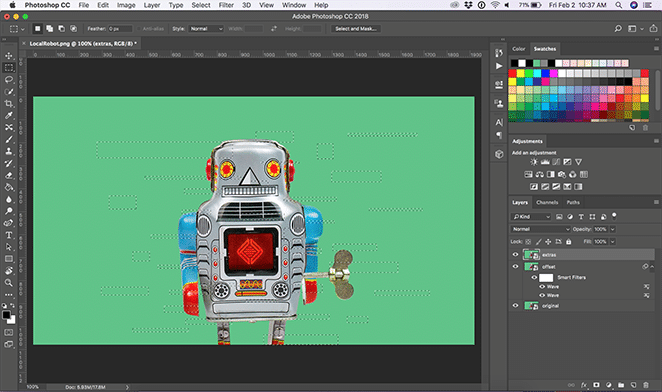
Odată ce sunteți mulțumit de selecția dvs., creați o mască cu butonulAdăugați mască de strat din partea de jos a panoului de straturi.
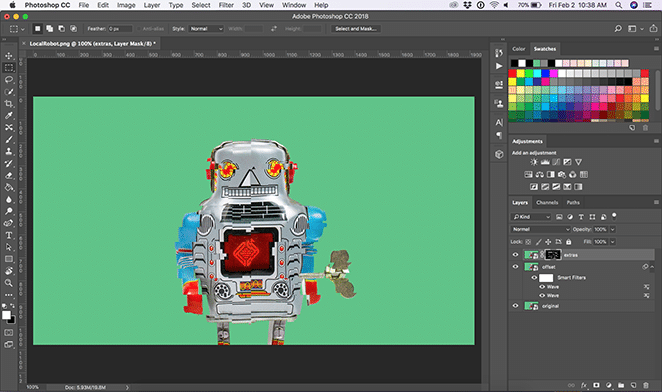
Acum, pe stratul extra cu imaginea selectată (nu masca), adăugați încă două valuri la stratul extra cuFiltru > Distorsionare > Val cu setări similare cu pasul anterior.
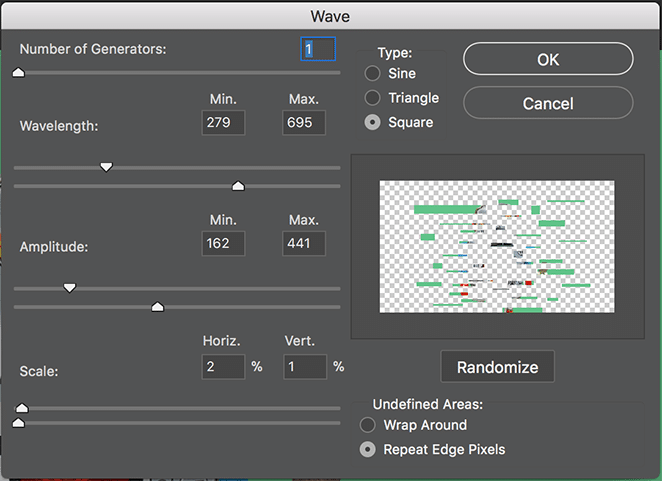
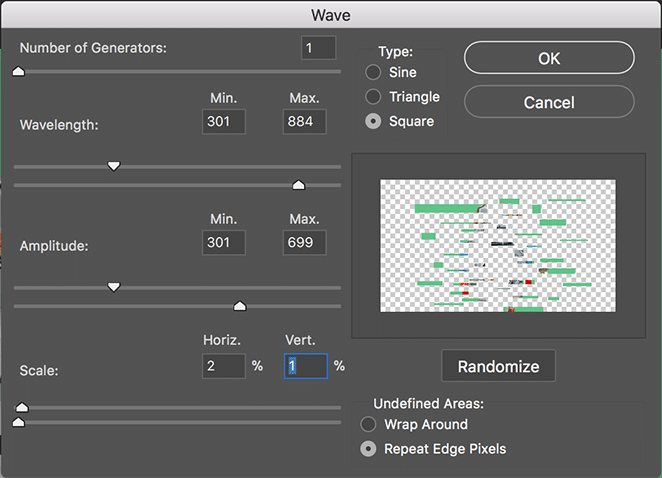
Pentru un efect mai dramatic, deconectați masca de imagine. Utilizați instrumentul de mutare pentru a ajusta locația imaginii sau a măștii oriunde doriți. Puteți modifica efectul în funcție de dacă mutați masca sau imaginea însăși, dar atunci când încercați să mutați imaginea, asigurați-vă că utilizați instrumentul de mutare în zona de mascare.

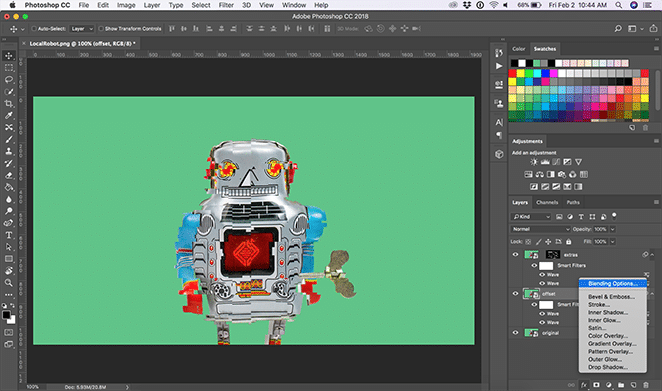
Adăugați opțiuni avansate de amestecare
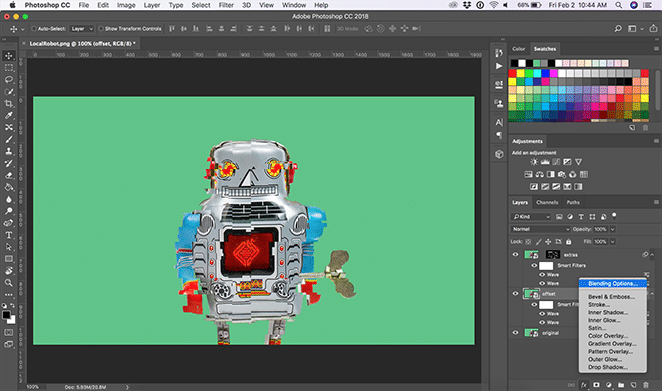
Acum, aplicați opțiuni avansate de amestecare atât la stratul „extra”, cât și la stratul „offset”. Mai întâi, selectați stratul „offset”. În partea de jos a ferestrei de straturi, faceți clic pe butonulAdăugați un stil de strat care spune „fx”.Apoi, subOpțiuni de amestecare > Amestecare avansată , dezactivați canalul roșu (sau R).
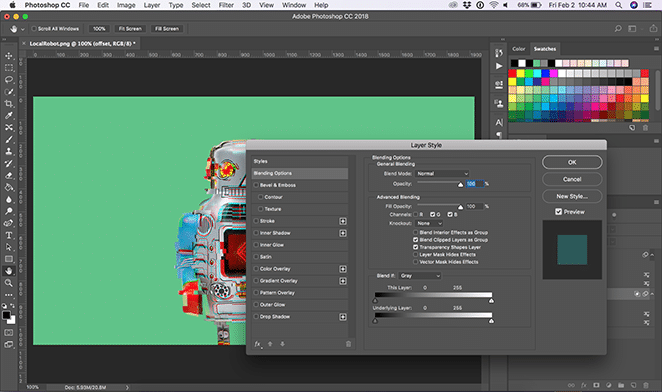
Repetați același pas pentru stratul „extra”.
Acum că ați terminat glitch-ul, puteți activa și dezactiva valurile pentru a obține efectul exact care vă place.
Creați efect de linii
Creați un nou strat cuStrat > Strat nou și numiți-l „linii”.Completați-l cu alb făcând clic peEditare > Umplere și din meniul drop-down Conținut, selectațiAlb.
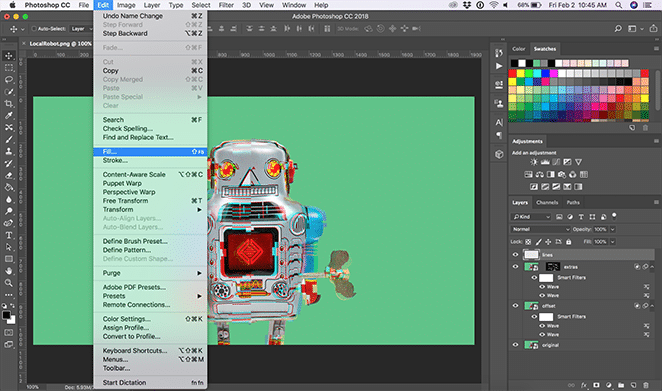
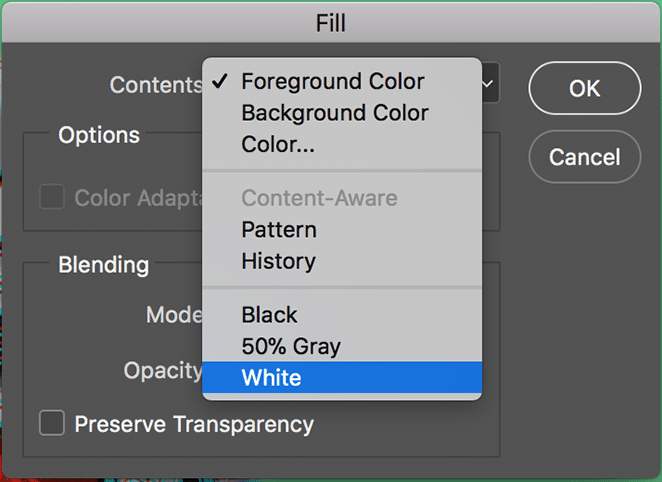
Apoi, selectațiFiltru > Galerie de filtre .Sub meniul derulantSchiță , selectați Modelul semitonși ajustați-l la efectul dorit. Pentru acest exemplu, am setat dimensiunea la 1 și contrastul setat la 30. Setați meniul drop-downTip model spune Linii.
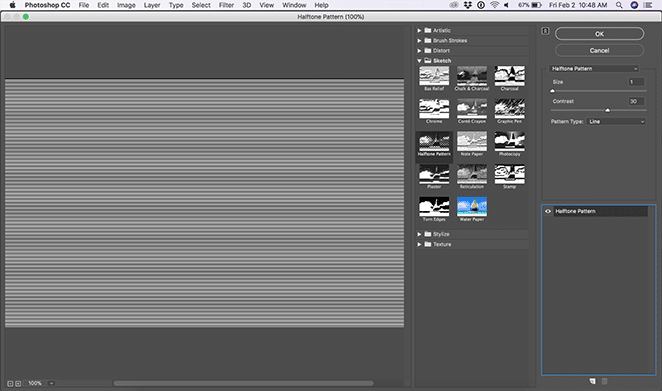
Dacă doriți să faceți un pas mai departe, adăugați un alt filtru făcând clic peStrat de efect nou sub efectul Model semiton. Sub meniul derulantArtistic , selectați Acuarelăcu detaliile pensulei setate la 14, intensitatea umbrei setată la 0 și textura setată la 3.
Notă: modul în care comandați efectele se va schimba ușor. Când efectul de acuarelă este deasupra efectului de semitonuri, imaginea va apărea mai deschisă. Dacă semitonul este deasupra acuarelei, imaginea va apărea mai întunecată.
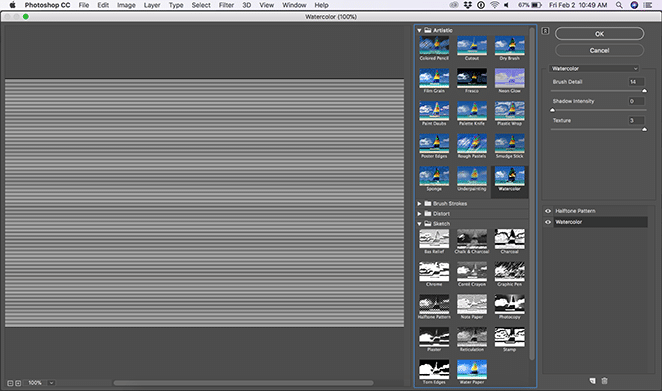
În cele din urmă, în fereastra straturi, schimbați modul de amestecare laOverlay și opacitatea la 50%.
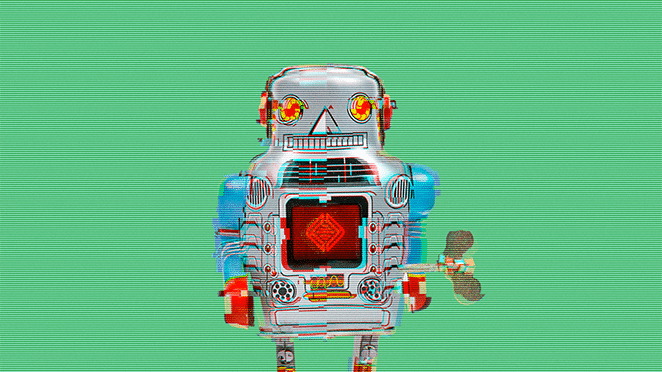
Și asta este, acum aveți propriul efect de glitch! Imaginea ta ar trebui să arate ca și cum tocmai a ieșit dintr-un computer din anii 90.
Deși asta (sperăm!) nu a fost prea dificil, există o modalitate de a accelera acest proces.
Glitch-a-tron: o acțiune Photoshop gratuită!
Designerii noștri minunați au creat o acțiune Photoshop ușor de utilizat, care aplică acești pași imaginii alese de dvs. cu doar câteva clicuri! Descărcați instrumentul gratuit de mai jos și apoi urmați restul tutorialului.
Cum să utilizați Glitch-a-tron
Instalați acțiunea
După ce ați descărcat acțiunea, faceți dublu clic pe fișier pentru a-l instala. Deschideți imaginea pe care doriți să o utilizați în Photoshop, apoi deschideți fereastra Acțiuni .
Pentru a naviga la fereastra Acțiuni , selectați Fereastră > Acțiuni sau țineți apăsat Shift + F9 .
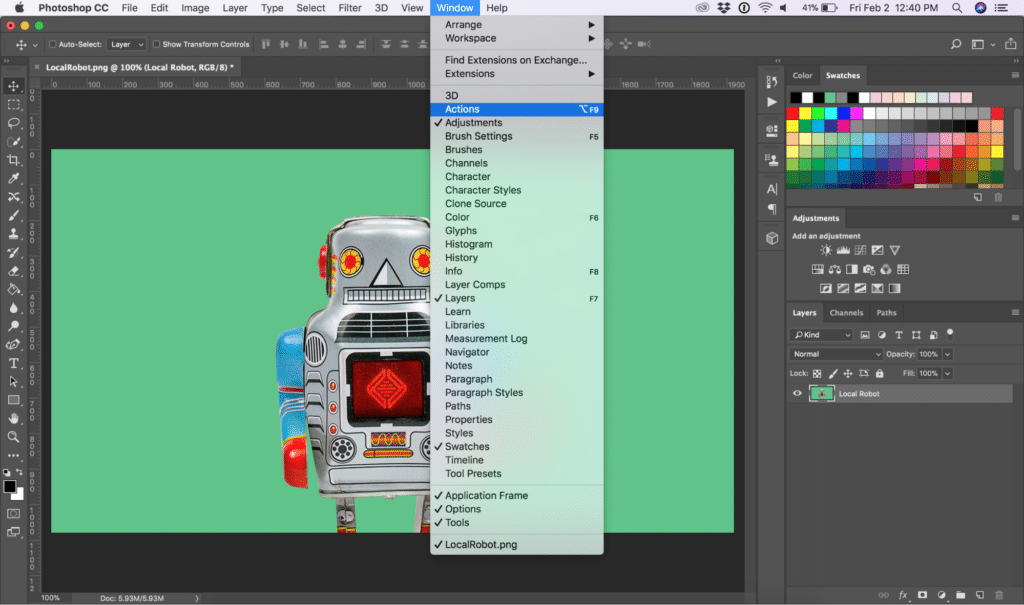
După ce ați deschis fereastra Acțiuni, selectați stratul de imagine căruia doriți să aplicați efectul de glitch.
Selectați și jucați acțiunea
Faceți clic pe meniul drop-down din folderul „Flywheel – Glitch-a-tron”. Acum, selectați „Glitch-a-tron – Selectați și apăsați redare” și apăsați butonul de redare triunghiular din partea de jos a ferestrei.
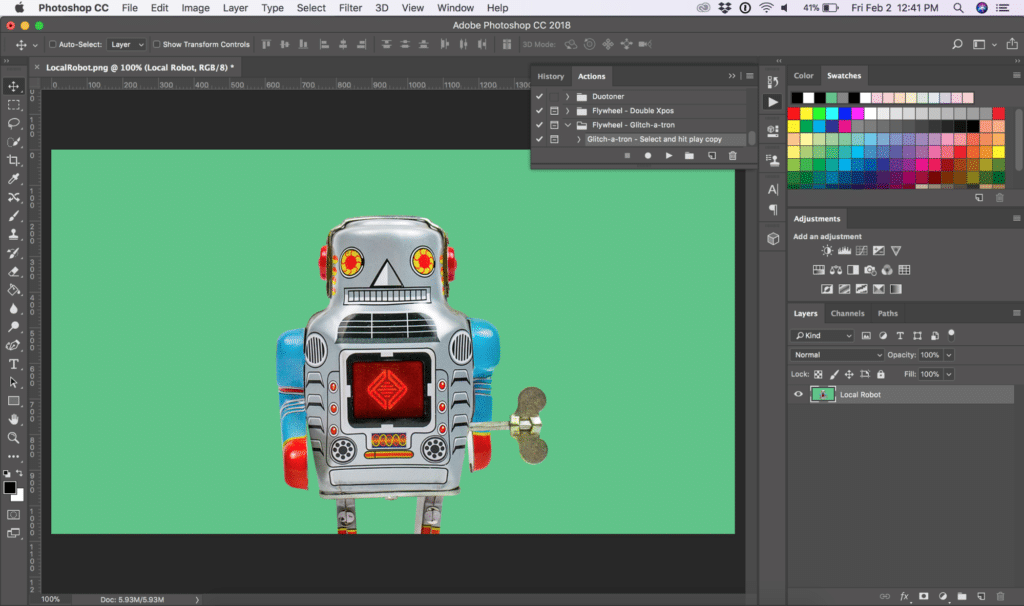
Ajustați imaginea folosind straturile
În funcție de efectul dorit, puteți activa și dezactiva diferite straturi, puteți selecta și muta măști sau imagini și puteți ajusta orice altă setare pe care o alegeți.
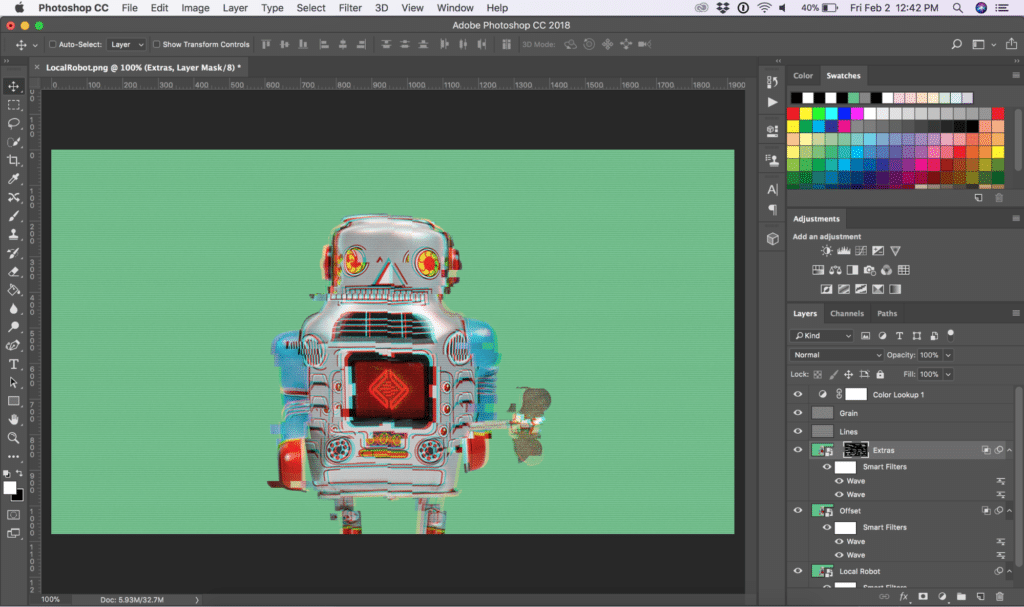
Notă: în funcție de dimensiunea imaginii, poate fi necesar să redimensionați sau să repoziționați masca „extra”, deoarece este optimizată pentru 1080 px cu 1920 px.
Bonus: resetați imaginea într-o clipă
Doar în cazul în care doriți să dați înapoi, acțiunea creează automat o captură de ecran care vă permite să reveniți la imaginea dvs. înainte ca acțiunea să fie aplicată.
Navigați la fereastra Istoric selectând Fereastra > Istoric . Derulați în sus și faceți clic pe „Instantaneu”. Acest lucru resetează totul, așa că ești gata de plecare!
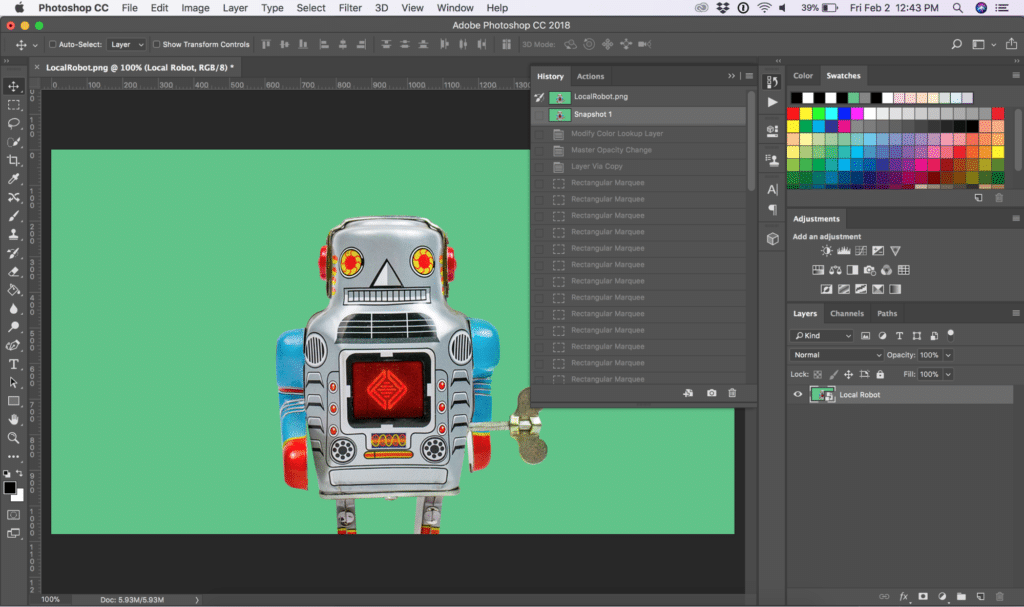
Există atât de multe utilizări pentru această resursă ingenioasă, care economisește timp. Pentru ce proiecte ai de gând să folosești glitch-a-tron? Lasă-ți ideile în comentarii!
