Autentificare Google One Tap pentru generarea de clienți potențiali pe WordPress
Publicat: 2023-02-07Bună, băieți, doriți să obțineți clienți potențiali de la e-mailurile Google? atunci acest blog este pentru tine, în acest blog vă vom spune cum puteți configura o conectare Google One Tap pe site-ul dvs. WordPress pentru generarea de clienți potențiali.
Dacă doriți să obțineți clienți potențiali de la vizitatorii site-ului dvs. și doriți să obțineți numele și ID-urile lor de e-mail, atunci avem un plugin care vă va ajuta să obțineți clienți potențiali cu un singur clic.
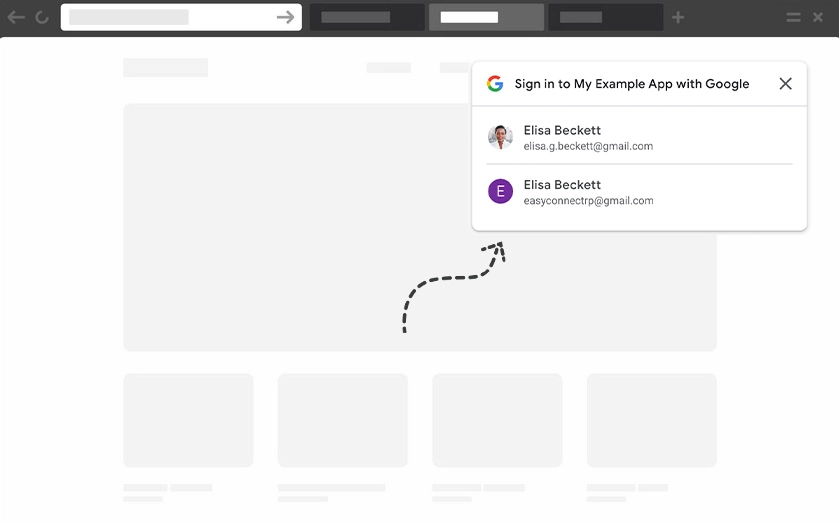
Avem un plugin WordPress numit Lead Form Builder, care are o caracteristică unică, care vă ajută să generați clienți potențiali de pe site-ul dvs. cu funcția de conectare Google One Tap.
Astăzi vom învăța cum să integrăm Lead Form Builder pe site-ul dvs. web, astfel încât să puteți obține cu ușurință clienți potențiali Google Email pe tabloul de bord.
Cuprins
Configurați autentificarea Google One Tap cu Lead Form Builder
Puteți combina perfect pluginul Lead Form Builder Pro cu funcția de conectare Google One Tap. Vă vom arăta procesul.
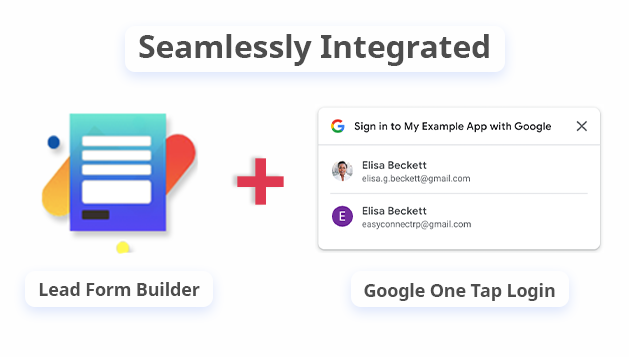
În primul rând, trebuie să creați Google API Key, pentru a utiliza această funcție cu Pluginul Lead Form Builder Pro. Urmați pașii de mai jos pentru a crea API-ul Google.
Creați API-uri Google
Pentru a crea Google App API, trebuie să vizitați site-ul web Google Developers Console. Aici trebuie să vă conectați cu contul dvs. Google, din care doriți să creați API-uri.
După ce vă conectați la Google App, trebuie să faceți clic pe „ Selectați un proiect ” din meniul de sus. După cum se arată în captura de ecran de mai jos.
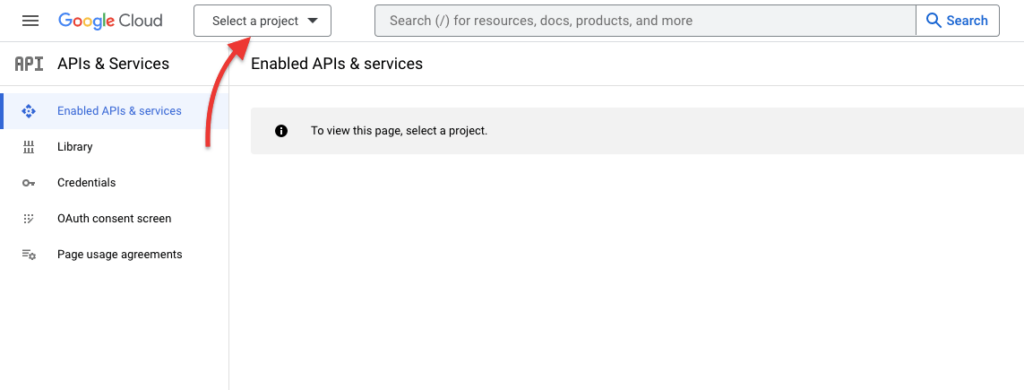
Se va deschide o fereastră pop-up în care veți face clic pe butonul „ Proiect nou ” pentru a continua. După cum se arată în captura de ecran de mai jos.
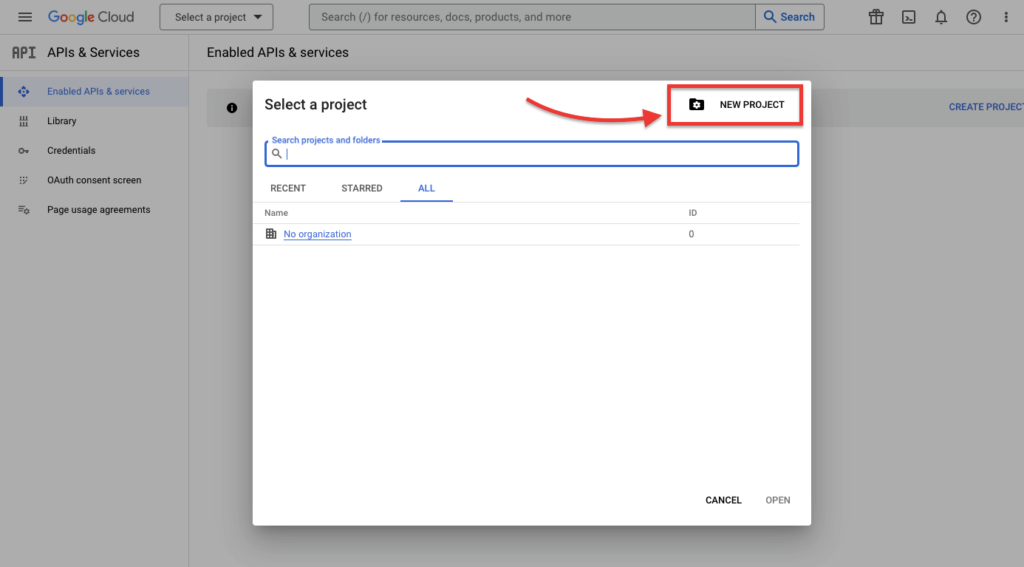
Când faceți clic pe linkul „ Proiect nou ”, aceasta vă va duce la pagina Proiect nou. Aici va trebui să adăugați un nume de proiect și o locație. Apoi, faceți clic pe butonul „ Creare ” pentru a continua.
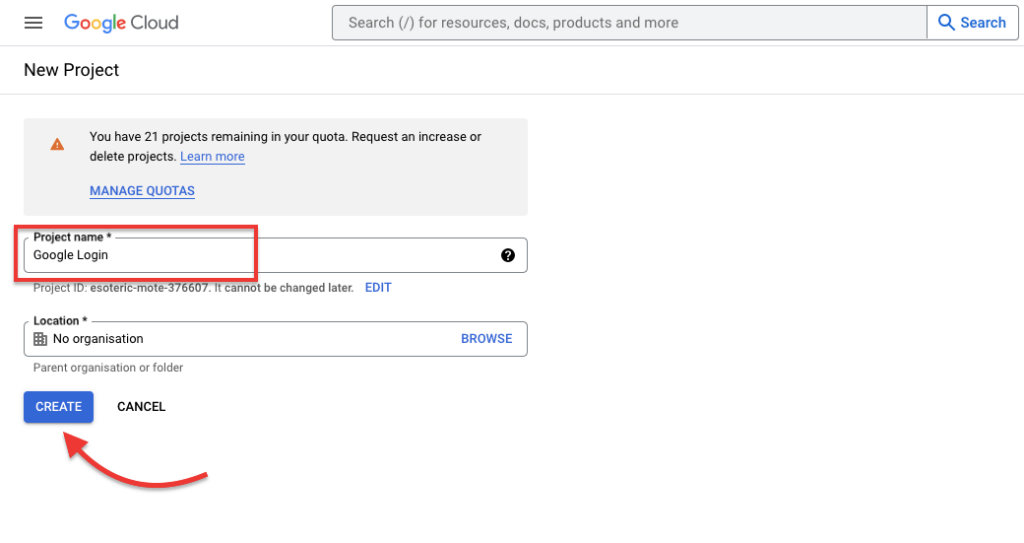
În pasul următor, acum veți fi redirecționat către tabloul de bord „ API-uri și servicii ”. Pe această pagină, trebuie să faceți clic pe „ Ecranul de consimțământ OAuth ” din partea stângă a filei de meniu.
Aici trebuie să selectați opțiunea „ Extern ”. și faceți clic pe butonul „Creați” , așa cum se arată în captura de ecran de mai jos.
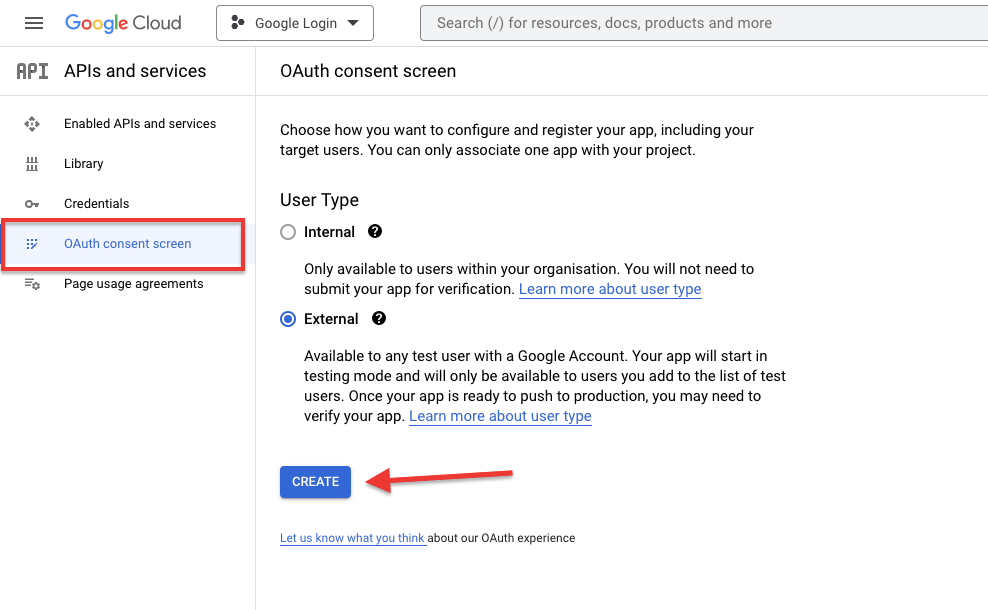
În pasul următor, trebuie să completați câteva informații despre aplicație. La fel ca numele aplicației sau site-ului dvs., e-mailul de asistență pentru utilizatori.
Notă - Vă recomandăm să nu încărcați o siglă a aplicației, deoarece este un proces lung, care durează până la 4-5 săptămâni pentru a fi aprobat.
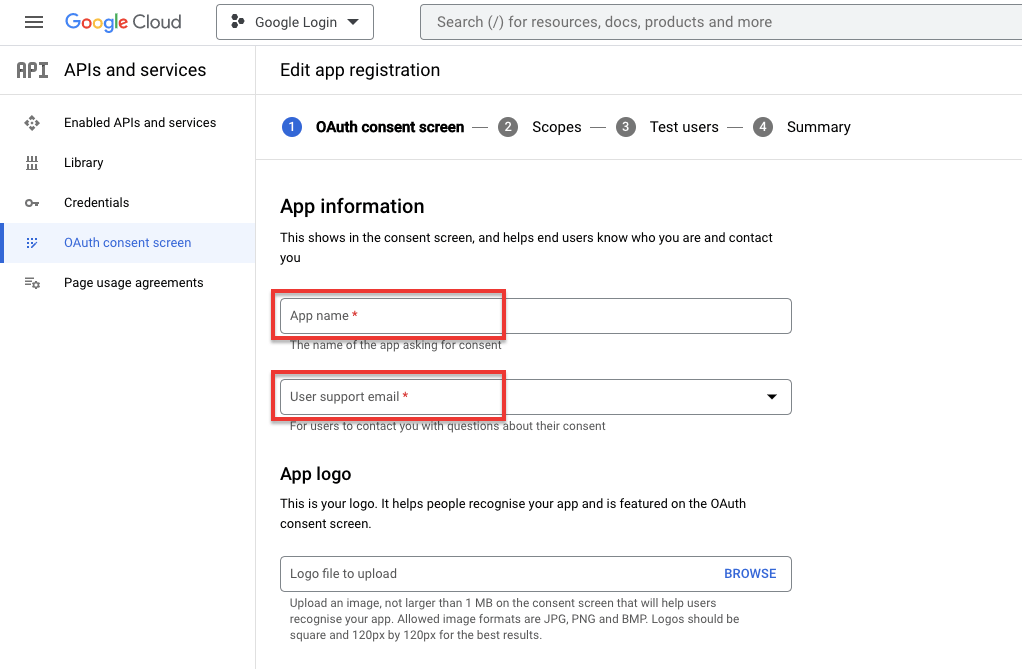
După ce ați făcut acest lucru, derulați în jos la secțiunea „ Domeniul aplicației ” și aici trebuie să introduceți linkul către pagina de pornire a site-ului dvs. web, Politica de confidențialitate și Termenii și condițiile .
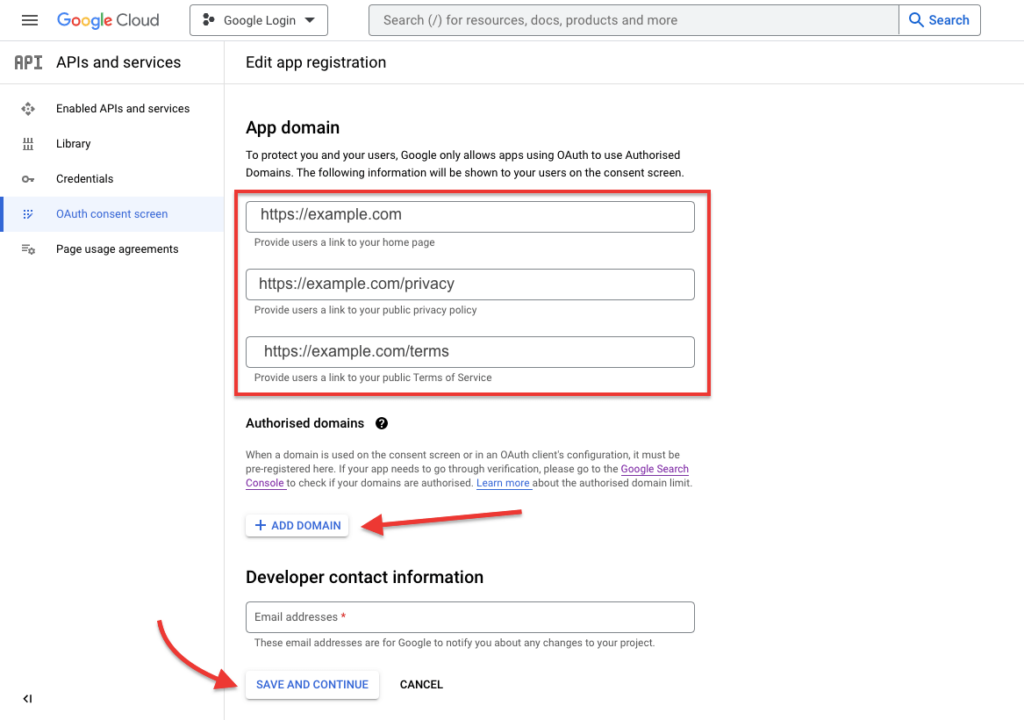
După aceea, adăugați un nume de domeniu unde doriți să utilizați acest API. și introduceți o adresă de e-mail de contact. Acum faceți clic pe butonul „ Salvați și continuați ” pentru a continua.
În următoarea secțiune Scopuri , faceți clic pe „ Salvați și continuați ”, așa cum se arată în captura de ecran de mai jos.
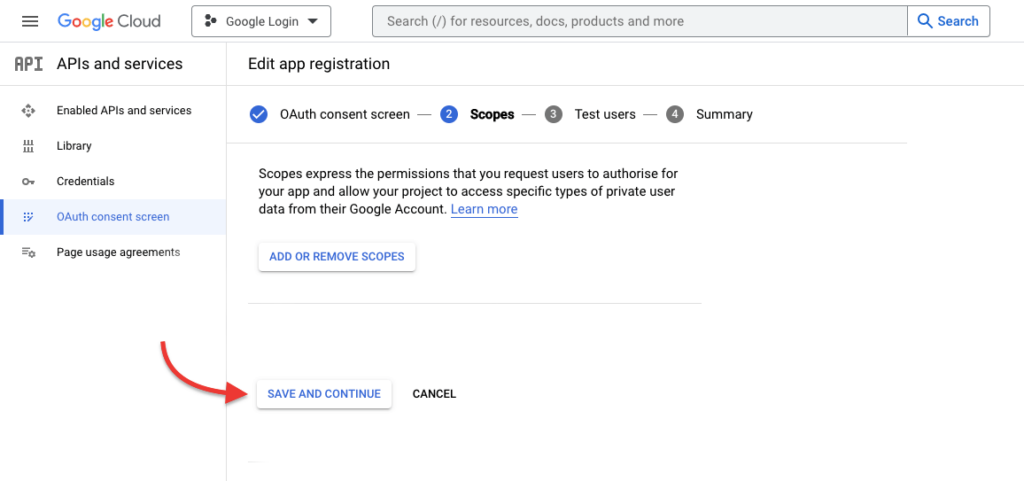
Acum, la pasul următor, trebuie să faceți clic pe opțiunea „ Acreditări” din bara de meniu din stânga, așa cum se arată în captura de ecran de mai jos.
După aceea, trebuie să faceți clic pe „ Creați acreditări ” și să selectați opțiunea „ 0Auth Client ID ”, așa cum se arată în captura de ecran de mai jos.
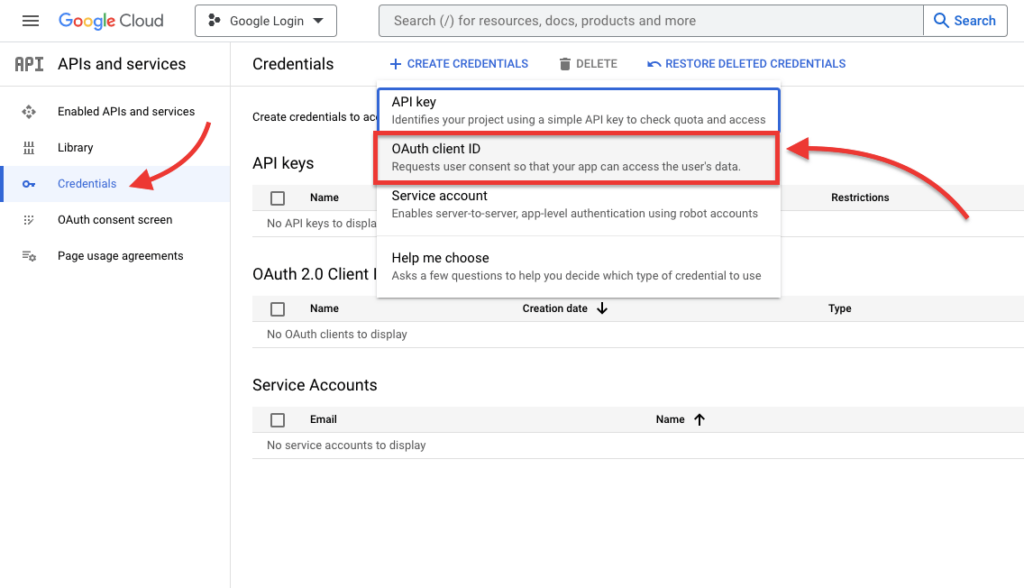
Aceasta vă va duce la pagina „ Creați ID-uri client OAuth ”. Aici ar trebui să selectați „ Aplicație web ” din meniul drop-down „ Tip de aplicație”.
Folosim acest API pentru site-ul web, așa că faceți clic pe opțiunea „ Aplicație web ”.
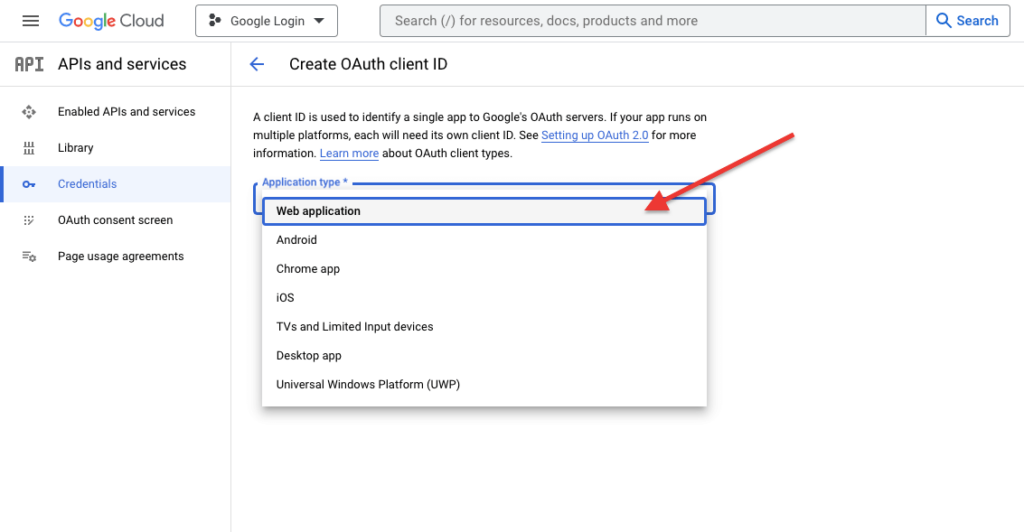
Aceasta vă va duce la pagina „ Creați ID client OAuth ”. Aici trebuie să introduceți adresa URL a site-ului dvs. adăugați o adresă URL de redirecționare autorizată la care doriți să duceți utilizatorul după conectare. După aceea, faceți clic pe butonul „ Creați ”.

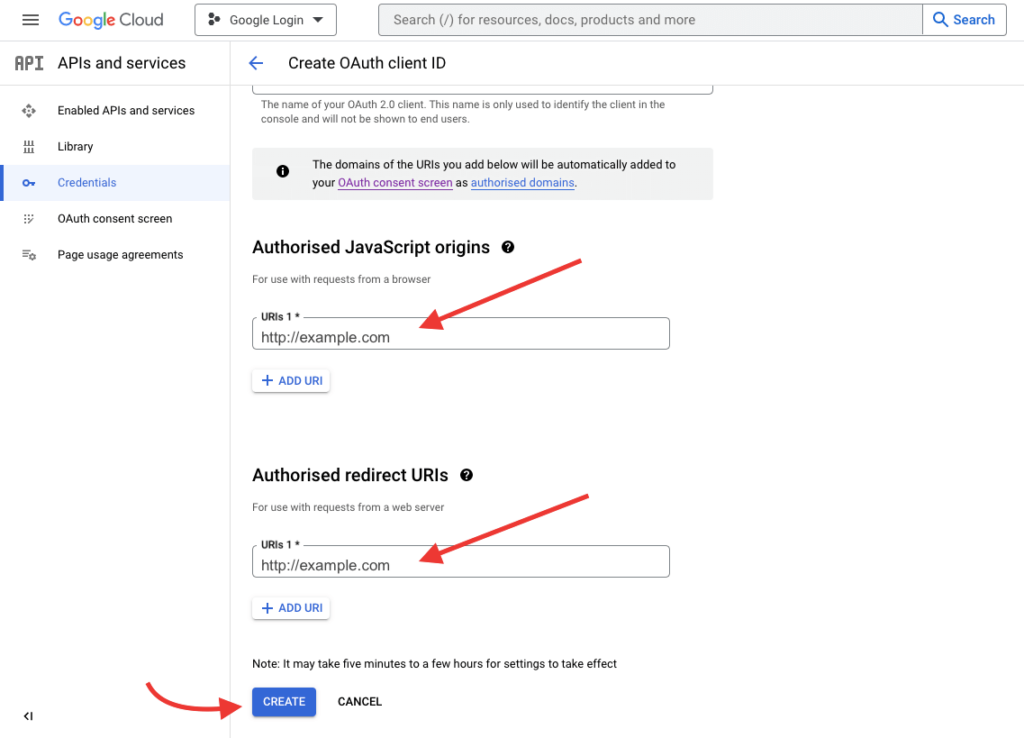
Felicitări Clientul dvs. OAuth a fost creat acum. Acum veți vedea o fereastră pop-up cu „ ID -ul dvs. de client ” și „ Secretul dvs. de client ”, așa cum se arată în captura de ecran de mai jos.
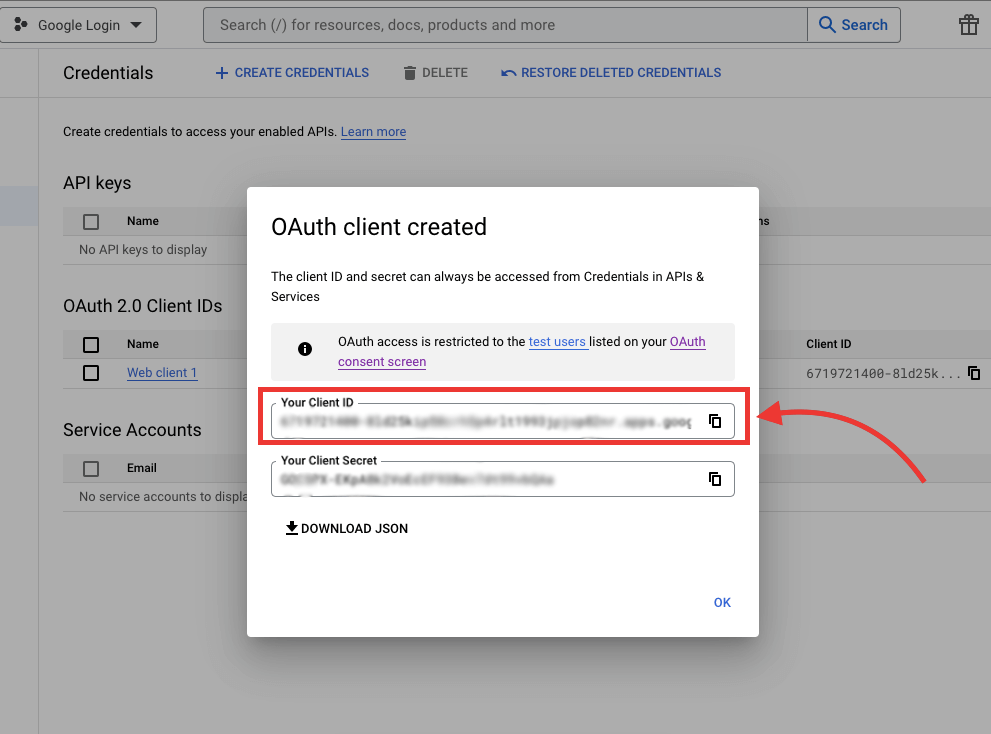
Acum trebuie să copiați „ ID-ul dvs. de client ” și să utilizați acest ID pentru Pluginul Lead Form Builder.
Acum să știm cum puteți activa funcția One Tap Google Lead Generation Plugin.
Instalați pluginul Lead Form Builder Pro
Aveți deja pluginul Lead Form Builder Pro, vă rugăm să actualizați pluginul la cea mai recentă versiune. iar dacă nu aveți o versiune pro a pluginului, puteți cumpăra un formular de plugin de aici
Acum, după instalarea sau actualizarea pluginului Lead Form Builder Pro. Urmați pașii de mai jos pentru a configura funcția Plugin de generare de clienți potențiali de conectare Google One Tap.
Urmați acești pași-
Navigați la Tabloul de bord > Themehunk > Lead Form Builder Pro și faceți clic pe butonul „ Adăugați nou ”. așa cum se arată în captura de ecran de mai jos.
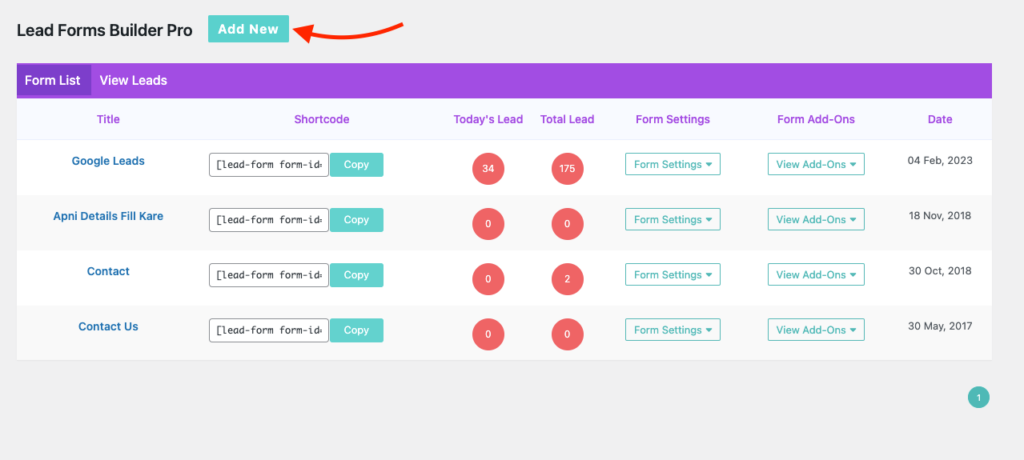
După ce faceți clic pe butonul „ Adăugați nou ”, veți vedea Pagina Setări formular , așa cum se arată în captura de ecran de mai jos.
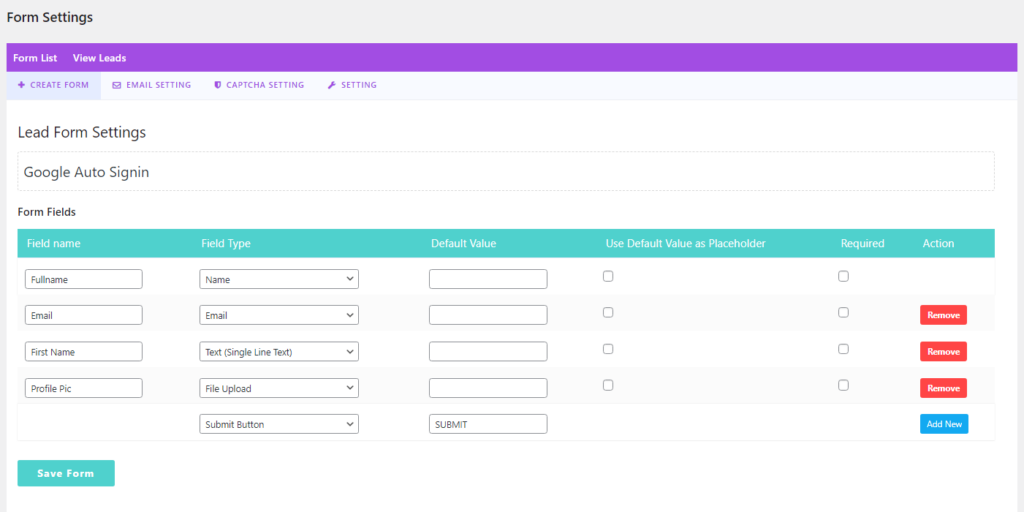
În pagina Setări formular, trebuie să creați un formular simplu adăugând doar câteva câmpuri precum Nume, E-mail, Poza de profil etc., așa cum puteți vedea în captura de ecran de mai sus.
După crearea câmpurilor, faceți clic pe butonul Salvare formular .
Acum accesați din nou pagina Lead Form Builder Pro de pe tabloul de bord, faceți clic pe butonul „Vedeți suplimente” și faceți clic pe opțiunea One Tap Google Auto Sign-in, așa cum se arată în captura de ecran de mai jos.
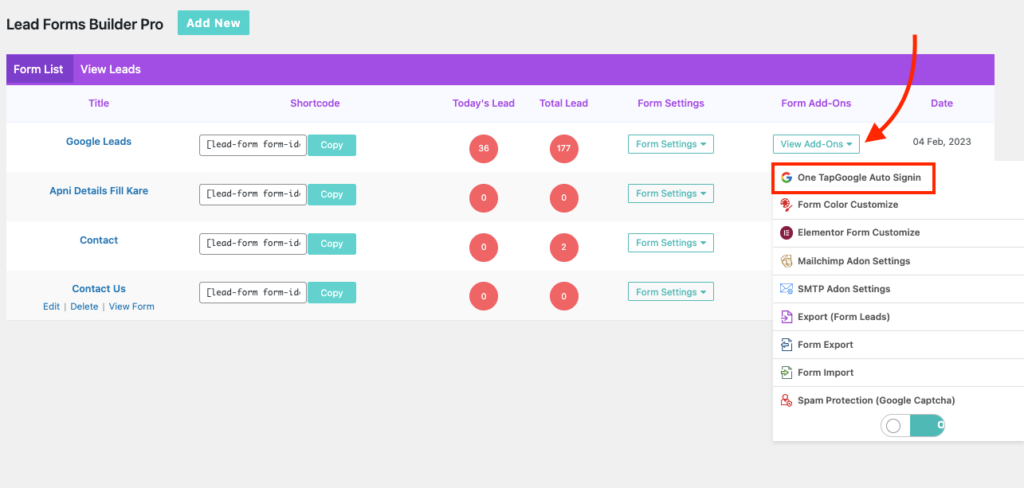
Acum veți vedea pagina One Tap Conectare cu setări Google. Aici trebuie să configurați câteva setări precum:
- Activați extensia
- API -ul Google - trecut de API-ul Google pe care l-ați creat
- URL de redirecționare - Introduceți o adresă URL de redirecționare, de ex. Pagina principala
- Mapare - Aici trebuie să adăugați câmpurile Formular Lead și Maparea datelor Google.
- După ce ați făcut toți pașii, faceți clic pe butonul Salvare.
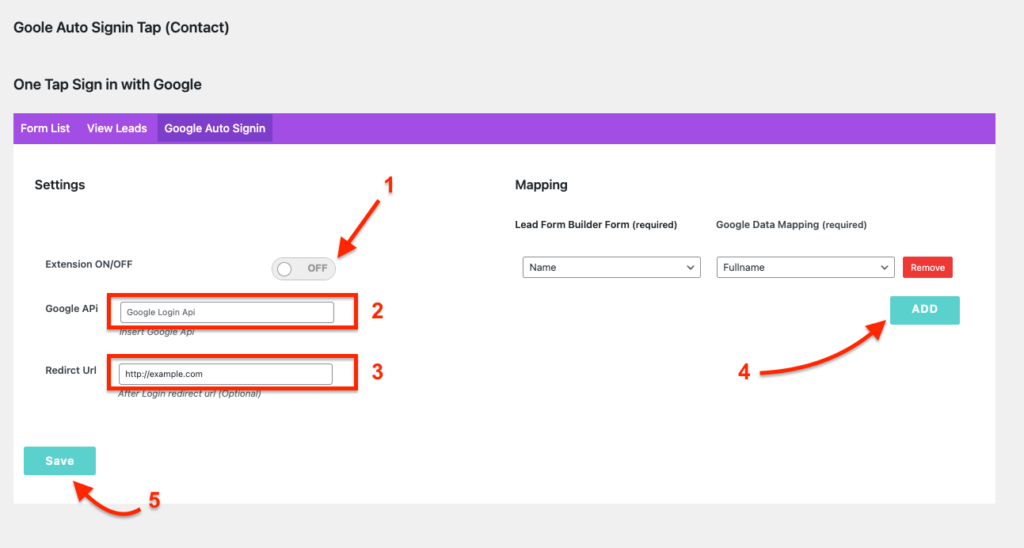
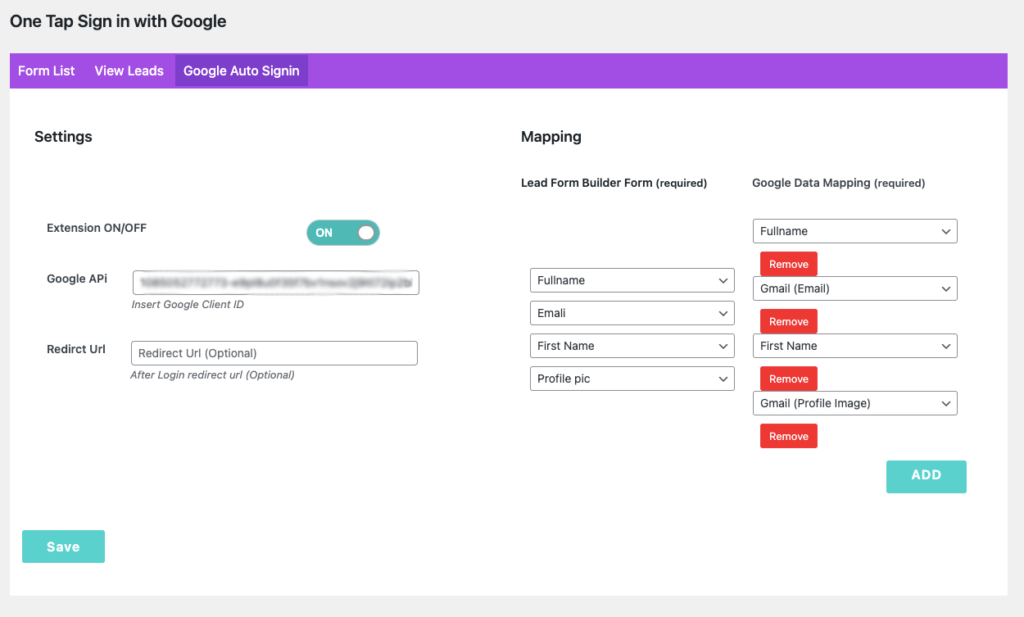
Felicitări, ați activat cu succes Google One Tap Login pe site-ul dvs. web!
Acum, când orice vizitator vine pe site-ul dvs., va vedea o fereastră de conectare Google One Tap în partea dreaptă sus a site-ului. După cum puteți vedea în captura de ecran de mai jos.
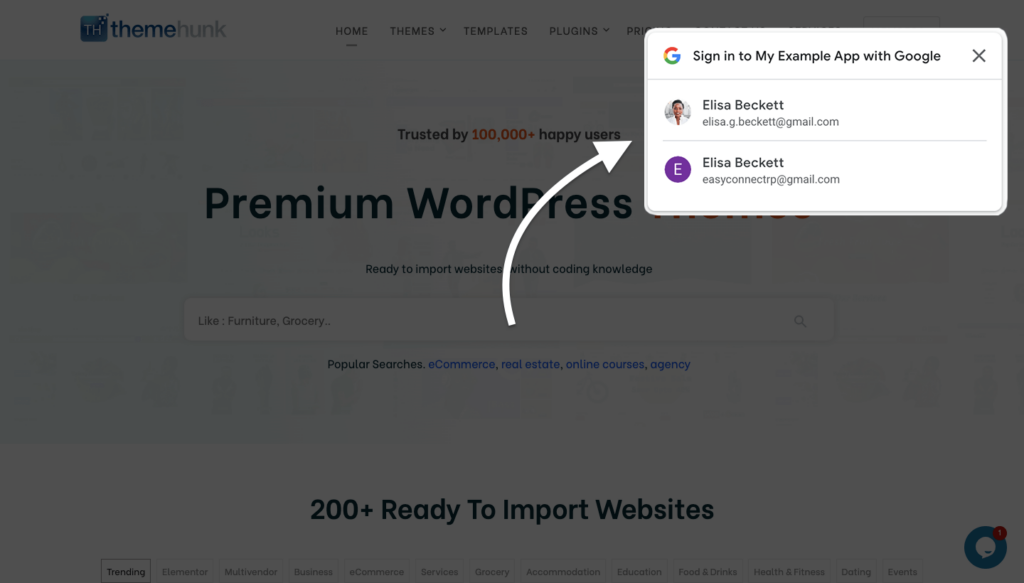
Acum, când orice utilizator se conectează cu contul său pe site-ul dvs. web, acesta va stoca și în baza de date a generatorului de formulare de clienți potențiali ca clienți potențiali.
Pentru a vedea aceste piste, navigați la Descărcare > ThemeHunk > Lead Form Builder și faceți clic pe opțiunea Total Leads.
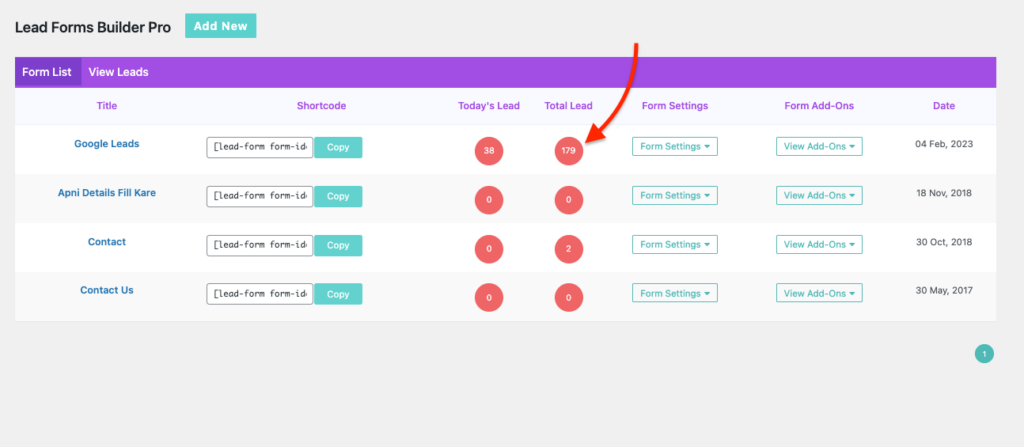
Aceasta vă va duce la o nouă pagină unde veți vedea clienții potențiali primiti cu detalii. Puteți vedea fiecare detaliu potențial făcând clic pe linkul Vizualizare . Veți putea vedea numele, e-mailul, poza de profil, adresa IP, țara și adresa URL
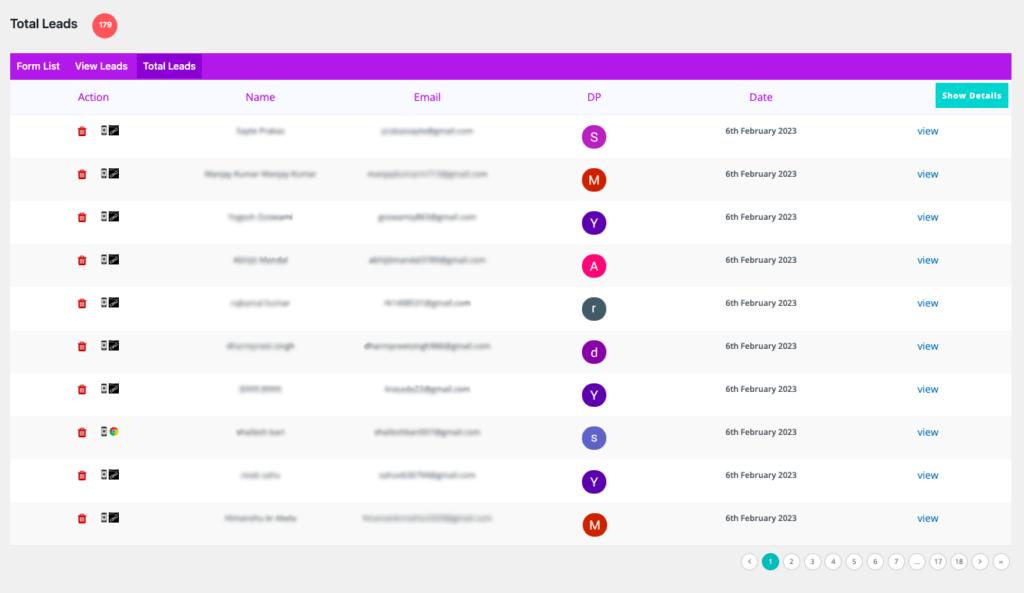
Iată un exemplu:
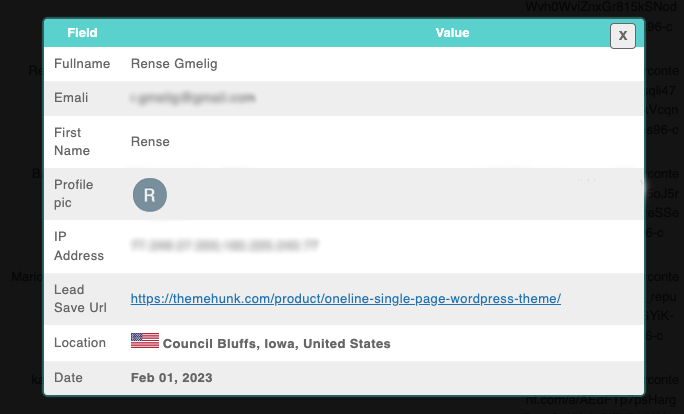
Așadar, acesta este modul în care puteți crea autentificare Google One Tap pentru generarea de clienți potențiali pe site-ul dvs.
FAQ
Î: Ce este Google One Tap Login?
Răspuns: Google One Tap Login este o caracteristică care permite utilizatorilor să se conecteze la orice site web sau aplicație rapid și în siguranță folosind contul lor Google printr-un singur clic.
Î: Putem folosi Google One Tap Login pe WordPress?
Răspuns: Da, putem folosi Google One Tap Login pe site-urile WordPress.
Dacă găsești acest articol util, distribuie-l prietenilor tăi. Și dacă aveți întrebări în acest sens, nu ezitați să comentați mai jos. Dacă întâmpinați dificultăți cu Google One Tap Login, puteți întreba prin secțiunea de comentarii de mai jos. sau Contactați-ne aici
Vă rugăm să vă abonați la canalul nostru de YouTube , încărcăm conținut grozav acolo și, de asemenea, Urmărește-ne pe Facebook și Twitter
