Manager de etichete Google pentru WordPress: Ghid de configurare fără codare în 5 minute
Publicat: 2023-06-25Atenție, vrăjitori SEO și maeștri de marketing! Te-ai săturat să te încurci într-o rețea de cod de fiecare dată când trebuie să gestionezi etichetele și codurile de urmărire pe site-ul tău WordPress? Avem doar soluția pentru tine. Accesați Google Tag Manager (GTM), un instrument de schimbare a jocului care simplifică procesul de gestionare a etichetelor fără a necesita abilități de codare.
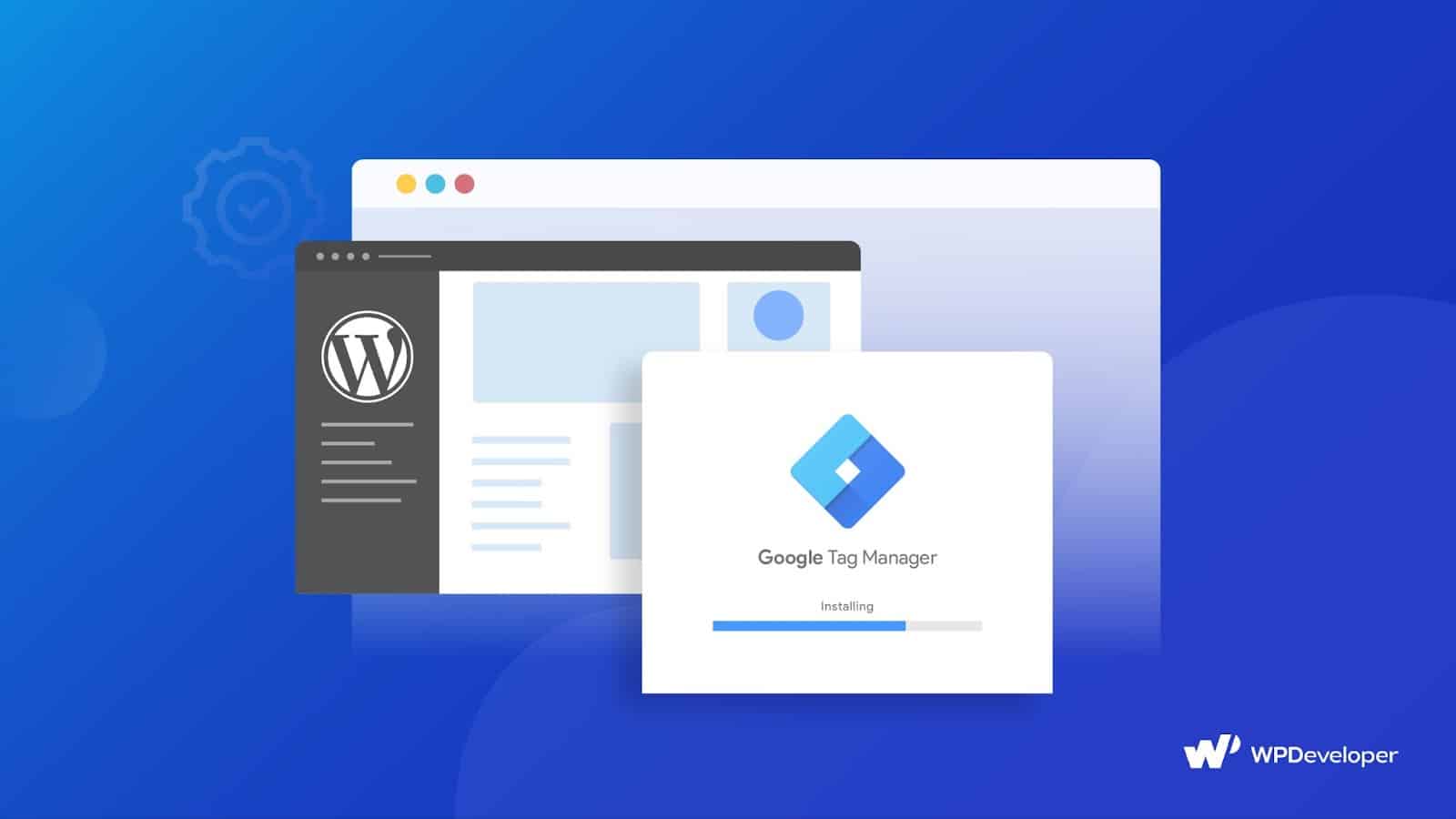
În acest ghid, vă vom ghida printr-un proces de configurare rapid și fără efort, permițându-vă să integrați GTM cu site-ul dvs. WordPress în doar cinci minute.
Google Tag Manager pentru WordPress: ce este și de ce ar trebui să îl instalați ?
Google Tag Manager este un instrument gratuit oferit de Google care vă permite să gestionați și să implementați diverse etichete și coduri de urmărire pe site-ul dvs. web fără a edita direct baza de cod. Acesta acționează ca un hub central unde puteți adăuga, modifica și dezactiva etichete de pe diverse platforme de analiză, publicitate și urmărire, toate dintr-o interfață ușor de utilizat.
Proiectat special pentru utilizatorii WordPress, pluginul Site Kit simplifică procesul de integrare, făcându-l accesibil utilizatorilor cu cunoștințe tehnice limitate.
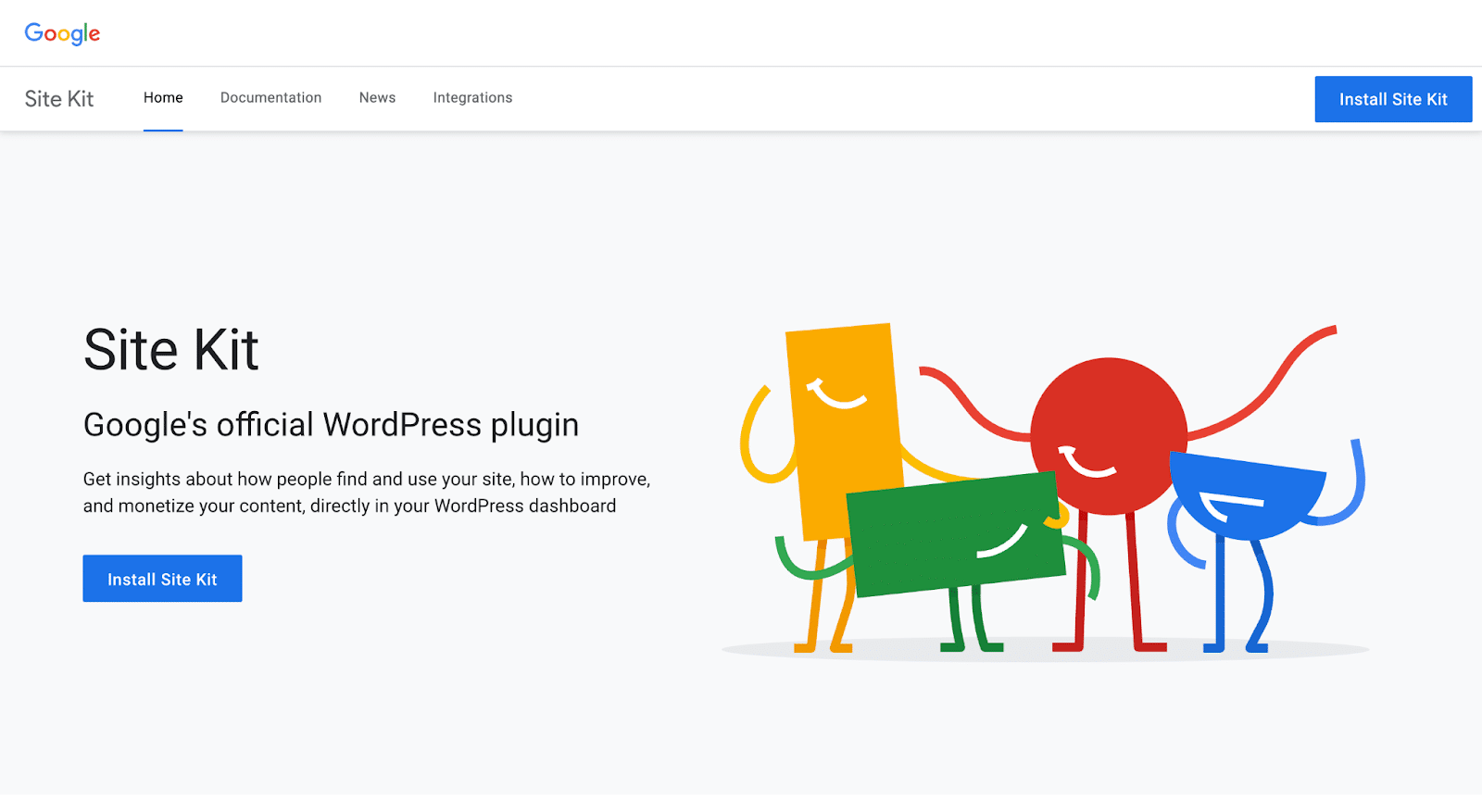
De ce ar trebui să instalați Google Tag Manager pentru site-ul dvs. WordPress? Să explorăm beneficiile:
Management simplificat al etichetelor
- Platformă centralizată: GTM oferă o platformă unificată în care vă puteți gestiona toate etichetele și codurile de urmărire într-un singur loc, eliminând nevoia de a adăuga sau edita manual codul pe site-ul dvs. WordPress.
- Interfață ușor de utilizat: Cu interfața intuitivă a GTM, puteți adăuga, elimina sau actualiza cu ușurință etichete fără să vă bazați pe dezvoltatori sau să editați codul site-ului web.
- Controlul versiunilor: GTM vă permite să creați versiuni ale containerului dvs., oferindu-vă un istoric al modificărilor și posibilitatea de a reveni, dacă este necesar.
Flexibilitate și eficiență sporite
- Implementare rapidă: cu GTM, puteți implementa noi etichete și coduri de urmărire pe site-ul dvs. WordPress fără a aștepta ca dezvoltatorii să facă modificări de cod. Acest lucru permite implementarea mai rapidă a campaniilor de marketing și a strategiilor de optimizare.
- Actualizări în timp real: faceți modificări etichetelor sau configurațiilor de urmărire în GTM, iar acestea se reflectă imediat pe site-ul dvs. web, reducând nevoia de cicluri de dezvoltare îndelungate.
- Secvențierea și prioritatea etichetelor: GTM vă permite să controlați ordinea în care etichetele se declanșează pe site-ul dvs. web, asigurând colectarea exactă a datelor și prevenind conflictele între codurile de urmărire.
Reducerea dependenței de dezvoltatori
- Nu sunt necesare abilități de codare: GTM elimină nevoia de cunoștințe de codare atunci când gestionați etichetele și codurile de urmărire pe site-ul dvs. WordPress. Puteți face modificări și actualizări în mod independent, economisind timp și resurse.
- Colaborare: GTM permite marketerilor și dezvoltatorilor să lucreze în colaborare. Specialiştii în marketing pot gestiona etichetele, în timp ce dezvoltatorii se pot concentra pe alte aspecte critice ale dezvoltării site-ului web.
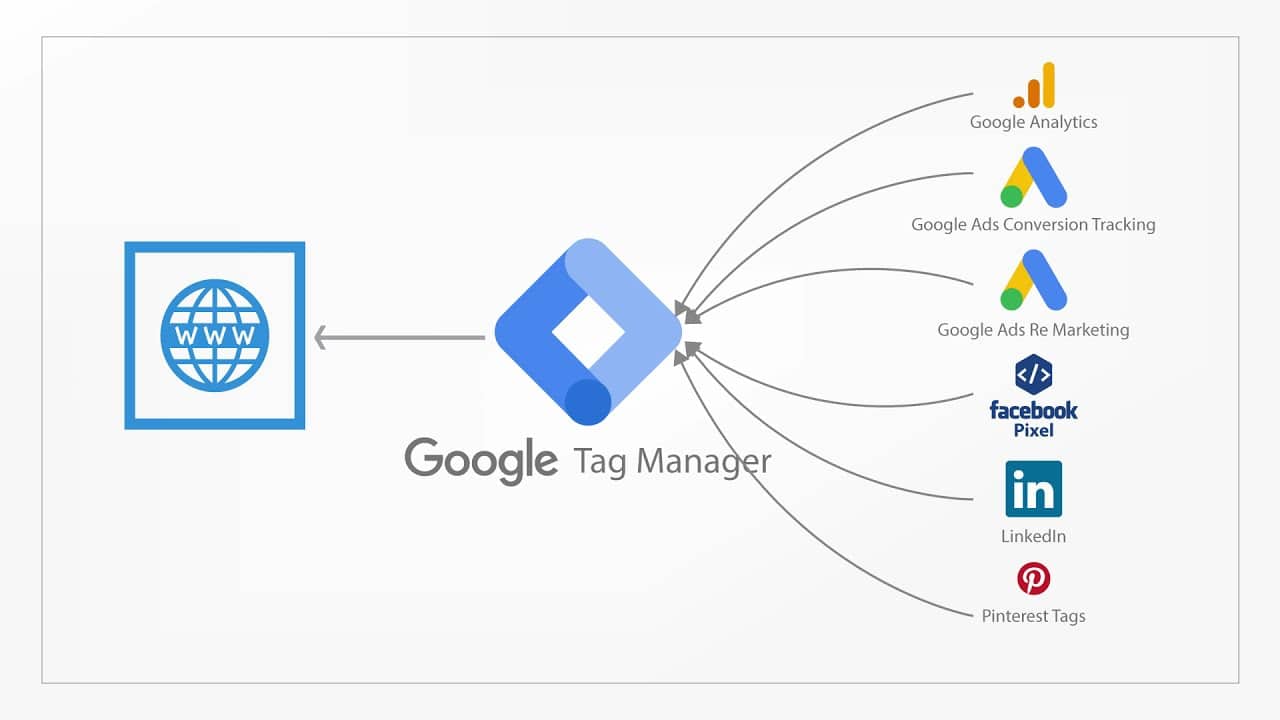
Instalați Google Tag Manager pe site-ul dvs. WordPress fără codare
În primul rând, pasul inițial este să creați un cont pe Google Tag Manager. Pur și simplu mergeți la pagina Google Tag Manager și faceți clic pe butonul „ Începeți gratuit ” pentru a începe procesul de înscriere. Acum trebuie să-ți creezi un cont pentru tine sau pentru afacerea ta.
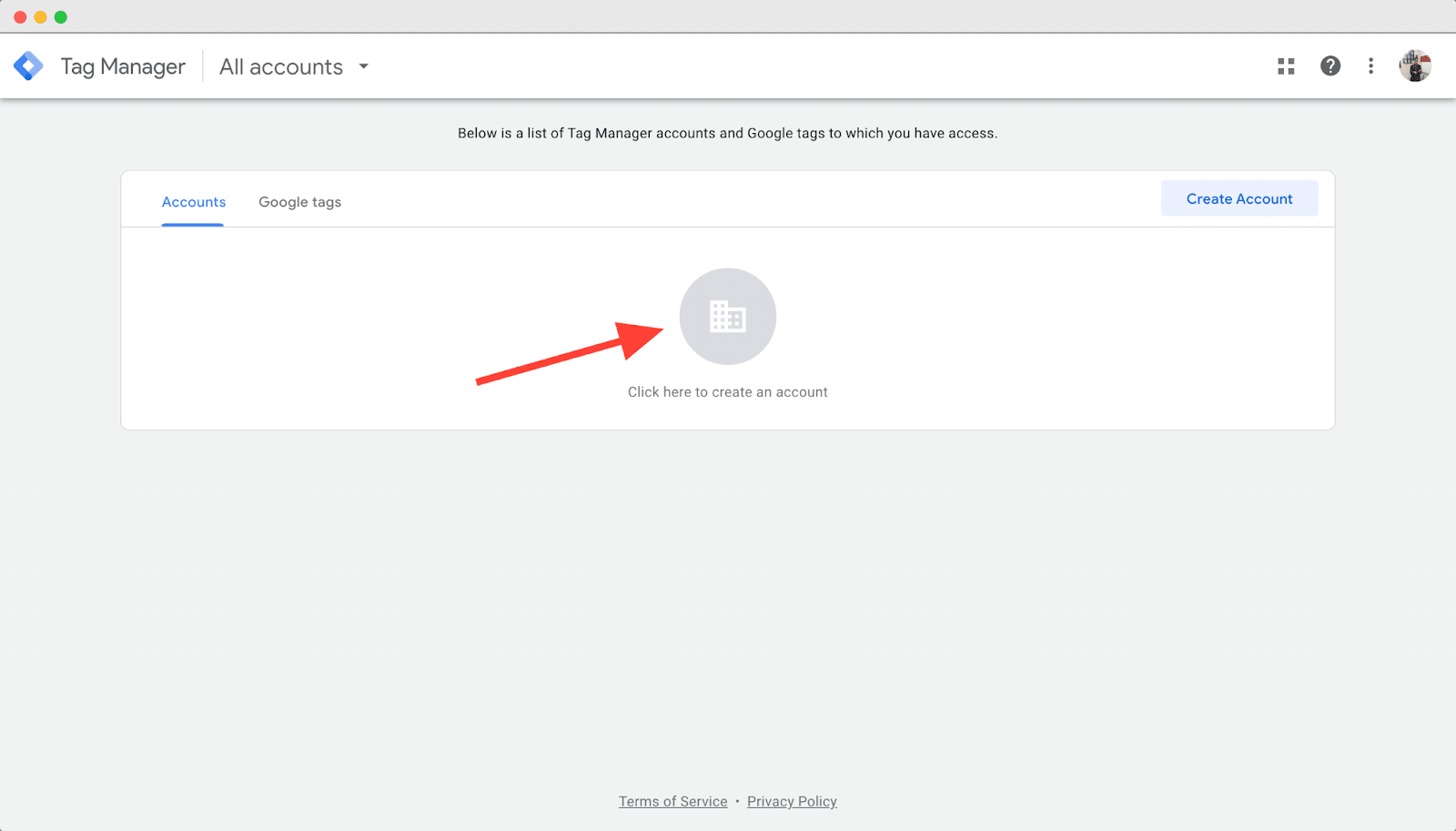
În secțiunea „ Configurare cont ”, completați câmpurile obligatorii, inclusiv numele de cont corespunzător și țara dvs. Dacă configurați un cont pentru o companie, este recomandat să utilizați numele companiei ca nume de cont.
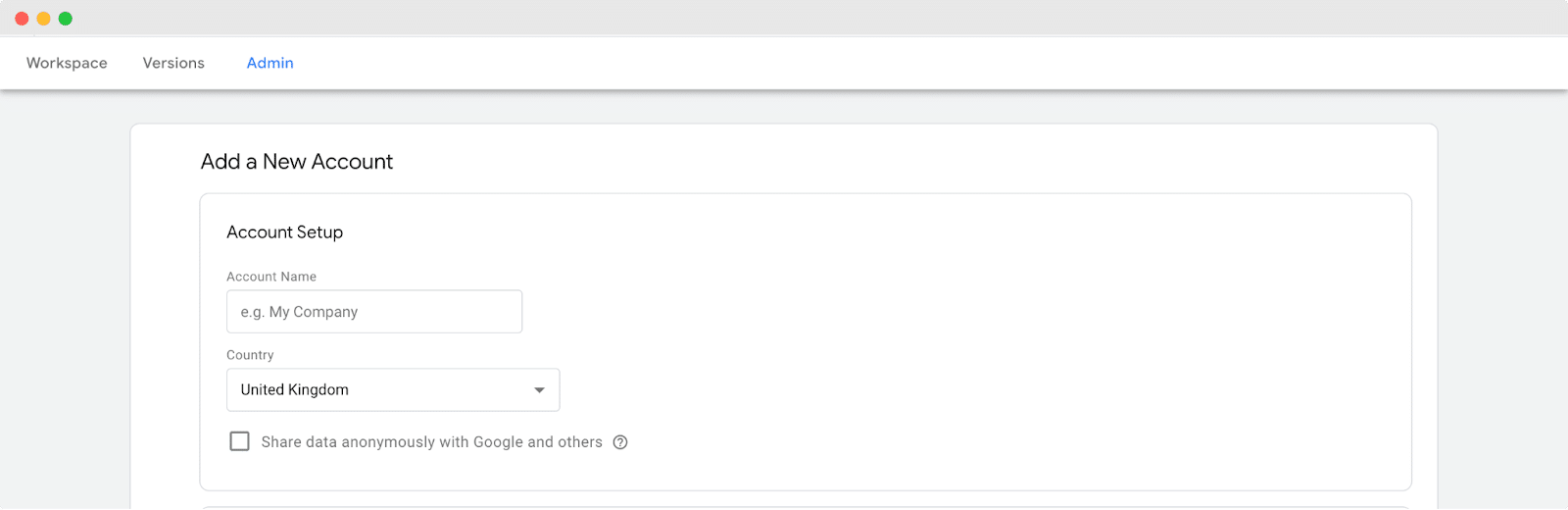
Derulând în jos, veți întâlni secțiunea „ Configurare container ”. În această secțiune, introduceți pur și simplu numele site-ului dvs. WordPress ca nume Container. După ce ați furnizat numele, procedați făcând clic pe butonul Creare pentru a continua procesul de configurare.
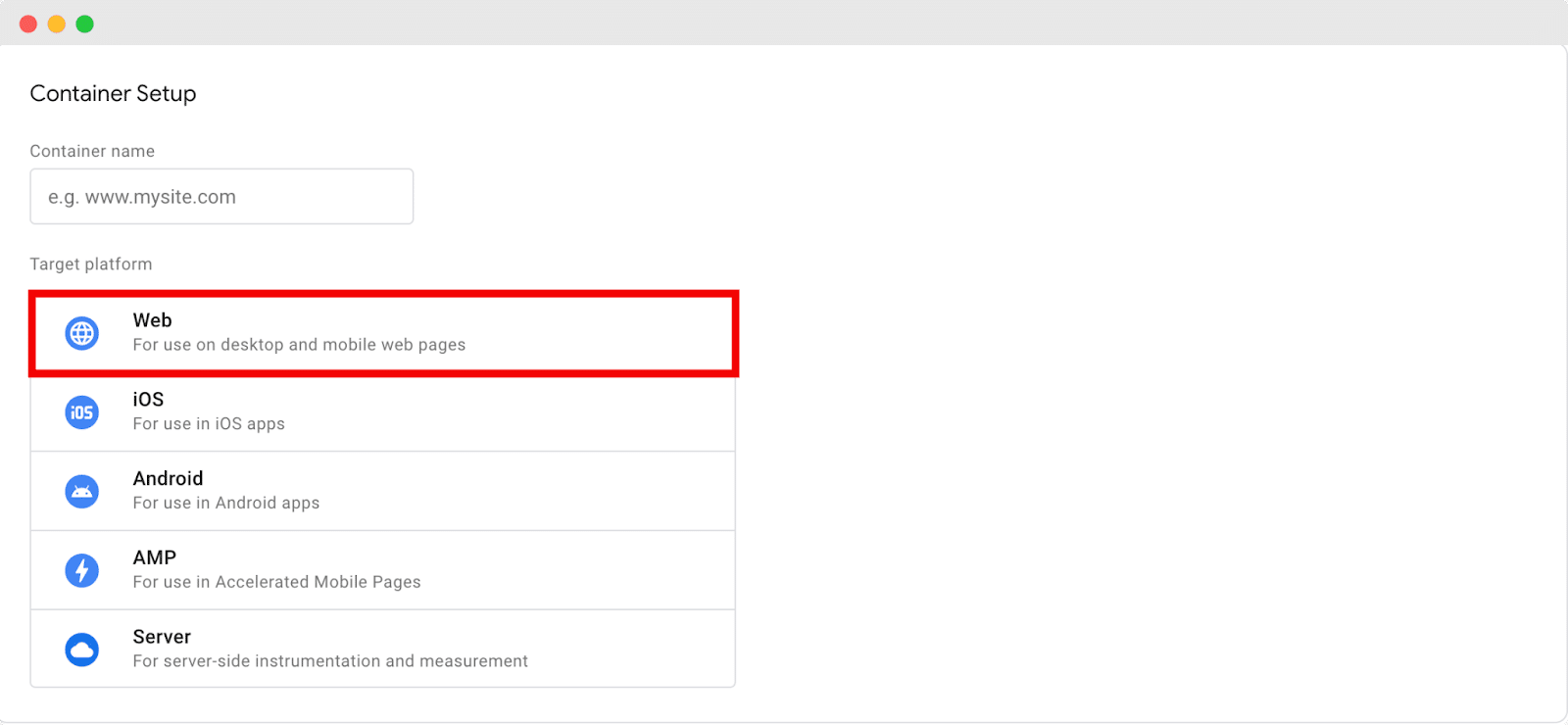
Pe măsură ce continuați, va apărea o fereastră pop-up, care vă va prezenta Acordul privind Termenii și condițiile Google Tag Manager.
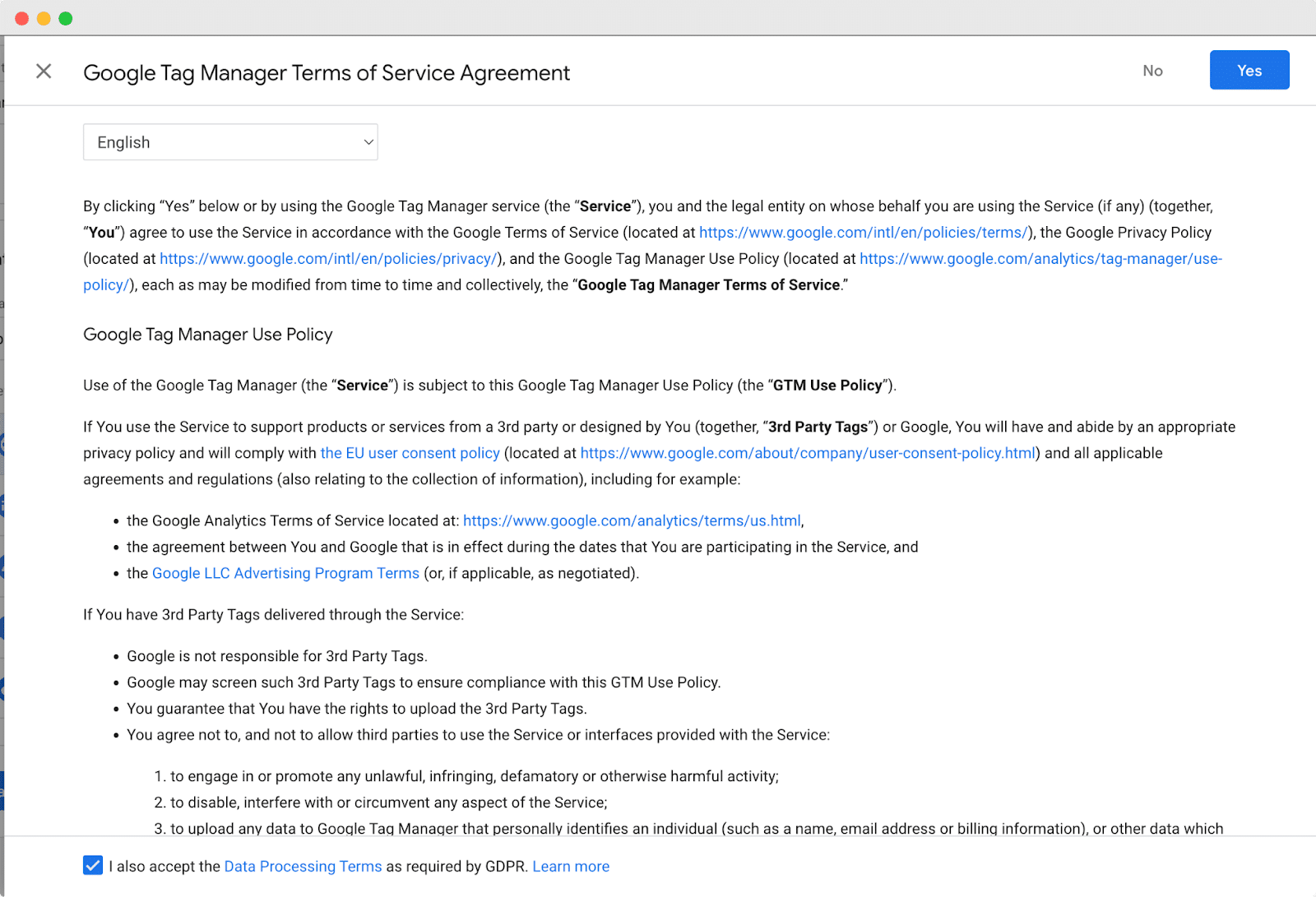
Pentru a continua procesul de configurare, vă rugăm să acceptați acordul. După acceptare, va apărea o nouă fereastră, prezentând două fragmente de cod care sunt esențiale pentru adăugarea Managerului de etichete Google pe site-ul dvs. web.
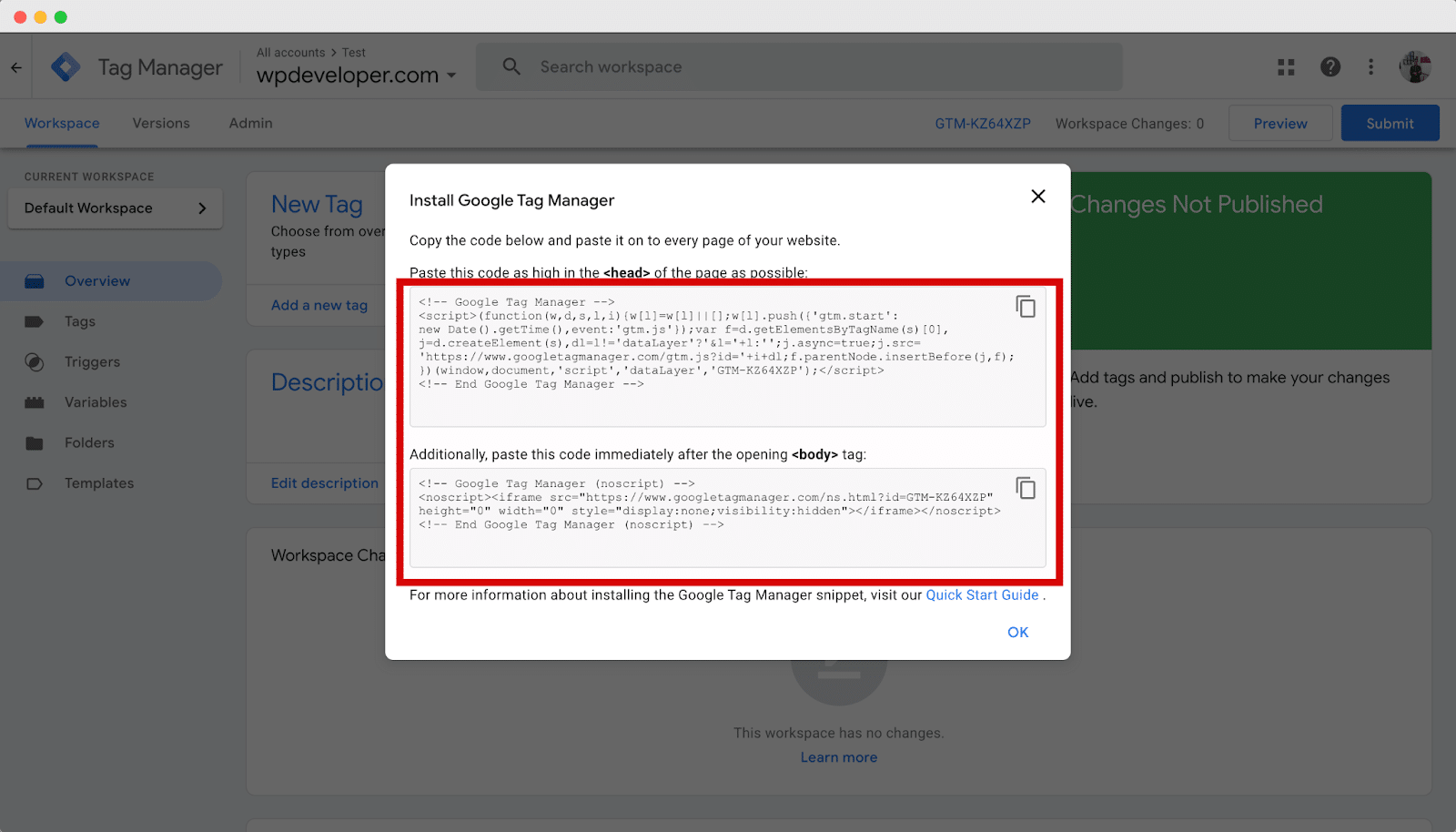
După configurarea cu succes a contului dvs. Google Tag Manager, următorul pas crucial este să adăugați codurile de urmărire pe site-ul dvs. WordPress.
Pentru a face acest lucru, trebuie să copiați fragmentele de cod care au fost furnizate la pasul anterior și să le inserați în secțiunile de antet și de corp ale temei site-ului dvs.
Pentru a adăuga codul de urmărire, navigați la Aspect → Tema din tabloul de bord WordPress.
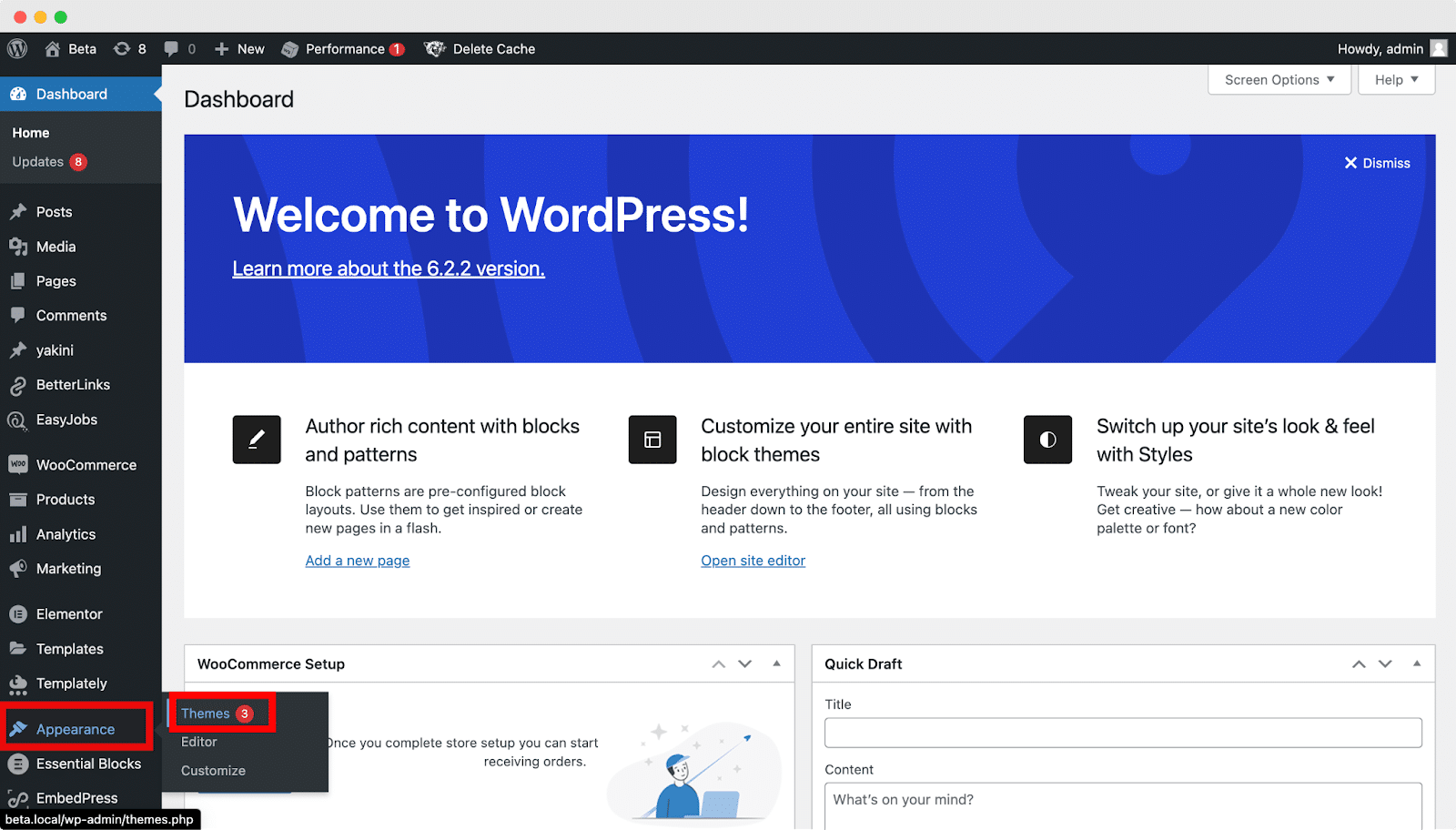
Acum, localizați fișierele header.php și faceți clic pentru a le deschide.
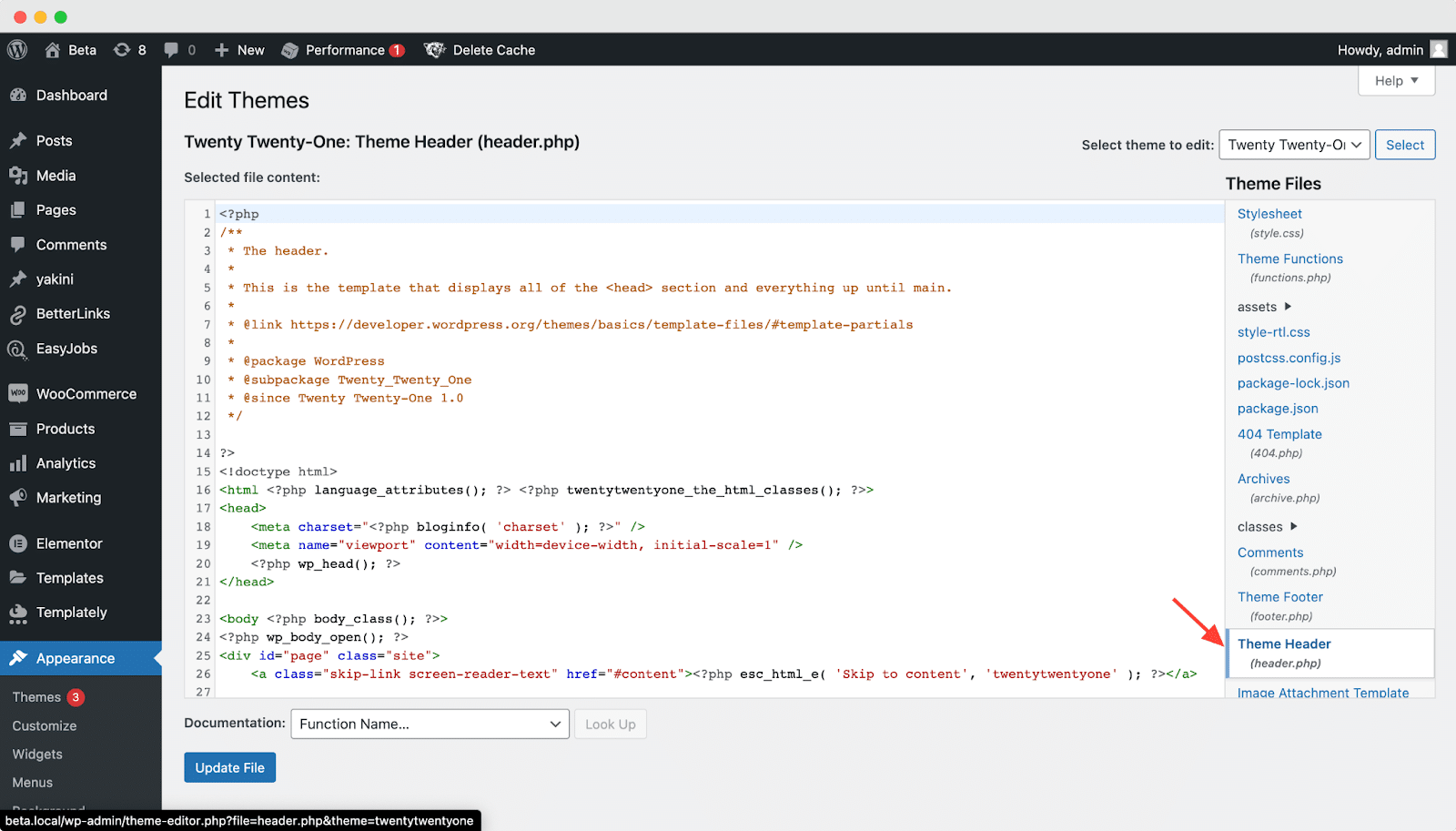
Găsiți eticheta de deschidere <head> în codul temei și inserați fragmentul de cod Google Tag Manager chiar sub ea, după cum se arată mai jos.

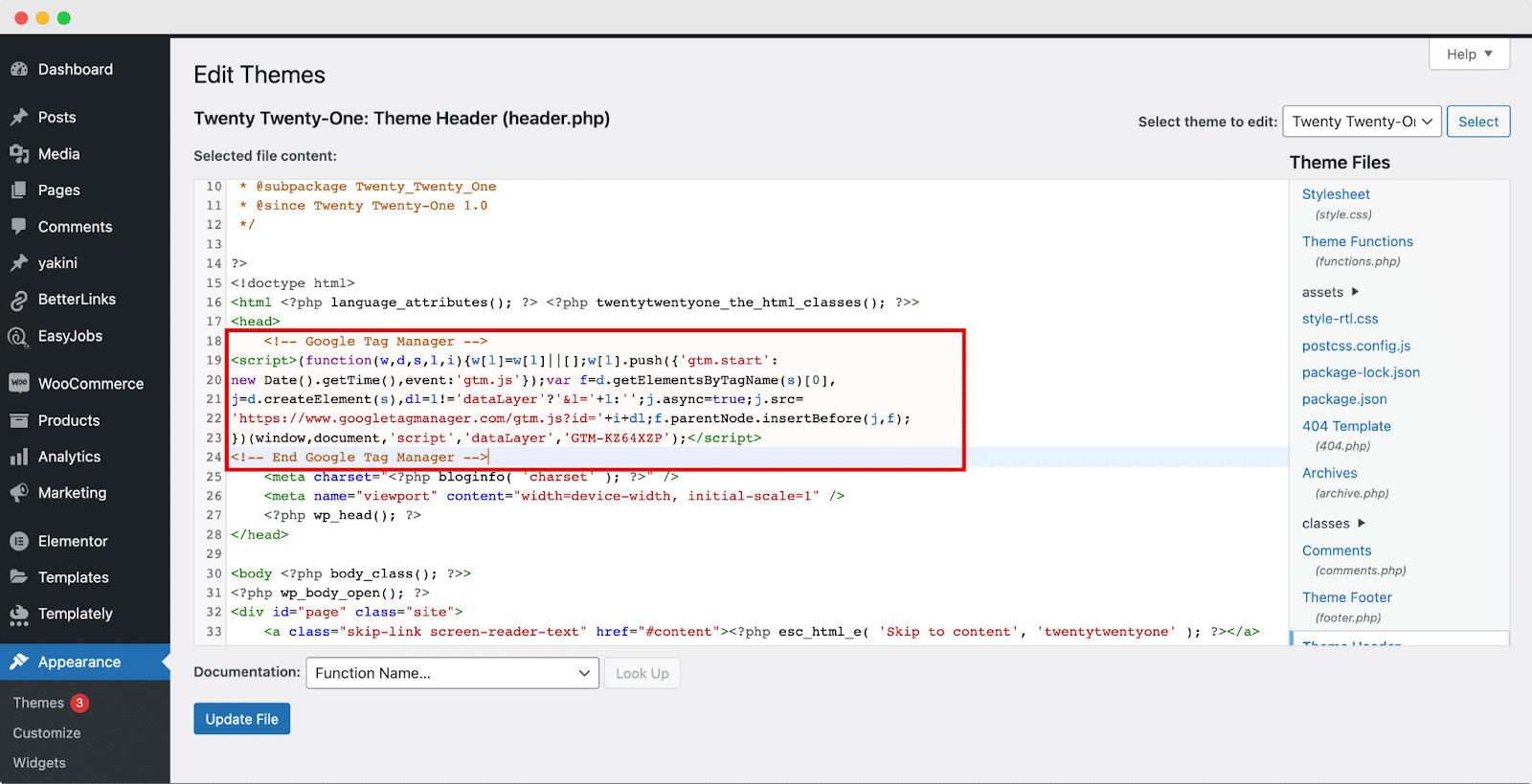
După ce ați finalizat, copiați a doua parte a fragmentului de cod din fila Google Tag Manager. Apoi, lipiți-l imediat după eticheta <body> în codul temei, urmând exemplul de mai jos.
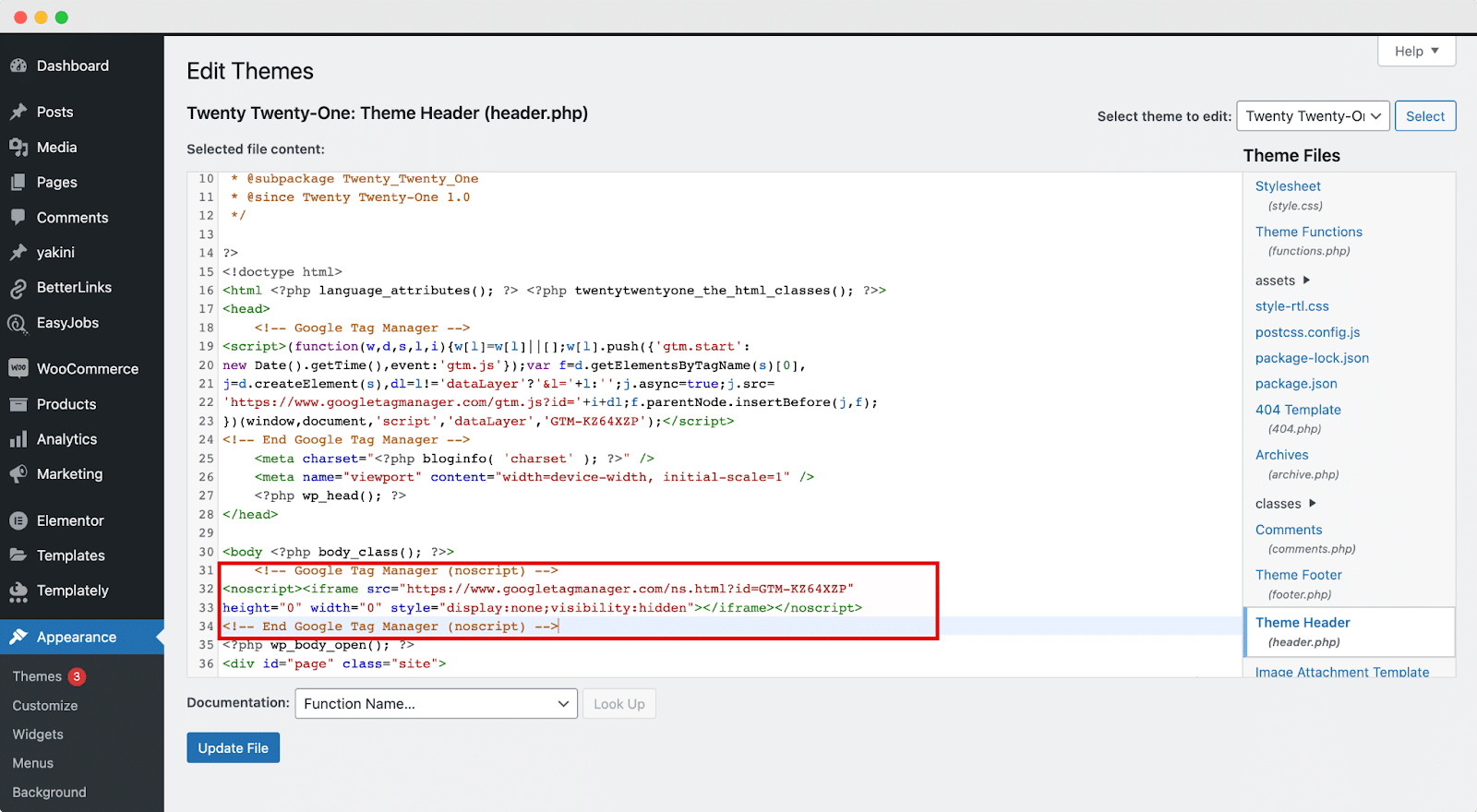
După ce ați făcut modificările necesare, faceți clic pe butonul „ Actualizare fișier ” pentru a salva modificările pe care le-ați făcut. Felicitări! Google Tag Manager a fost acum instalat cu succes pe site-ul dvs. web, permițându-vă să instalați fără efort orice cod de urmărire dorit.
Acum sunteți gata să adăugați și să publicați etichete pe site-ul dvs. web utilizând Managerul de etichete Google. Pentru a continua, deschideți contul Google Manager de etichete și accesați fila Spațiu de lucru. În secțiunea Etichetă nouă, faceți clic pe „ Adăugați o etichetă nouă ”, așa cum este ilustrat mai jos.
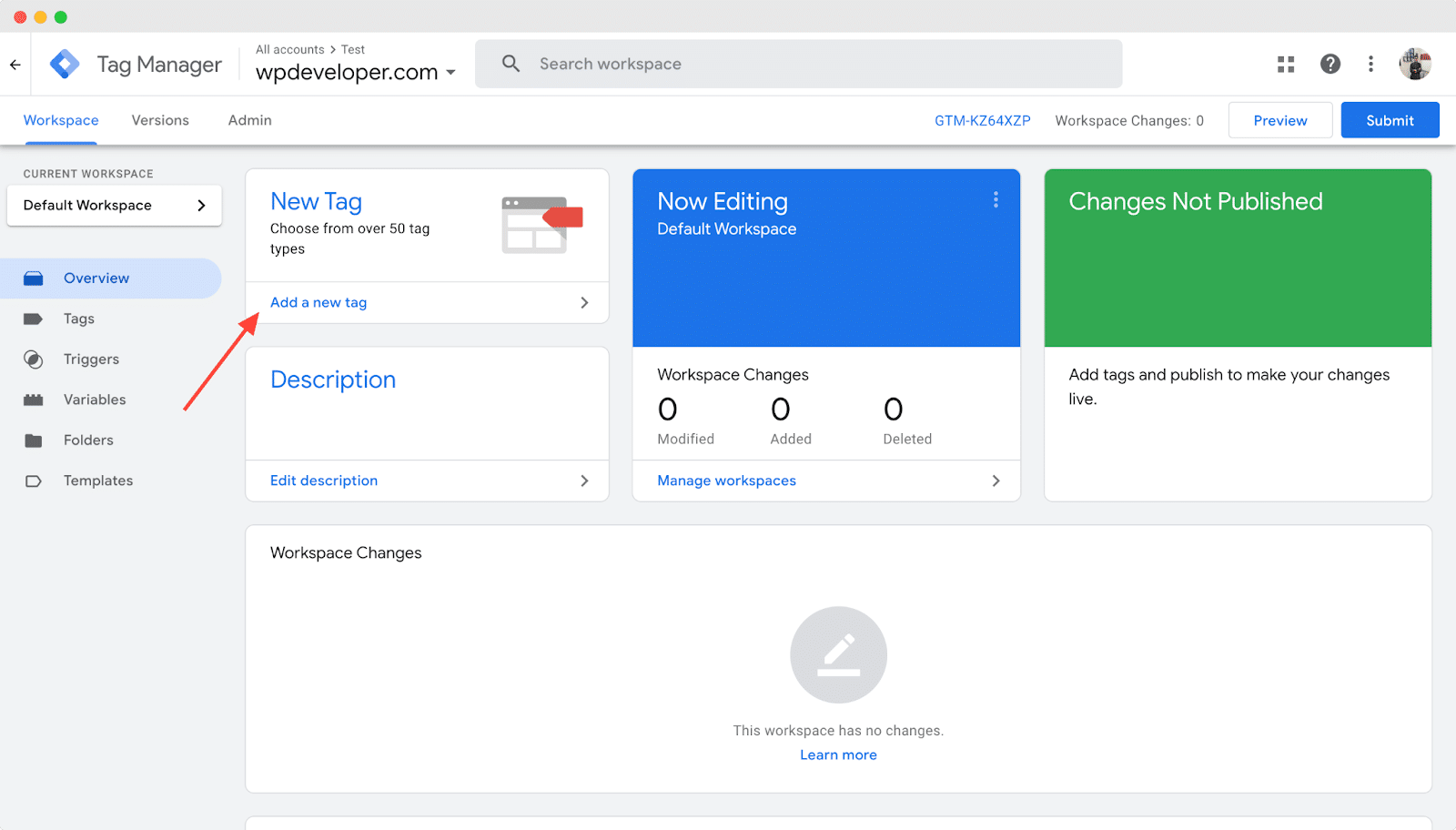
În colțul din stânga sus, veți observa un câmp etichetat „ Etichetă fără titlu ”. Redenumiți-l cu numele etichetei dorite. De exemplu, în acest caz, să-i denumim „Analiza site-ului”, deoarece adăugăm o etichetă Google Analytics .
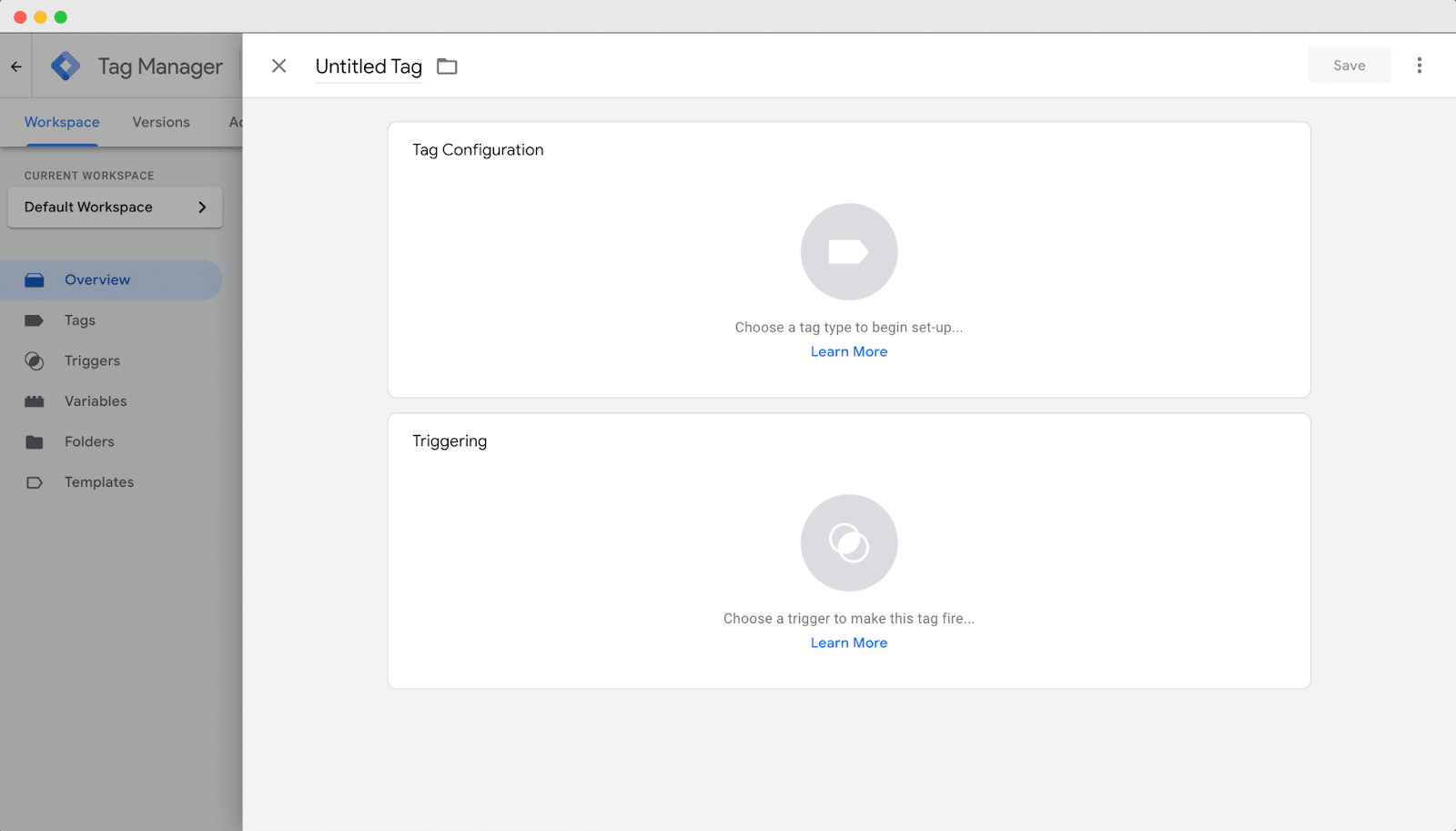
Faceți clic pe pictograma proeminentă etichetată „ Alegeți un tip de etichetă pentru a începe configurarea ” în secțiunea Configurare etichetă. Pentru acest exemplu, să selectăm „ Google Analytics: Eveniment GA4 ” dintre opțiunile disponibile.
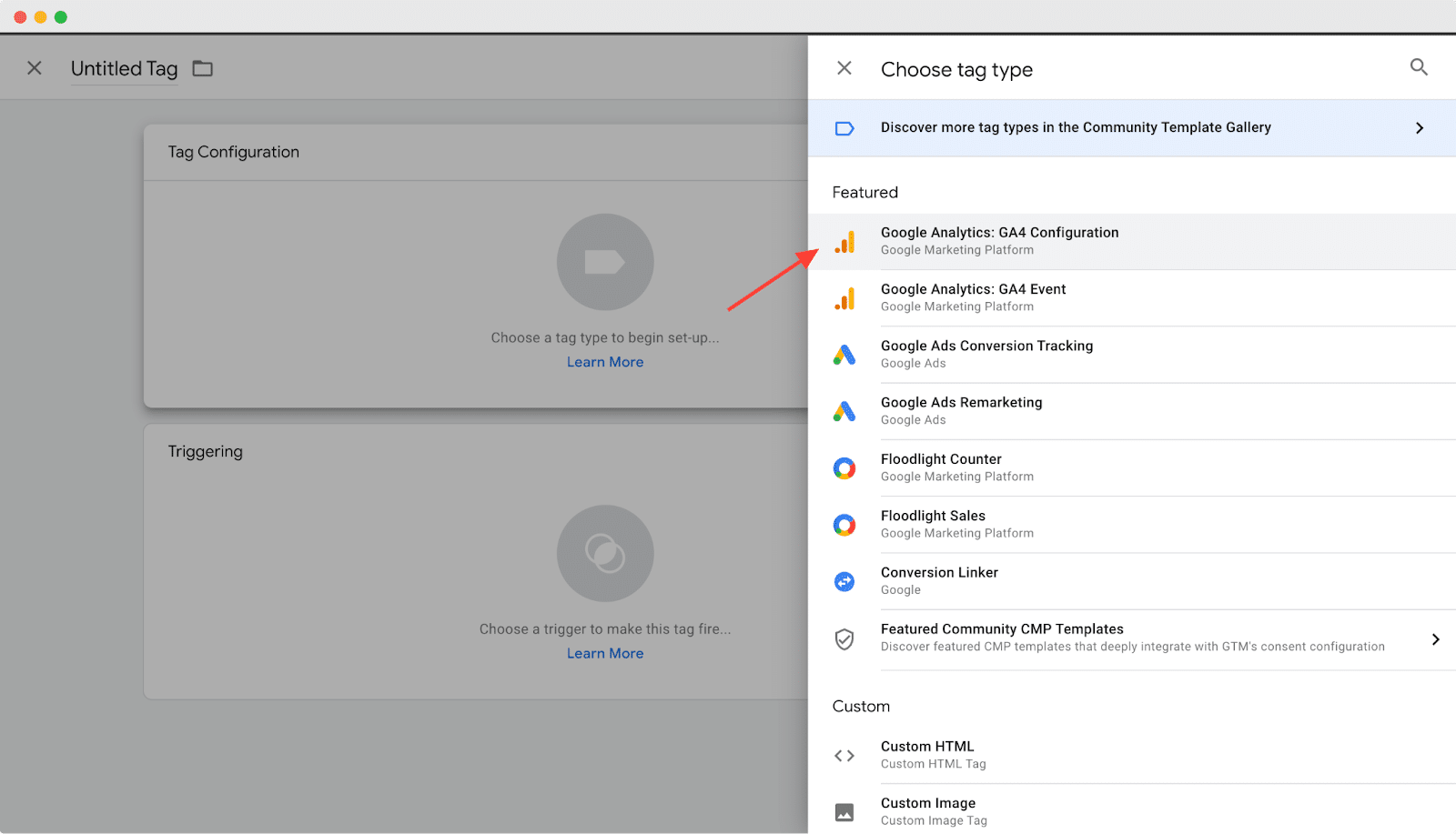
Apoi, continuați să configurați eticheta selectând eticheta de configurare corespunzătoare. Alegeți ID-ul de măsurare și Numele evenimentului dorit din lista de opțiuni furnizată. În acest exemplu, am selectat „Adresa URL a paginii” dintre opțiunile disponibile, așa cum este prezentat mai jos.
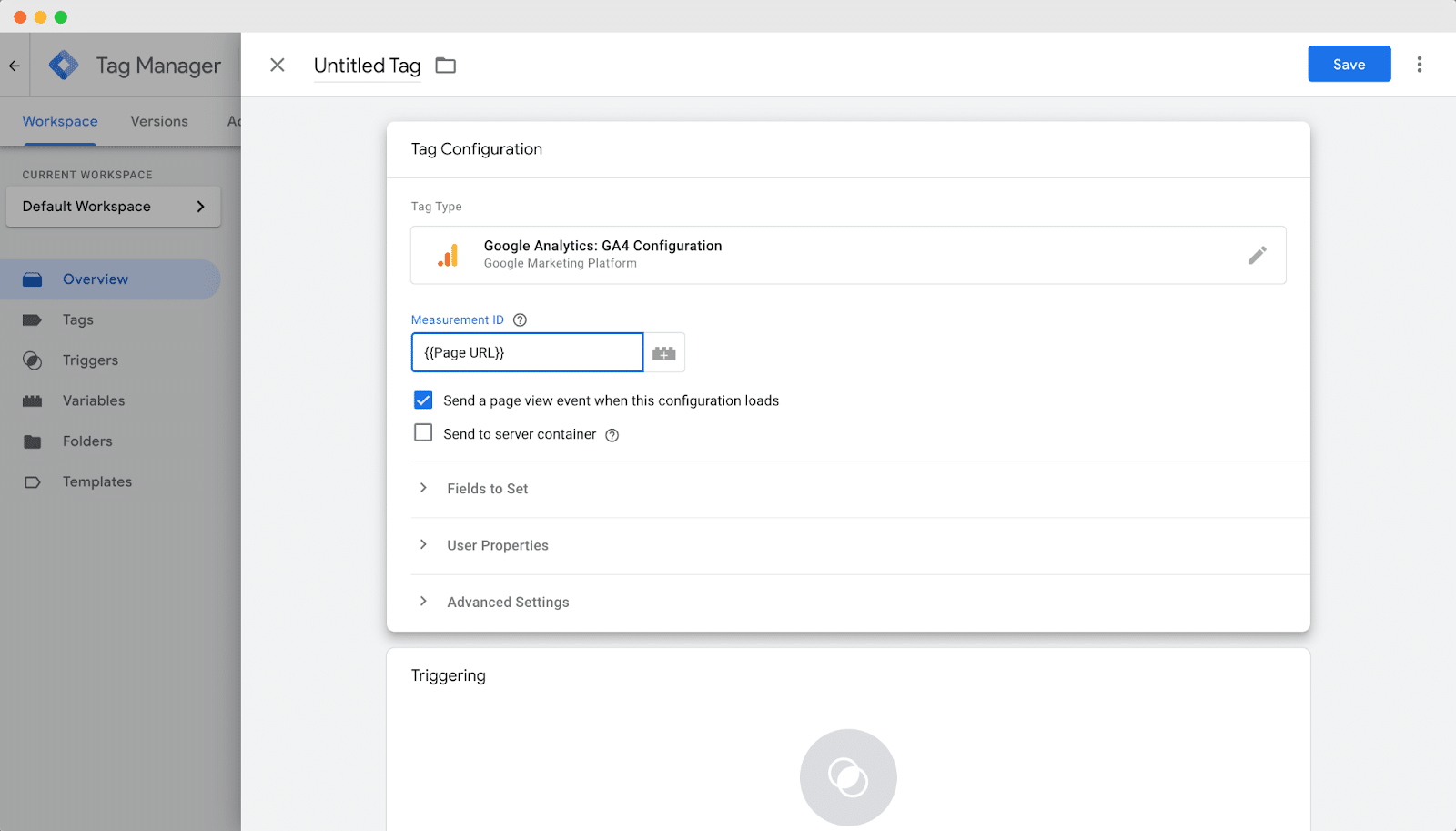
După finalizarea configurației, faceți clic pe butonul „ Salvare ” pentru a salva modificările. Următorul pas este să configurați un declanșator pentru eticheta dvs. Pentru a face acest lucru, faceți clic pe „ Alegeți un declanșator ” pentru a defini când ar trebui să se declanșeze această etichetă, așa cum se arată mai jos.
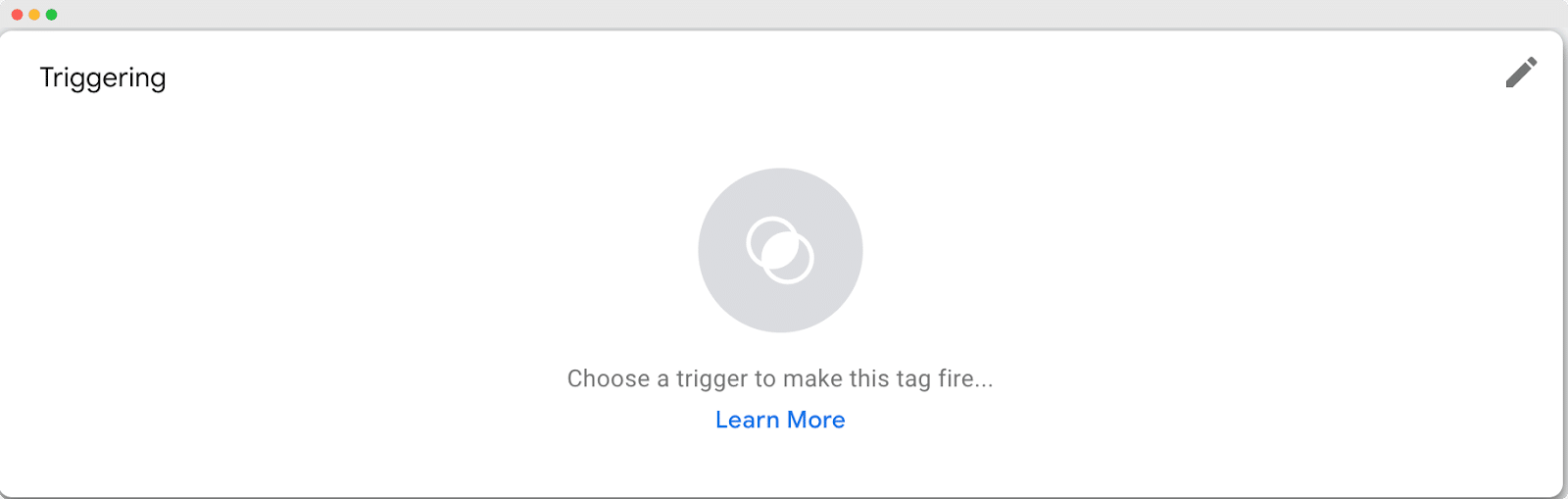
În secțiunea „ Alegeți un declanșator ”, veți vedea o listă de declanșatori disponibili. Dacă nu puteți găsi opțiunea specifică pe care o căutați, pur și simplu faceți clic pe pictograma „ + ” situată în colțul din dreapta sus pentru a explora opțiuni suplimentare de declanșare.
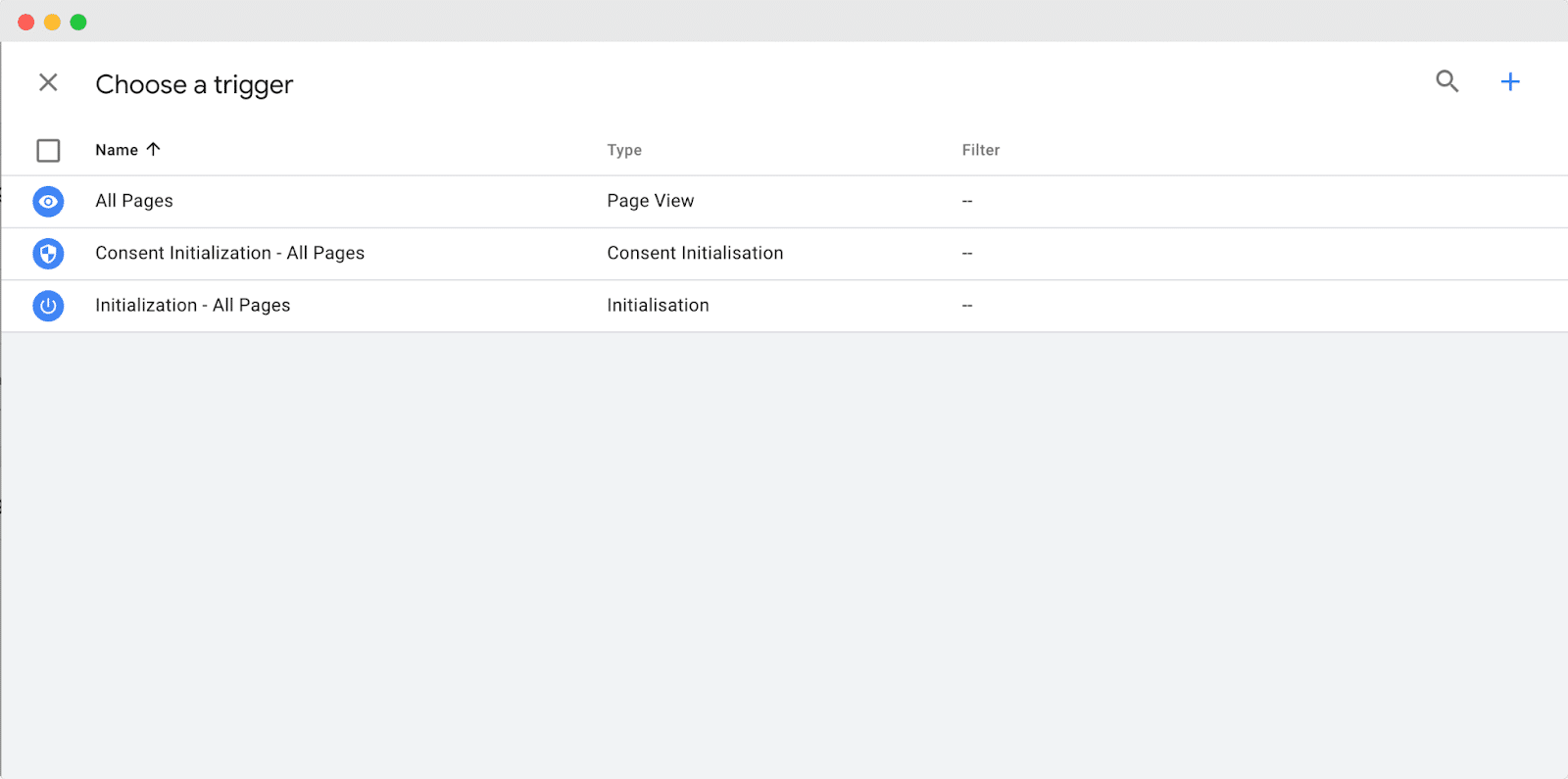
Din gama de opțiuni de declanșare, alegeți declanșatorul specific care se potrivește cerințelor dvs. În acest exemplu, am selectat „ Doar linkuri ” ca opțiune de declanșare.
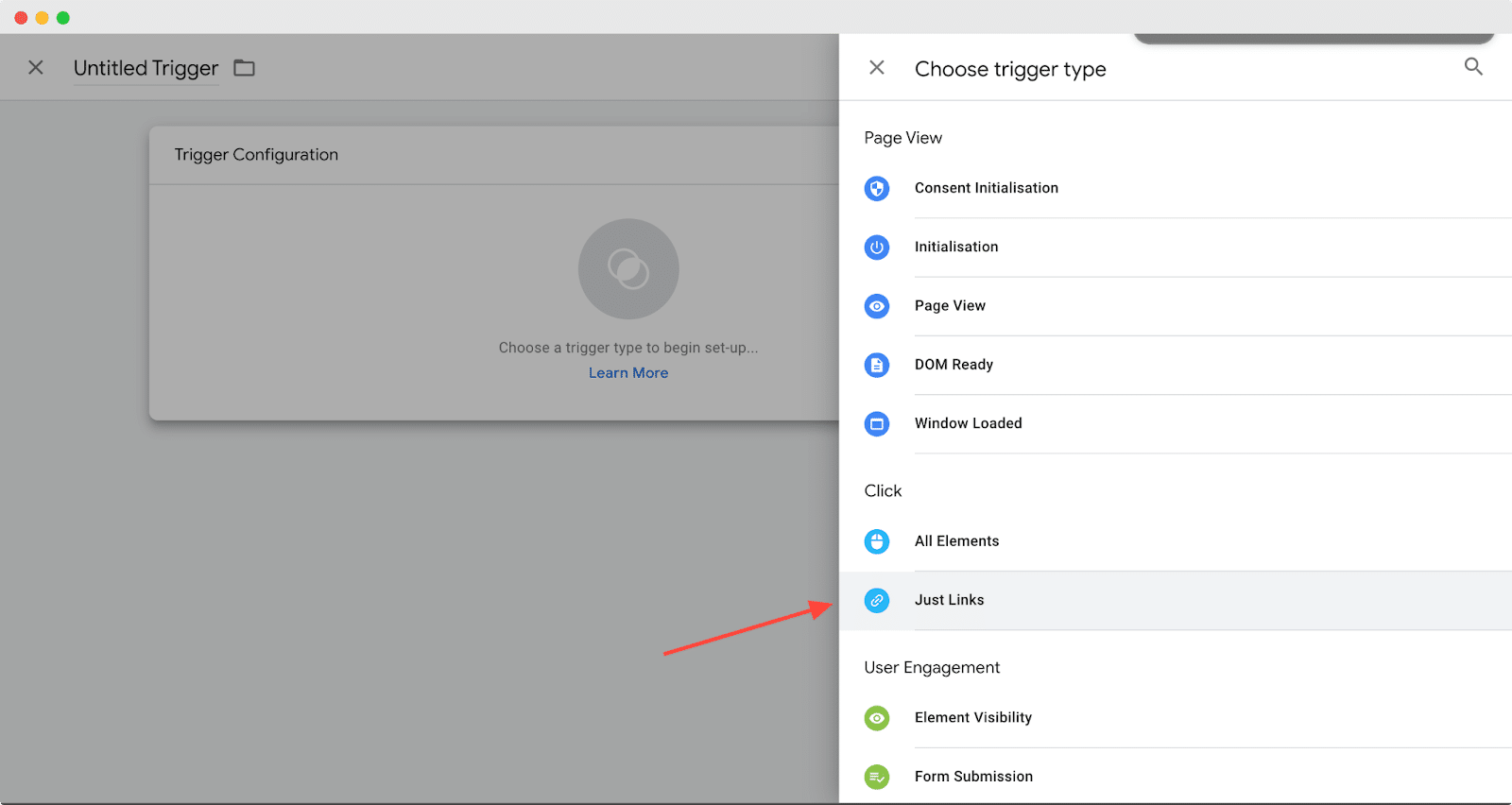
Apoi, examinați și selectați opțiunile dorite pentru a le aplica în eticheta din secțiunea Configurare declanșare. În secțiunea „ Acest declanșator se declanșează ”, am ales „ Toate clicurile pe link ” ca opțiune. După ce ați făcut selecțiile necesare, faceți clic pe butonul „ Salvare ” pentru a salva modificările.
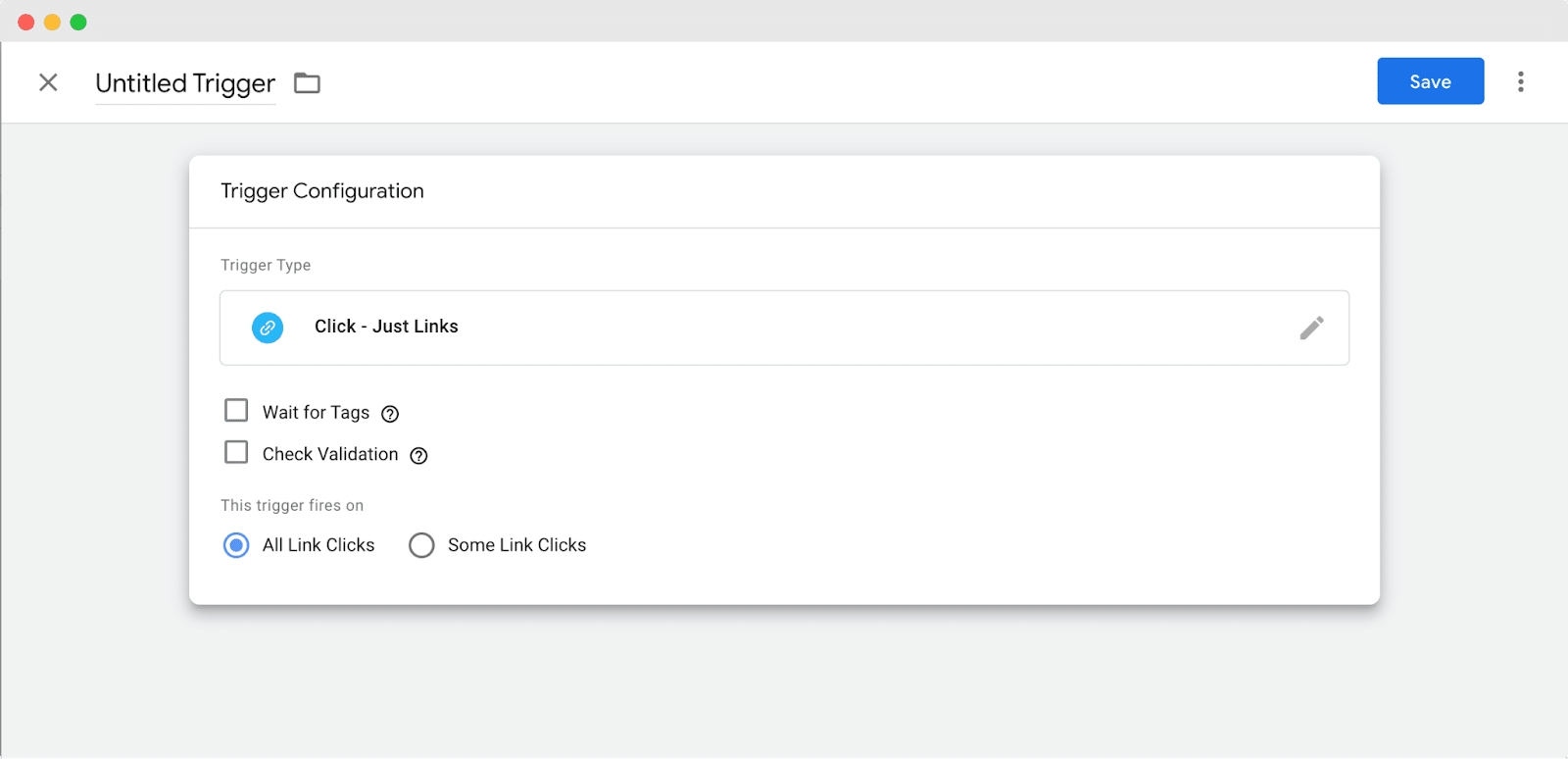
În cele din urmă, puteți trimite eticheta pe care ați creat-o. Mergeți la fila Workspace din tabloul de bord Google Tag Manager și faceți clic pe butonul „ Trimiteți ” pentru a finaliza și trimite eticheta nou creată.
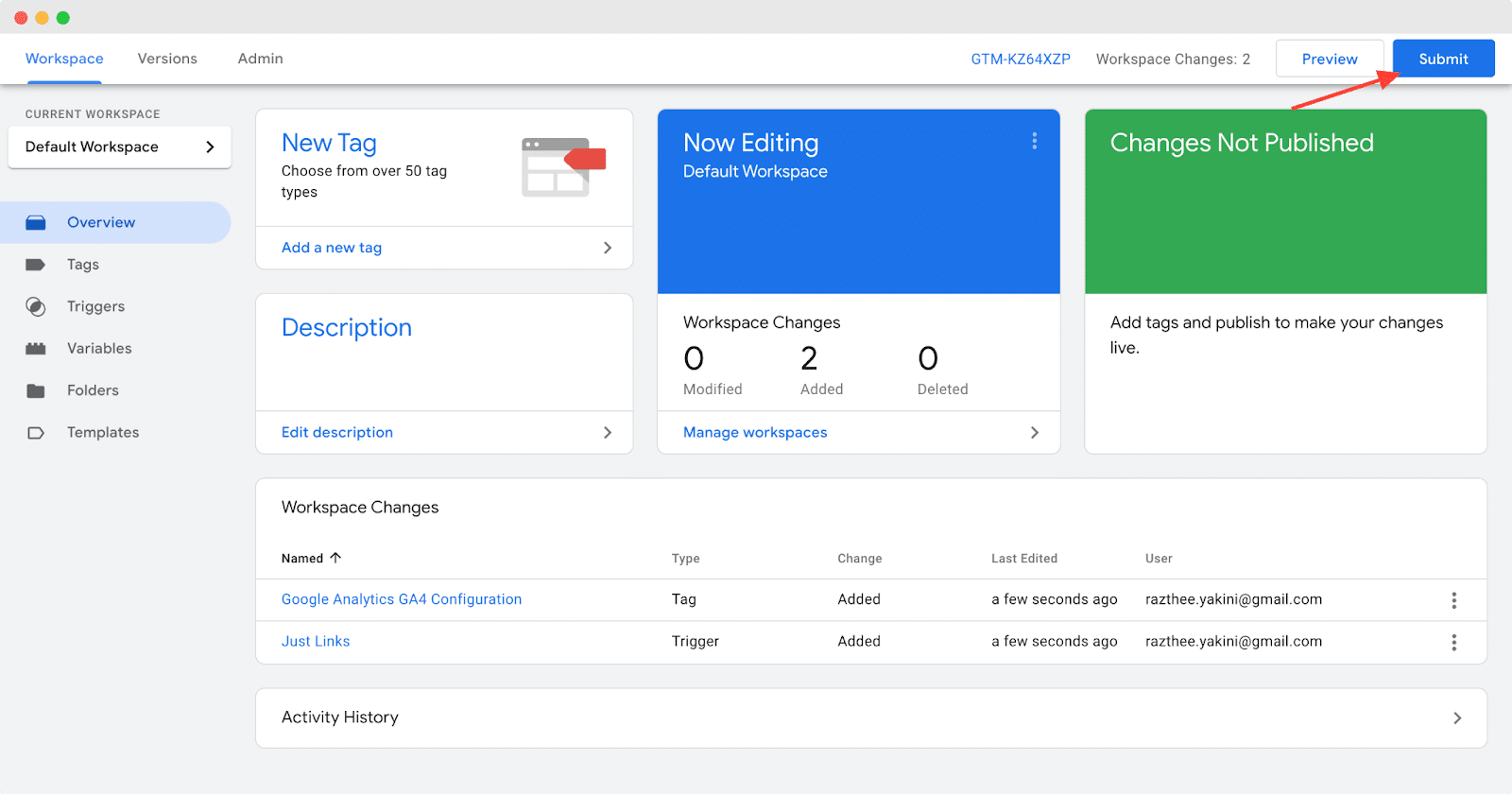
Pentru a implementa modificările pe site-ul dvs., alegeți opțiunea „ Publicați și creați versiunea ” din Managerul de etichete Google. În câmpul Nume versiune, introduceți numele etichetei, apoi faceți clic pe butonul „ Publicare ” pentru a publica modificările și a crea o versiune nouă.
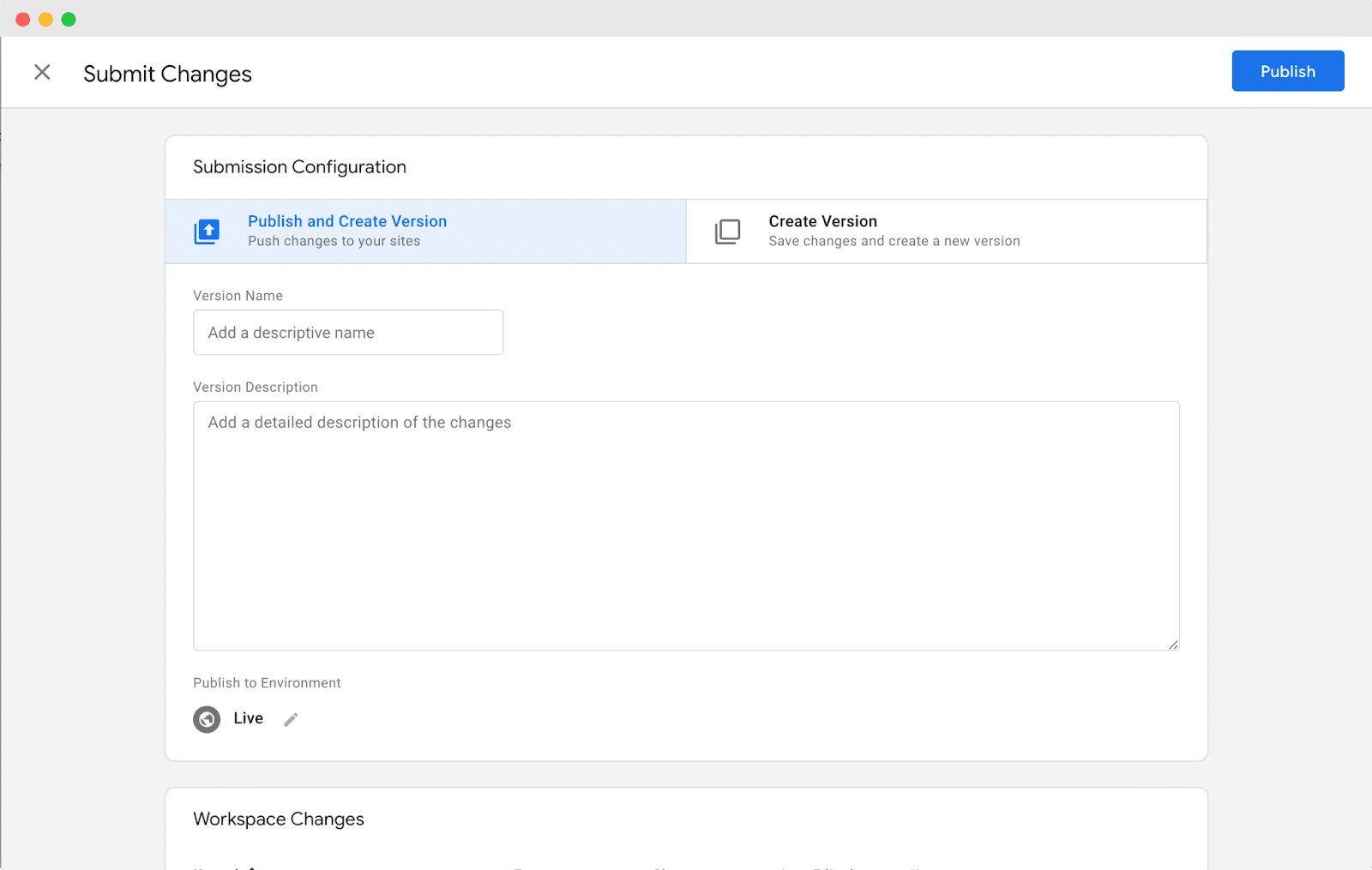
Și iată-l! Felicitări pentru adăugarea cu succes a unei noi etichete Google Analytics pe site-ul dvs. WordPress utilizând Managerul de etichete Google. Acum vă puteți bucura de avantajele gestionării simplificate a etichetelor și ale capacităților de urmărire îmbunătățite. Continuați să explorați posibilitățile și profitați la maximum de datele de analiză ale site-ului dvs. web. Bine făcut!
Simplificați gestionarea etichetelor și promovați succesul în marketing cu Google Tag Manager
Google Tag Manager pentru WordPress oferă specialiștilor în marketing și SEO cu o modalitate simplificată, eficientă și flexibilă de a gestiona etichetele și codurile de urmărire pe site-urile lor web. Prin instalarea GTM, puteți prelua controlul asupra analizei și urmăririi site-ului dvs. web , puteți optimiza campaniile de marketing și puteți lua decizii bazate pe date cu ușurință. Pregătește-te să eliberezi întregul potențial al site-ului tău WordPress integrând Google Tag Manager astăzi!
Pentru mai multe informații pentru măsurarea și îmbunătățirea performanței site-ului dvs. web, urmați articolul nostru recent despre Google Core Web Vitals despre cum vă puteți optimiza site-ul pentru o experiență mai bună pentru utilizator.
Dacă ți-a plăcut această postare, abonează-te la blogul nostru pentru a primi în continuare aceste tipuri de sfaturi și tutoriale informative.
