Cum să găzduiești WordPress pe DigitalOcean 2023 (Ghid)
Publicat: 2023-05-03- Crearea unui cont DigitalOcean
- Implementarea WordPress pe DigitalOcean
- Creați DigitalOcean WordPress Droplet
- Găzduire WordPress folosind LEMP pe DigitalOcean
- Configurați un nume de domeniu pentru WordPress
- Întrebări frecvente
- Alte resurse
- Concluzie
Găzduirea site-ului dvs. WordPress pe DigitalOcean poate fi o alegere excelentă datorită prețului său accesibil, infrastructurii de încredere și interfeței ușor de utilizat.
În acest articol, vom discuta de ce ar trebui să luați în considerare DigitalOcean pentru instalarea dvs. WordPress, precum și să vă oferim câteva informații detaliate despre cum să vă configurați site-ul pe această platformă.
DigitalOcean este renumit pentru simplitatea și ușurința sa de utilizare, ceea ce îl face o opțiune ideală atât pentru începători, cât și pentru utilizatorii experimentați.
Oferă o gamă largă de produse cloud adaptate nevoilor utilizatorilor WordPress, inclusiv mașini virtuale, stocare, baze de date gestionate și Kubernetes gestionat.
Cu modelul său transparent de preț și raportul preț-performanță lider în industrie, DigitalOcean permite companiilor să se extindă fără a-și face griji cu privire la costurile neașteptate.
Citiți mai multe: Cum să obțineți credit gratuit DigitalOcean (200 USD complet gratuit)
Să începem!
Crearea unui cont DigitalOcean
Configurarea contului dvs. DigitalOcean este un proces simplu care implică câțiva pași simpli.
Iată un ghid pas cu pas pentru a vă ajuta să vă creați contul:
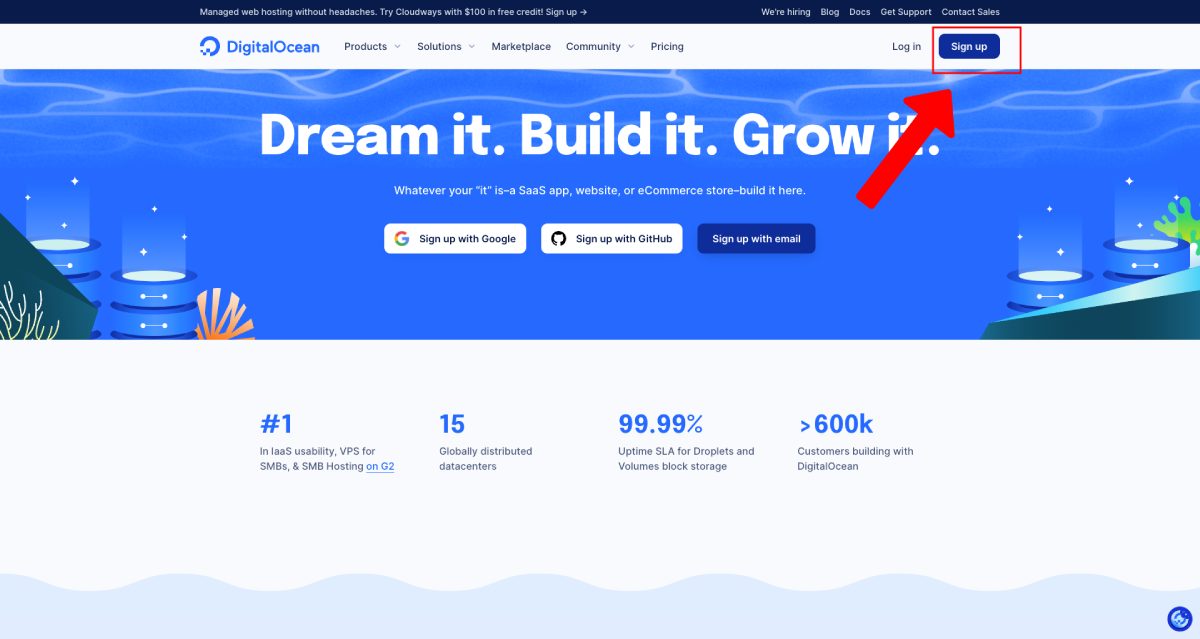
- Vizitați site-ul DigitalOcean la digitalocean.com.
- Faceți clic pe butonul „Începeți gratuit” de pe pagina de pornire.
- Introduceți adresa dvs. de e-mail și creați o parolă puternică, apoi faceți clic pe „Înscrieți-vă”.
- Verificați-vă căsuța de e-mail pentru un e-mail de verificare de la DigitalOcean și faceți clic pe linkul de confirmare.
- Odată ce e-mailul dvs. este verificat, vi se va cere să furnizați informațiile de facturare și să alegeți o metodă de plată (card de credit sau PayPal).
- După ce ați introdus informațiile de facturare, veți fi gata să începeți să utilizați serviciile DigitalOcean.
Crearea unui cont DigitalOcean este rapidă și fără probleme, permițându-vă să începeți cu serviciile lor în cel mai scurt timp. Cu contul configurat, acum puteți explora diferitele opțiuni de găzduire și funcții disponibile pentru site-ul dvs. WordPress.
Implementarea WordPress pe DigitalOcean
Acum că aveți contul DigitalOcean deschis și funcțional, este timpul să implementați WordPress pe platformă.
DigitalOcean oferă două opțiuni excelente pentru găzduirea site-ului dvs. WordPress:
- Instalare WordPress DigitalOcean 1-Click.
- Configurare LEMP
Pe de altă parte, DigitalOcean 1-Click WordPress Installation permite utilizatorilor să configureze un WordPress Droplet
De asemenea, aceasta include un Ubuntu 20.04 Droplet plus stiva LEMP (sistem de operare Linux, server web Nginx, baza de date MySQL, procese PHP).
Această opțiune este cea mai potrivită pentru companiile care doresc mai multă personalizare, deoarece DigitalOcean Droplets vin într-o gamă de dimensiuni și capabilități pentru a funcționa la fiecare nivel de cerere. Această instalare include două programe gratuite de suport pentru firewall (UFW și fail2ban) și este compatibilă cu programele gratuite de certificat SSL.
Creați DigitalOcean WordPress Droplet
Pentru a configura un site WordPress pe DigitalOcean, primul pas este să creați un WordPress Droplet din Piața de aplicații 1-Click.
Iată cum să procedați:
1. Accesați DigitalOcean Dashboard > Create > Droplet s
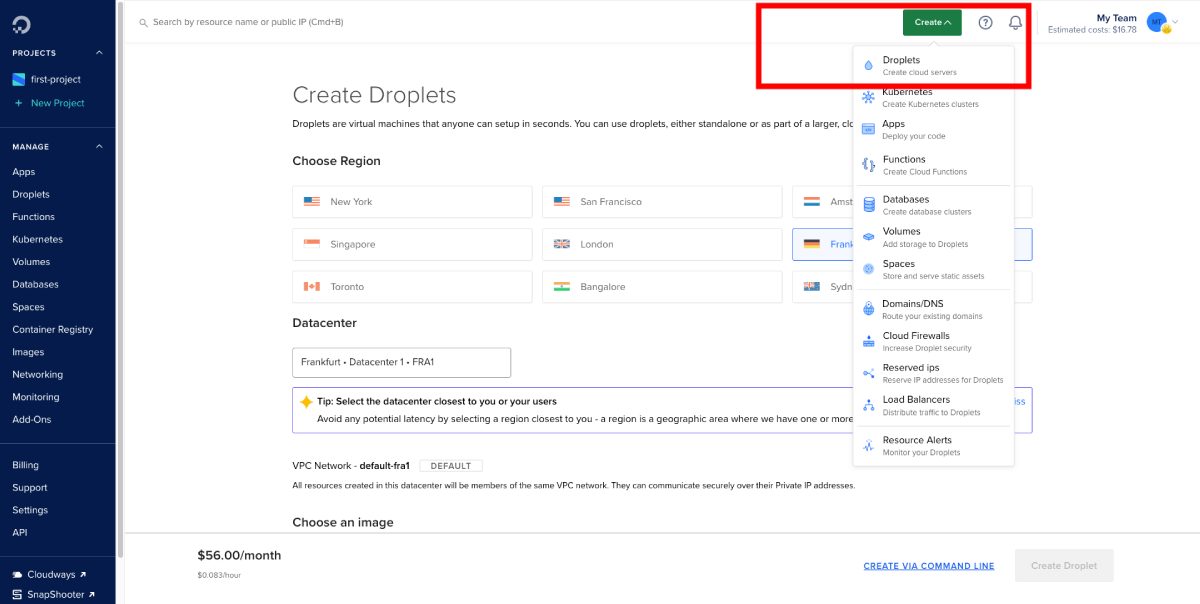
2. Instalați pur și simplu făcând clic pe fila Piață și căutând „WordPress pe Ubuntu”. Atunci când alegeți o imagine, optați pentru opțiunea WordPress pe Ubuntu , deoarece vine preconfigurată cu componentele necesare rulării unui site WordPress.
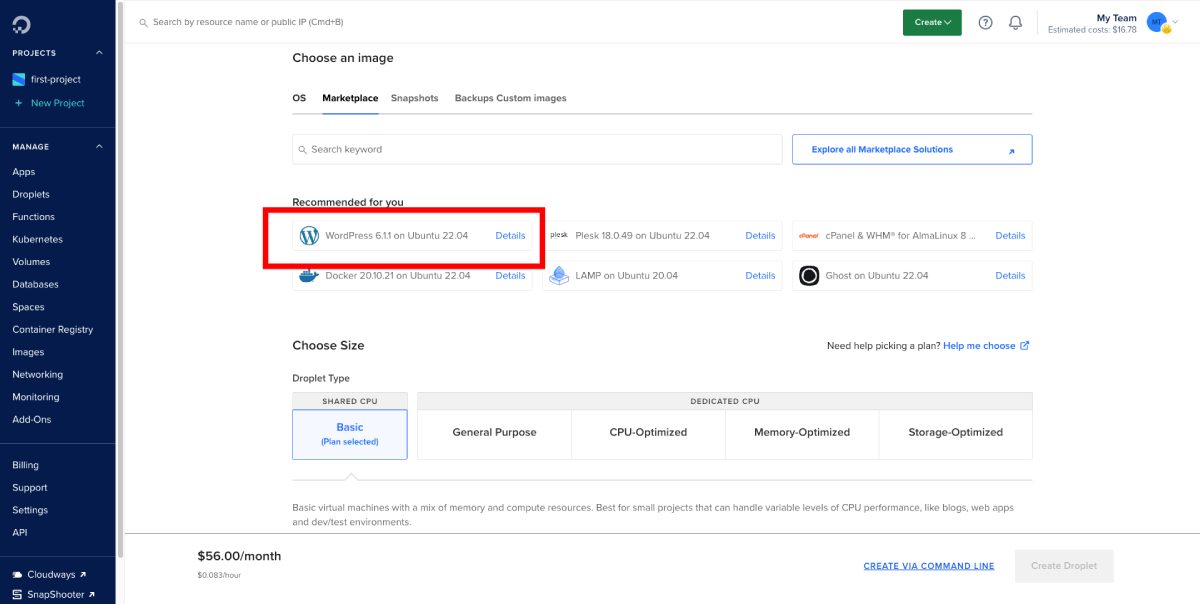
3. Alegerea unei regiuni: selectați o regiune care este cea mai apropiată geografic de publicul țintă, deoarece acest lucru va duce la timpi de încărcare mai rapid pentru vizitatori.
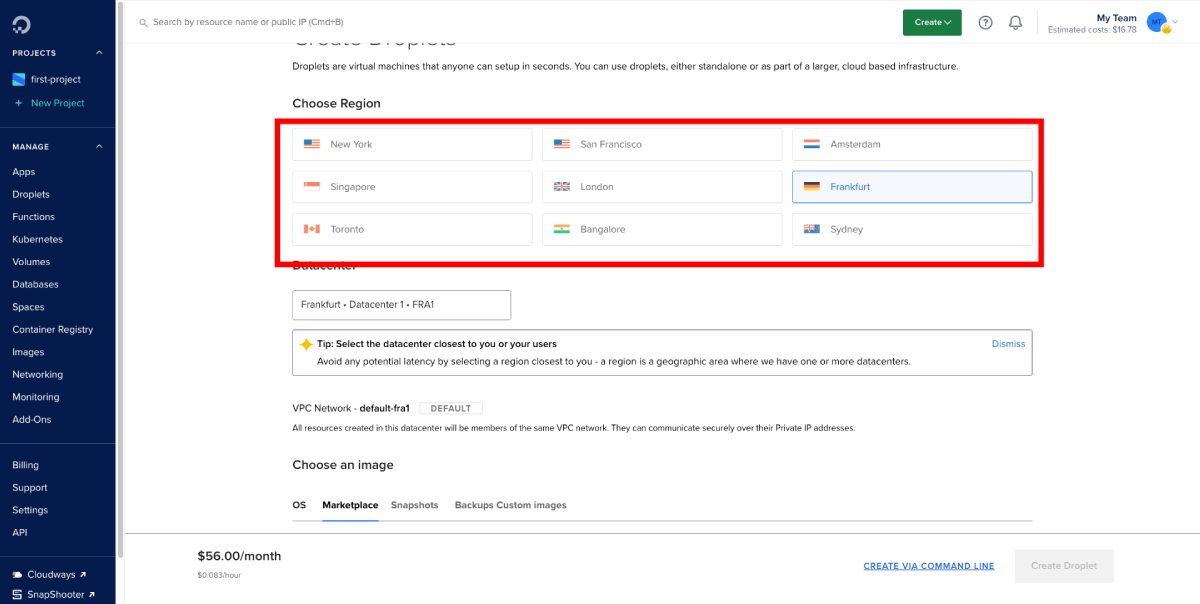
4. Alegerea unui plan: DigitalOcean oferă o varietate de planuri pentru a se potrivi diferitelor nevoi și bugete. Cel mai accesibil plan începe de la 7 USD/lună, dar este important să alegeți un plan care oferă suficiente resurse pentru a gestiona traficul și cerințele de performanță ale site-ului dvs. Puteți oricând să creșteți mai târziu, dacă este necesar.
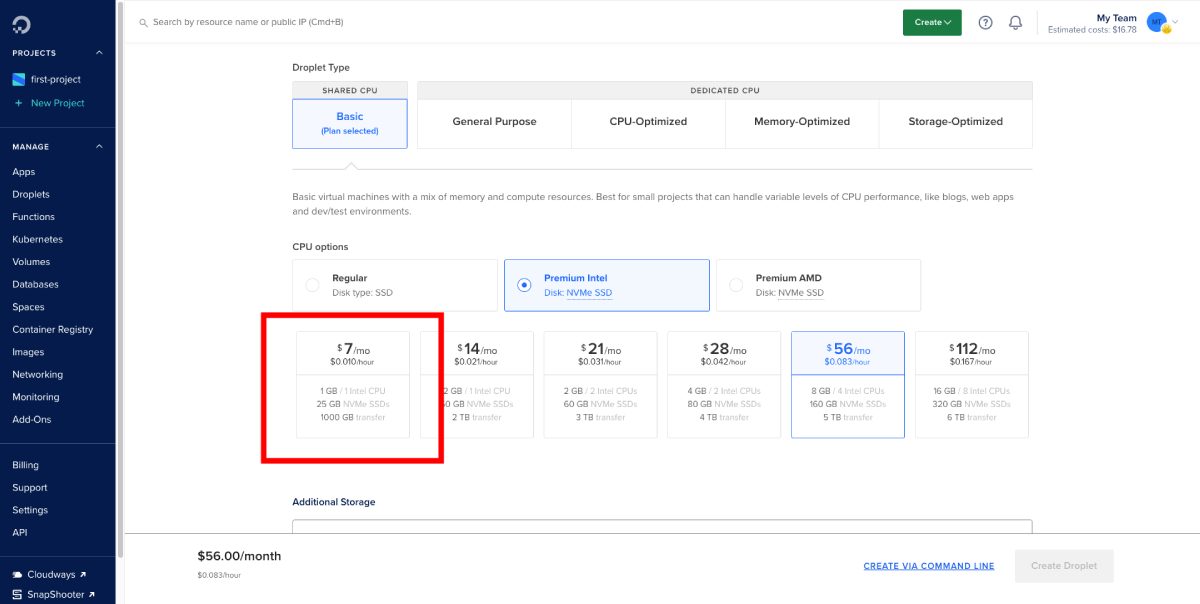
5. Alegerea unei metode de autentificare : Aveți opțiunea de a alege între utilizarea unei chei SSH sau a unei parole pentru autentificare. Utilizarea unei chei SSH este mai sigură și recomandată dacă vă simțiți confortabil să o configurați. Dacă preferați să utilizați o parolă, asigurați-vă că alegeți una puternică, unică pentru contul dvs.

6. Selectarea opțiunilor suplimentare : Puteți activa opțiuni suplimentare, cum ar fi backup-uri automate, monitorizare și rețea privată, în funcție de nevoile dvs. Aceste caracteristici vă pot ajuta să asigurați fiabilitatea, securitatea și performanța site-ului dvs. WordPress.
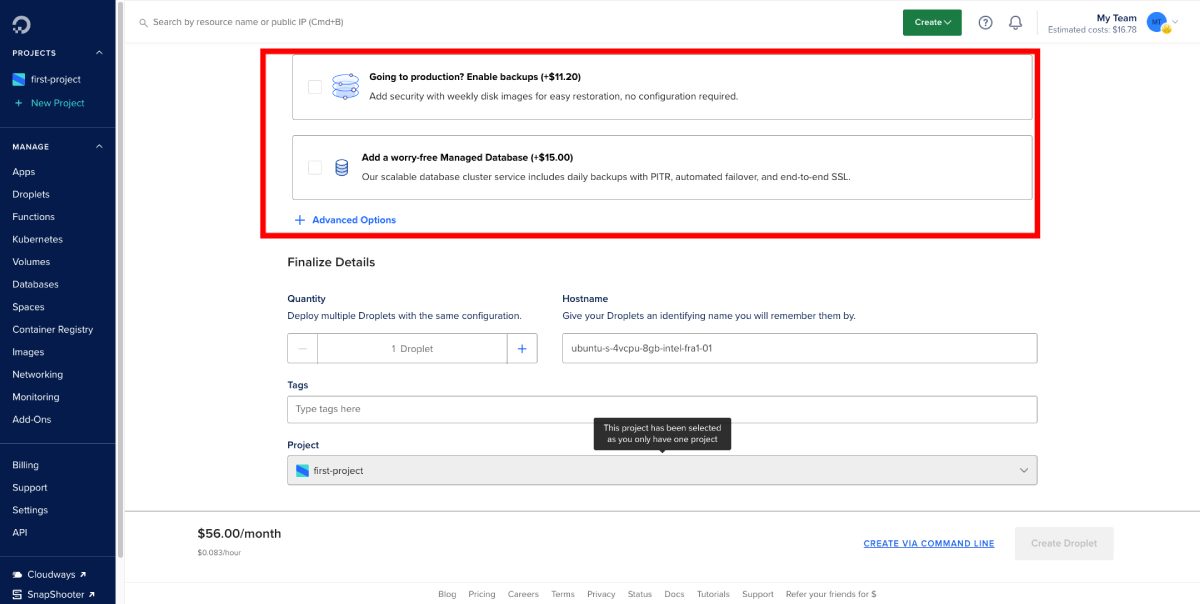
7. Alegerea unui nume de gazdă: În sfârșit, alegeți un nume de gazdă descriptiv pentru Droplet-ul dvs. care să reprezinte cu exactitate site-ul dvs. WordPress. Acest lucru va face mai ușor să identificați și să gestionați Droplet-ul dvs. în tabloul de bord DigitalOcean.
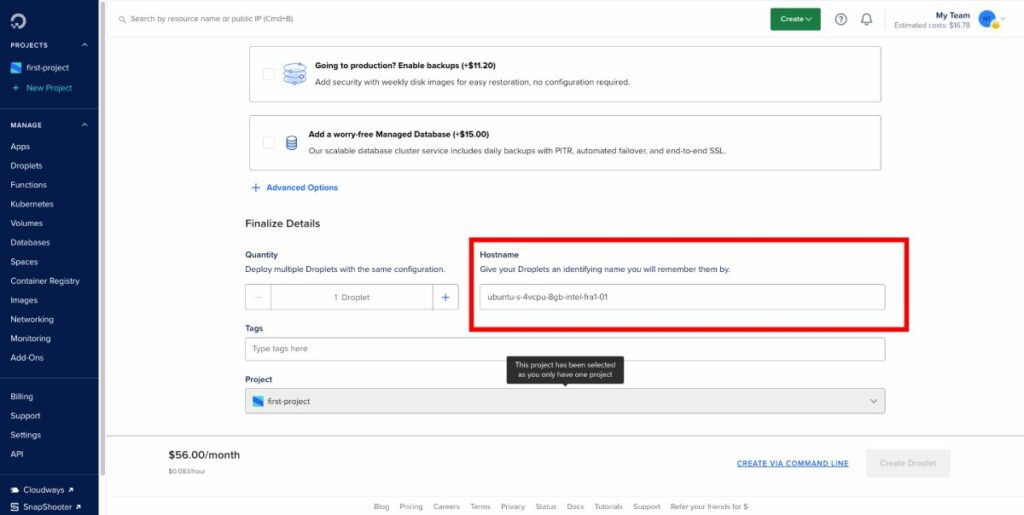
Acum instalarea dvs. este finalizată, puteți face clic pe linkul WordPress pentru a accesa tabloul de bord WordPress.
Găzduire WordPress folosind LEMP pe DigitalOcean
Găzduirea WordPress pe DigitalOcean folosind LEMP (Linux, Nginx, MySQL și PHP) oferă performanțe mai bune în comparație cu alte instalări, deoarece utilizează serverul web ușor și puternic Nginx.
Acest lucru are ca rezultat timpi mai rapidi de încărcare a paginii și o gestionare îmbunătățită a resurselor, asigurând o experiență de utilizator fără probleme pentru vizitatorii site-ului dvs.
Pentru a instala LEMP pe DigitalOcean, urmați aceste instrucțiuni pas cu pas:
1. Alegeți o imagine : accesați fila DigitalOcean Marketplace și căutați „LEMP”. Selectați imaginea „LEMP pe 20.04”, care include toate componentele necesare pentru o stivă LEMP.
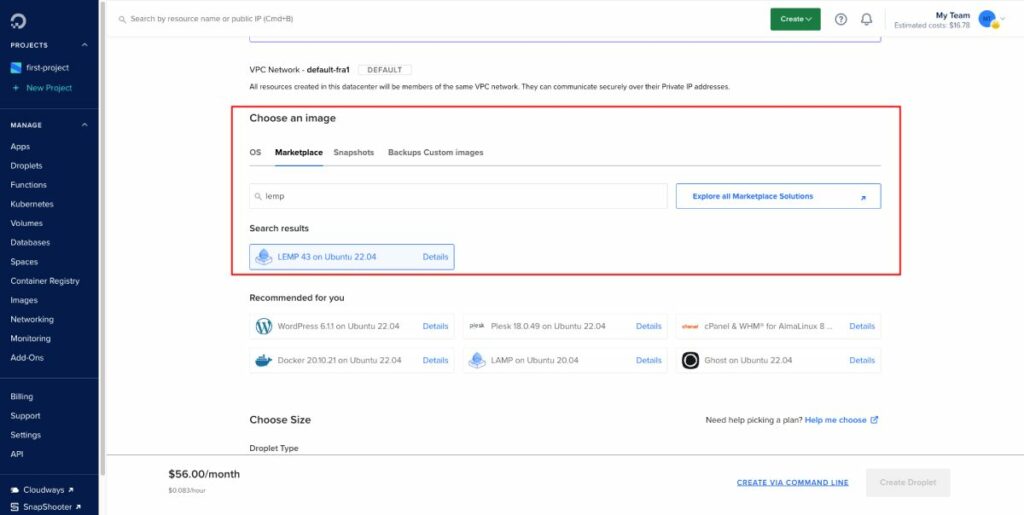
2. Alegeți o regiune : selectați regiunea centrului de date cea mai apropiată de publicul țintă pentru performanță optimă. DigitalOcean are centre de date în mai multe locații din întreaga lume, asigurând o latență scăzută și timpi de încărcare rapidi pentru site-ul dvs.

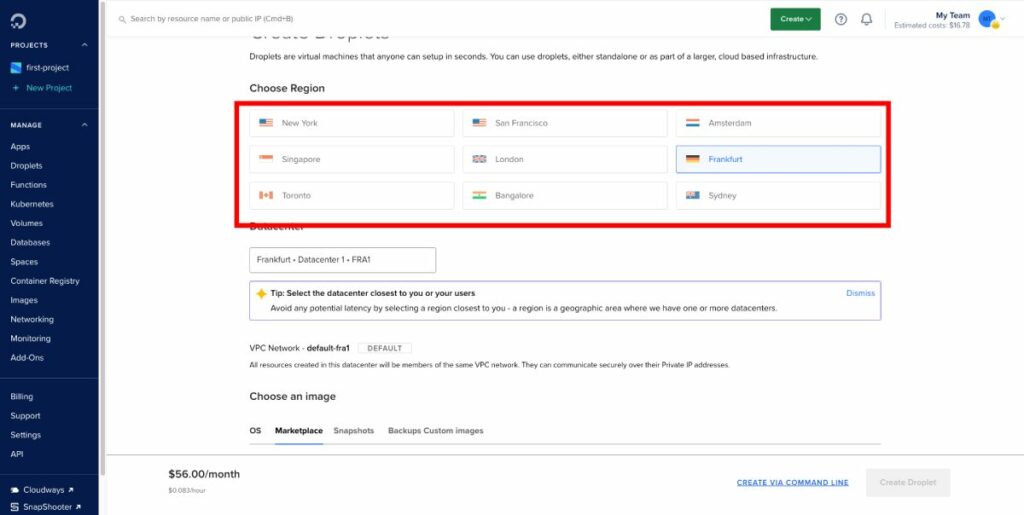
3. Alegeți un plan : pe baza cerințelor site-ului dvs., alegeți un plan care oferă cantitatea potrivită de resurse, cum ar fi RAM, procesor și stocare. DigitalOcean oferă opțiuni de prețuri flexibile, începând de la 5 USD/lună pentru site-uri web de bază până la planuri de nivel superior pentru site-uri care necesită mai multe resurse.
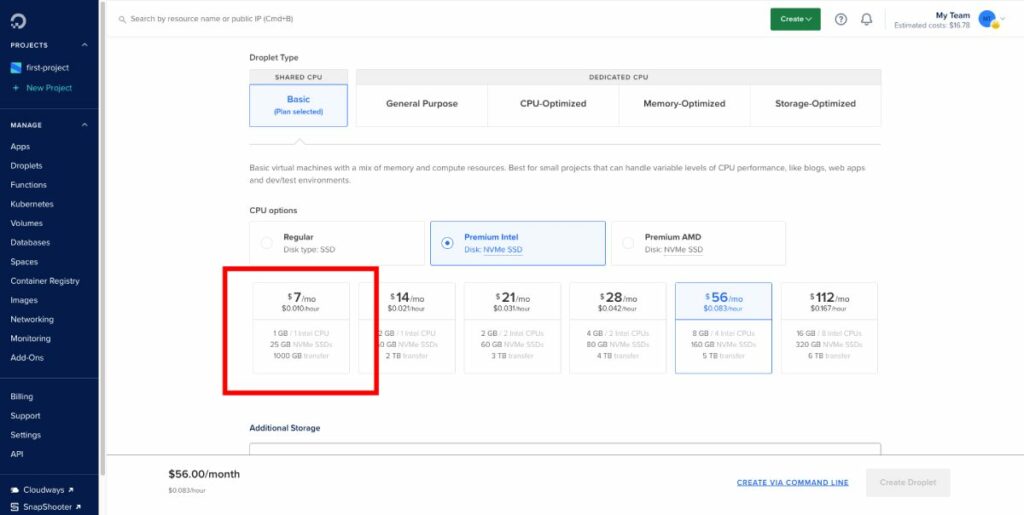
4. Alegeți o metodă de autentificare : pentru acces sigur la droplet, alegeți fie o cheie SSH, fie o parolă pentru autentificare. Utilizarea unei chei SSH este foarte recomandată, deoarece oferă un nivel suplimentar de securitate.

5. Selectați opțiuni suplimentare : Luați în considerare activarea backup-urilor, monitorizarea sau alte suplimente pentru droplet. Aceste caracteristici oferă funcționalitate suplimentară și liniște, cum ar fi backup-uri automate pentru protecția datelor și monitorizare pentru a obține informații despre performanța serverului dvs.
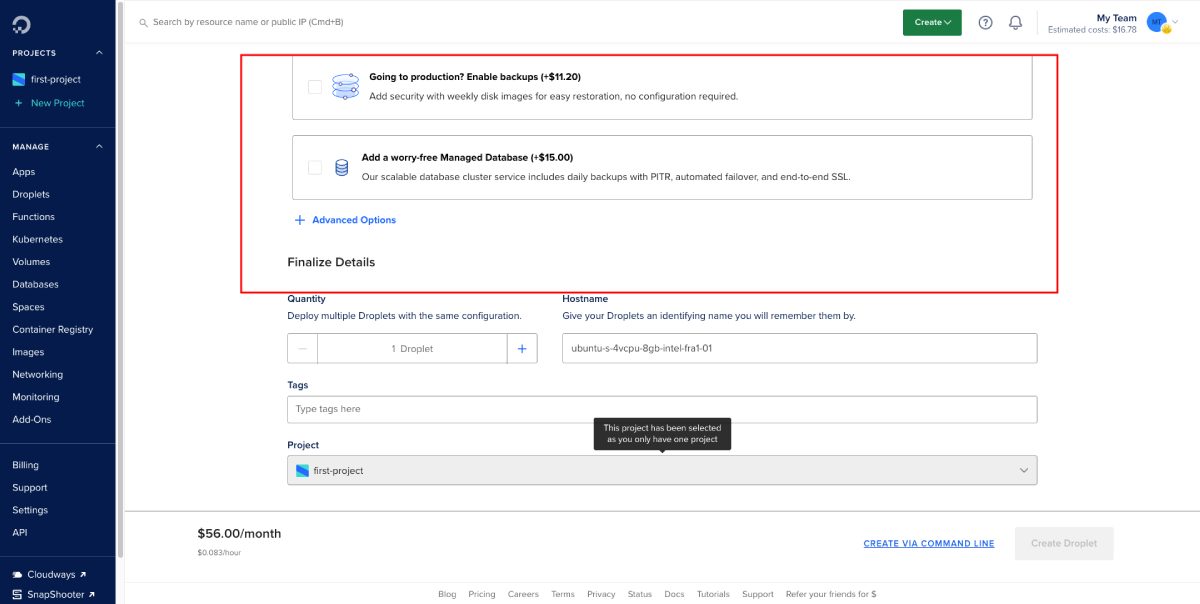
După finalizarea instalării LEMP, urmați acești pași pentru a instala WordPress:
Mai întâi, accesați-vă serverul folosind PuTTY introducând adresa IP a serverului. Odată conectat, navigați la „Conexiune > SSH > Auth” și selectați fișierul PPK pentru autentificare. Sau pur și simplu adăugând adresa IP, Nume utilizator: root și Parola pe care le-ați setat.
Executați următoarele comenzi pentru a descărca și configura WordPress:
wget https://wordpress.org/latest.tar.gz tar -xvf latest.tar.gz cp -R wordpress/* /var/www/html/ chown -R www-data:www-data /var/www/html/ chmod -R 755 /var/www/html/Urmând acești pași, veți asigura o instalare reușită a WordPress pe picătură DigitalOcean cu LEMP. Bucurați-vă de beneficiile unui mediu de găzduire rapid, sigur și de încredere pentru site-ul dvs. WordPress!
Configurați un nume de domeniu pentru WordPress
Configurarea unui nume de domeniu pentru site-ul dvs. WordPress găzduit pe DigitalOcean este un pas important pentru a vă face site-ul ușor accesibil.
Deși DigitalOcean nu oferă servicii de înregistrare a domeniilor, puteți achiziționa cu ușurință un domeniu de la un furnizor extern și îl puteți îndrepta către Droplet-ul dvs. DigitalOcean. În această secțiune, vă vom ghida prin procesul de adăugare a unui nume de domeniu la Droplet, pas cu pas.
În primul rând, trebuie să achiziționați un domeniu de la un registrator de domeniu de încredere, cum ar fi Namecheap. Procesul este destul de simplu:
- Căutați numele de domeniu dorit pe Namecheap
- Verificați disponibilitatea domeniului
- Adăugați domeniul în coșul dvs. dacă este disponibil
- Finalizați procesul de plată, inclusiv suplimentul gratuit Privacy Protect
- Finalizați tranzacția de plată
Odată ce ați finalizat înregistrarea domeniului, trebuie să direcționați înregistrările serverului de nume (NS) ale domeniului către DigitalOcean. Pentru a face acest lucru, urmați acești pași:
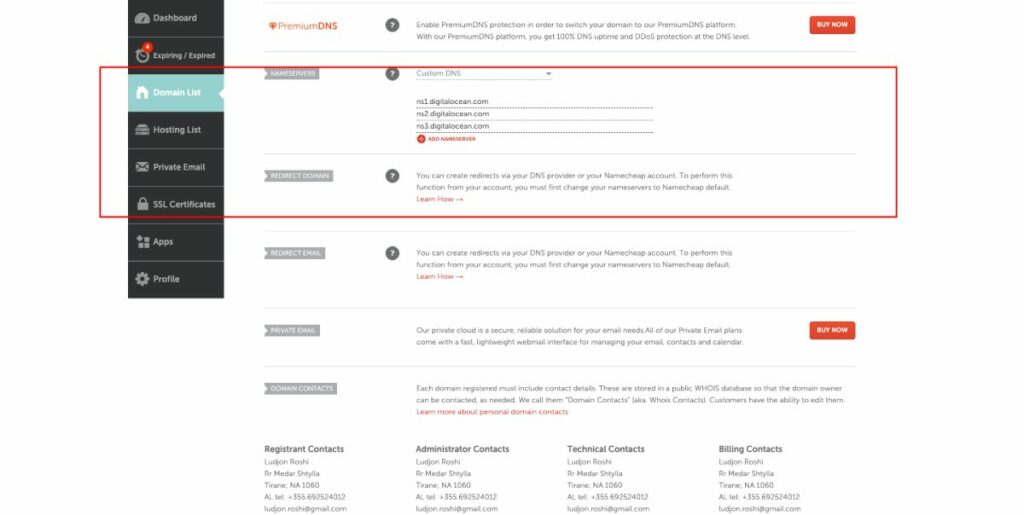
- Conectați-vă la tabloul de bord al registratorului de domenii
- Accesați setările numelui de domeniu și modificați înregistrările Serverului de nume (NS).
- Îndreptați înregistrările NS către serverele de nume ale DigitalOcean cu următoarele valori:
ns1.digitalocean.com ns2.digitalocean.com ns3.digitalocean.comRețineți că modificările DNS pot dura ceva timp pentru a se propaga. Între timp, puteți continua cu adăugarea numelui de domeniu la Droplet-ul dvs. DigitalOcean. Urmați acești pași:
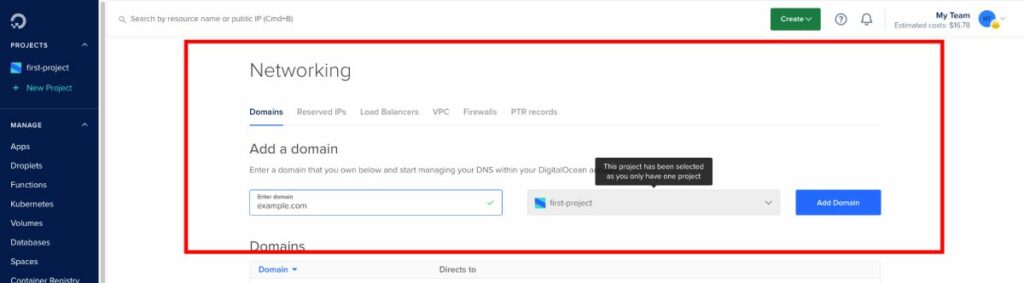
- Conectați-vă la tabloul de bord DigitalOcean
- Navigați la fila Rețea din bara laterală din stânga
- Comutați la fila Domenii
- Introduceți numele de domeniu (de exemplu, example.com)
- Selectați Droplet-ul dvs. din meniul drop-down
- Faceți clic pe Adăugați domeniu
Numele dvs. de domeniu ar trebui acum să fie adăugat cu succes și veți fi direcționat la pagina de setări Domain Name Server (DNS).
Acum că v-ați conectat domeniul la DigitalOcean Droplet, vă puteți bucura de beneficiile găzduirii site-ului dvs. WordPress pe această platformă.
Întrebări frecvente
Accesarea SFTP pe o picătură DigitalOcean
Pentru a vă accesa DigitalOcean Droplet prin SFTP, aveți nevoie de un client precum FileZilla. Pentru a vă conecta, lansați FileZilla și introduceți IP-ul serverului, numele de utilizator (de obicei „rădăcină”) și parola în câmpurile respective.
Dacă aveți o cheie SSH, utilizați-o în loc de parolă. Portul pentru SFTP este de obicei 22. Odată conectat, puteți naviga și gestiona fișierele serverului folosind interfața FileZilla.
Conectarea la DigitalOcean SFTP pentru personalizarea WordPress
După ce vă conectați la Droplet folosind SFTP, navigați la directorul de instalare WordPress. În mod implicit, acesta se află la /var/www/html/ pentru instalarea WordPress cu 1 clic.
În acest director, veți găsi toate fișierele WordPress, inclusiv teme, pluginuri și încărcări. Acum puteți transfera fișiere de pe computerul local pe server sau puteți edita fișierele existente pentru a vă personaliza site-ul WordPress.
Alte resurse
Cum se instalează WordPress (pas cu pas) Ghid 2023
Cum se instalează o temă WordPress (doar 5 pași)
Concluzie
În concluzie, găzduirea site-ului dvs. WordPress pe DigitalOcean poate fi o alegere fantastică datorită interfeței sale ușor de utilizat, accesibilității și asistenței excelente pentru clienți.
Indiferent dacă optați pentru instalarea WordPress DigitalOcean 1-Click sau LEMP + WordPress, veți avea acces la o serie de funcții și instrumente pentru a vă personaliza și optimiza site-ul pentru cea mai bună performanță posibilă.
Ca unul dintre co-fondatorii Codeless, aduc la masă expertiza în dezvoltarea WordPress și aplicații web, precum și o experiență în gestionarea eficientă a găzduirii și a serverelor. Pasiunea mea pentru dobândirea de cunoștințe și entuziasmul meu pentru construirea și testarea tehnologiilor noi mă determină să inovez și să mă perfecționez în mod constant.
Expertiză:
Dezvoltare web,
Web design,
Administrare sistem Linux,
SEO
Experienţă:
15 ani de experiență în dezvoltare web prin dezvoltarea și proiectarea unora dintre cele mai populare teme WordPress precum Specular, Tower și Folie.
Educaţie:
Am o diplomă în Inginerie Fizică și MSC în Știința Materialelor și Opto Electronică.
Twitter, Linkedin
