Cum să acceptați Google Pay în WordPress (The Easy Way)
Publicat: 2022-05-18Doriți să acceptați Google Pay pe site-ul dvs. WordPress?
Când le permiteți clienților să aleagă metoda de plată preferată, veți construi încredere și veți crește numărul de conversii pe site-ul dvs.
În acest articol, vă vom arăta cum să acceptați Google Pay în WordPress.
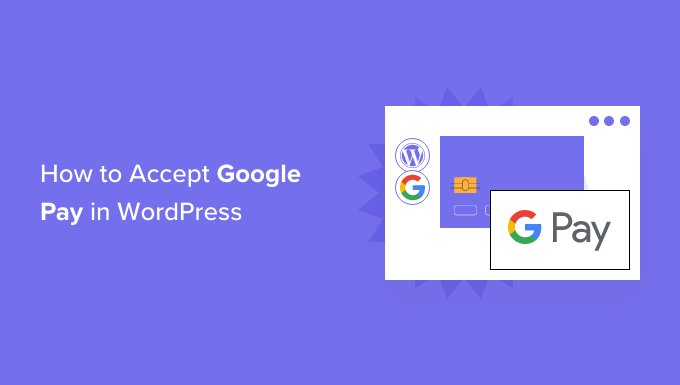
De ce să acceptați Google Pay în WordPress?
Dacă vindeți produse sau servicii pe site-ul dvs. WordPress sau cereți donații, atunci este important să lăsați vizitatorii să plătească folosind metoda lor preferată.
Adesea vor dori să plătească cu cardul de credit sau PayPal, dar metodele mai noi precum Google Pay și Apple Pay devin din ce în ce mai populare.
Google Pay este disponibil în 40 de țări din întreaga lume și simplifică plățile online. Cu toate acestea, clienții dvs. îl pot folosi numai dacă sunt pe un dispozitiv Android care rulează versiunea Lollipop 5.0 sau o versiune ulterioară, așa că probabil că veți dori să includeți opțiuni de plată suplimentare pentru persoanele care folosesc alte dispozitive.
Acestea fiind spuse, să aruncăm o privire la cum să acceptați Google Pay în magazinul dvs. online.
Notă: vom trata cum să adăugați o opțiune Google Pay în WordPress fără a adăuga un coș de comerț electronic complet, dar vom lăsa alte resurse utile la sfârșitul acestui articol pentru cei care caută soluții complete de comerț electronic.
Cum să accepti Google Pay în WordPress
Primul lucru pe care trebuie să-l faceți este să instalați și să activați pluginul WP Simple Pay. Pentru mai multe detalii, consultați ghidul nostru pas cu pas despre cum să instalați un plugin WordPress.
WP Simple Pay este un plugin WordPress simplu, dar puternic, de facturare și plăți. Cea mai bună parte este că WP Simple Pay nu vă percepe nicio taxă de tranzacție suplimentară și o puteți configura fără complexitatea unui sistem de coș.
Vă permite să adăugați Apple Pay, Google Pay, card de credit, precum și plăți bancare ACH, astfel încât să puteți oferi utilizatorilor mai multe opțiuni de plată care îmbunătățesc conversia.
Deși există o versiune gratuită a pluginului, aveți nevoie de pluginul Pro pentru a accepta Google Pay, a crea formulare de plată la fața locului și multe altele.
La activare, asistentul de configurare WP Simple Pay va porni automat. Trebuie doar să faceți clic pe butonul „Să începem” pentru a continua.
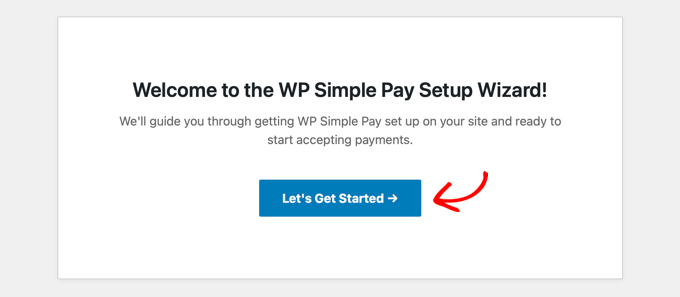
Pe prima pagină, vi se va cere să introduceți cheia de licență. Puteți găsi aceste informații din contul dvs. pe site-ul web WP Simple Pay.
După aceea, trebuie să faceți clic pe butonul „Activați și continuați” pentru a trece la pasul următor.
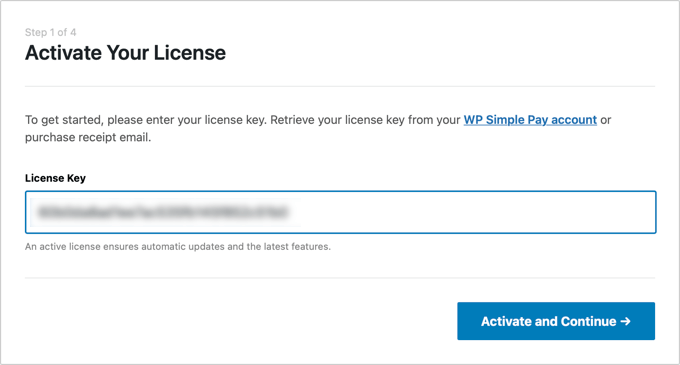
Pe a doua pagină, va trebui să conectați WP Simple Pay la Stripe. Stripe este o poartă de plată populară și este cea mai simplă modalitate de a adăuga Google Pay pe site-ul dvs. web. De asemenea, acceptă toate cardurile de credit și de debit de top, Apple Pay, plăți ACH și multe altele.
Pur și simplu faceți clic pe butonul „Conectați-vă cu Stripe” și de acolo vă puteți conecta la contul Stripe sau creați unul nou. Oricine are o afacere legitimă poate crea un cont Stripe și poate accepta plăți online.
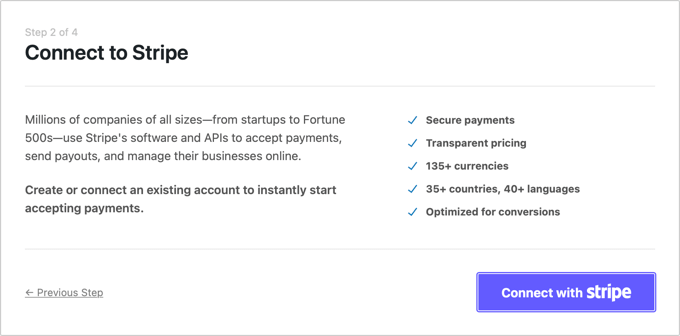
Notă: Stripe necesită ca site-ul dvs. să utilizeze criptare SSL/HTTPS. Dacă nu aveți deja un certificat SSL pentru site-ul dvs., atunci vă rugăm să consultați ghidul nostru pas cu pas despre cum să adăugați SSL în WordPress.
După ce v-ați conectat la Stripe, vi se va cere să configurați e-mailurile WP Simple Pay.
Opțiunile pentru e-mailuri de plată și factură către clienții dvs. au fost deja activate pentru dvs. La fel este și opțiunea pentru trimiterea de e-mailuri de notificare de plată.
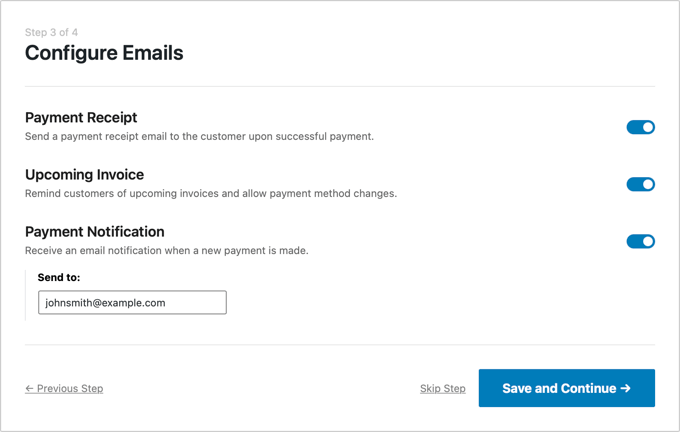
Trebuie doar să introduceți adresa de e-mail la care trebuie trimise notificările.
După ce ați făcut asta, trebuie să faceți clic pe butonul „Salvați și continuați” pentru a finaliza configurarea WP Simple Pay.
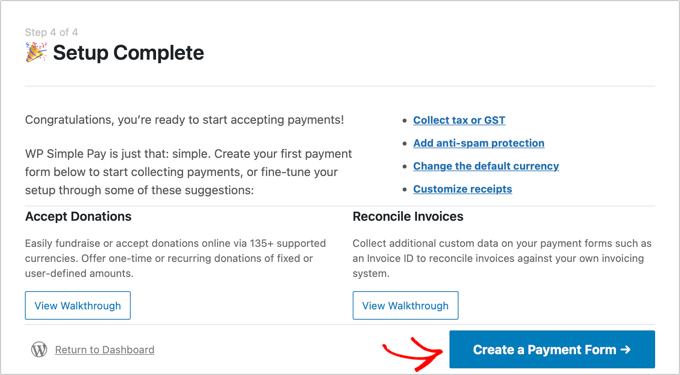
Google Pay este activat în mod prestabilit atunci când utilizați Stripe Checkout și va fi oferit automat utilizatorilor Android din țările participante.
Dacă decideți să dezactivați Google Pay în viitor, atunci va trebui să modificați setările metodei de plată în tabloul de bord Stripe.
Crearea unui formular de plată în WordPress
Apoi, trebuie să creați un formular de plată.
Puteți face acest lucru făcând clic pe butonul „Creați un formular de plată” din ultima pagină a expertului de configurare. Aceasta vă va duce automat la pagina WP Simple Pay » Adăugați nou .
Vi se va afișa o listă de șabloane de formulare de plată. Trebuie să derulați în jos până când găsiți șablonul Apple Pay / Google Pay.
Pur și simplu plasați cursorul peste șablon și faceți clic pe butonul „Utilizați șablonul” când apare.
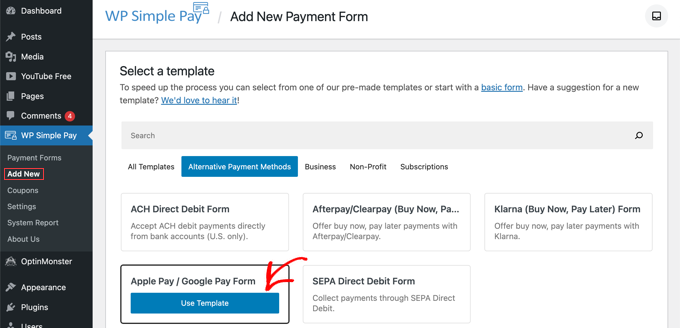
Aceasta vă va duce la editorul de formulare de plată.

Dacă doriți, puteți redenumi formularul și îi puteți oferi o descriere. După aceea, trebuie să selectați opțiunea „Stripe Checkout” din Tipul formularului.
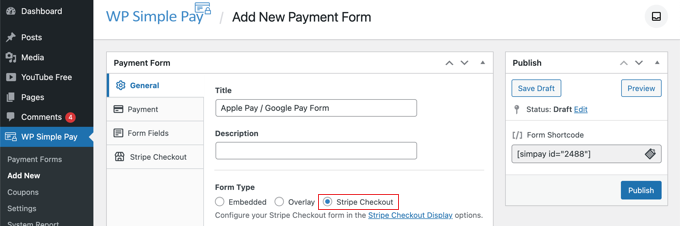
După ce ați făcut asta, vom trece la fila Plată.
Aici puteți seta modul de plată fie în direct, fie în testare. Modul de testare vă va permite să efectuați plăți care nu sunt efectiv taxate, astfel încât să vă puteți asigura că formularul funcționează corect și că sunt trimise e-mailuri.
Nu uitați să schimbați acest lucru în „Live” când ați terminat testarea și sunteți gata să începeți să primiți plăți de la clienții dvs.
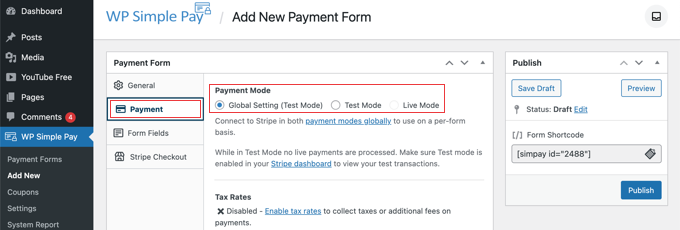
De asemenea, puteți adăuga produsele sau serviciile pe care le oferiți, împreună cu prețurile acestora și dacă sunt o plată unică sau un abonament.
Pur și simplu faceți clic pe butonul „Adăugați preț” până când adăugați câte prețuri aveți nevoie. După aceea, va trebui să adăugați o etichetă și un preț pentru fiecare. De asemenea, puteți selecta alte opțiuni, cum ar fi plăți recurente, sau utilizatorul poate determina prețul, ca într-o donație.
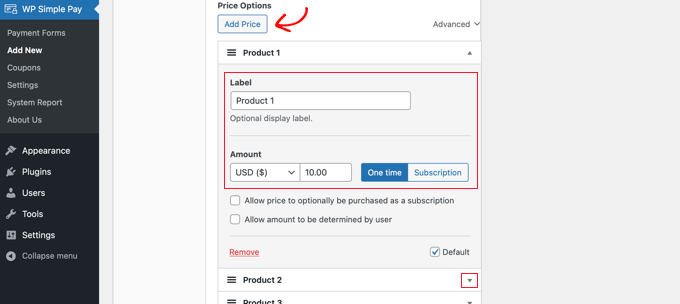
Puteți afișa sau ascunde un preț făcând clic pe săgeata mică din dreapta.
În continuare, vom trece la fila „Câmpuri de formular”. Observați că câmpurile esențiale au fost deja adăugate în formular, inclusiv un buton „Apple Pay / Google Pay”, detaliile cardului de credit și un buton de finalizare a plății.
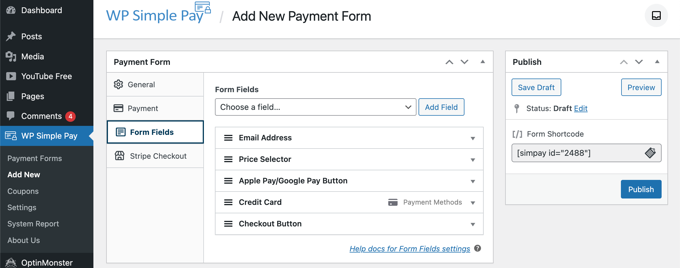
Folosind meniul drop-down „Câmpuri de formular”, puteți alege câmpuri suplimentare și să le adăugați făcând clic pe butonul „Adăugați câmp”. Opțiunile includ numele, numărul de telefon, adresa și multe altele.
În cele din urmă, fila „Stripe Checkout” vă permite să selectați metode de plată suplimentare și să modificați formularul de plată care este afișat după ce utilizatorul face clic pe butonul „Plătiți”.
Pentru acest tutorial, vom lăsa acele setări așa cum sunt.
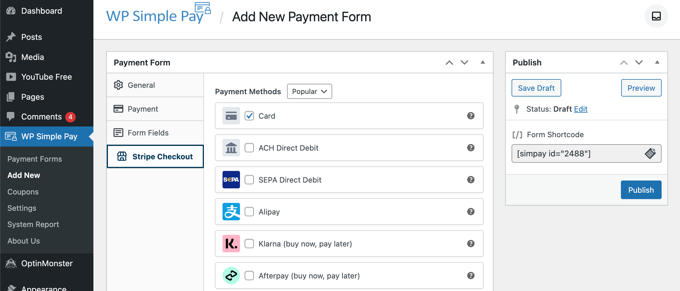
Când sunteți mulțumit de formularul dvs. de plată, faceți clic pe butonul „Publicați” pentru a vă stoca setările și a introduce formularul live.
Acum putem adăuga formularul la o postare sau o pagină de pe site-ul dvs. web.
Adăugarea formularului de plată pe site-ul dvs. web
WP Simple Pay face foarte ușor să adăugați formulare oriunde pe site-ul dvs.
Pur și simplu creați o postare sau o pagină nouă sau editați una existentă. Apoi, faceți clic pe semnul plus (+) din partea de sus și adăugați un bloc WP Simple Pay în editorul de blocuri WordPress.
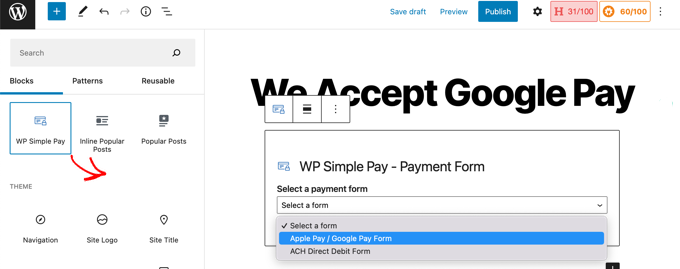
După aceea, selectați formularul de comandă din meniul drop-down din blocul WP Simple Pay.
După ce ați terminat, puteți actualiza sau publica postarea sau pagina, apoi faceți clic pe butonul de previzualizare pentru a vedea formularul în acțiune.
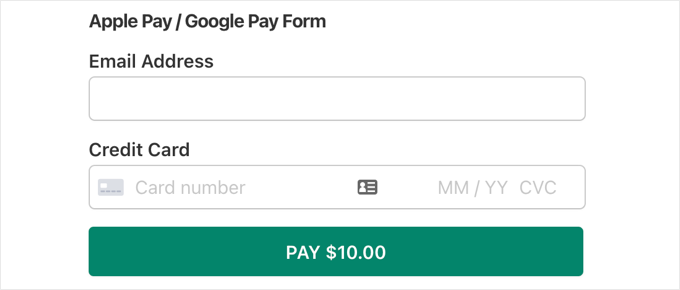
Când utilizatorii dvs. fac clic pe butonul Plătiți, va fi afișat formularul de plată Stripe.
Dacă folosesc un dispozitiv Android care rulează Lollipop 5.0 sau o versiune ulterioară, atunci opțiunea Google Pay va fi afișată în partea de sus a formularului. În caz contrar, opțiunea Google Pay va fi ascunsă, iar clienții dvs. pot plăti folosind un card de credit.
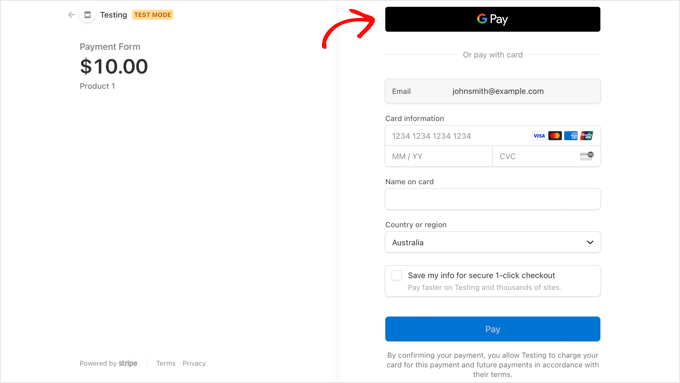
Dacă sunteți în căutarea altor modalități de a adăuga Google Pay în WordPress, atunci puteți utiliza soluții complete de comerț electronic, cum ar fi Easy Digital Downloads sau WooCommerce. Ambele au suport pentru opțiunile Apple Pay și Google Pay.
Sperăm că acest tutorial v-a ajutat să învățați cum să acceptați Google Pay în WordPress. De asemenea, poate doriți să aflați modul corect de a crea un buletin informativ prin e-mail sau să consultați selecția noastră de experți a celor mai bune pluginuri de formulare de contact pentru WordPress.
Dacă ți-a plăcut acest articol, atunci abonează-te la canalul nostru YouTube pentru tutoriale video WordPress. Ne puteți găsi și pe Twitter și Facebook.
