Cum să adăugați un buton Cumpărați acum în WordPress (3 metode)
Publicat: 2022-11-30Doriți să adăugați un buton Cumpărați acum în WordPress?
Indiferent dacă vindeți un serviciu, un abonament sau un produs fizic, un buton de cumpărare rapidă acum ajută la îmbunătățirea călătoriei de cumpărare și duce la mai multe vânzări.
În acest articol, vă vom arăta 3 moduri diferite despre cum puteți adăuga un buton Cumpărați acum în WordPress, pas cu pas.
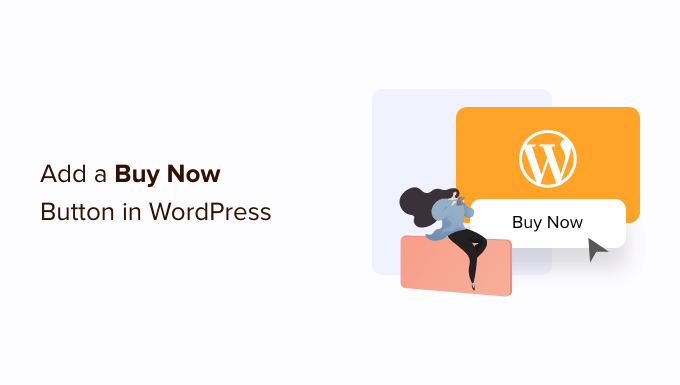
De ce să adăugați un buton Cumpărați acum în WordPress?
Un buton Cumpără acum este o modalitate excelentă de a reduce ratele de abandon al coșului. Fiecare pas din procesul de cumpărare este o altă oportunitate pentru client de a se răzgândi și de a abandona coșul.
Ducându-i direct la casă, cumpărătorii au mai puțin timp să se răzgândească și să renunțe la cumpărături.
Deoarece accelerează procesul de cumpărare, butoanele Cumpărați acum pot îmbunătăți și experiența clienților. Când călătoria cumpărătorului pare ușoară, este mai probabil ca clienții să revină în continuare la magazinul dvs.
Veți vedea adesea butoanele Cumpărați acum pe paginile de produse, dar acestea sunt uneori folosite și pe paginile de destinație și de vânzare.
În acest fel, butoanele Cumpărați acum permit clienților să demareze procesul de cumpărare fără a vizita niciodată pagina produsului, ceea ce poate crește ratele de conversie pentru campaniile dvs. de marketing și publicitate.
Acestea fiind spuse, haideți să vedem cum puteți adăuga un buton Cumpărați acum în WordPress. Pur și simplu utilizați linkurile rapide de mai jos pentru a trece la metoda pe care doriți să o utilizați.
- Metoda 1. Adăugarea unui buton Cumpărați acum cu WP Simple Pay (nu sunt necesare pluginuri de comerț electronic)
- Metoda 2: Cum să adăugați un buton Cumpărați acum la descărcările dvs. digitale
- Metoda 3. Adăugați un buton Cumpărați acum în magazinul dvs. WooCommerce
Metoda 1. Adăugarea unui buton Cumpărați acum cu WP Simple Pay (nu sunt necesare pluginuri de comerț electronic)
Puteți adăuga un simplu buton Cumpărați acum la orice pagină, postare sau zonă pregătită pentru widget-uri folosind WP Simple Pay.
Aceasta este o opțiune excelentă pentru afaceri bazate pe servicii, organizații non-profit sau oricine caută o opțiune pentru butonul Cumpărați rapid acum pentru WordPress.
WP Simple Pay este cel mai bun plugin de plată Stripe pentru WordPress, care vă permite să acceptați plăți cu cardul de credit, Apple Pay, Google Pay, debit bancar ACH și multe altele, fără pluginuri de comerț electronic sau coșuri de cumpărături. Acest lucru face ca WP Simple Pay să fie alegerea perfectă dacă doriți să adăugați un buton Cumpărați acum la o pagină de vânzări fără a fi nevoie să instalați ceva special.
Pentru acest ghid, vom folosi versiunea gratuită a WP Simple Pay.
Dacă doriți să acceptați plăți folosind debit direct ACH, plăți recurente, să efectuați calcule automate de taxe sau doriți să adăugați un plan Cumpărați acum, plătiți mai târziu la WordPress, atunci va trebui să faceți upgrade la versiunea pro.
În primul rând, va trebui să instalați și să activați pluginul WP Simple Pay. Dacă aveți nevoie de ajutor, consultați ghidul nostru despre cum să instalați un plugin WordPress.
La activare, pluginul va lansa automat asistentul de configurare. Continuați și faceți clic pe butonul „Să începem”.
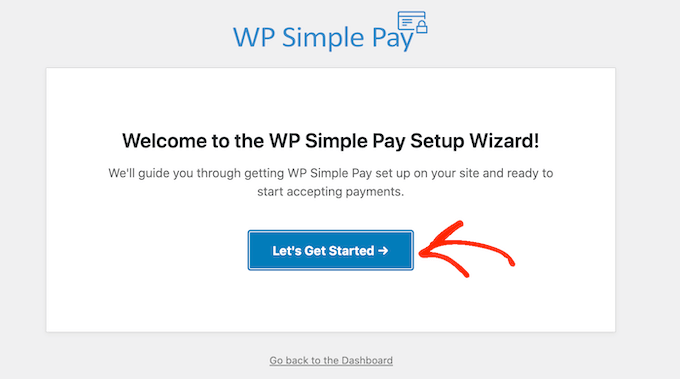
În pasul următor, va trebui să conectați un cont Stripe la WP Simple Pay. Stripe este un procesor de plăți prietenos pentru începători pentru proprietarii de site-uri web.
Pentru a începe, faceți clic pe butonul „Conectați-vă cu Stripe”.
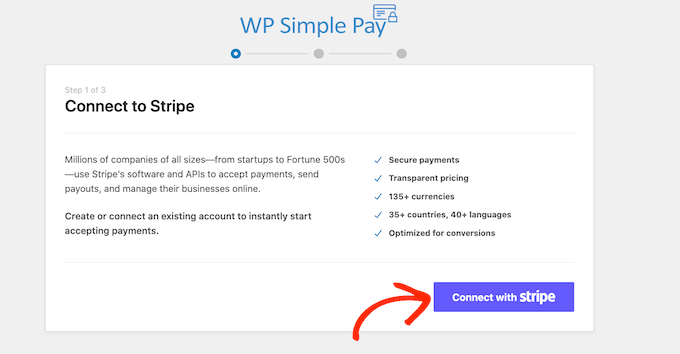
Pe ecranul următor, puteți fie să vă conectați la un cont Stripe existent, fie să creați unul nou.
Dacă aveți deja un cont Stripe, introduceți pur și simplu adresa de e-mail și parola pentru acel cont.
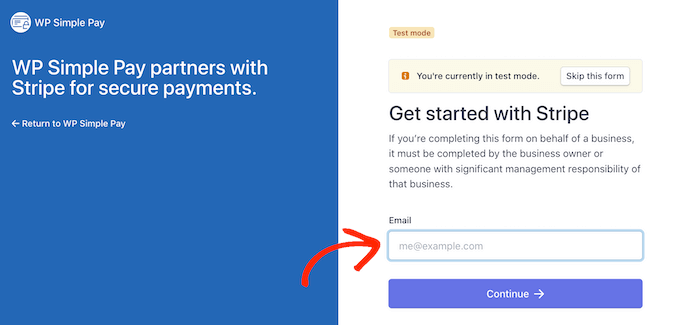
WP Simple Pay vă va arăta acum cum să vă conectați contul Stripe la WordPress.
Dacă nu sunteți deja înregistrat la Stripe, introduceți adresa dvs. de e-mail și apoi urmați instrucțiunile de pe ecran pentru a crea un cont Stripe. După ce v-ați conectat la contul Stripe, faceți clic pe butonul „Creați un formular de plată”.
Dacă ați făcut clic accidental departe de acest ecran, atunci nu vă panicați. Puteți ajunge la același ecran accesând WP Simple Pay » Adaugă nou .
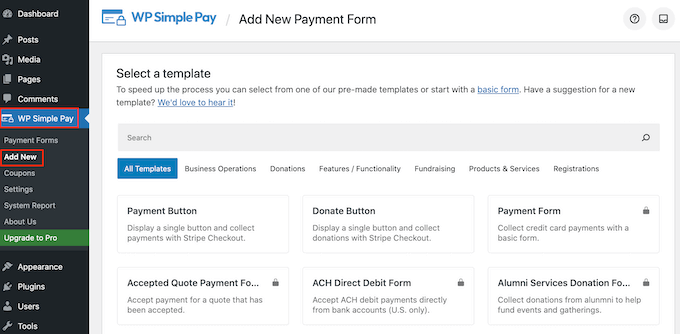
Pluginul gratuit WP Simple Pay are câteva șabloane diferite care vă pot ajuta să creați rapid un formular de plată. Puteți debloca șabloane suplimentare făcând upgrade la WP Simple Pay Pro, inclusiv un șablon care adaugă un buton de donare Stripe în WordPress.
Deoarece dorim să creăm un buton Cumpărați acum, plasați cursorul peste șablonul „Buton de plată” și apoi faceți clic pe „Creați butonul de plată” când apare.
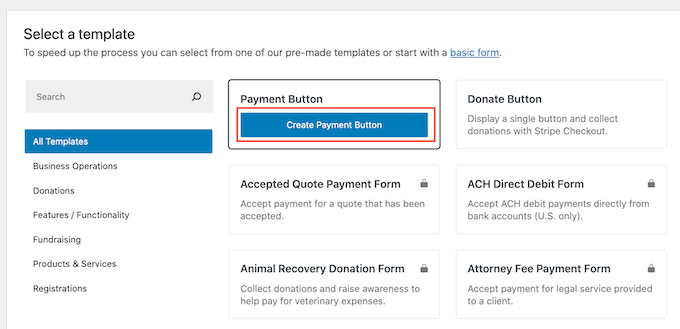
În câmpul „Titlu”, introduceți un nume pentru butonul Cumpărați acum.
Acest titlu este doar pentru referință, astfel încât să puteți folosi orice doriți.
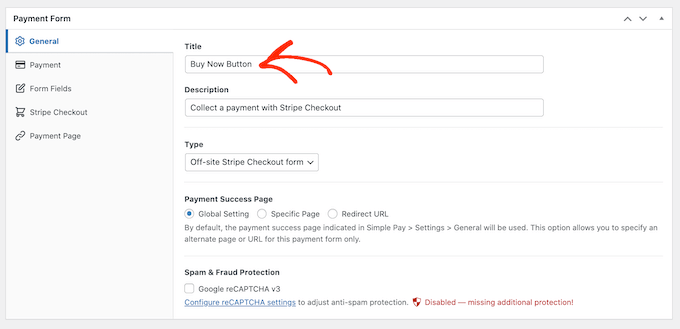
De asemenea, puteți utiliza câmpul „Descriere” pentru a adăuga câteva informații despre butonul dvs. Din nou, WordPress nu va arăta acest lucru vizitatorilor site-ului dvs., dar poate fi util pentru propria dvs. referință sau pentru oricine altcineva care vă împărtășește tabloul de bord WordPress.
După aceea, faceți clic pe fila „Plată”.
În mod implicit, WP Simple Pay va crea butonul dvs. în modul de testare, ceea ce înseamnă că încă nu puteți accepta plăți reale.
Vă recomandăm să lăsați selectat butonul radio „Setări globale (mod de testare)”, astfel încât să puteți testa butonul Cumpărați acum înainte de a începe să acceptați plăți.
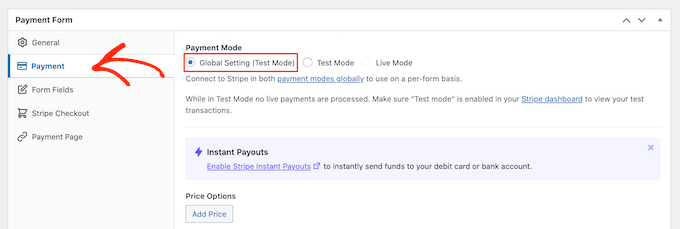
Dacă doriți să începeți să colectați plăți imediat, puteți selecta butonul „Mod live”.
Apoi, puteți decide cât de mult va percepe butonul clientului. Continuați și introduceți acest număr în câmpul „Sumă unică”.
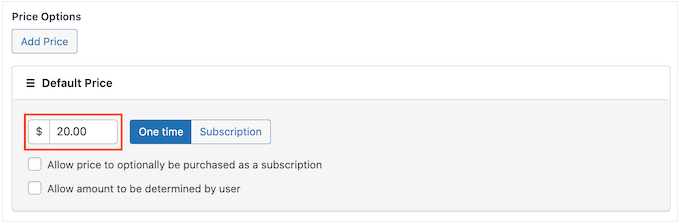
Notă: WP Simple Pay utilizează implicit moneda dolarului. Dacă doriți să acceptați plăți într-o altă monedă, atunci accesați WP Simple Pay » Setări . Puteți selecta apoi fila „Monedă” și alege o nouă monedă.
După ce ați făcut acest lucru, selectați fila „Câmpuri de formular”.
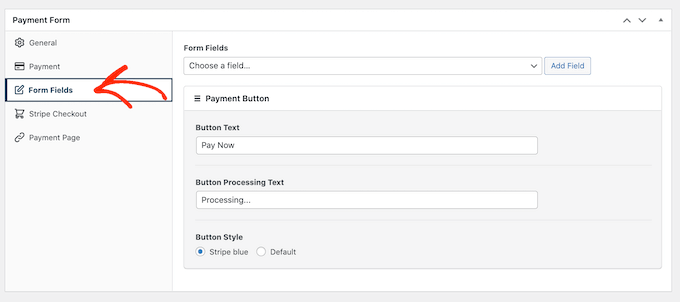
În mod implicit, butonul dvs. va avea eticheta „Plătiți acum”, dar puteți schimba acest lucru în orice doriți, introducând în câmpul „Text butonului”.
De asemenea, puteți modifica „Textul de procesare a butonului”, care este mesajul pe care WP Simple Pay îl va afișa cumpărătorilor în timp ce procesează plata.
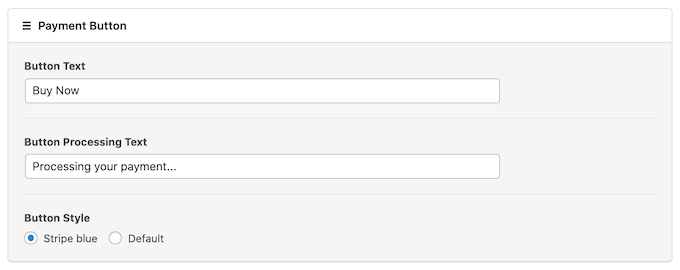
În mod implicit, WP Simple Pay va folosi același stil de buton ca și tema dvs. WordPress.
Are, de asemenea, un stil „Stripe blue” pe care îl puteți folosi, așa cum puteți vedea în imaginea următoare. Dacă doriți să utilizați acest stil de buton, atunci pur și simplu selectați butonul radio „Stripe blue” din secțiunea „Buton de plată”.
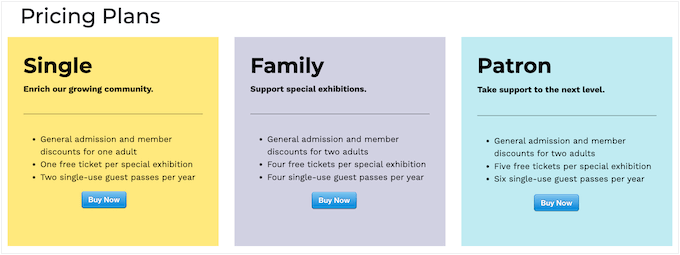
În continuare, selectați fila Stripe Checkout și alegeți informațiile pe care WP Simple Pay le va colecta de la vizitatori la finalizare.
De exemplu, dacă vindeți un produs fizic, puteți obține adresa de expediere a clientului bifând caseta „Colectați adresa de expediere”.
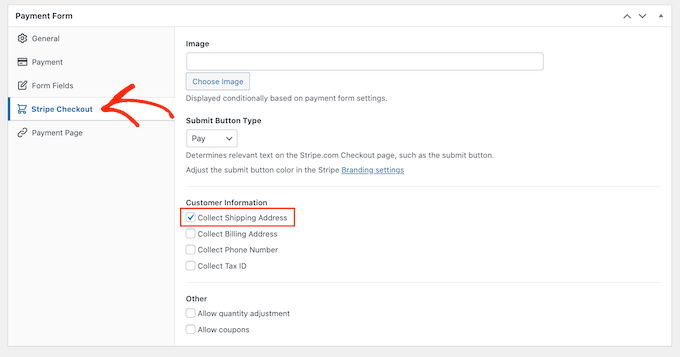
Dacă credeți că clienții ar putea dori să cumpere mai multe produse, asigurați-vă că bifați caseta „Permiteți ajustarea cantității”.
Acest lucru adaugă un meniu drop-down la pagina de plată Stripe, care permite clienților să modifice câte produse cumpără.
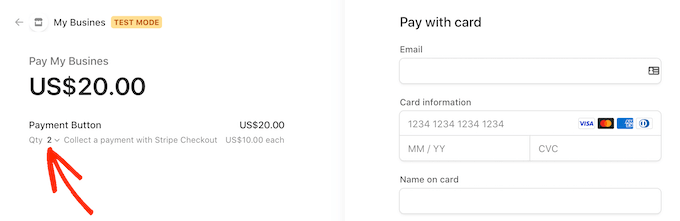
Când sunteți mulțumit de modul în care este configurat butonul Cumpărați acum, este timpul să îl publicați făcând clic pe butonul „Publicați”.
Acum puteți adăuga acest buton Cumpărați acum la orice pagină WordPress, postare sau zonă pregătită pentru widget-uri folosind „Form Shortcode”.
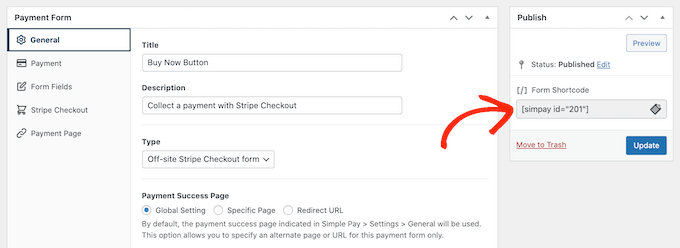
Pentru mai multe detalii despre cum să plasați codul scurt, puteți vedea ghidul nostru despre cum să adăugați un cod scurt în WordPress.
Dacă v-ați publicat butonul în modul de testare, tabloul de bord Stripe nu va afișa nicio plată pe care o primiți în acest timp, ceea ce face dificilă testarea butonului Cumpărați acum.
Pentru a vedea tranzacțiile, va trebui să activați modul de testare în Stripe, conectându-vă la tabloul de bord Stripe și făcând clic pe fila „Plăți”.
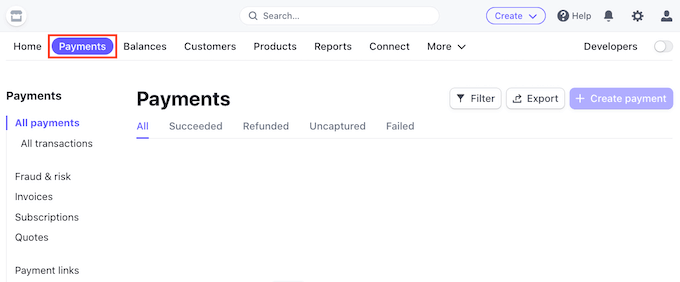
După aceea, faceți clic pe comutatorul „Dezvoltatori” din colțul din dreapta sus.
De îndată ce ați făcut acest lucru, puteți testa butonul Cumpărați acum, iar plățile vor apărea în tabloul de bord Stripe.
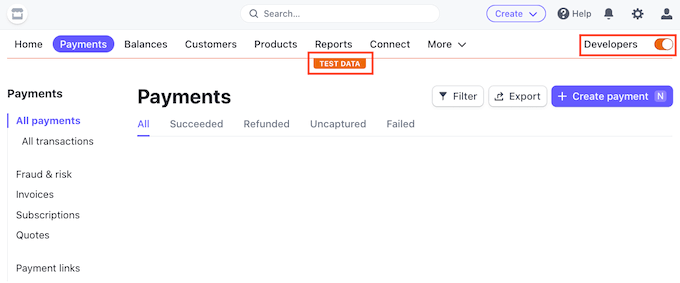
După ce ați terminat de testat butonul, puteți începe să acceptați plăți accesând WP Simple Pay » Forme de plată .
Aici, treceți cu mouse-ul peste butonul Cumpărați acum și faceți clic pe linkul „Editați”.
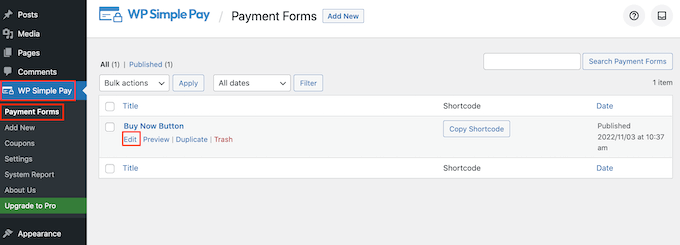
Acum puteți continua și selecta fila „Plată”, apoi faceți clic pe butonul radio de lângă „Mod live”.

În cele din urmă, faceți clic pe „Actualizare”. Butonul dvs. Cumpărați acum este acum activ și sunteți gata să începeți să acceptați plăți de la vizitatori.
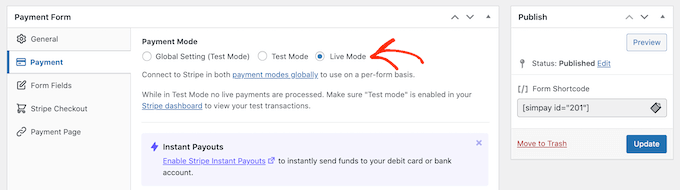
Metoda 2: Cum să adăugați un buton Cumpărați acum la descărcările dvs. digitale
WP Simple Pay vă permite să adăugați un buton simplu Cumpărați acum la orice blog sau site web WordPress. Cu toate acestea, dacă doriți să vindeți descărcări digitale pe WordPress, atunci veți avea nevoie de un plugin de comerț electronic care are o funcție de cumpărare acum.
Easy Digital Downloads este cea mai bună platformă pentru a vinde cu ușurință produse digitale. De fapt, noi înșine folosim acest plugin pentru a vinde multe dintre pluginurile noastre premium WordPress.
Easy Digital Downloads vă oferă câteva modalități de a adăuga un buton Cumpărați acum în WordPress.
În mod implicit, Easy Digital Downloads va afișa un buton „Adăugați în coș” pe toate paginile sale de produse. Cu toate acestea, îl puteți înlocui cu un buton Cumpărați acum.
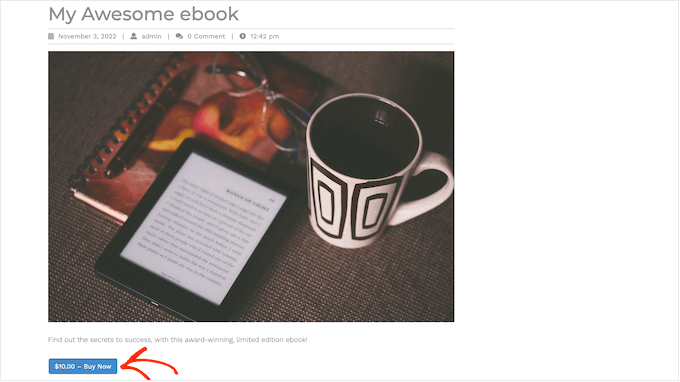
Când clientul face clic pe butonul pe care îl puteți vedea în imaginea de mai sus, va vedea o fereastră pop-up în care poate introduce adresa de e-mail și detaliile cărții de credit.
După aceea, trebuie doar să facă clic pe „Cumpără” pentru a merge mai departe și a cumpăra produsul.
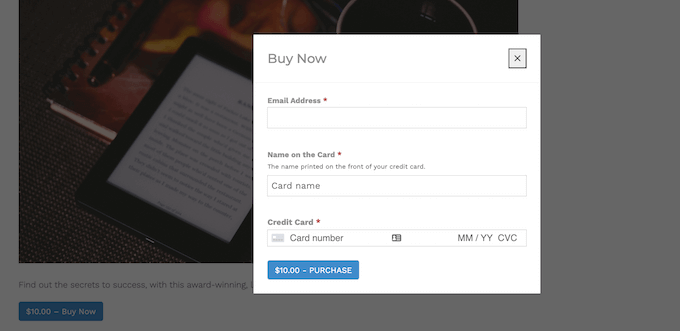
Easy Digital Downloads vine, de asemenea, cu un bloc „EDD Buy Button” pe care îl puteți adăuga în orice pagină, postare sau zonă pregătită pentru widget-uri.
Puteți conecta acest bloc la oricare dintre produsele dvs. descărcabile. Vizitatorul poate apoi pur și simplu să facă clic pe acest buton pentru a adăuga produsul în coșul său și a merge direct la finalizarea comenzii.
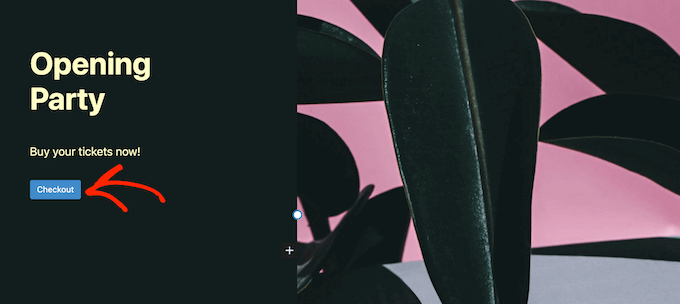
Având în vedere acest lucru, să ne uităm la ambele metode.
Cum să adăugați un buton Cumpărați acum la orice pagină de produs
Pentru a începe, poate doriți să adăugați un buton Cumpărați acum pe paginile dvs. de produse. Acest lucru oferă clientului mai puțin timp pentru a se răzgândi și a abandona achiziția.
Dacă utilizați SiteGround ca furnizor de găzduire, Easy Digital Downloads este preinstalat, astfel încât să puteți începe să utilizați pluginul imediat.
Dacă nu, puteți verifica găzduirea SiteGround EDD și puteți începe cu 2,99 USD pe lună!
Dacă utilizați orice alt furnizor de găzduire, atunci va trebui să instalați și să activați pluginul Easy Digital Downloads. Pentru mai multe detalii, consultați ghidul nostru pas cu pas despre cum să instalați un plugin WordPress.
În acest ghid, vom folosi pluginul gratuit Easy Digital Downloads, deoarece are tot ce aveți nevoie pentru a crea un simplu buton Cumpărați acum. Există, de asemenea, o versiune pro care are funcții mai avansate, inclusiv liste de dorințe, recompense pentru achiziții, monitorizarea fraudelor și multe altele.
Înainte de a putea crea un buton Cumpărați acum, trebuie să configurați Stripe sau PayPal. Pentru a configura poarta de plată, accesați Descărcări » Setări și apoi faceți clic pe fila „Plăți”.
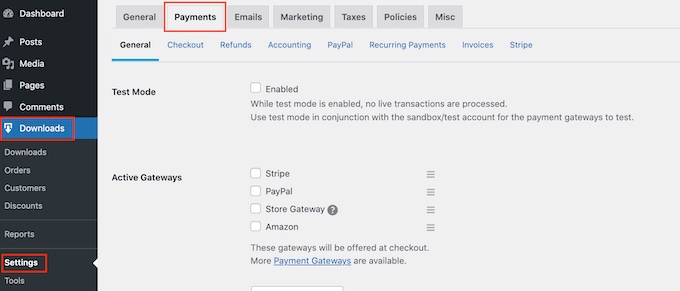
Acum puteți bifa caseta de lângă „PayPal” sau „Stripe”, în funcție de gateway-ul de plată pe care doriți să îl utilizați.
Dacă adăugați mai multe gateway-uri de plată, atunci nu veți putea crea un buton Cumpărați acum, așa că este important să alegeți doar un gateway.
După ce ați luat decizia, faceți clic pe „Salvați modificările” pentru a vă stoca setările.
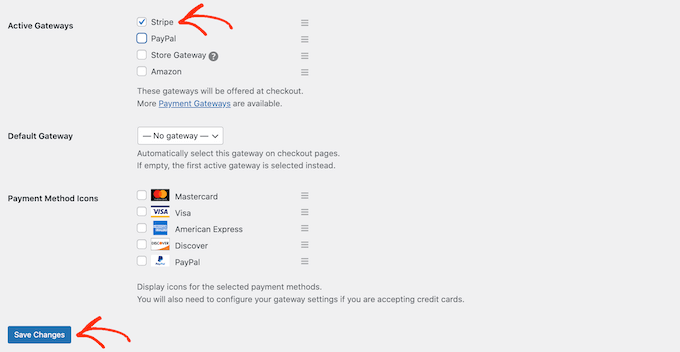
Dacă doriți să utilizați PayPal, faceți clic pe fila „PayPal”.
Puteți selecta apoi butonul „Conectați-vă cu PayPal în modul live”.
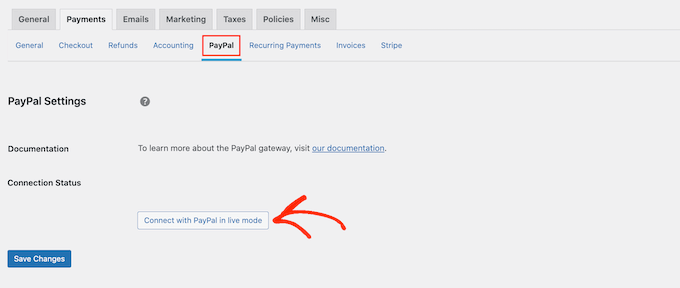
Aceasta deschide o fereastră pop-up în care puteți introduce adresa de e-mail și parola pentru contul PayPal în care doriți să primiți plăți.
Pentru a configura Stripe, faceți clic pe fila „Stripe” și apoi selectați „Conectați-vă cu Stripe”.
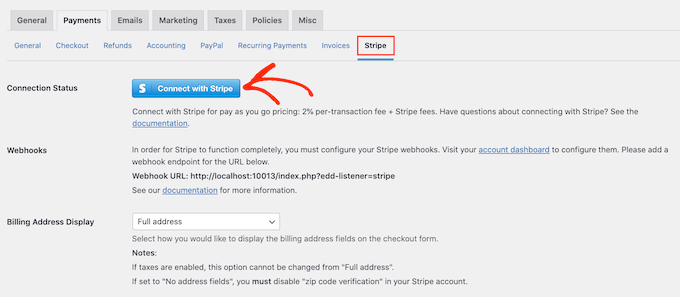
Aceasta deschide un expert de configurare, care vă va ajuta să vă conectați site-ul web la Stripe.
După configurarea gateway-ului de plată, nu uitați să faceți clic pe butonul „Salvați modificările”. Acum puteți adăuga un buton Cumpărați acum la orice pagină a produsului Easy Digital Downloads.
Pentru a crea primul tău produs digital, accesează Descărcări » Descărcări . Apoi, faceți clic pe butonul „Adăugați nou”.
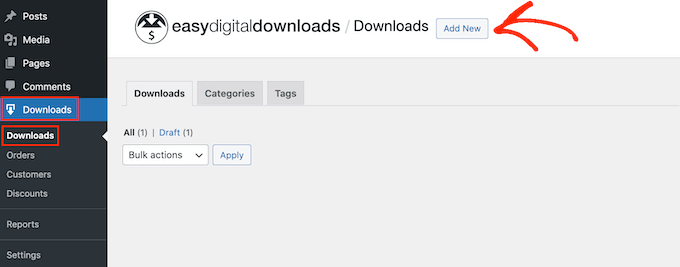
Acum puteți adăuga un titlu și o descriere pentru produs, puteți încărca o imagine, adăugați categorii și etichete și multe altele.
Notă: În mod implicit, Easy Digital Downloads va seta produsul dvs. ca descărcare gratuită. Este important să derulați la secțiunea „Opțiuni de produs” și să introduceți prețul real al produsului.
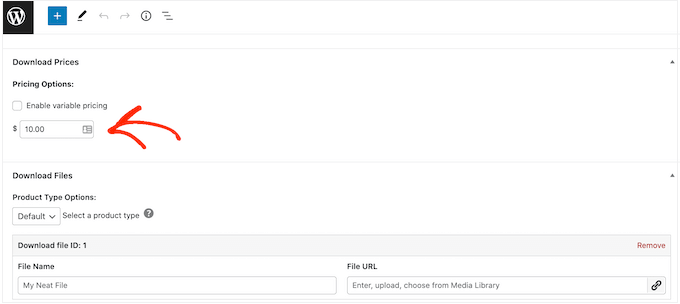
Următorul pas este încărcarea produsului. Aceasta poate fi o descărcare de cărți electronice, instruire video, un ghid PDF, artă și grafică digitală sau orice alt fișier pe care WordPress îl acceptă.
Sfat profesionist: Dacă doriți să vindeți un tip de fișier pe care WordPress nu îl acceptă, cum ar fi imagini SVG, fișiere PSD sau altele, atunci consultați ghidul nostru despre cum să permiteți tipuri de fișiere suplimentare în WordPress.
Pentru a adăuga fișierul descărcabil, derulați la secțiunea „Descărcați fișiere”.
În câmpul „Nume fișier”, introduceți un nume pentru fișierul descărcabil. După ce ați făcut acest lucru, faceți clic pe butonul „Încărcați un fișier”.

Aceasta va lansa biblioteca media WordPress. Aici puteți alege fișierul pe care doriți să îl vindeți ca descărcare digitală.
Când sunteți mulțumit de modul în care este configurat produsul dvs., este timpul să adăugați un buton Cumpărați acum.
În meniul din dreapta, găsiți secțiunea „Opțiuni butoane”. Aici, faceți clic pe meniul drop-down „Purchase Button Behavior” și alegeți „Cumpărați acum”.
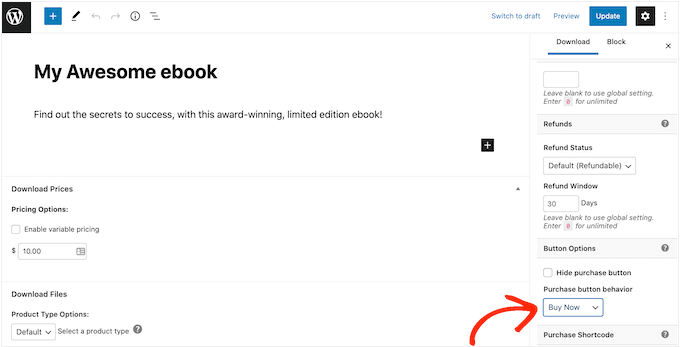
Acum puteți activa produsul făcând clic pe „Publicați”. Acum, dacă vizitați această pagină de produs, veți vedea butonul Cumpărați acum.
Puteți adăuga un buton Cumpărați acum la orice pagină de produs pur și simplu urmând același proces descris mai sus.
Cum să adăugați un buton Cumpărați acum la orice pagină sau postare
Uneori este posibil să doriți să utilizați butoanele Cumpărați acum din alte părți ale magazinului dvs. online.
De exemplu, dacă aveți o pagină de destinație care promovează un anumit produs, atunci le puteți permite clienților să înceapă procesul de finalizare a comenzii direct din pagina de destinație respectivă.
Acest lucru vă poate aduce mai multe vânzări prin încurajarea achizițiilor impulsive, în același timp eliminând mai mulți pași din călătoria cumpărătorului.
Puteți face acest lucru cu ușurință folosind blocul „Buton de cumpărare EDD”. Pentru a utiliza acest bloc, trebuie mai întâi să configurați o poartă de plată și să creați cel puțin un produs urmând același proces descris mai sus.
După aceea, pur și simplu deschideți pagina sau postați în care doriți să adăugați butonul Cumpărați acum în editorul de conținut. Apoi, faceți clic pe pictograma „+” și începeți să tastați „Butonul Cumpărați EDD”.
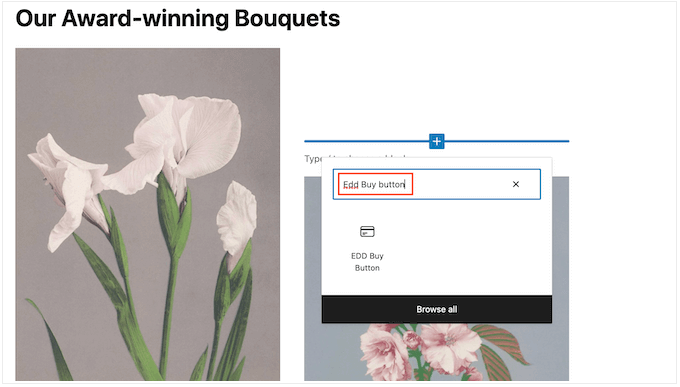
Când apare blocul din dreapta, faceți clic pentru a-l adăuga la aspectul dvs.
Acum puteți deschide meniul derulant „Selectați o descărcare” și puteți alege produsul care va fi adăugat în coșul clientului.
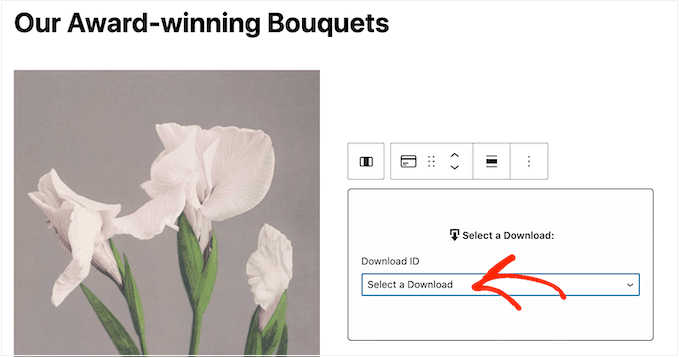
În mod implicit, Easy Digital Downloads va afișa prețul produsului pe butonul Cumpărați acum.
Dacă doriți să ascundeți prețul, faceți clic pentru a dezactiva comutatorul „Afișare preț”.
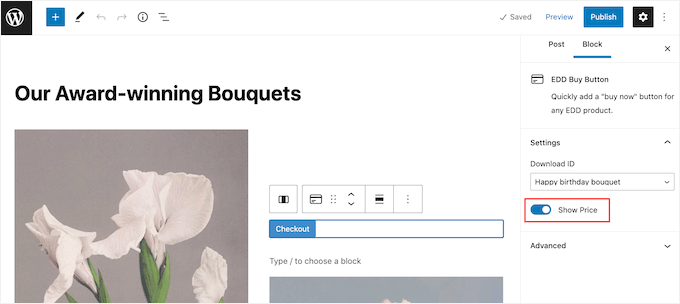
Acum puteți publica sau actualiza pagina pentru a o face live. Acum, dacă vizitați site-ul dvs. WordPress, veți vedea butonul Cumpărați acum în acțiune.
Metoda 3. Adăugați un buton Cumpărați acum în magazinul dvs. WooCommerce
Dacă conduceți un magazin WooCommerce, atunci poate doriți să adăugați un buton Cumpărați acum pe paginile dvs. de produse. Acest lucru permite clienților să înceapă procesul de finalizare a comenzii direct de pe pagina produsului, ceea ce reduce adesea ratele de abandon al coșului.
Cel mai simplu mod de a adăuga un buton Cumpărați acum în magazinul dvs. online este folosind butonul Cumpărați acum pentru WooCommerce. Acesta este un plugin simplu care nu necesită configurare și adaugă un buton Cumpărați acum la fiecare dintre paginile dvs. de produse.
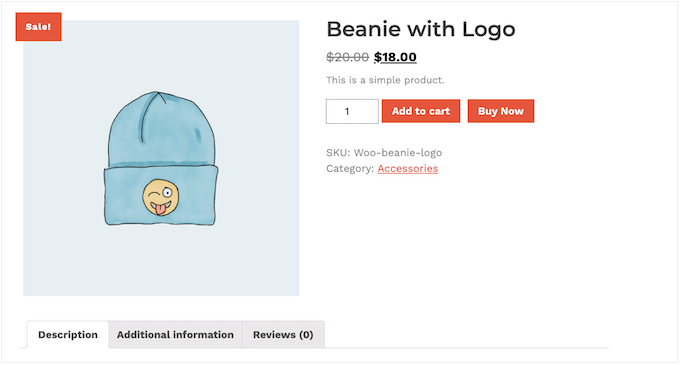
Mai întâi, va trebui să instalați și să activați pluginul. Dacă aveți nevoie de ajutor, consultați ghidul nostru despre cum să instalați un plugin WordPress.
Deoarece pluginul nu are setări, pur și simplu accesați orice pagină de produs din magazinul dvs. online. Veți vedea acum un buton „Cumpărați acum” lângă butonul standard „Adăugați în coș”.
Sperăm că acest articol v-a ajutat să învățați cum să adăugați un buton Cumpărați acum în WordPress. De asemenea, puteți parcurge ghidul nostru despre cele mai bune servicii de marketing prin e-mail și despre cum să obțineți un certificat SSL gratuit pentru site-ul dvs. WordPress.
Dacă ți-a plăcut acest articol, atunci te rugăm să te abonezi la canalul nostru YouTube pentru tutoriale video WordPress. Ne puteți găsi și pe Twitter și Facebook.
