Cum se adaugă o casetă de selectare pentru înregistrarea unui contact constant într-un formular WordPress
Publicat: 2021-05-24Doriți să facilitați accesul oamenilor la newsletter-ul dvs. WordPress folosind Constant Contact?
A avea o casetă de selectare care le cere oamenilor să se alăture buletinului dvs. informativ pe orice formular pe care îl aveți pe site-ul dvs. web este o modalitate rapidă și ușoară de a vă dezvolta lista de e-mailuri.
Așadar, în acest tutorial, vă vom prezenta cum să adăugați (cu ușurință) o casetă de selectare pentru înregistrarea unui contact constant la formularul dvs. WordPress.
Iată un cuprins al pașilor dacă trebuie să mergeți mai departe:
- Instalați WPForms
- Creați un formular
- Adăugați o casetă de selectare
- Conectați formularul dvs. la contact constant
- Activați logica condiționată
- Adăugați formularul dvs. constant de contact pe site-ul dvs. web
Cum se adaugă o casetă de selectare pentru înregistrarea unui contact constant într-un formular WordPress
Urmați acești pași pentru a vă conecta contul de contact constant cu WordPress, astfel încât să puteți adăuga o casetă de selectare la formularele site-ului dvs.
Pasul 1: Instalați WPForms
Primul lucru pe care trebuie să-l faceți este să instalați și să activați pluginul WPForms. De asemenea, puteți utiliza acest lucru ca plugin constant pentru WordPress. Iată un ghid pas cu pas despre cum să instalați un plugin WordPress.
Deoarece integrarea Constant Contact este inclusă cu pluginul WPForms, nu este nevoie să instalați altceva!
Deci, acum că pluginul dvs. WPForms este instalat și activ, să creăm primul dvs. formular.
Pasul 2: Creați un formular
Următorul pas este să îți faci primul formular. Puteți alege orice formular la care doriți să adăugați o casetă de selectare Contact constant pe WordPress, dar pentru acest exemplu, vom crea un formular simplu de contact folosind provocarea WPForms.
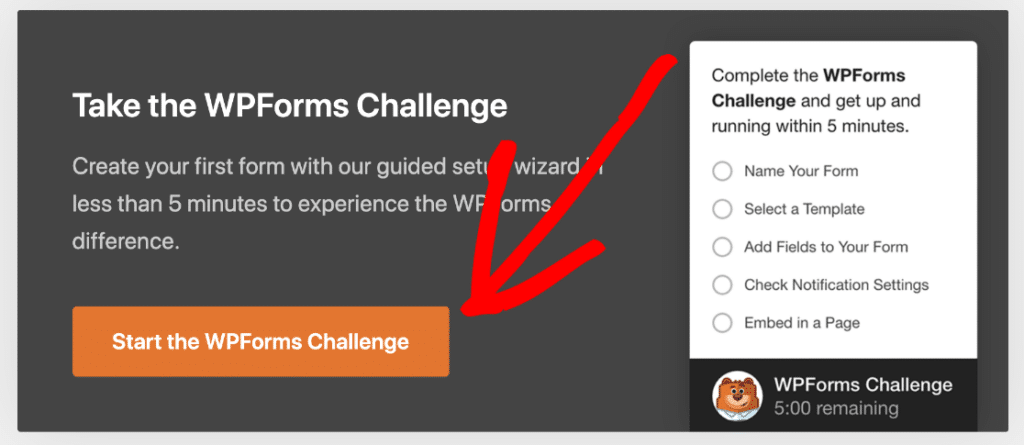
Grozav. Acum, să adăugăm o casetă de selectare la formularul dvs., cerând oamenilor să se alăture buletinului dvs. informativ.
Pasul 3: Adăugați o casetă de selectare
Mai întâi, accesați fila Câmpuri din editorul de formulare și trageți câmpul Casete de selectare pe formularul dvs. deasupra butonului de trimitere.
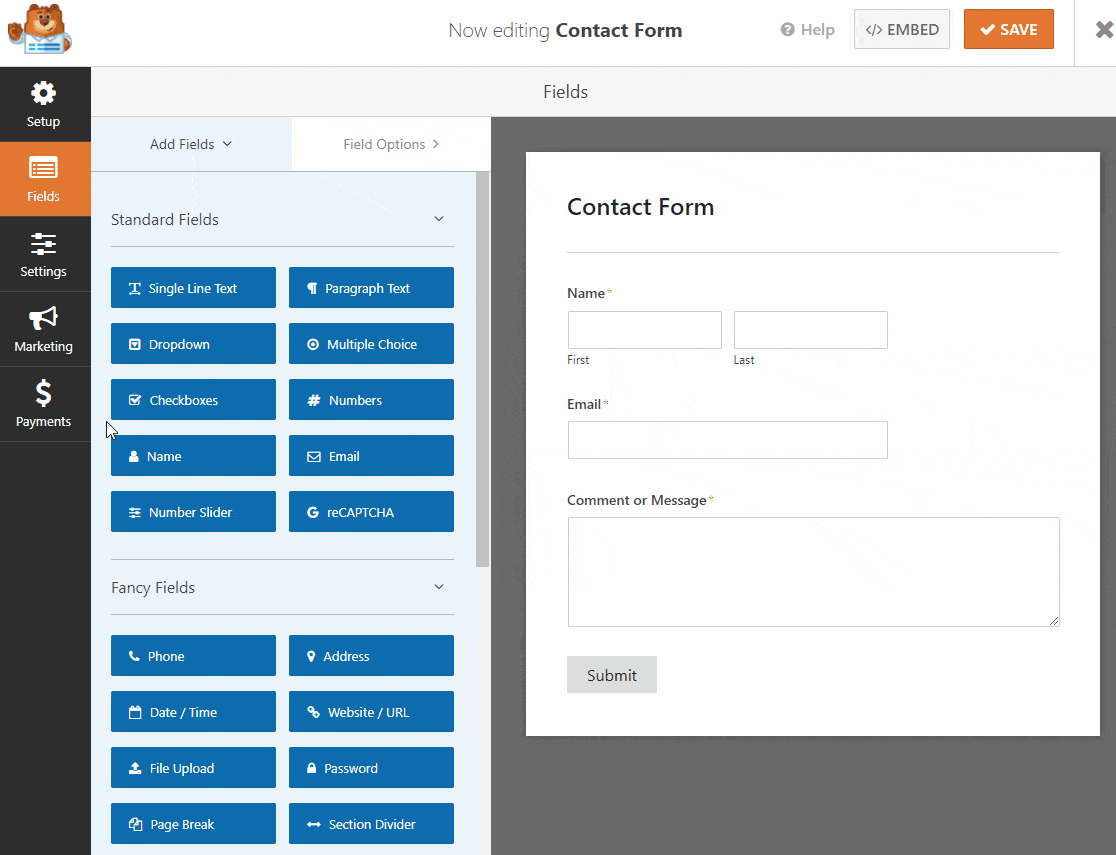
Va trebui să ștergeți A doua alegere și A treia alegere făcând clic pe pictograma albastră (-minus). Și apoi, schimbați eticheta cu ceva de genul „Alăturați-vă buletinului informativ”, așa cum se arată mai sus. Apoi, faceți clic pe butonul Salvare.
Gata? Muncă minunată. Acum că v-ați creat formularul, este timpul să îl conectați la serviciul de marketing prin e-mail.
Pasul 4: Conectați formularul la contactul constant
Acum vom conecta formularul dvs. la contact constant.
Pentru a face acest lucru, accesați editorul de formulare al formularului la care doriți să adăugați o casetă de selectare înscriere la contact constant. Faceți clic pe Marketing »Contact constant . În semnul din dreapta, faceți clic pe butonul Adăugați o conexiune nouă .
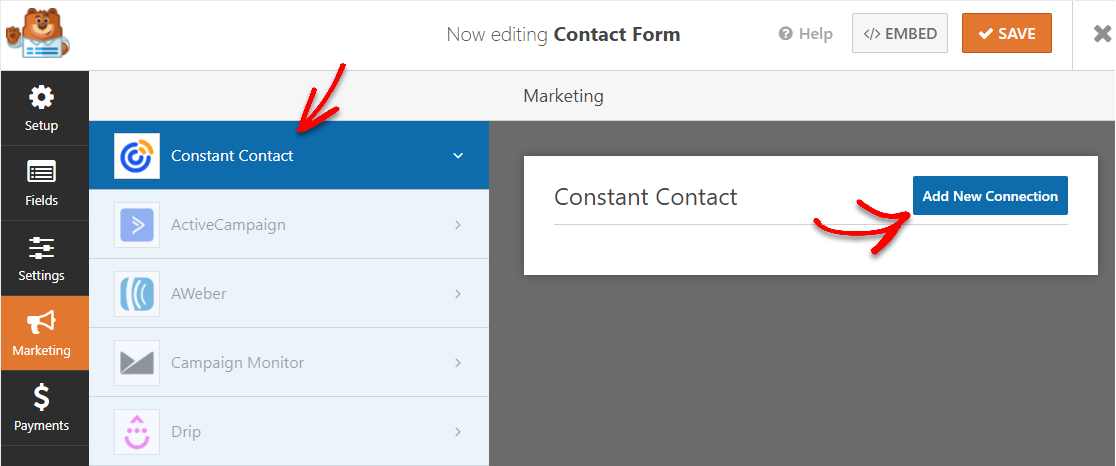
Acum, acest lucru va face să apară un popup. Introduceți o poreclă pentru conexiunea pe care o creați și faceți clic pe OK. Aceasta este doar pentru uz intern și utilizatorii formularului dvs. nu vor vedea acest nume.
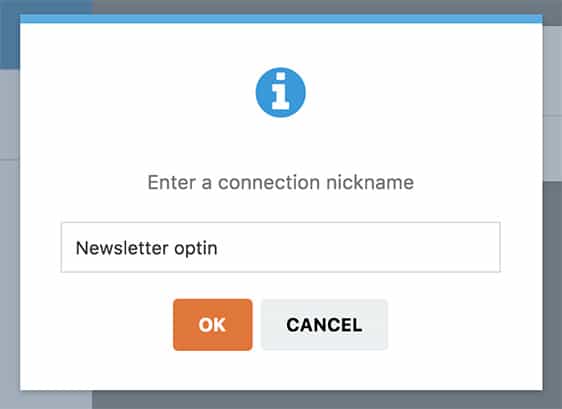
De aici, va trebui să vă înregistrați WPForms cu Constant Contact făcând clic pe Faceți clic aici pentru a vă înregistra la Constant Contact .
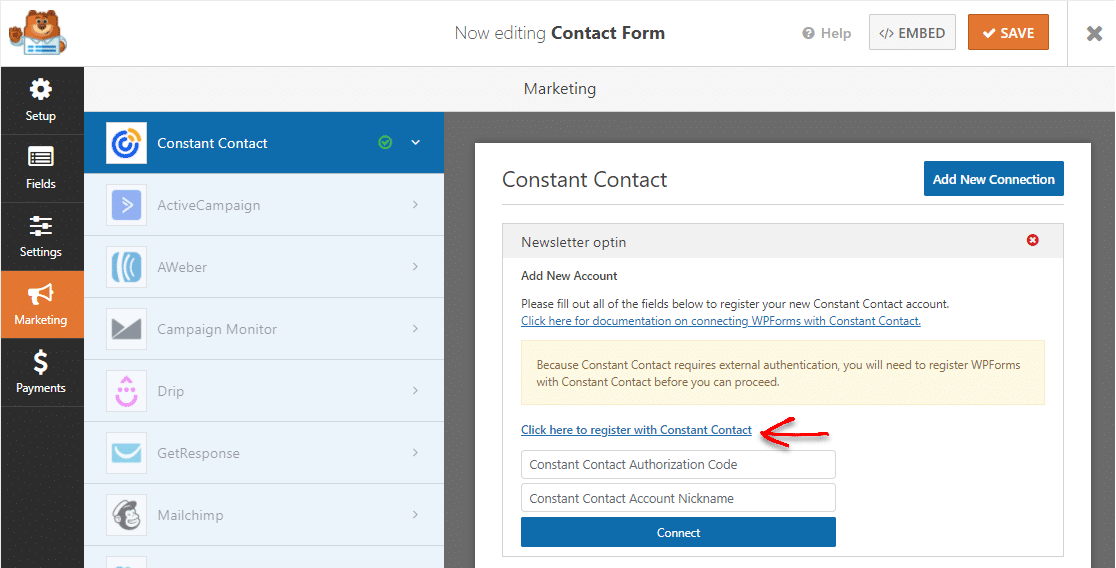
După ce faceți clic pe link, veți vedea o solicitare pentru a vă conecta la contul dvs. de contact constant. După ce v-ați conectat, continuați și faceți clic pe butonul Permiteți pentru a acorda acces pentru WPForms.
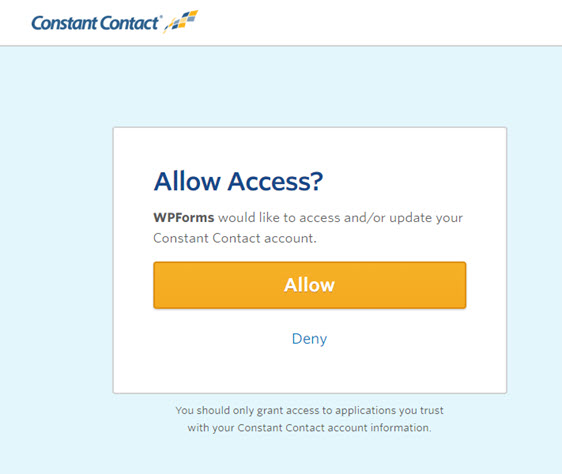
După aceea, veți vedea codul dvs. de autorizare de contact constant. Copiați codul și lipiți-l în câmpul Cod de autorizare a contactului constant înapoi în pagina Setări WPForms.
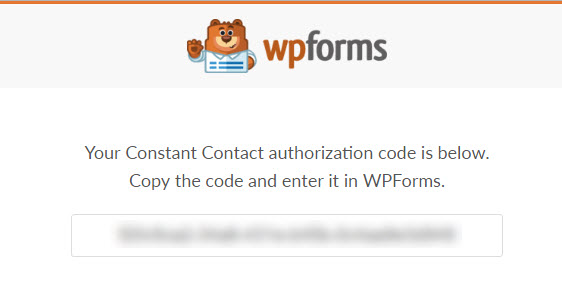
Pentru câmpul Nickname cont de contact constant, puteți utiliza orice nume, deoarece este doar pentru referința dvs. internă.
După ce ați completat ambele câmpuri, faceți clic pe butonul Conectare la contact constant pentru a continua.
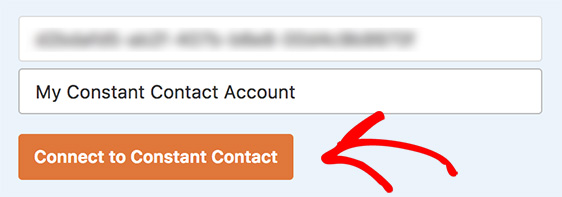

Odată ce WPForms este conectat la site-ul dvs. la contul dvs. de contact constant, va apărea o casetă verde care spune că va fi afișat Conectat .
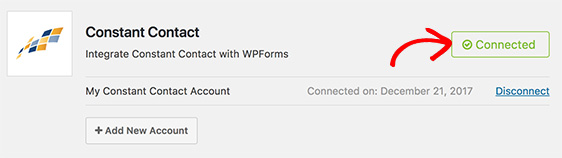
Deci, acum că contul dvs. Constant Contact este conectat la WordPress și WPForms, puteți selecta de ce cont Constant Contact aveți nevoie și lista la care doriți să adăugați noi abonați.
Când derulați în jos, veți vedea câmpuri de listă .
Aici veți potrivi numele și câmpurile de adresă de e-mail din formularul dvs. cu câmpurile corespunzătoare din lista dvs. de contacte constante. Singurul câmp obligatoriu este adresa lor de e-mail, dar puteți salva și numele utilizatorului, numărul de telefon, adresa și multe altele.
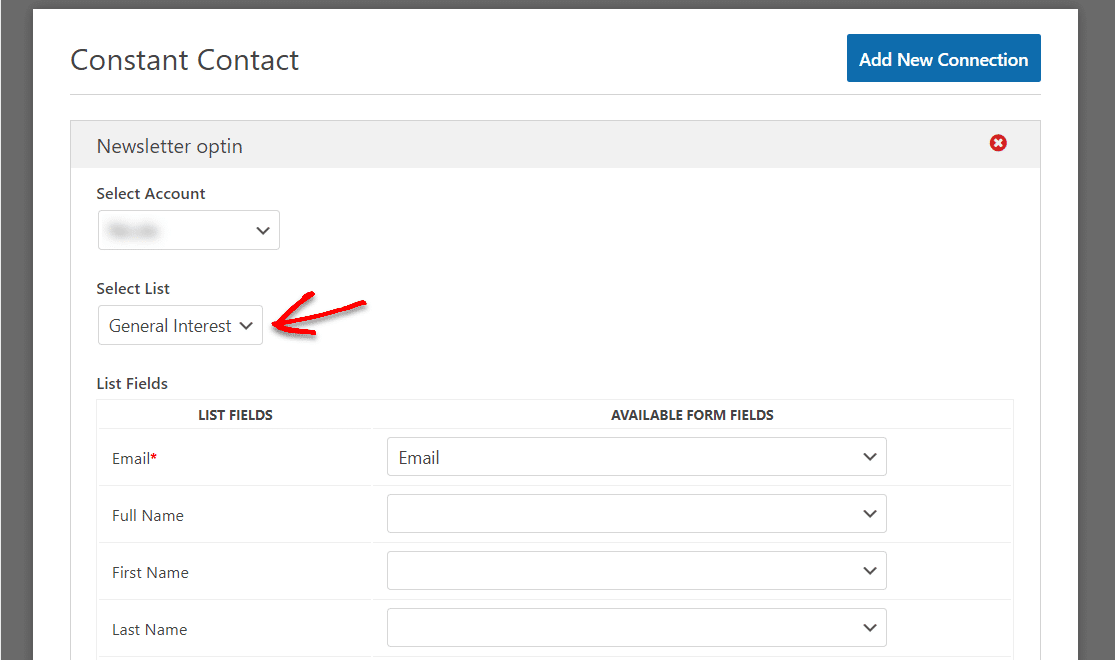
Buna treaba! În continuare, va trebui să ne asigurăm că numai utilizatorii care selectează caseta de selectare din formularul dvs. se adaugă la lista dvs. de e-mail.
Pasul 5: Activați logica condiționată
Derulați în jos pe formular până când vedeți caseta Activare logică condițională.
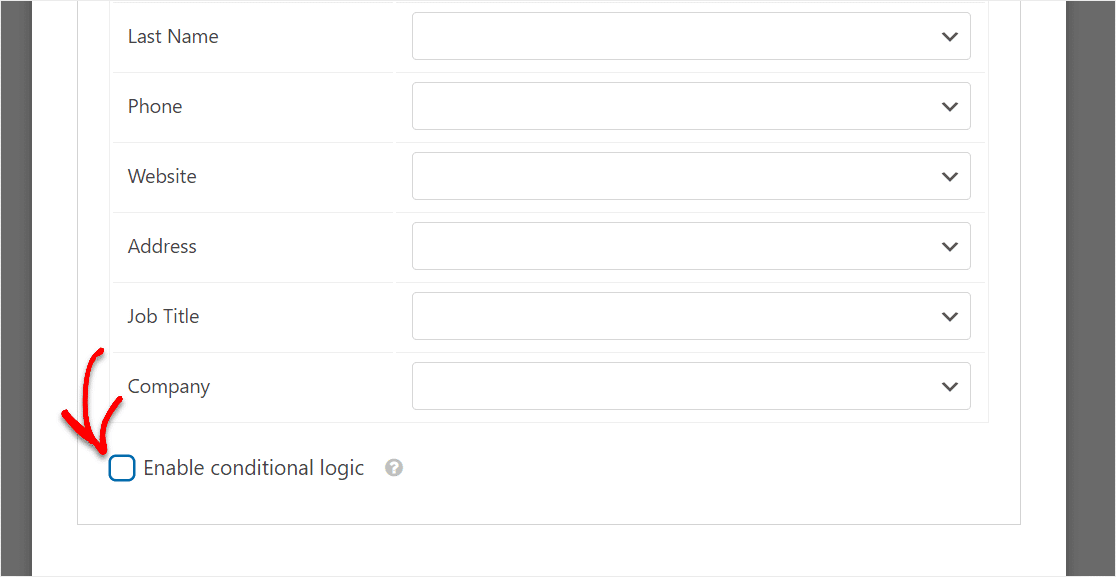
După ce faceți clic pe acea casetă, veți vedea opțiunile logicii condiționale deschise.
Acum, după „ Procesați această conexiune dacă”…. bifați câmpul casetei de înregistrare pentru contact constant (al nostru este numit doar câmpul 9, deoarece am ales să eliminăm eticheta complet).
Apoi, după caseta este , selectați „Alăturați-vă buletinului informativ”.
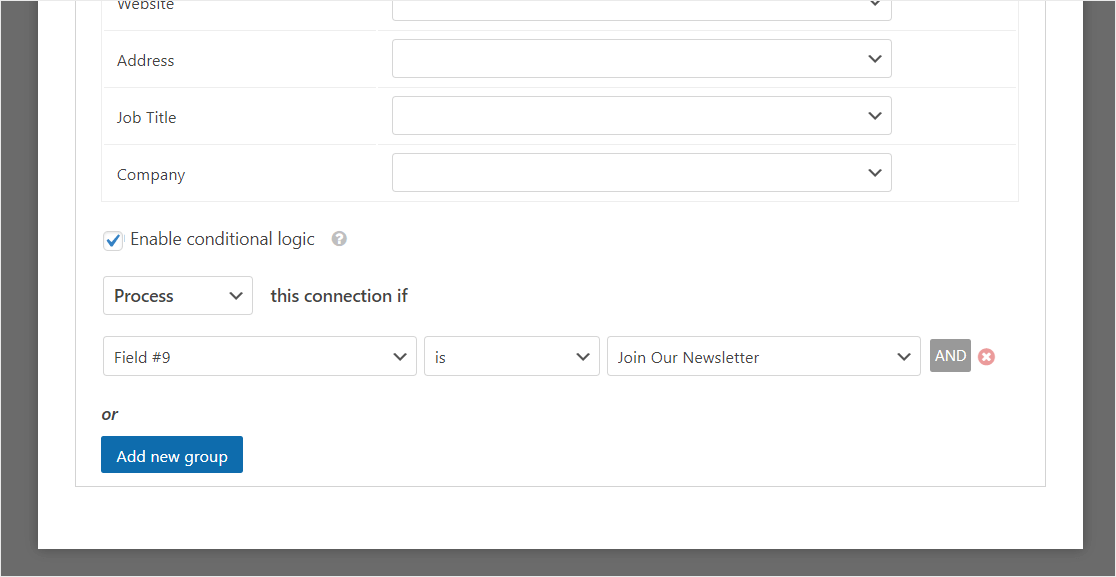
Apoi, salvați toate modificările pe care le-ați făcut formularului.
Formularul dvs. de înscriere la WordPress Constant Contact este acum gata să fie publicat pe site-ul dvs. web.
Pasul 6: Adăugați formularul dvs. constant de contact pe site-ul dvs. web
Deci, acum că ați configurat caseta de selectare Contact constant pe noul formular WordPress, haideți să o publicăm pe site-ul dvs. web.
Pentru a începe, faceți clic pe butonul Încorporați în generatorul de formulare.
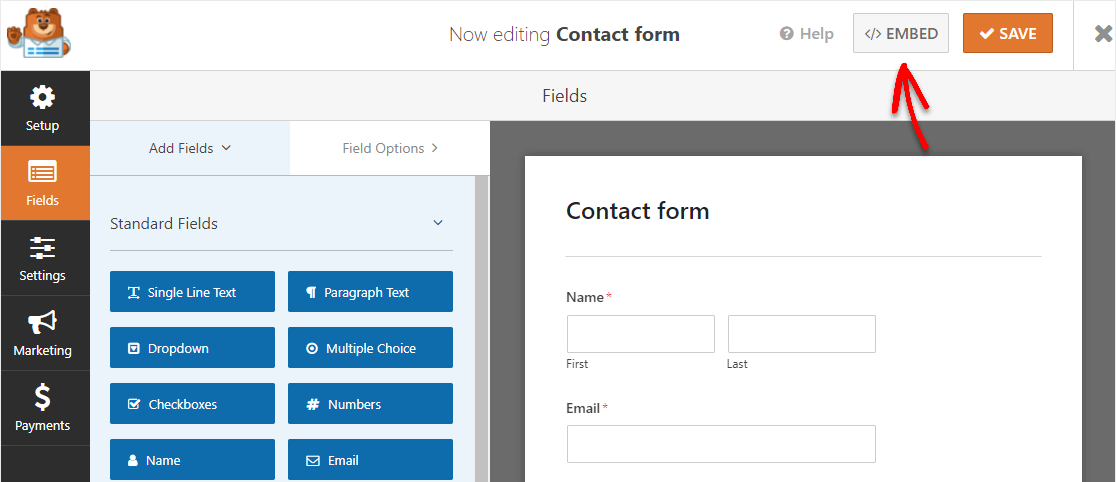
Acum, când apare notificarea Încorporați într-o pagină, continuați și faceți clic pe butonul Creați o pagină nouă .
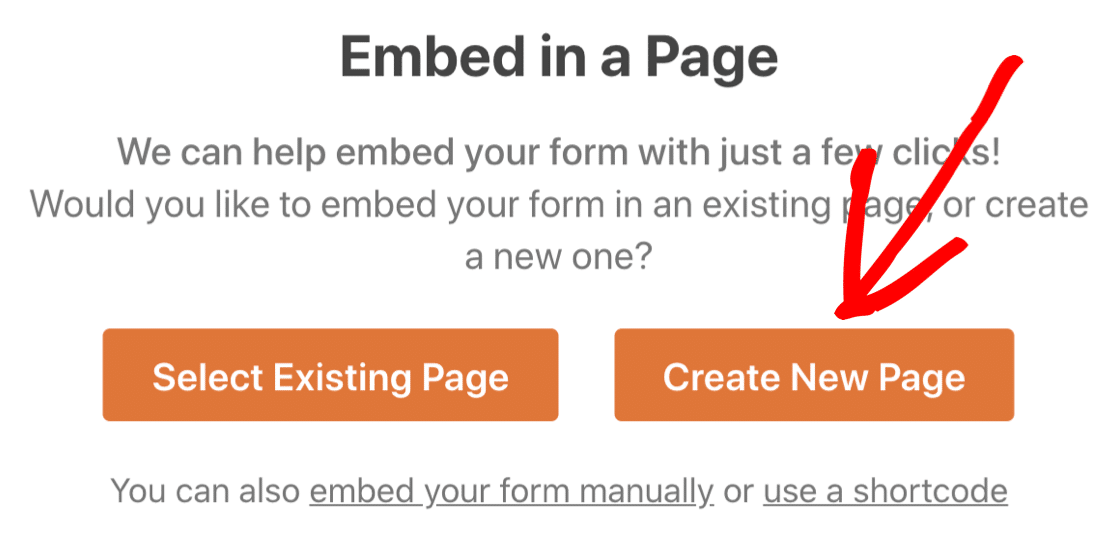
Apoi, WPForms vă va cere să vă denumiți pagina. Tastați titlul paginii dorite în casetă și faceți clic pe Let's Go!
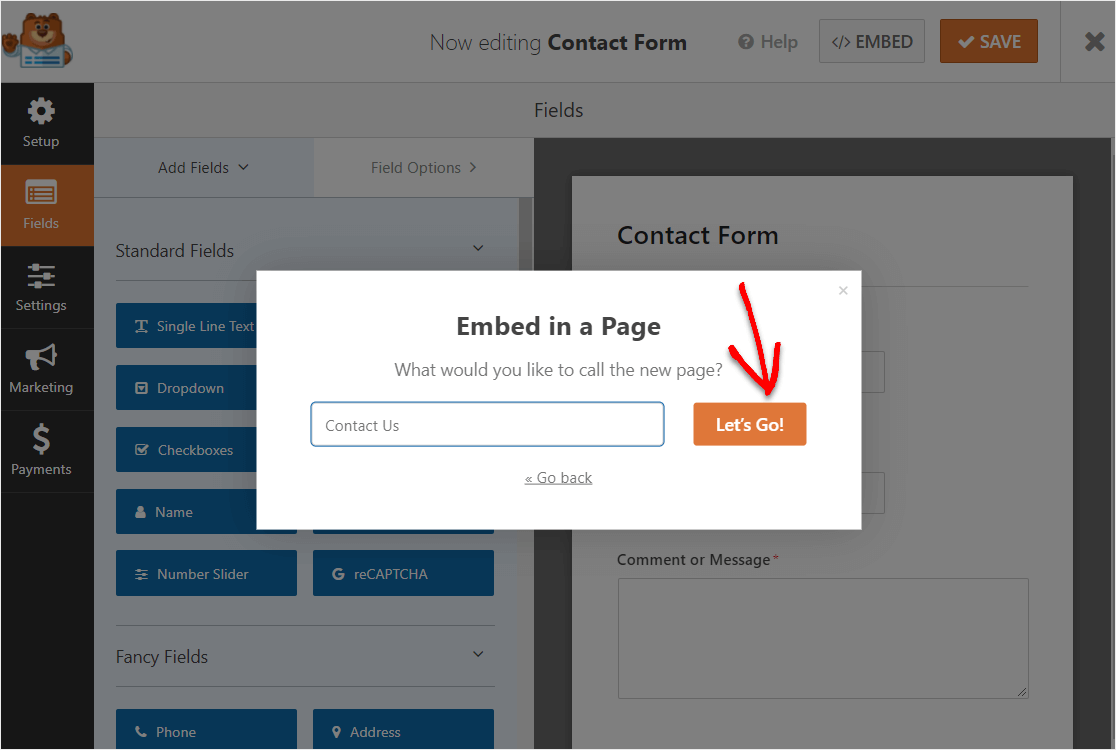
Acum, veți vedea o nouă pagină pentru formularul de casetă de contact Constant Contact pe WordPress. Continuați și dați clic pe Publicați în colțul din dreapta sus al paginii.
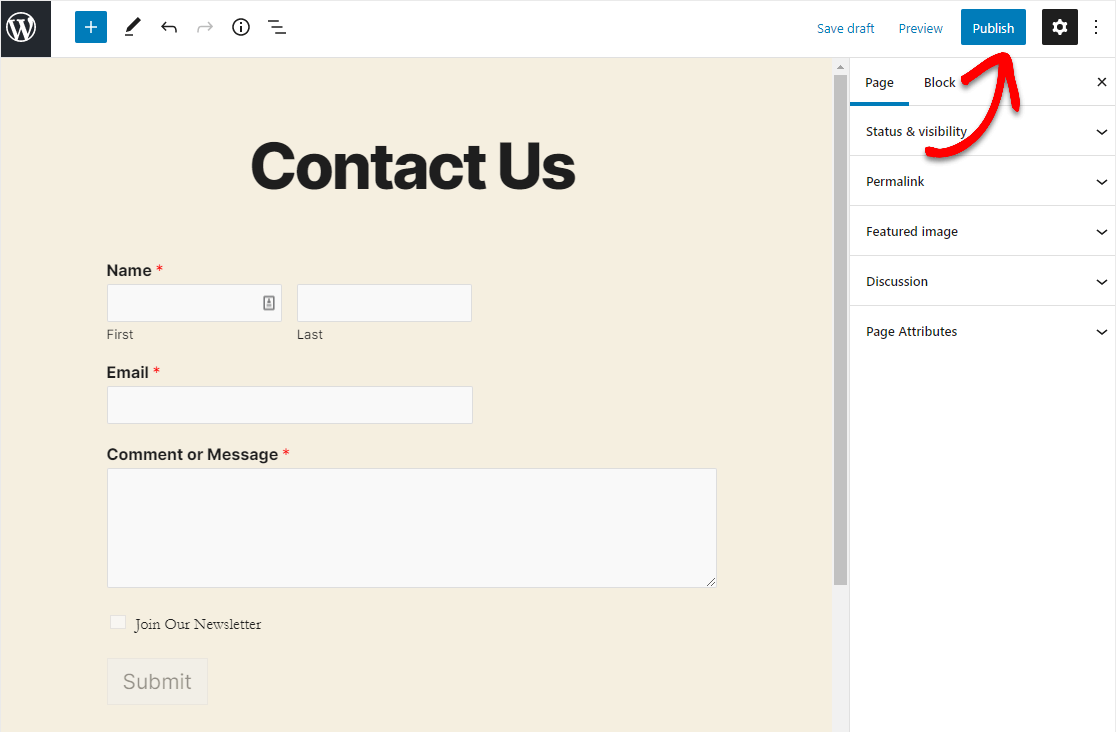
Și verificați formularul publicat de WordPress Constant Contact publicat pentru a vedea căsuța ta minunată în acțiune. Pregătește-te să vezi că lista ta de e-mailuri crește cu adevărat.
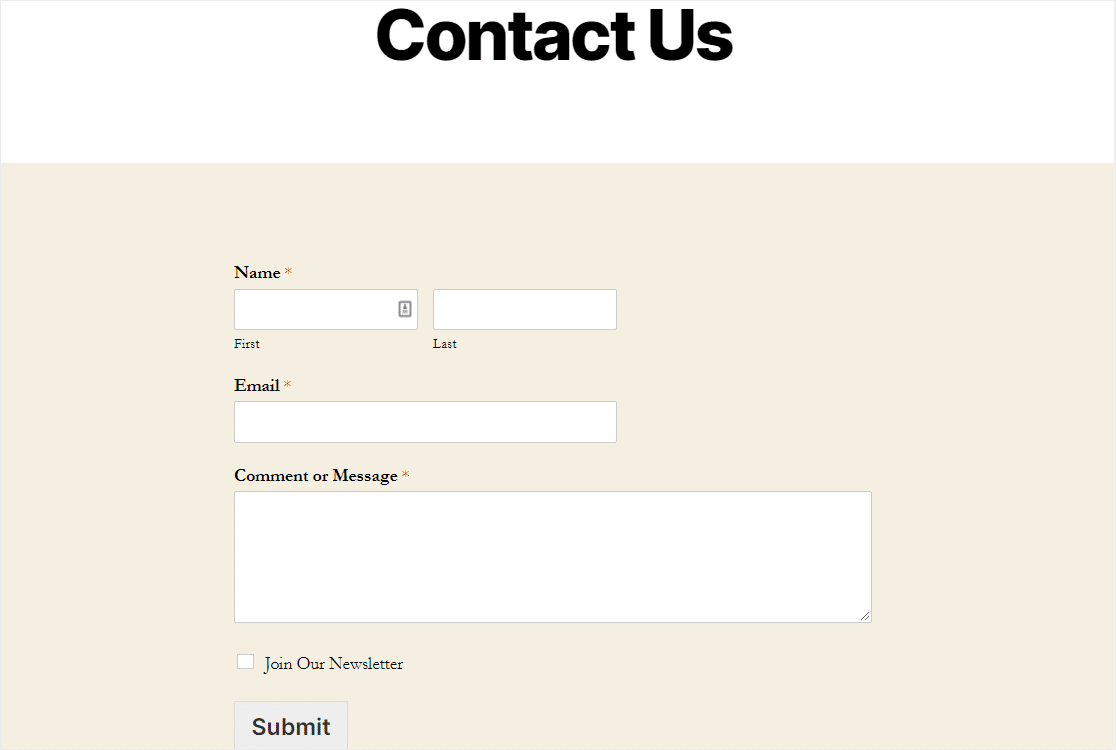
O treabă excelentă la finalizarea tutorialului despre cum să adăugați o casetă de selectare Contact constant la un formular WordPress!
Gânduri finale
Asta e! Tocmai ați adăugat o casetă de selectare pentru înregistrarea unui contact constant în formularul dvs. WordPress. Și acum știți cum să îl adăugați la orice altă formă doriți.
Și dacă sunteți în căutarea altor modalități îngrijite de a obține mai mulți abonați la e-mail, consultați lista noastră cu modalități excelente de a vă dezvolta lista de e-mailuri.
De asemenea, din moment ce vă dezvoltați lista de e-mailuri, probabil că este timpul să creați un formular de comandă simplu și să începeți să vindeți pe site-ul dvs.
Deci ce mai aștepți? Începeți astăzi cu cel mai bun plugin pentru formulare WordPress.
Și dacă vă place acest articol, vă rugăm să ne urmați pe Facebook și Twitter pentru mai multe tutoriale WordPress gratuite.
