Cum să adăugați un cont Gmail la Outlook 2010-2016
Publicat: 2022-10-04- Configurați Gmail în Outlook 2010-2016
- Parola nu este acceptată Problemă
- Configurarea manuală a Gmail în Outlook
- Concluzie
Gmail și Outlook sunt două servicii de e-mail diferite. Conectarea sau sincronizarea acestora înseamnă a putea obține cele mai bune rezultate din cele două. Acest ghid vă ghidează prin procesul de adăugare a unui cont Gmail la versiunile Outlook 2010 până în 2016 .
În cazul în care sunteți interesat să creați un cont de e-mail profesional pentru afacerea dvs. cu domeniul dvs. personalizat, vă recomand să citiți articolul nostru aici: Cum să creați o adresă de e-mail profesională (2 metode)
Configurați Gmail în Outlook 2010-2016
Activați Gmail IMAP
Înainte de a începe acest proces, ar trebui să faceți câteva modificări în contul dvs. Gmail pentru a activa IMAP. Accesați setările contului dvs. Gmail și faceți clic pe opțiunea „Redirecționare și POP/IMAP” . În coloana Acces IMAP, alegeți butonul radio corespunzător „Activați IMAP”. Faceți clic pe Salvați modificările.
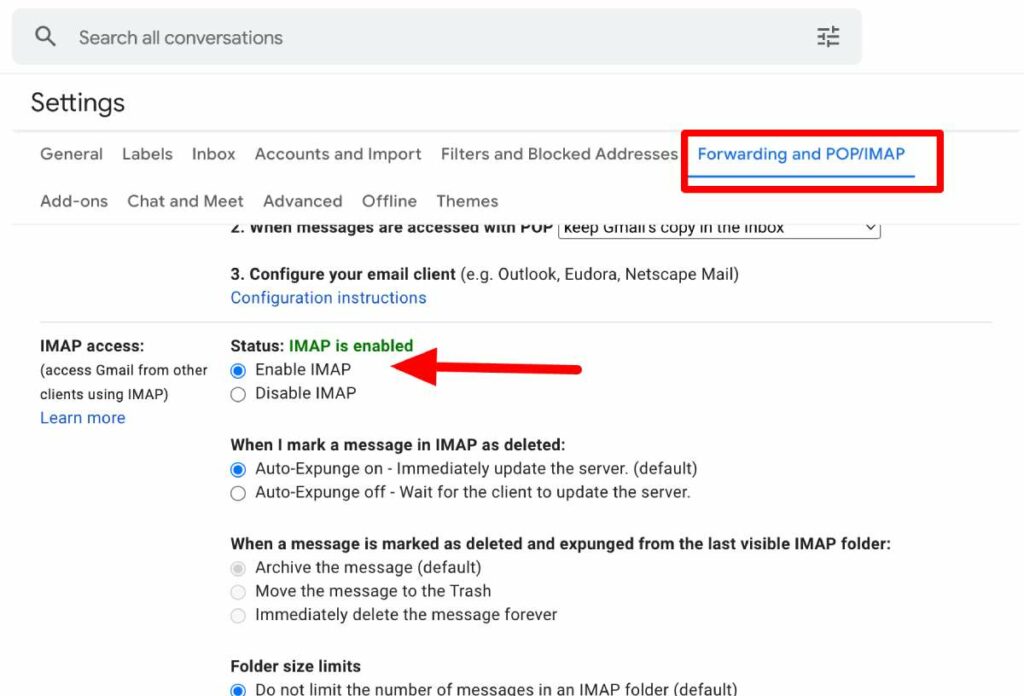
După ce ați activat IMAP, puteți adăuga cu succes contul dvs. Gmail la Outlook, urmând pașii de mai jos. Dacă IMAP nu este activat și încercați să adăugați Gmail la Outlook, este posibil să primiți eroarea „Nu se poate adăuga Gmail la Outlook” .
Configurați contul Gmail pe Outlook
1. Primul pas este să deschideți Outlook, selectați Fișier și alegeți „Adăugați cont” .
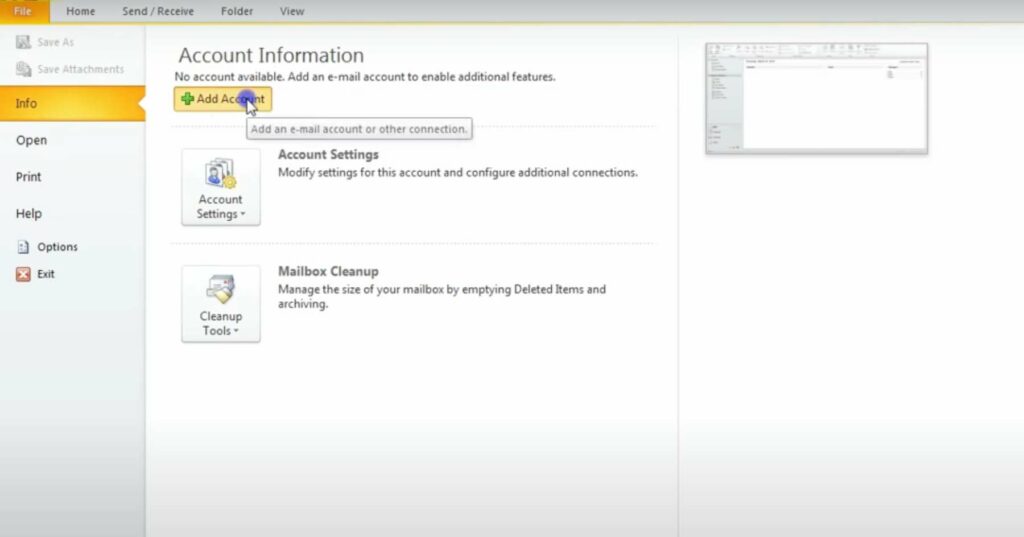
2. Introduceți adresa dvs. de e-mail în câmp. Faceți clic pe „Conectați” După ce faceți clic pe Conectare, Outlook va lansa o fereastră Gmail. Această fereastră vă solicită parola, pe care ar trebui să o introduceți și apoi faceți clic pe „Conectați-vă” pentru a continua.
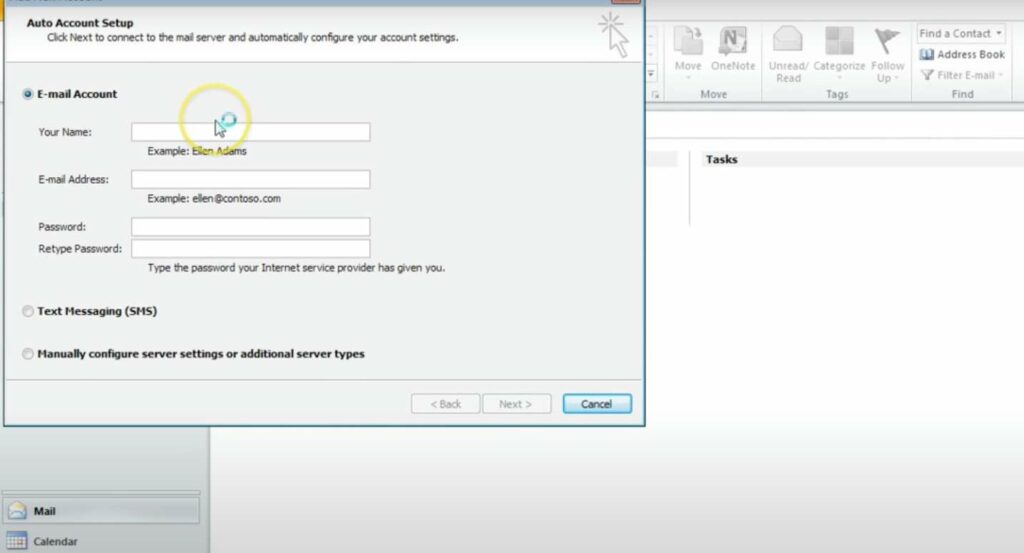
3. Următorul pas va depinde de dacă ați activat anterior autentificarea cu doi factori pe Gmail. Dacă ați activat anterior această funcție de securitate, vi se va solicita să introduceți codul trimis pe telefon. Dacă nu ați activat autentificarea cu doi factori, puteți sări peste acest pas.
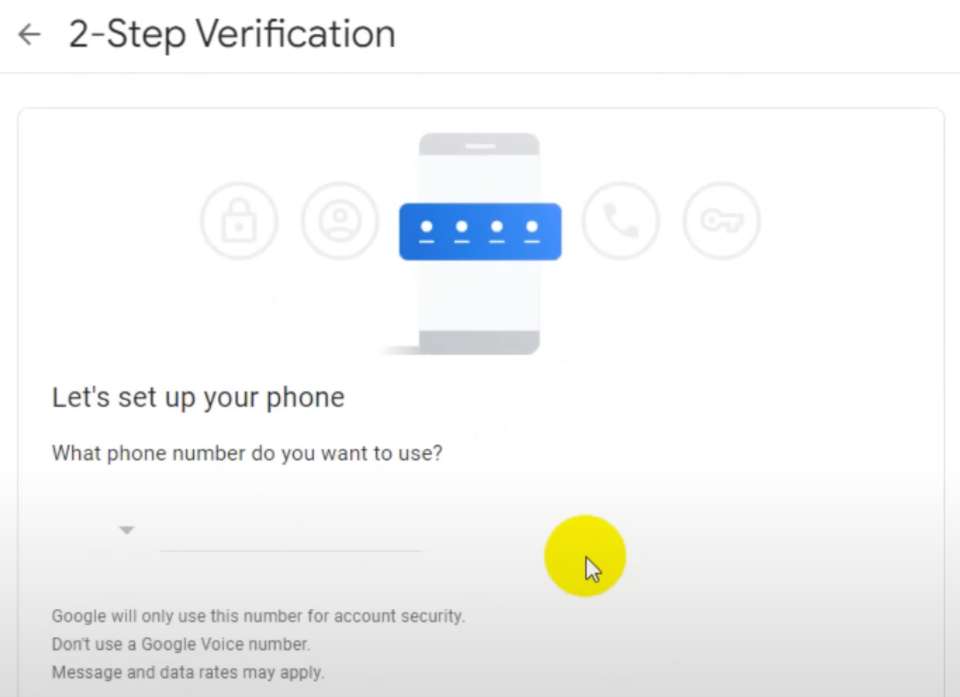
4. După introducerea codului pentru cei care au activat autentificarea cu doi factori, sau după pasul 2 pentru cei care nu au făcut-o, apare fereastra de permisiuni pentru contul Google. Vi se vor prezenta două opțiuni în partea de jos – Refuza sau Permite. Faceți clic pe „Permite”. Aceasta este acțiunea care declanșează adăugarea contului dvs. Gmail la Outlook.
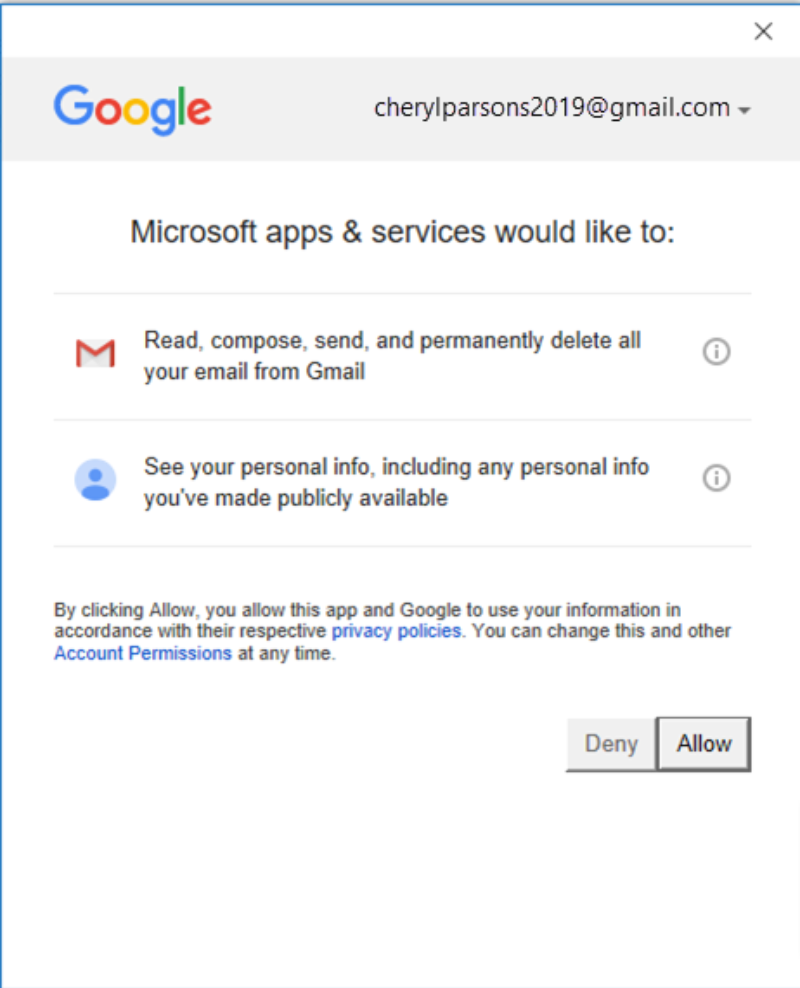
5. Dacă acesta este singurul cont Gmail pe care doriți să îl adăugați în Outlook, selectați Terminat în partea de jos a ferestrei care apare. Dacă doriți să adăugați un alt cont Gmail , puteți face acest lucru introducând adresa în caseta de adresă care solicită o altă adresă de e-mail, apoi făcând clic pe „Următorul”.
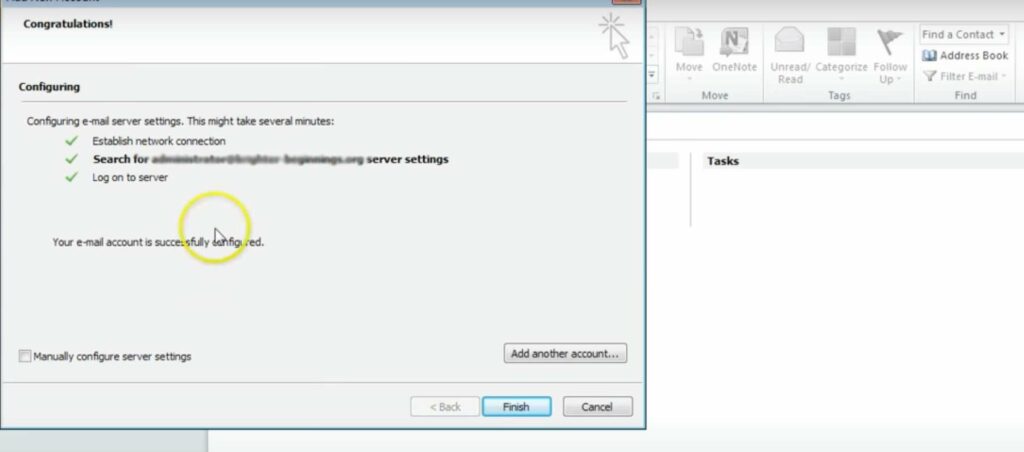
Pașii de mai sus completează procesul de adăugare automată a unui cont Gmail sau a mai multor conturi Gmail în Outlook.
Uneori, acest lucru nu funcționează dacă aveți o versiune mai veche de Outlook, așa că vă rugăm să treceți la configurația manuală
Parola nu este acceptată Problemă
Uneori, este posibil ca Outlook să nu vă accepte parola atunci când vă configurați contul Gmail pe platformă . Dacă acesta este cazul și sunteți sigur că ați introdus parola corectă, este posibil să utilizați o versiune mai veche a Outlook.
Versiunile mai vechi de Outlook nu acceptă procesul de mai sus de adăugare a unui cont Gmail. Va trebui să activați autentificarea cu doi factori în contul dvs. Gmail pentru a ocoli acest dezavantaj. Utilizați codul și parola de aplicație pentru a verifica calitatea de proprietar al contului Gmail.

Deși Google permite utilizatorilor să-și adauge contul în Outlook fără a configura autentificarea cu doi factori și fără a utiliza o parolă pentru aplicație, trebuie să activați setarea care permite aplicațiilor mai puțin sigure să se conecteze la contul dvs. Gmail. Cu toate acestea, Microsoft, care deține Outlook, nu recomandă această setare. Microsoft recomandă activarea autentificării cu doi factori și utilizarea unei parole pentru aplicație.
Activați autentificarea cu doi factori
Urmați pașii de mai jos pentru a activa autentificarea cu doi factori și pentru a obține o parolă pentru aplicație:
1. Vizitați contul dvs. Gmail în browserul dvs. preferat și selectați pictograma aplicații Google. Pictograma arată astfel:
2. Selectați contul dvs., apoi selectați „Securitate”.
3. Priviți „Conectarea la Google” și verificați dacă verificarea în doi pași este dezactivată. Dacă este dezactivat, faceți clic pe > lângă dezactivat pentru a activa autentificarea în doi pași. Dacă autentificarea în doi pași era deja Activată, puteți sări peste acest pas.
4. După ce începeți procesul de activare a autentificării cu doi factori, faceți clic pe „Continuare” pe primul ecran. Este posibil să vi se solicite să introduceți parola Gmail, pe care ar trebui să o introduceți și să faceți clic pe „Următorul”. Următorul pas este să introduceți numărul dvs. de telefon și să alegeți dacă doriți să primiți codul de verificare prin apel telefonic sau SMS.
Faceți clic pe „Următorul” și introduceți codul primit. După aceea, faceți clic din nou pe „Următorul”. Faceți clic pe „Activați” pentru a finaliza procesul de activare a autentificării cu doi factori.
5. Faceţi clic pe săgeata stânga pentru a reveni la ecranul anterior. Selectați > din extrema dreaptă a liniei Parole aplicației.
6. Introduceți parola contului dvs. Gmail. Selectați „Conectați-vă” și va apărea un nou ecran. Selectați „Mail” și „Windows Computer” din lista derulantă din partea de jos a ecranului. Faceți clic pe „Generați”.
7. După ce finalizați toate procesele de mai sus până la pasul 6, Google va afișa o parolă pentru aplicație. Copiați parola – fără spații – și introduceți-o când Outlook vă solicită o parolă.
Configurarea manuală a Gmail în Outlook
Primul proces prezentat în acest ghid este procesul automat de adăugare a Gmail la Outlook.
De asemenea, puteți adăuga manual Gmail la Outlook, urmând pașii de mai jos:
1. Deschideți Outlook și selectați Fișier, apoi alegeți „Adăugați cont”.
2. Faceți clic pe „Configurare manuală sau tipuri de server suplimentare în caseta de dialog „Adăugați cont”. Faceți clic pe „Următorul” pentru a trece la pasul următor.
3. Alegeți „POP sau IMAP” și faceți clic pe „Următorul”.
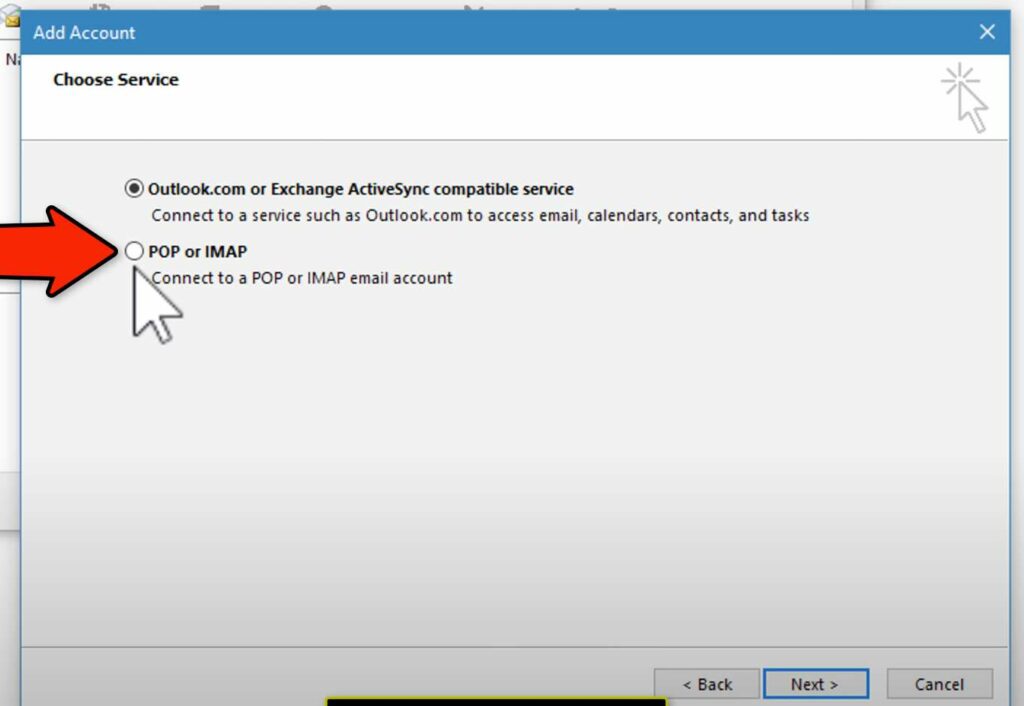
4. Completați formularul care apare cu informațiile solicitate. Informațiile includ:
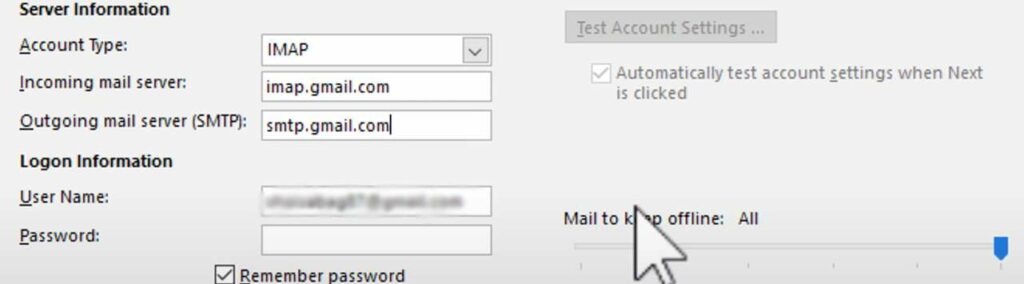
- Numele dvs.: introduceți numele pe care doriți să-l vadă oamenii când primesc e-mailuri de la dvs
- Adresă de e-mail: introduceți adresa dvs. de Gmail
- Tip cont: IMAP
- Server de e-mail de intrare: imap.Gmail.com
- Server de e-mail de ieșire (SMTP): smtp.Gmail.com
- Nume utilizator: introduceți adresa dvs. completă de Gmail
- Parolă: introduceți parola Gmail
5. Faceți clic pe „Mai multe setări” și selectați „Server de ieșire”. Acum selectați „Serverul meu de ieșire (SMTP) necesită autentificare”. Selectați „Utilizați aceleași setări ca serverul meu de e-mail de intrare”.
6. Faceți clic pe fila „Avansat” . Completați formularul care apare cu următoarele detalii:
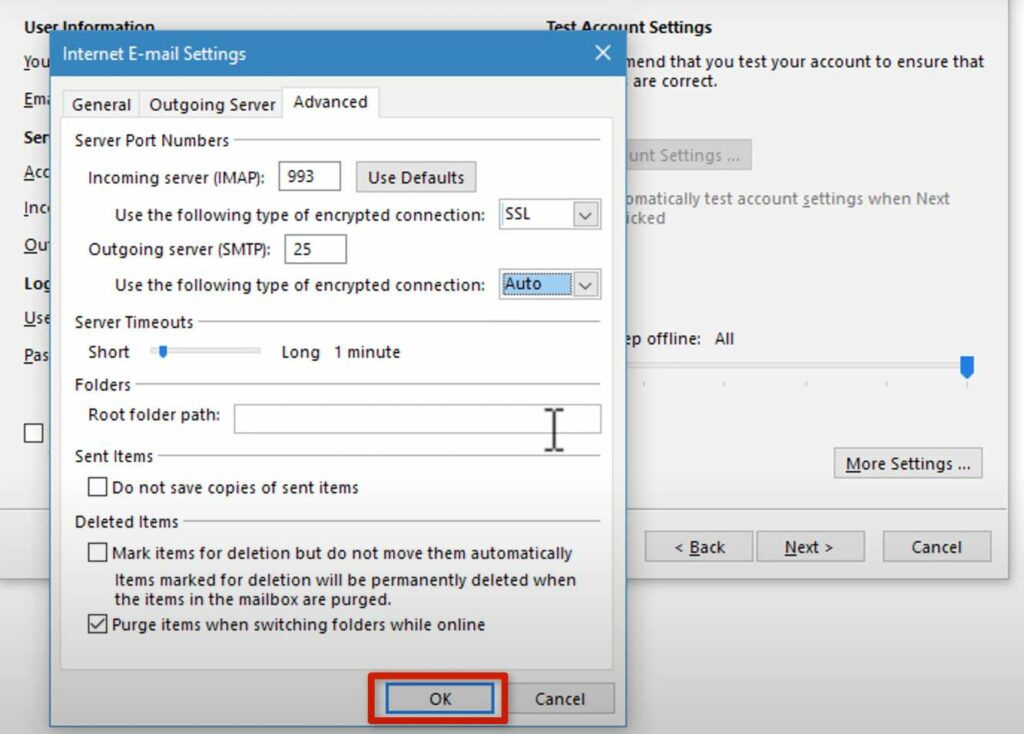
- Server de intrare (IMAP): 993
- Utilizați următorul tip de conexiune criptată: SSL
- Server de ieșire (SMTP): 25
- Utilizați următorul tip de conexiune criptată: Auto
Faceți clic pe „OK” pentru a închide caseta de dialog pentru setări și pentru a reveni la dialogul de adăugare a contului.
7. Selectați „Următorul”. Outlook va dura câteva minute pentru a testa conexiunea.
8. Selectați „Închidere” și apoi faceți clic pe „Terminare”. Acum puteți trimite și primi Gmail în Outlook.
Adăugarea cu succes a Gmail la Outlook înseamnă că puteți compune și vizualiza e-mailuri în Outlook. De asemenea, înseamnă că veți avea acces offline.
Concluzie
Obțineți tot ce este mai bun de la Outlook și Gmail conectându-le prin procesele descrise mai sus. Pașii din acest ghid sunt pentru Windows. Acțiuni similare cu puține modificări ar trebui urmate atunci când utilizați un computer Mac pentru a adăuga Gmail la Outlook.
