Cum să adăugați carduri cadou avansate în WooCommerce (Easy Way)
Publicat: 2022-05-23Doriți să adăugați carduri cadou avansate în WooCommerce?
Cardurile cadou le permit clienților să cumpere credit din magazin și apoi fie să-l păstreze pentru ei, fie să îl ofere cadou. Deoarece sunt atât de populare în rândul cumpărătorilor, cardurile cadou vă pot ajuta să obțineți mai multe vânzări și să creșteți profiturile.
În acest articol, vă vom arăta cum să adăugați cu ușurință carduri cadou avansate în WooCommerce.
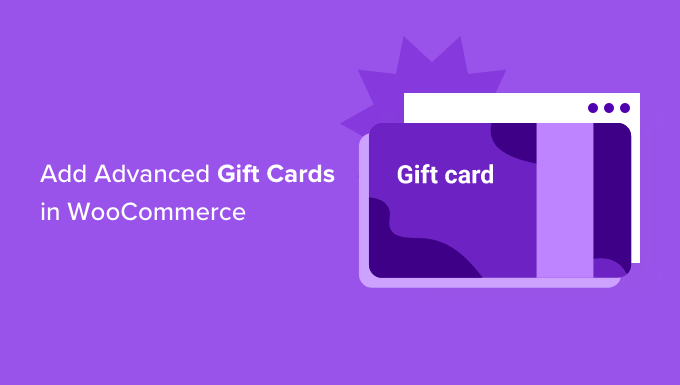
De ce să adăugați carduri cadou avansate în WooCommerce ?
Indiferent dacă vindeți articole fizice sau vindeți descărcări digitale în WordPress, cardurile cadou oferă clienților o modalitate ușoară de a cumpăra credite în magazin în avans. Deși unii cumpărători pot cumpăra un card cadou pentru ei înșiși, ei fac și un cadou foarte convenabil.
Prin vânzarea cardurilor cadou, puteți face din magazinul dvs. WooCommerce locul de plecare pentru cumpărătorii care au nevoie să primească un cadou, dar nu sunt siguri ce să cumpere.
Aceasta înseamnă mai multe vânzări și mai multe profituri pentru magazinul dvs. online.
Cardurile cadou pot ajuta, de asemenea, să răspândească vestea despre marca dvs., mai ales dacă cumpărătorul cumpără un card cadou pentru cineva care nu a auzit încă de magazinul dvs. online.
Convingerea unui client nou să facă prima achiziție este adesea o provocare. Cu toate acestea, dacă cineva primește un card cadou, atunci este aproape garantat că îl va folosi, chiar dacă nu este familiarizat cu magazinul dvs.
Când această persoană își folosește cardul cadou, veți putea să colectați informațiile de contact pentru a vă construi lista de e-mail în WordPress și pentru a încuraja cumpărătorii pentru prima dată să devină clienți fideli.
Acestea fiind spuse, haideți să aruncăm o privire la modul în care puteți adăuga cu ușurință carduri cadou avansate în magazinul dvs. WooCommerce.
Cum să adăugați carduri cadou avansate în WooCommerce
Cel mai simplu mod de a adăuga carduri cadou avansate în WooCommerce este utilizarea pluginului gratuit Advanced Coupons cu add-onul premium Advanced Gift Cards pentru WooCommerce.
Veți avea nevoie de ambele pluginuri instalate pentru a crea carduri cadou. Acest lucru se datorează faptului că suplimentul cardului cadou are nevoie de pluginul de bază Advanced Coupons pentru a funcționa.
Advanced Coupons este cel mai bun plugin WordPress de cod de cupon de pe piață. Vă permite să creați cupoane pentru a vă crește vânzările și a vă dezvolta afacerea.
În acest ghid, vom folosi pluginul gratuit Advanced Cupons. Cu toate acestea, există un plugin Advanced Coupons Premium care adaugă funcții suplimentare, cum ar fi cupoanele BOGO, condițiile coșului și opțiunea de a aplica automat cupoane. Atât versiunile gratuite, cât și cele premium sunt pe deplin compatibile cu suplimentul Advanced Gift Cards pentru WooCommerce.
În imaginea următoare puteți vedea un exemplu de card cadou, creat folosind Advanced Gift Cards pentru WooCommerce.
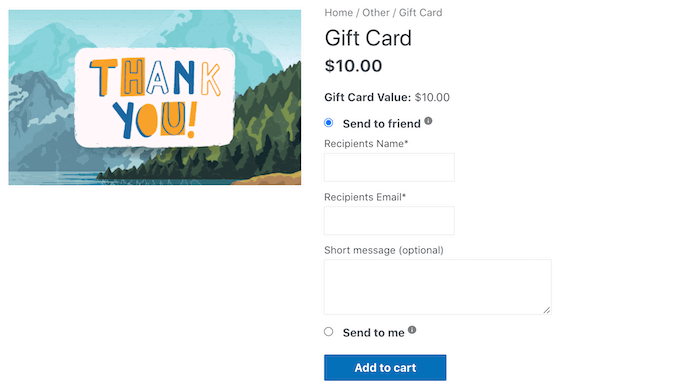
Când clientul cumpără un card cadou, WordPress îi va trimite un e-mail cu un cod de cupon unic pe care îl poate folosi în magazinul tău online.
Pentru a crea și vinde carduri cadou, va trebui mai întâi să instalați și să activați pluginul gratuit Advanced Cupons. Dacă aveți nevoie de ajutor, consultați ghidul nostru despre cum să instalați un plugin WordPress.
Apoi, va trebui să instalați suplimentul Advanced Gift Cards pentru WooCommerce.
După activarea acestui supliment premium, prima ta sarcină este să introduci cheia de licență Advanced Gift Cards. Veți găsi această cheie în e-mailul de confirmare a achiziției pe care l-ați primit când ați achiziționat suplimentul Advanced Gift Cards.
De asemenea, puteți obține această cheie conectându-vă la contul dvs. de cupoane avansate. În contul dvs., faceți clic pe „Vedeți licențele”.
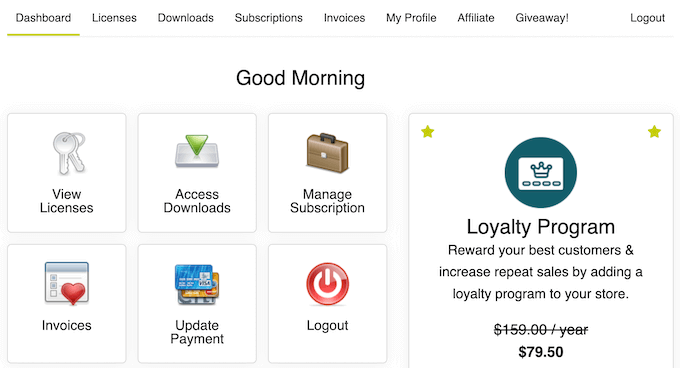
Pur și simplu copiați cheia care apare în câmpul „Cheie de licență”. Dacă ați cumpărat alte pluginuri și suplimente pentru Cupoane avansate, asigurați-vă că utilizați cheia de licență pentru suplimentul Carduri cadou avansate.
După ce ați făcut asta, accesați Cupoane » Licență în tabloul de bord WordPress.
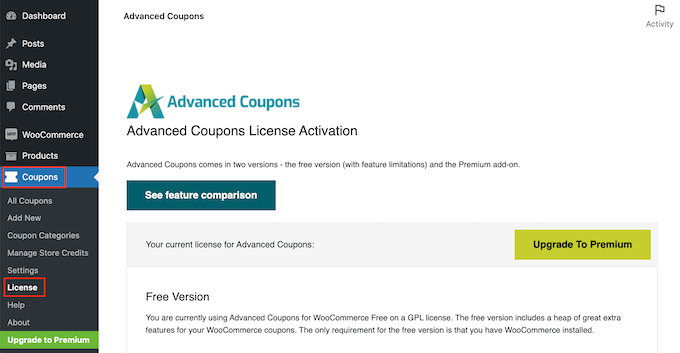
Apoi, derulați la secțiunea Activare avansată a licenței cardurilor cadou. Acum puteți continua și inserați cheia în câmpul „Cheie de licență”.
După aceea, introduceți adresa de e-mail pe care ați folosit-o pentru a cumpăra suplimentul Advanced Gift Cards. Apoi, faceți clic pe butonul Activare cheie.
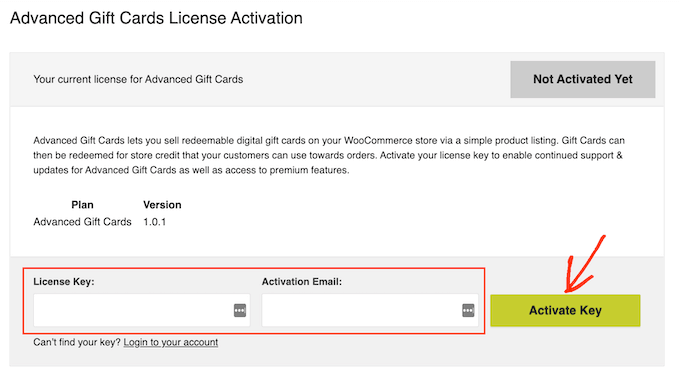
Acum sunteți gata să creați carduri cadou pentru clienții dvs. Pentru a începe, accesați Produse » Adăugați nou .
Mai întâi, trebuie să introduceți un titlu pentru cardul dvs. cadou în câmpul „Nume produs”. Majoritatea temelor WooCommerce afișează numele produsului în partea de sus a paginii produsului, deci este unul dintre primele lucruri pe care cumpărătorii le vor vedea.
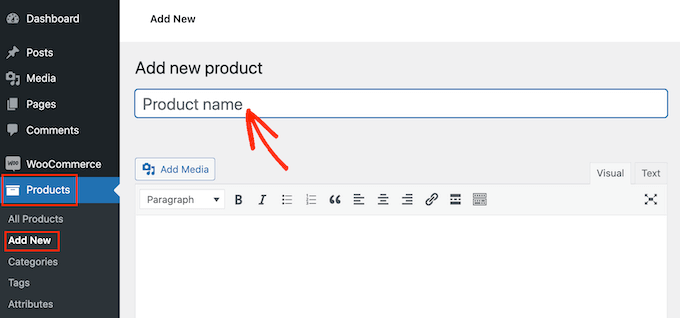
Direct sub „Numele produsului”, puteți introduce o descriere pentru cardul dvs. cadou. Pentru a obține mai multe vânzări, descrierea dvs. ar trebui să fie utilă, informativă și convingătoare.
După aceea, derulați la secțiunea „Categorii de produse”. Categoriile de produse permit clienților să răsfoiască cu ușurință produse similare pe site-ul dvs. WordPress. Acest lucru vă poate ajuta să vindeți mai multe produse și să câștigați mai mulți bani.
Pentru a adăuga acest card cadou la o categorie, bifați pur și simplu caseta categoriei.
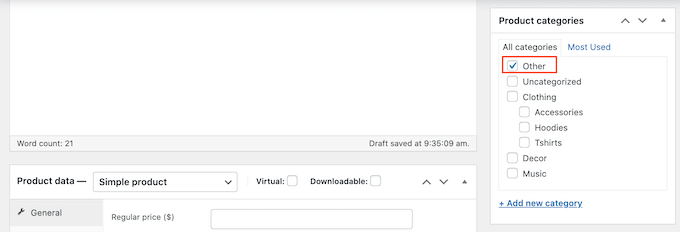
O altă opțiune este să creați o nouă categorie, cum ar fi o categorie specială de carduri cadou, unde cumpărătorii pot răsfoi prin toate cardurile dvs. diferite. Puteți vedea ghidul nostru despre cum să adăugați categorii în WordPress pentru pași detaliați.
După ce ați terminat de selectat o categorie, derulați la secțiunea Date despre produs și deschideți meniul drop-down care arată „Produs simplu” în mod implicit.
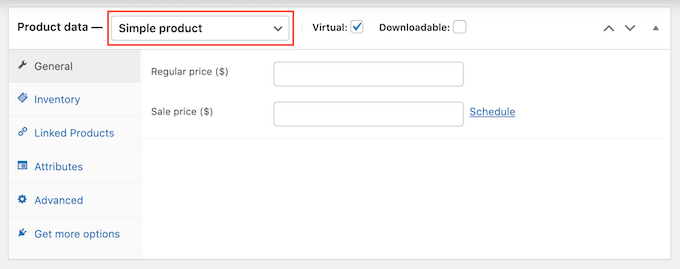
Apoi, mergeți mai departe și faceți clic pe noua opțiune „Card cadou avansat”. WooCommerce va afișa acum toate setările pe care le puteți utiliza pentru a vă crea cardul cadou.
În câmpul „Preț obișnuit”, continuați și introduceți cât va costa cumpărarea acestui card.
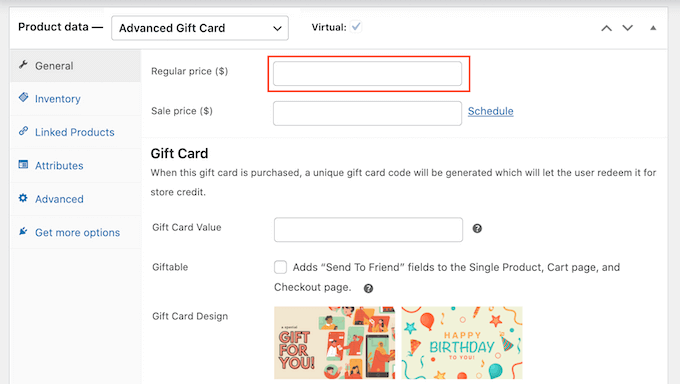
Când un client cumpără acest card cadou, magazinul dvs. va crea un cod de cupon unic. Clientul poate introduce acest cod la finalizarea magazinului dvs., similar cu orice alt cupon inteligent din WooCommerce.
În Valoarea cardului cadou, introduceți suma care va fi creditată în contul clientului atunci când acesta utilizează acest cupon. Acesta va fi de obicei același cu prețul obișnuit al cardului cadou.
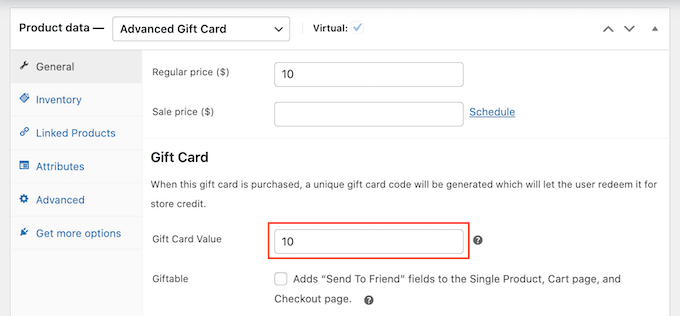
În mod implicit, Advanced Gift Cards va trimite cardul la adresa de e-mail a cumpărătorului. Cu toate acestea, cardurile cadou sunt de obicei destinate altor persoane, cum ar fi un prieten sau un membru al familiei.

Având în vedere acest lucru, poate doriți să oferiți clienților opțiunea de a trimite acest card la o altă adresă de e-mail, așa cum puteți vedea în imaginea următoare.
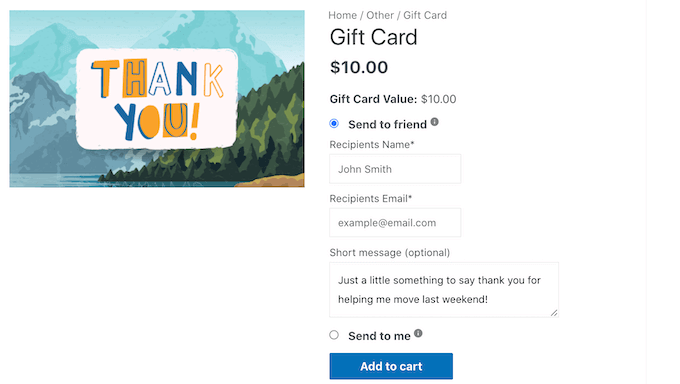
Pentru a oferi clienților această opțiune, bifați caseta „Giftable”.
Acum, clienții tăi pot alege dacă să trimită cardul cadou la propria lor adresă de e-mail sau la o altă adresă.
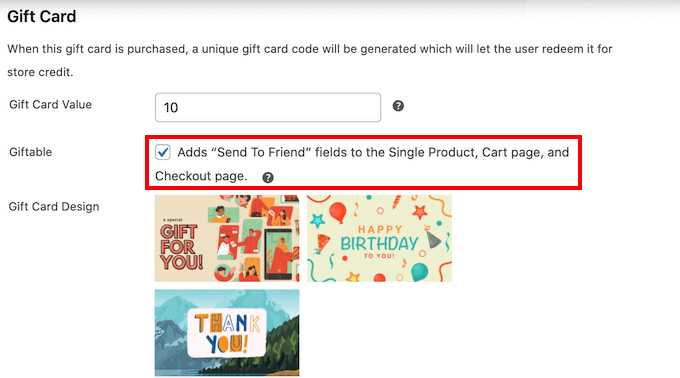
Când un client cumpără un card cadou, pluginul îi va trimite un e-mail cu codul de cupon și câteva informații despre magazinul dvs.
Advanced Gift Cards are mai multe modele gata făcute pe care le puteți adăuga la aceste e-mailuri, așa cum puteți vedea în următoarea captură de ecran.
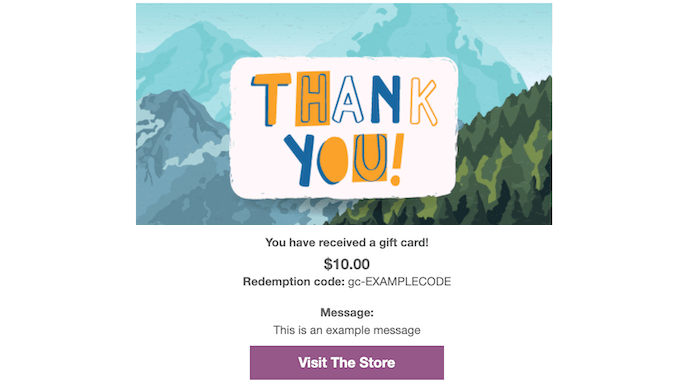
Pentru a utiliza unul dintre aceste modele, derulați la secțiunea Design card cadou și apoi faceți clic pe oricare dintre modelele gata făcute.
Pentru a previzualiza cum vor arăta e-mailurile dvs., faceți clic pe butonul Previzualizare e-mail card cadou.
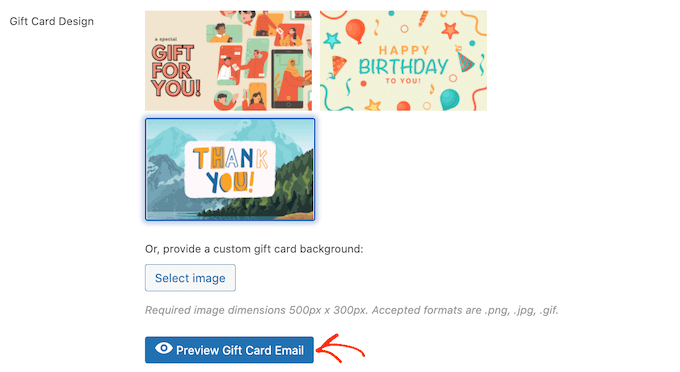
Aceasta va deschide o fereastră pop-up care arată cum va arăta e-mailul dvs. cu designul ales.
O altă opțiune este încărcarea unei imagini la alegere. De exemplu, puteți utiliza un software de design web pentru a crea o imagine de mulțumire care prezintă brandingul unic al magazinului dvs.
Pentru a utiliza propria imagine, faceți clic pe butonul „Selectați imaginea”.
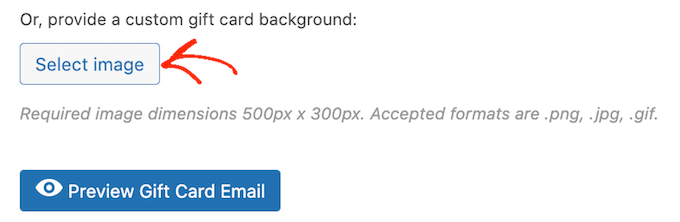
Aceasta va deschide biblioteca media WordPress, unde puteți fie să alegeți o imagine, fie să încărcați o nouă imagine pe blogul dvs. WordPress de pe computer.
Există câteva alte setări pe care poate doriți să le aruncați o privire. Cu toate acestea, acesta este tot ce aveți nevoie pentru a crea un card cadou avansat în WooCommerce.
Înainte de a vă publica cardul cadou, vă recomandăm să personalizați e-mailul care este trimis fiecărui client care cumpără acest produs.
Având în vedere acest lucru, faceți clic pe butonul Salvare nefinalizată pentru a salva cardul cadou fără a-l publica în magazinul dvs. online.
Cum să personalizați e-mailul avansat al cardurilor cadou
Ori de câte ori un client cumpără un card cadou, va primi un e-mail cu instrucțiuni despre cum să-și folosească cardul.
Poate doriți să personalizați acest e-mail, astfel încât să se alinieze mai bine cu marca dvs. și să aibă mesajele de care aveți nevoie. De asemenea, este posibil să doriți să adăugați orice informații despre care simțiți că lipsesc din e-mailul implicit.
Pentru a edita acest e-mail, accesați WooCommerce » Setări . După ce ați făcut acest lucru, faceți clic pe fila „E-mailuri”.
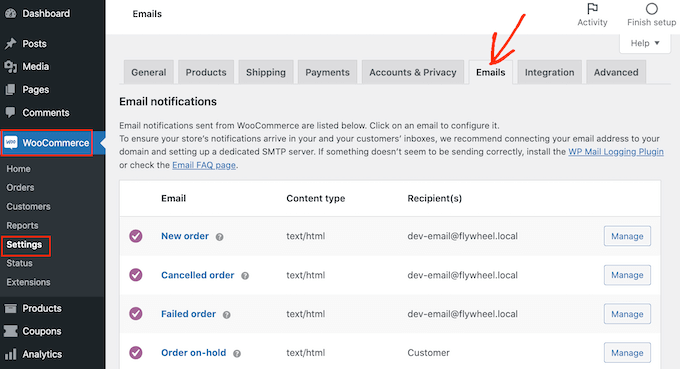
Pe acest ecran, derulați pentru a găsi e-mailul „Card cadou avansat”.
Apoi, faceți clic pe butonul „Gestionați”.
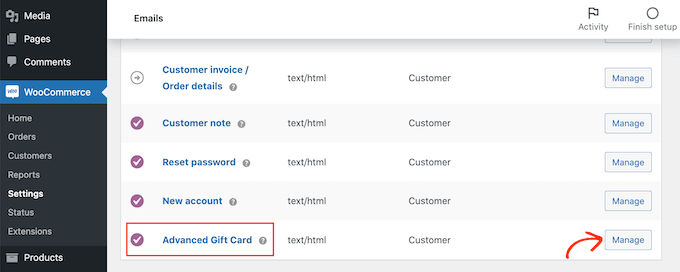
Veți vedea acum șablonul pe care Advanced Gift Cards îl folosește pentru toate e-mailurile sale.
Poate doriți să începeți prin a edita titlul și subiectul e-mailului.
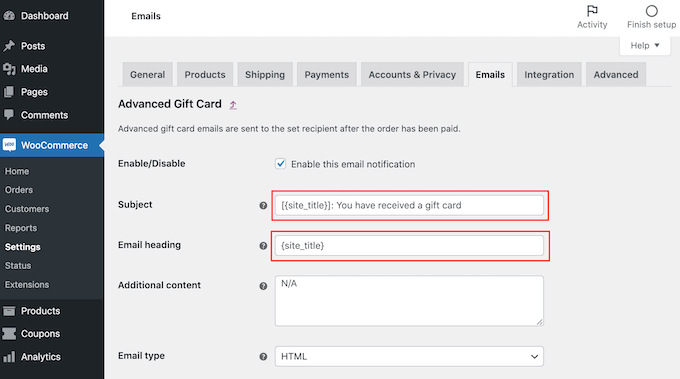
O opțiune este să tastați pur și simplu text simplu în aceste câmpuri. WooCommerce va folosi apoi acest text pentru toate e-mailurile sale cu carduri cadou.
De asemenea, puteți adăuga text dinamic. Acesta este un text care se va actualiza automat pe baza unor factori precum valoarea cardului cadou sau data la care urmează să expire.
Textul dinamic vă poate ajuta să creați e-mailuri mai utile și mai atractive. Pentru a vedea tot textul dinamic pe care îl puteți utiliza, treceți pur și simplu cu mouse-ul peste „?” dintr-un câmp pictograma.
Veți vedea apoi o fereastră pop-up care arată tot textul dinamic diferit pe care îl puteți utiliza în acest câmp.
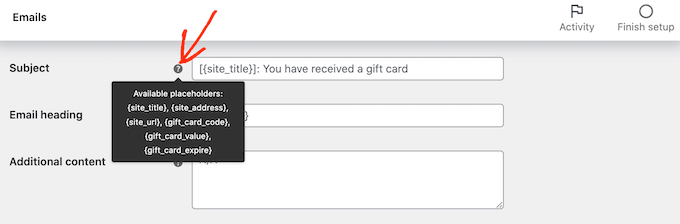
Acum, puteți pur și simplu să tastați acest text dinamic în câmp, iar WooCommerce se va ocupa de restul.
Puteți folosi chiar și o combinație de text simplu și text dinamic, așa cum puteți vedea în imaginea următoare.
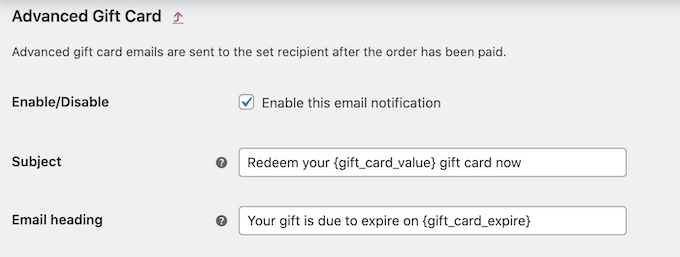
Doriți să adăugați mai mult text la e-mailul implicit? Apoi îl puteți introduce în caseta „Conținut suplimentar”. Acest text va apărea sub conținutul principal de e-mail.
Ca și înainte, caseta „Conținut suplimentar” acceptă atât text simplu, cât și text dinamic. Pentru a vedea textul dinamic diferit pe care îl puteți utiliza pentru conținutul suplimentar, treceți cu mouse-ul peste „?” pictograma.
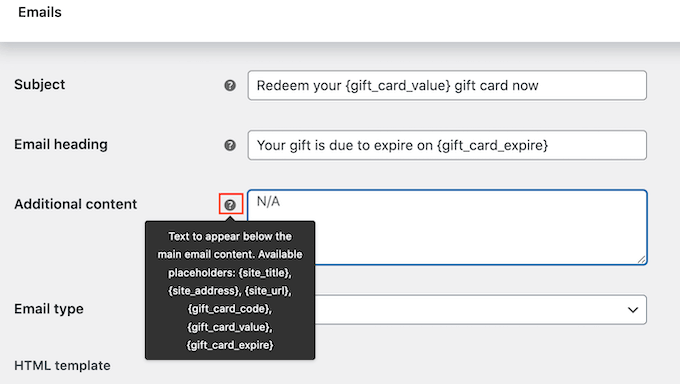
Când sunteți mulțumit de e-mailul dvs., faceți clic pe butonul „Salvați modificările”.
Veți dori să vă asigurați că toate e-mailurile trimise din magazinul dvs. WooCommerce ajung în căsuța de e-mail a destinatarului și nu în dosarul de spam.
Cel mai bun mod de a face acest lucru este folosirea unui furnizor de servicii SMTP pentru a îmbunătăți capacitatea de livrare a e-mailului. Pentru mai multe detalii, consultați ghidul nostru despre cum să remediați problema care nu trimite WordPress prin e-mail.
Vă recomandăm să utilizați pluginul gratuit WP Mail SMTP pentru a începe.
După ce v-ați configurat e-mailurile, sunteți gata să începeți să vă vindeți cardul cadou.
Pentru a publica produsul dvs. de card cadou, mergeți la Produse » Toate produsele. Pe acest ecran, găsiți cardul cadou pe care l-am creat mai devreme și faceți clic pe butonul „Editați”.
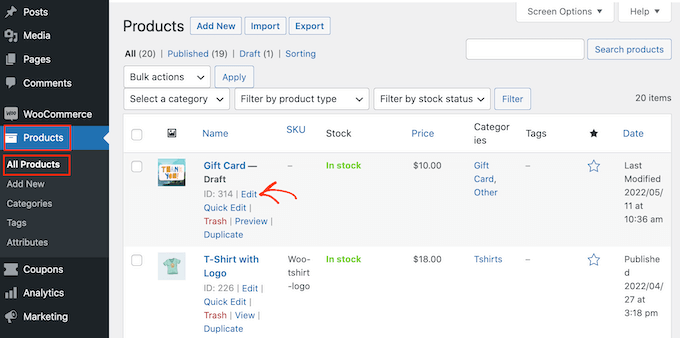
După aceea, continuă și publică cardul tău cadou făcând clic pe butonul „Publică”. Acest card cadou va apărea acum în magazinul dvs. WooCommerce, gata pentru cumpărători.
Sperăm că acest articol v-a ajutat să învățați cum să adăugați cu ușurință carduri cadou avansate în WooCommerce. De asemenea, poate doriți să consultați ghidul nostru despre cum să creați un pop-up WooCommerce pentru a crește vânzările și cele mai bune plugin-uri WooCommerce pentru magazinul dvs.
Dacă ți-a plăcut acest articol, atunci abonează-te la canalul nostru YouTube pentru tutoriale video WordPress. Ne puteți găsi și pe Twitter și Facebook.
