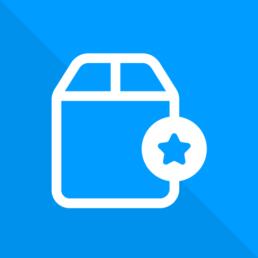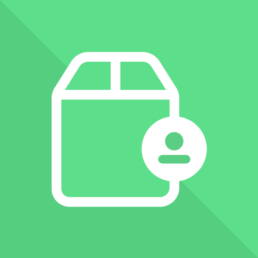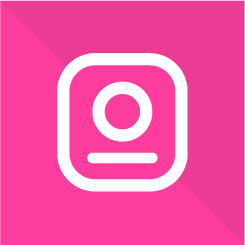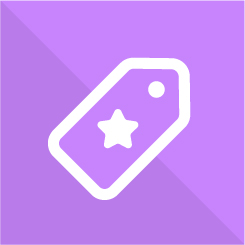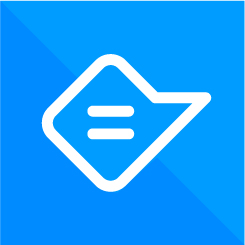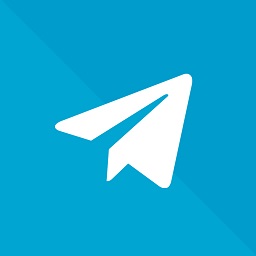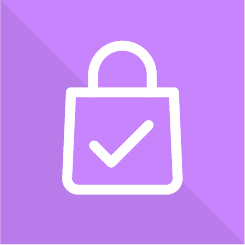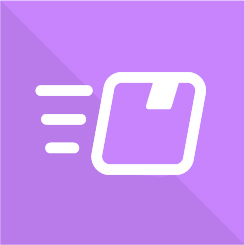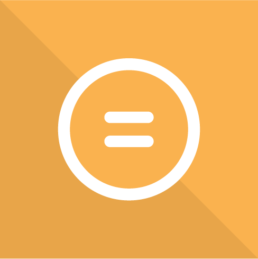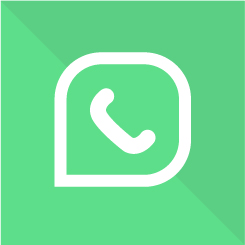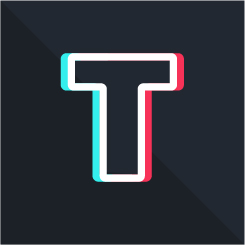Cum să adăugați mărci la WooCommerce
Publicat: 2022-08-20Catalogarea magazinelor dvs. WooCommerce și adăugarea de opțiuni de sortare bazate pe mărci sunt modalități excelente de a îmbunătăți experiența de cumpărare a site-ului dvs. web. Includerea mărcilor pentru a îmbunătăți recunoașterea produselor și chiar a le permite clienților să vadă produsele bazate pe mărci poate fi o modalitate excelentă de a vă stimula conversiile. Acesta este motivul pentru care astăzi vom arunca o privire la un ghid complet despre cum să adăugați mărci la WooCommerce.
Mai întâi, să vedem de ce ar trebui să luați în considerare includerea mărcilor în magazinul dvs.
De ce să adăugați mărci la WooCommerce?
Nu este surprinzător faptul că recunoașterea mărcii este o afacere importantă pentru clienți. Oamenii sunt mai predispuși să cumpere produse de la mărcile pe care le recunosc. Ei chiar tind să cumpere produse exclusiv în afara mărcii și vor lua în considerare să rămână la ele dacă preferă unele dintre produsele lor. De exemplu, dacă vindeți pantofi pe site-ul dvs. web, clienții au șanse mai mari să cumpere pantofi de la mărci precum Nike, Adidas, Jordan și Under Armour.
Pentru a oferi clienților o experiență mai bună, este logic să adăugați mărcile pe care le aveți în magazin. În plus, dacă aveți oferte de marcă, este și mai important să vă asigurați că clienții dvs. știu ce mărci susțineți și dacă pot avea oferte specifice de la acele mărci.
În mod implicit, WooCommerce nu vă permite să afișați mărci sau să sortați produsele în funcție de mărci. Acest lucru înseamnă, de asemenea, că WooCommerce nu are filtrarea bazată pe mărci, așa că vom folosi un plugin extern pentru a adăuga mărci la WooCommerce.
Cum să adăugați mărci la WooCommerce
Cel mai bun mod de a include mărci în magazinul dvs. este să utilizați un plugin dedicat. Pentru demonstrația noastră, vom folosi Perfect WooCommerce Brands. Este gratuit, ușor și ușor de utilizat și vă permite să adăugați mărcile dvs. și să utilizați coduri scurte pentru a afișa orice produse atribuite acestor mărci. Alternativ, dacă sunteți în căutarea altor instrumente pentru a include mărci în magazinul dvs., puteți consulta articolul nostru despre pluginurile de marcă.
Instalarea și activarea pluginului
Să începem prin instalarea și activarea pluginului. Deschideți tabloul de bord WP Admin și accesați Plugin-uri > Adăugați nou.
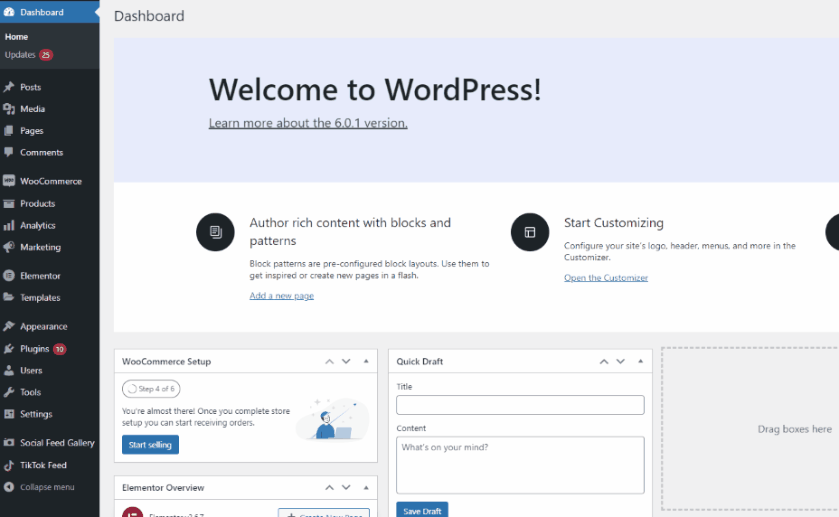
Apoi, utilizați bara de căutare din dreapta sus pentru a căuta Brand WooCommerce Perfect.
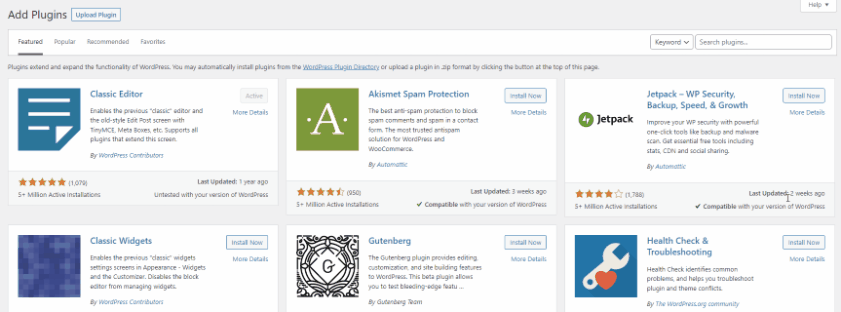
Faceți clic pe Instalare în fila pluginului și faceți clic pe Activare odată ce butonul se comută pentru a activa pluginul.
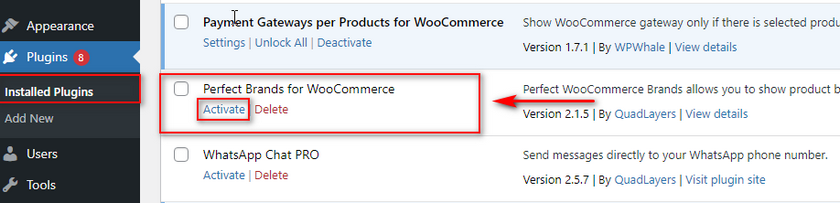
Dacă doriți să activați/dezactivați pluginul manual, puteți face acest lucru navigând la Plugin-uri > Pluginuri instalate și apăsând pe activare/dezactivare sub lista plugin-ului.
Acum că avem pluginul instalat, putem începe să adăugăm mărci pe site-ul nostru. Dacă nu aveți mărci în magazinul dvs., va trebui să le creați. Să vedem cum să facem asta cu Perfect Brands pentru WooCommerce.
Cum se creează mărci în WooCommerce folosind pluginul
Să creăm mai întâi un brand pentru produsele noastre. Deschideți pagina Mărci făcând clic pe Produse > Mărci în tabloul de bord WordPress .
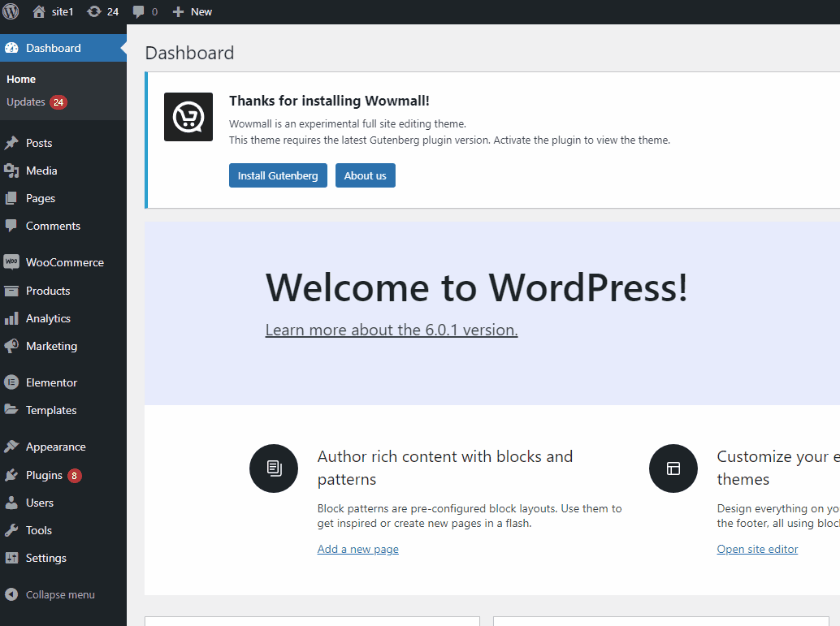
Apoi, puteți folosi secțiunea Adăugați o marcă nouă din jumătatea stângă a paginii. Completați detaliile necesare ale noii mărci, cum ar fi numele, melcul și marca părinte (dacă este necesar). Puteți, de asemenea, să adăugați o scurtă descriere a mărcii dvs. și să adăugați imagini dacă este necesar. După ce ați terminat, faceți clic pe Adăugați o marcă nouă.
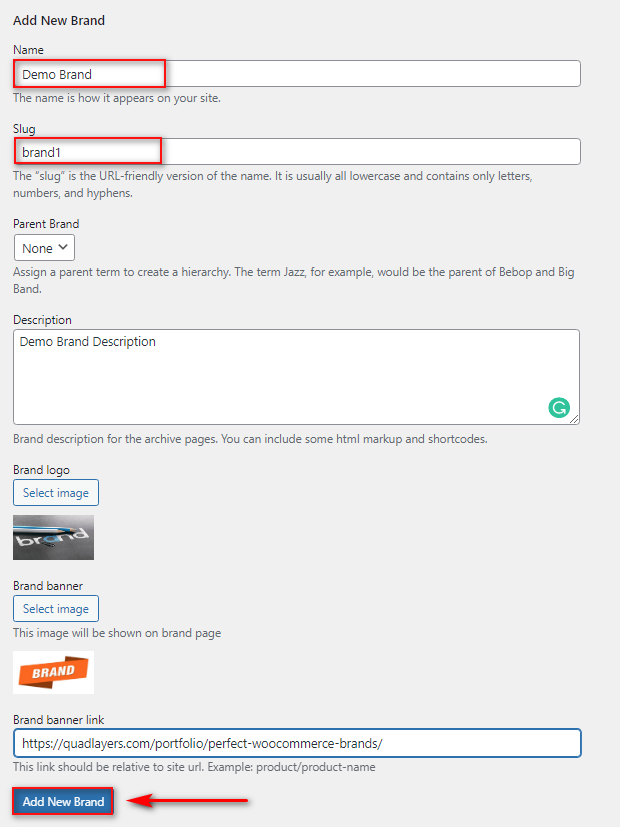
Dacă doriți să vă editați marca, mai târziu, puteți face acest lucru făcând clic pe Editare de lângă numele mărcii nou create pe pagina Mărci.
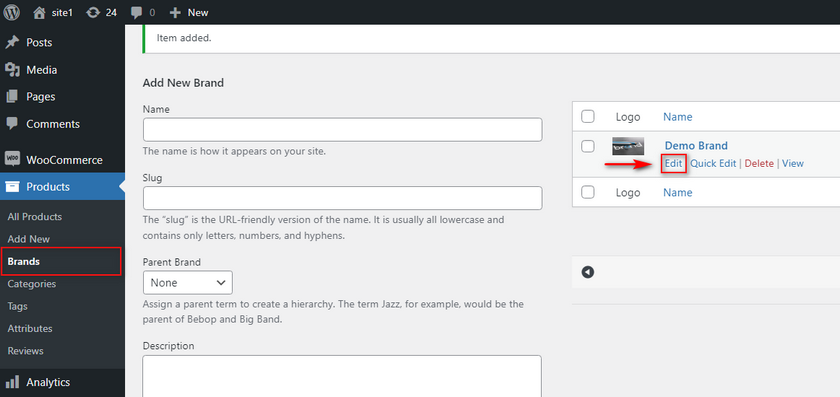
Acum că avem un brand creat, putem atribui produse acestui brand.
Atribuirea produselor unei mărci
Începeți prin a face clic pe fila Produse din Tabloul de bord WP Admin . Apoi, faceți clic pe Editați sub oricare dintre produsele pe care doriți să le atribuiți mărcii.
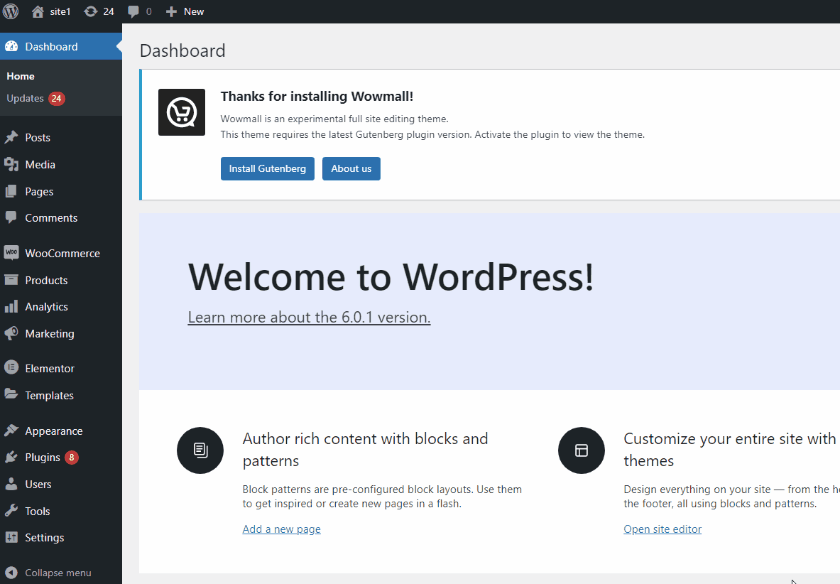
În dreapta, ar trebui să vedeți secțiunea Mărci , pe care o puteți utiliza pentru a atribui produsul oricăreia dintre mărcile dvs. Pur și simplu selectați marca sau mai multe mărci cărora doriți să le atribuiți produsul și faceți clic pe Actualizare.
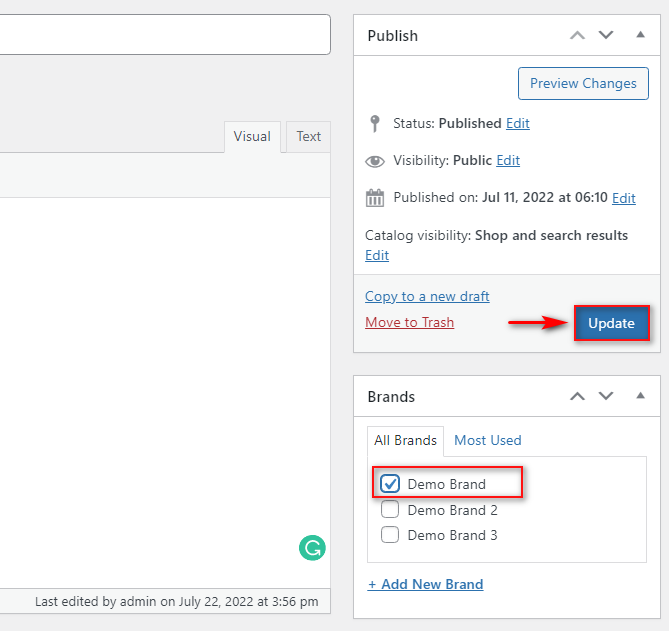
Acum, dacă verificați pagina produsului, veți vedea sigla mărcii lângă detaliile produsului, astfel:
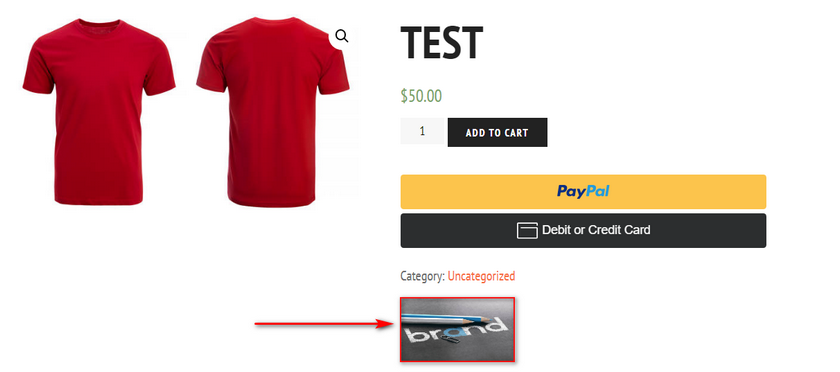
Cum să vă afișați mărcile
Acum, pentru a vă afișa toate mărcile pe site-ul dvs. web, va trebui să utilizați un cod scurt. Desigur, acest cod scurt poate fi adăugat în orice parte a site-ului dvs. care acceptă coduri scurte - totul, de la widget-uri la postările/paginile dvs. În plus, cu ajutorul generatorului de pagini sau chiar al editorului complet de site, puteți adăuga acest shortcode în orice parte a site-ului dvs. Pur și simplu inserați acest shortcode în pagina WordPress unde doriți să afișați mărcile:
[pwb-carousel items="10" items_to_show="5" items_to_scroll="1" image_size="thumbnail" autoplay="true"]
Vom adăuga acest lucru pentru demonstrația noastră pe pagina noastră Magazin, dar puteți urma același proces pentru a adăuga mărcile dvs. la orice postare sau pagină. Pur și simplu editați pagina în editorul WordPress și adăugați un bloc Shortcode făcând clic pe butonul Adăugare bloc nou . Apoi, căutați shortcode și faceți clic pe el.
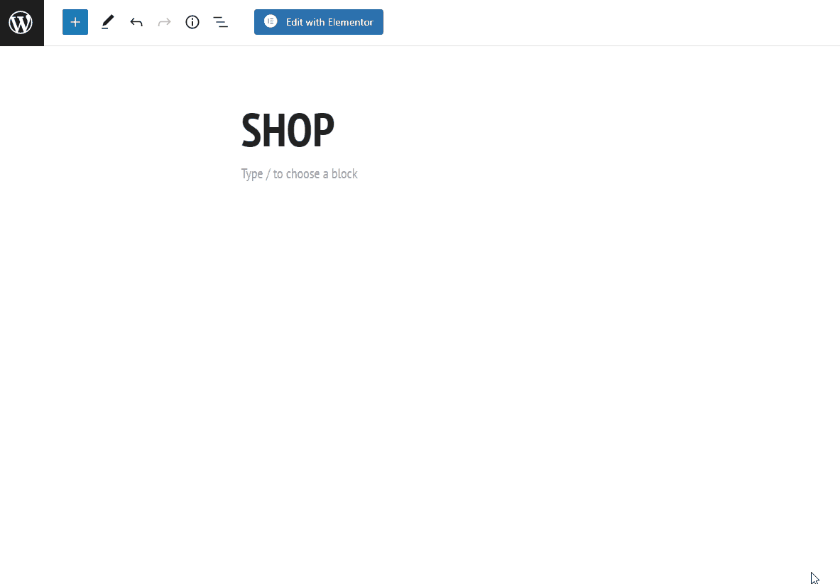
Apoi, lipiți codul scurt de mai sus în bloc și Salvați/Actualizați pagina.
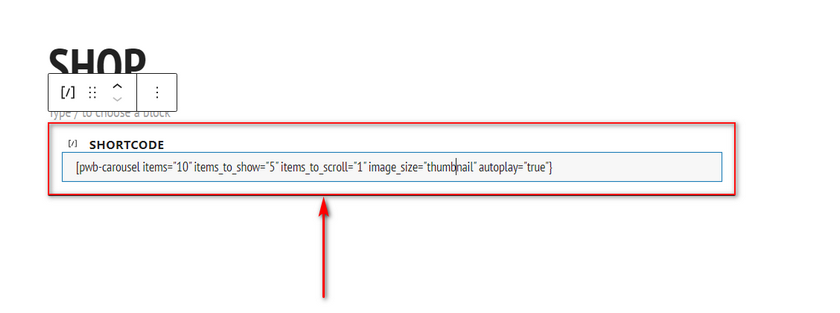
Acest cod scurt va adăuga acum un carusel de mărci personalizabil pe pagina dvs., care ar trebui să apară astfel:
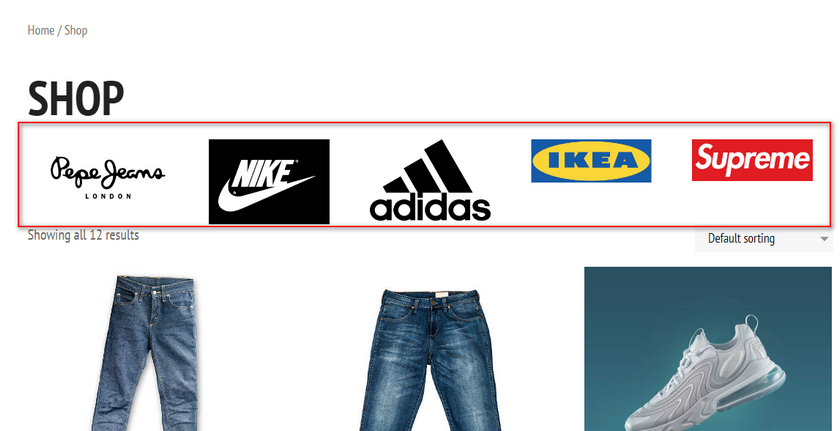
Acum, puteți personaliza acest shortcode așa cum doriți, modificând parametrii shortcode-ului. Puteți consulta documentația aici dacă doriți să aflați mai multe despre utilizarea codului scurt.
Pur și simplu, puteți personaliza următorii parametri pentru codul scurt:
- „ items ” [int / featured] – Numărul total de mărci pe care le va afișa caruselul.
- „ items_to_show ” [int] – Numărul de mărci de afișat pe pagină.
- „ items_to_scroll ” [int] – Numărul de mărci de derulat de fiecare dată când derulați carusel.
- “ image_size ” [thumbnail / medium / large / full / custom size] – Dimensiunea imaginii afișate în carusel.
- „ redare automată ” [adevărat / fals] – Această opțiune vă permite să activați/dezactivați redarea automată a caruselului.
- „ săgeți ” [adevărat/fals] – Cu această opțiune, puteți afișa sau ascunde săgețile de navigare
Cum să filtrați produsele după marcă
De asemenea, puteți adăuga o opțiune de filtrare în bara laterală a site-ului dvs. web, care vă filtrează produsele după marcă. Tot ce trebuie să faceți este să adăugați un widget simplu la locațiile widget-ului site-ului dvs. web. Pentru a face acest lucru, deschideți pagina Widgeturi făcând clic pe Aspect > Widgeturi din bara laterală de administrator.
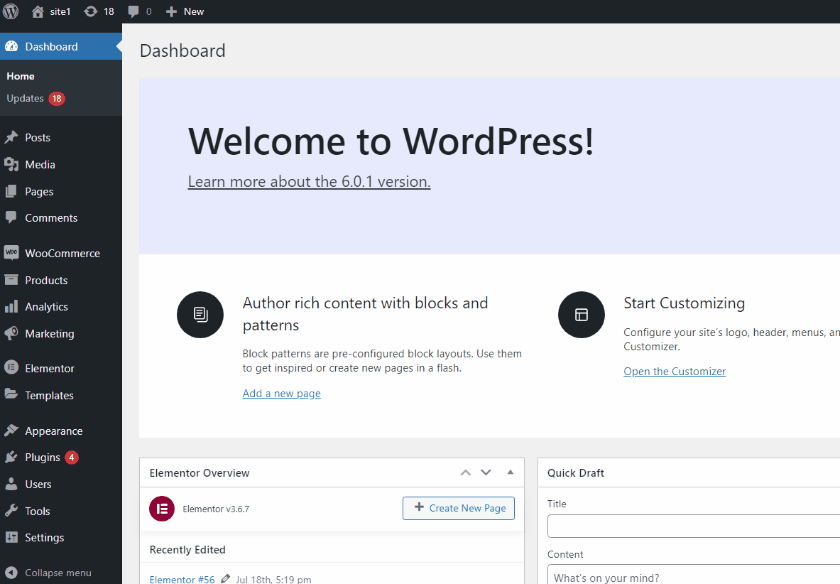
Apoi, faceți clic pe oricare dintre locațiile widget pe care tema vi le oferă. Apoi, faceți clic pe butonul Adăugați bloc și căutați mărci. Faceți clic pe widget-ul Brands Dropdown și personalizați-l așa cum doriți.
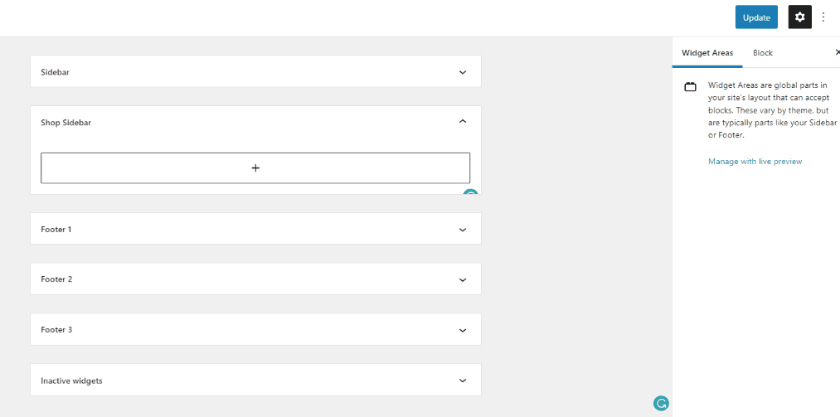
După ce ați terminat, faceți clic pe Actualizare în dreapta sus și ar trebui să vedeți o listă derulantă de mărci în locația widgetului dvs.
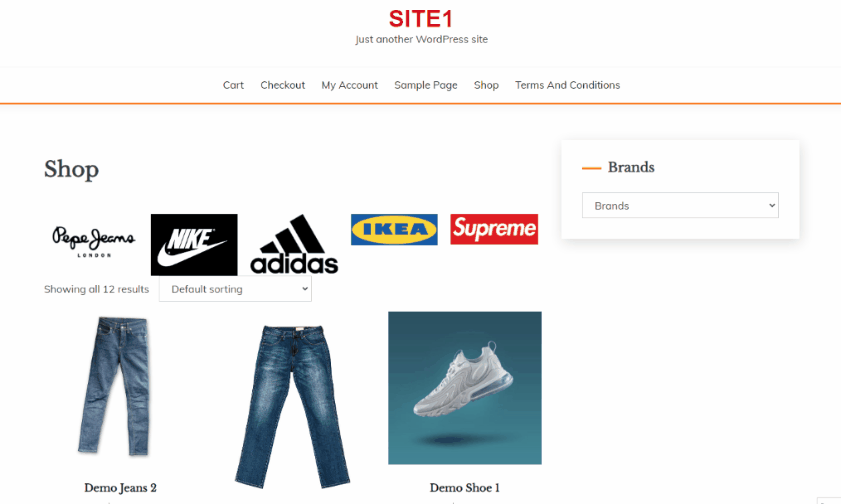
Cum să adăugați mărci la WooCommerce folosind un carusel de mărci
Alternativ, puteți adăuga și carusele care afișează produse bazate pe marcă. Pentru aceasta, va trebui să utilizați acest shortcode:
[pwb-product-carousel brand="brand-slug" products="10" products_to_show="5" products_to_scroll="1" autoplay="true"]
Pur și simplu înlocuiți textul brand-slug din parametrul brandului cu slug-ul mărcii dorite. De exemplu, avem marca noastră Demo cu slug' brand1′, așa că vom edita shortcode-ul astfel:
[pwb-product-carousel brand="brand1" products="10" products_to_show="5" products_to_scroll="1" autoplay="true"]
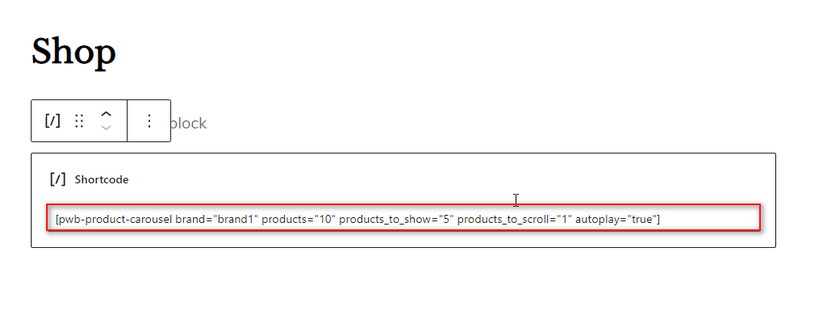
Acum, inserați acest cod scurt în oricare dintre paginile dvs. și actualizați pagina. Veți vedea un carusel cu toate produsele atribuite mărcii respective.
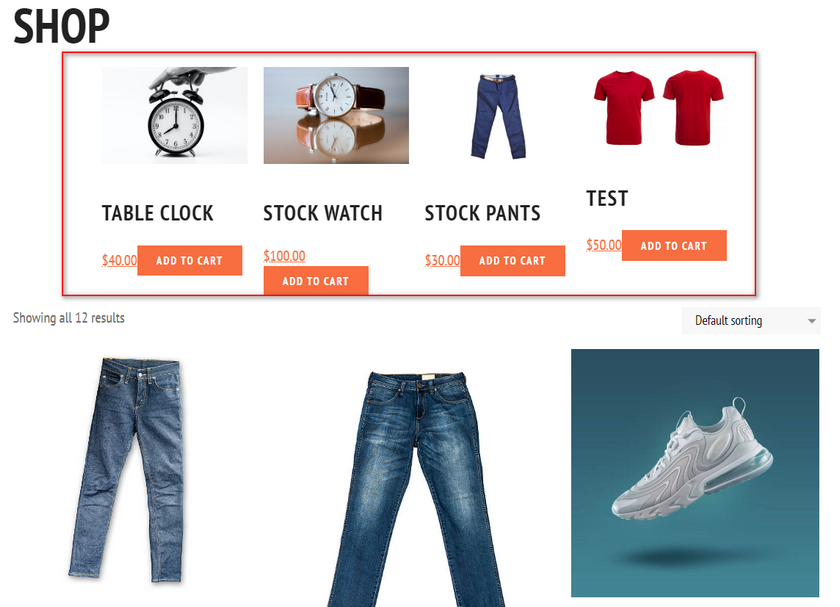
Cum să enumerați produsele după marcă
În cazul în care doriți să adăugați o pagină cu numai produsele mărcii dvs. în loc să utilizați un carusel, puteți utiliza
Apoi, înlocuiți textul brand-slug cu slug-ul dvs. De exemplu, vom folosi:

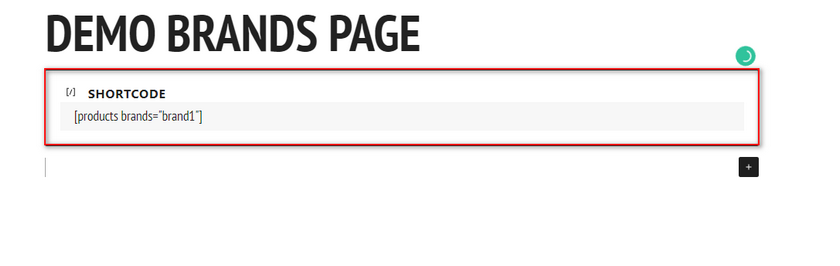
Adăugați acest lucru la orice pagină/postare personalizată folosind blocul de coduri scurte. După ce salvați pagina, aceasta ar trebui să apară astfel:
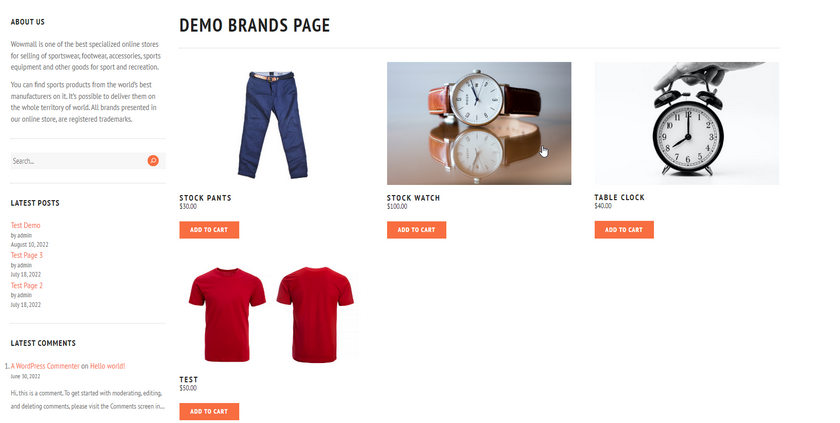
Cum să afișați toate mărcile într-o pagină/postare
În mod similar, dacă doriți o secțiune de afișare pentru toate mărcile stocate de site-ul dvs. web, puteți face acest lucru folosind codul scurt [pwb-all-brands] .
Pentru aceasta, veți folosi codul scurt:
[pwb-all-brands per_page="10" image_size="thumbnail" hide_empty="true" order_by="name" order="ASC" title_position="înainte de"]
Lipiți acest lucru în blocul de coduri scurte astfel:
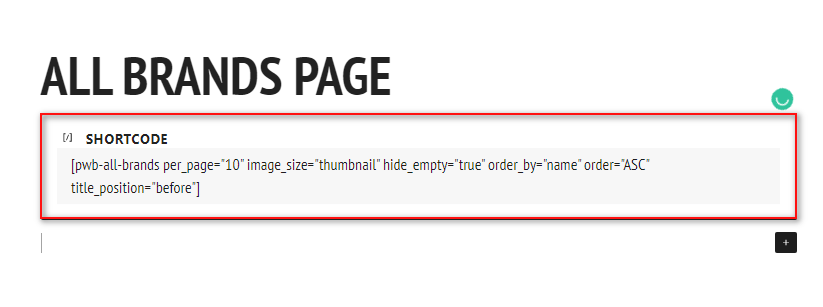
Acum, ar trebui să aveți toate paginile mărcilor dvs. afișate pe pagină astfel:
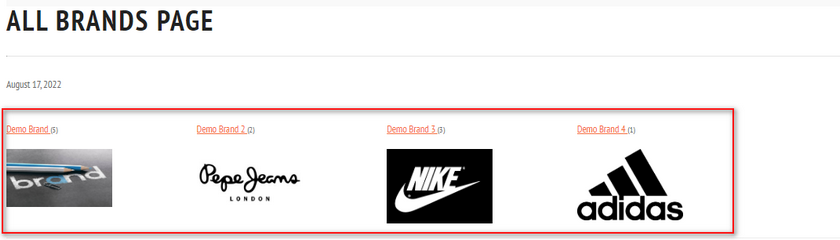
Cum să adăugați mărci la WooCommerce folosind o listă AZ
Dacă doriți să adăugați mărci la paginile WooCommerce folosind o listă AZ , puteți face și asta. Acest lucru funcționează excelent dacă aveți tone de mărci în loc de doar câteva și doriți ca clienții dvs. să poată accesa fiecare marcă și produsele lor în mod individual.
Pentru aceasta, puteți adăuga acest shortcode în editorul dvs.:
[pwb-az-listing]
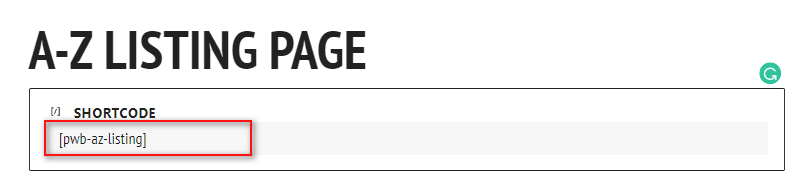
Apoi, previzualizați pagina și ar trebui să vedeți o listă AZ curată a tuturor mărcilor din WooCommerce.
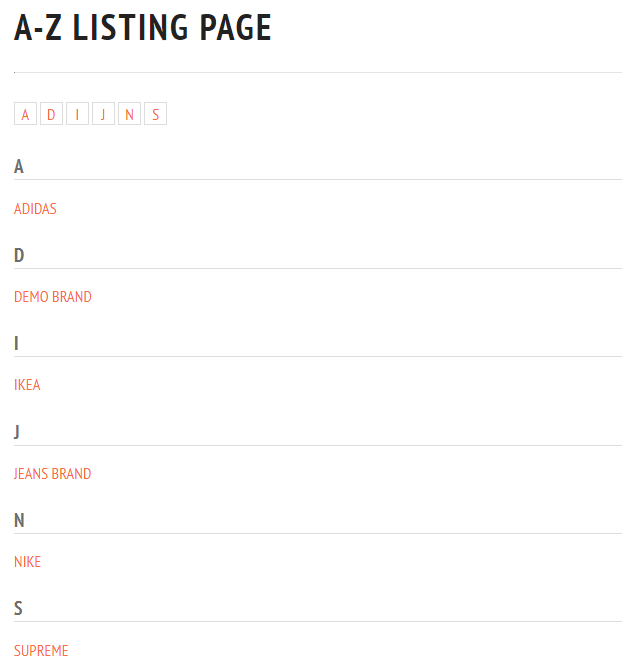
Concluzie
Și așa puteți adăuga mărci la WooCommerce . Folosind pluginul Perfect Brands for WooCommerce, puteți crea cu ușurință carusele de mărci sau chiar adăugați liste de mărci și pagini dedicate mărcilor dvs.
Să rezumam rapid ceea ce am tratat în această postare:
- Cum să adăugați mărci în magazinul dvs. WooCommerce
- Atribuirea mărcilor produselor
- Afișarea mărcilor folosind un carusel
- Cum să adăugați filtrare în funcție de mărci
- Crearea de pagini de listări dedicate mărcilor
- Adăugarea unei liste AZ pentru mărci
Acest plugin are multe alte caracteristici și personalizare suplimentară a codurilor scurte pe care le puteți accesa gratuit. Pentru a afla mai multe despre cum să utilizați toate aceste funcții, aruncați o privire la ghidul nostru despre cum să organizați mărcile.
Ați încercat să adăugați mărci la WooCommerce? Cât de mult impact credeți că au mărcile asupra vânzărilor? Spune-ne experiența ta în comentariile de mai jos.
În plus, dacă sunteți în căutarea altor modalități inteligente de a vă cataloga produsele și de a vă îmbunătăți ratele de conversie, de ce să nu consultați și câteva dintre celelalte articole ale noastre:
- Cele mai bune pluginuri de gestionare a inventarului WooCommerce
- Cum să configurați prețurile dinamice în WooCommerce
- Cele mai bune pluginuri pentru modul catalog pentru WooCommerce