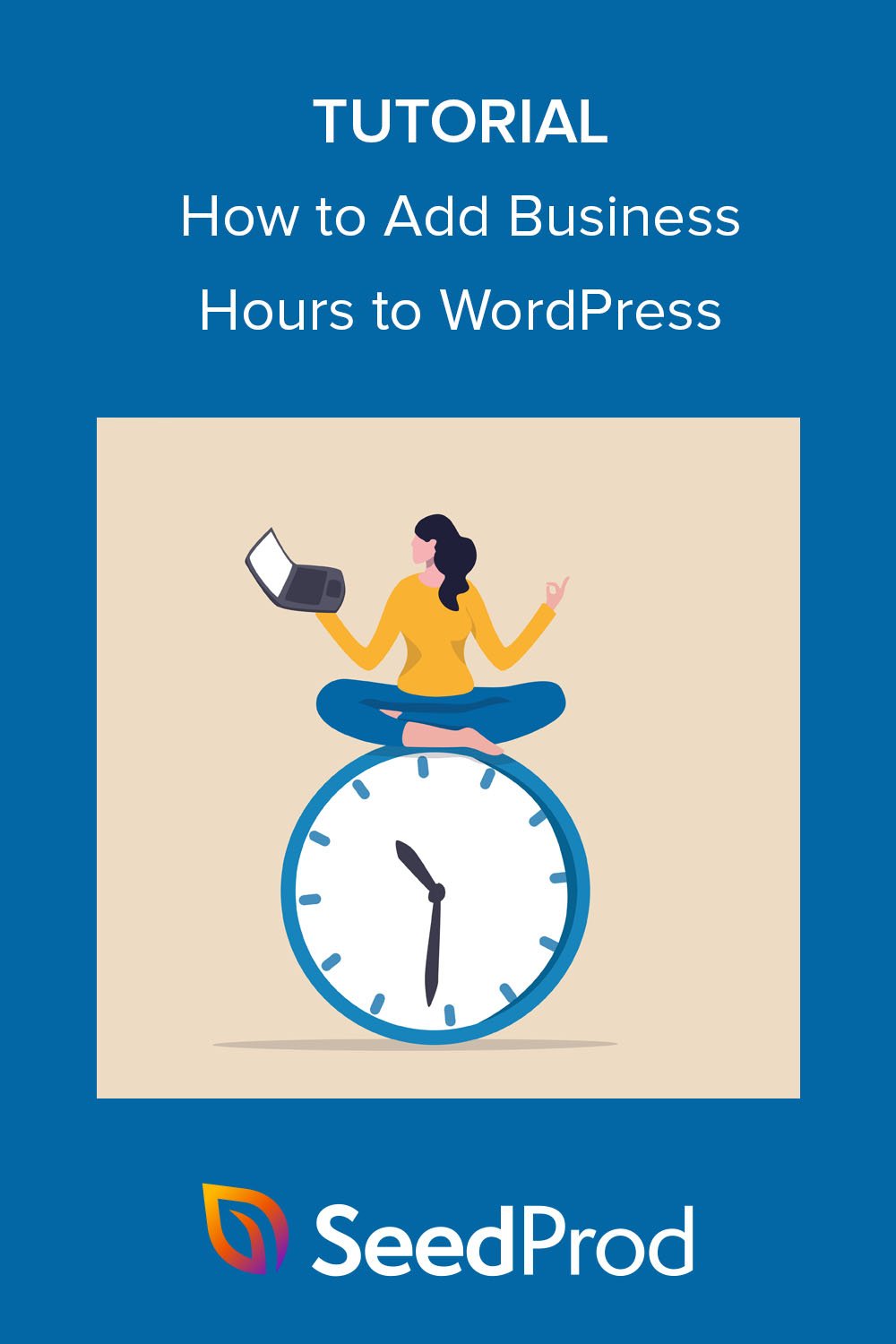Cum să adăugați orele de lucru la WordPress (pas cu pas)
Publicat: 2022-10-13Doriți să adăugați programul dvs. de lucru pe site-ul dvs. WordPress?
Afișarea orelor de deschidere poate ajuta clienții să decidă cel mai bun moment pentru a vă vizita magazinul fizic. Este, de asemenea, o modalitate excelentă de a indica când clienții potențiali pot apela echipa de asistență pentru clienți pentru ajutor și sfaturi.
În acest articol, vă vom arăta cum să adăugați cu ușurință orele de lucru pe site-ul dvs. cu 2 plugin-uri WordPress puternice.
De ce să adăugați programul dvs. de lucru la WordPress
Există multe motive pentru a afișa programul de lucru pe site-ul dvs. Cel mai evident motiv este să le spui clienților și clienților când ești „deschis pentru afaceri”.
Indiferent dacă aveți magazine fizice în mai multe locații sau un site de comerț electronic online, programul de funcționare al afacerii dvs. informează oamenii cu privire la cel mai bun moment pentru a vizita sau a lua legătura în diferite fusuri orare.
De exemplu, un site web WooCommerce ar putea folosi un widget orar de lucru pentru a vă spune când puteți accesa chatul live pentru ajutor cu întrebările de vânzări. Alternativ, o afacere cu program neregulat își poate clarifica programul de lucru pe site-ul său web, astfel încât clienții să poată evita o călătorie irosită.
Adăugarea orelor de deschidere și de închidere pe site-ul dvs. poate ajuta, de asemenea, afacerea dvs. să apară în rezultatele căutării locale. Dacă adăugați markup schema.org corect la informațiile despre companie, compania dvs. poate apărea în graficul de cunoștințe Google.
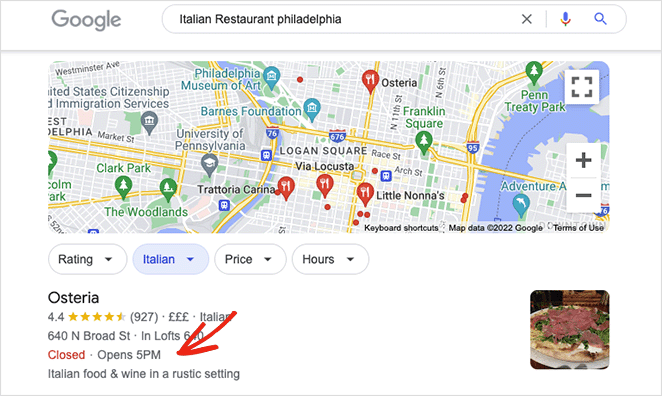
Având în vedere că aproape 46% dintre căutările pe Google sunt locale , a avea afacerea dvs. în căutarea locală poate atrage trafic organic valoros către site-ul dvs. web și magazinele fizice.
Deci, cum adaugi programul de lucru la WordPress? Mai jos, vă vom împărtăși 2 metode care vă ajută să adăugați orele de lucru pe site-ul dvs. pas cu pas.
- Metoda 1: Adăugarea orelor de lucru la WordPress folosind SeedProd
- Metoda 2: Adăugarea orelor de deschidere la WordPress folosind All in One SEO
Metoda 1: Adăugarea orelor de lucru la WordPress folosind SeedProd
Primul tău instinct poate fi să cauți un plugin WordPress pentru orele de deschidere. Deși aceste plugin-uri vă pot ajuta, deseori fac un singur lucru, ceea ce este o bătaie de cap dacă nu vă place să instalați multe plugin-uri pe site-ul dvs. Mai mult decât atât, multe plugin-uri folosesc coduri scurte care, dacă dezinstalați pluginul, pot lăsa în urmă un cod nedorit pe care va trebui să îl eliminați.
O soluție mai bună este să găsești un plugin util care să ofere funcționalitatea multor plugin-uri și suplimente toate într-unul. De aceea, pentru prima metodă, vom folosi SeedProd pentru a afișa programul de lucru.
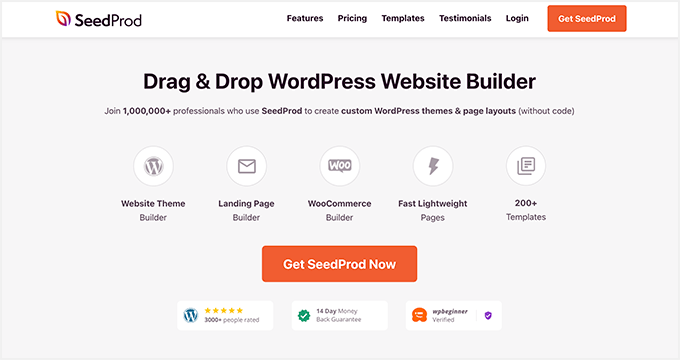
SeedProd este cel mai bun constructor de site-uri WordPress cu funcționalitate drag-and-drop. Creatorul său puternic de pagini vă permite să creați machete WordPress flexibile fără a scrie PHP, CSS, HTML și alte limbaje de codare.
Puteți începe cu un set de site-uri web predefinit sau un șablon de pagină de destinație, puteți personaliza designul cu editorul front-end și puteți vedea modificările în timp real. Afișarea orelor de deschidere și de închidere cu SeedProd este foarte ușoară cu blocul programului său de lucru, care necesită câteva clicuri pentru personalizare.
Iată ce altceva puteți face cu SeedProd:
- Creați o pagină în curând
- Pune WordPress în modul de întreținere
- Proiectați o pagină de autentificare WordPress personalizată
- Creați și personalizați o pagină 404
- Restricționați accesul la pagini în funcție de rolul utilizatorului
- Creați o temă WordPress personalizată
- Creați pagini de destinație cu conversii ridicate
- Colectați adrese de e-mail cu integrări de e-mail
- Promovați produse cu suport WooCommerce
- Creați urgență cu cronometre cu numărătoare inversă
- Și mult mai mult
Urmați pașii de mai jos pentru a adăuga programul de lucru pe site-ul dvs. WordPress cu SeedProd:
Pasul 1. Instalați și activați SeedProd
Mai întâi, faceți clic pe acest link pentru a începe cu SeedProd și descărcați pluginul pe computer. De asemenea, ar trebui să vă vizitați contul SeedProd și să faceți clic pe fila Descărcări pentru a copia cheia de licență a pluginului.
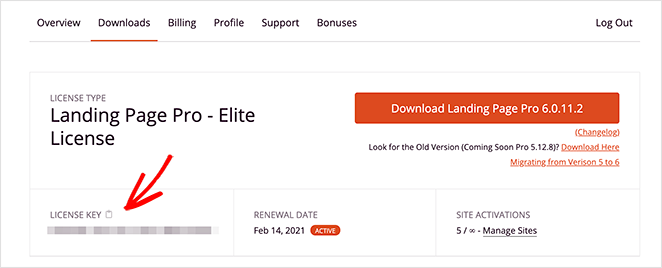
Notă: vom folosi versiunea Pro a SeedProd pentru acest tutorial pentru caracteristicile sale de creare a temei.
Apoi, încărcați fișierul plugin .zip în tabloul de bord WordPress și activați-l. Dacă aveți nevoie de ajutor pentru a începe, puteți urma aceste instrucțiuni pentru instalarea unui plugin WordPress.
După instalarea și activarea pluginului, navigați la pagina SeedProd » Setări și inserați cheia de licență pe care ați copiat-o mai devreme.
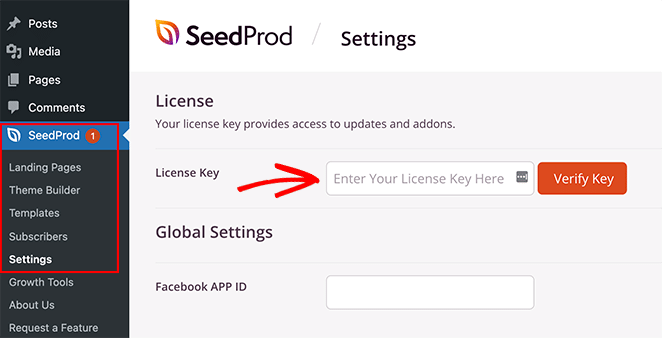
Acum faceți clic pe butonul Verificați cheia și treceți la pasul 2.
Pasul 2. Creați o temă WordPress sau o pagină de destinație
Există 2 moduri de a utiliza editorul vizual SeedProd și blocurile personalizabile:
- Creator de teme: creați o temă WordPress personalizată, înlocuind tema existentă cu părți de șablon complet personalizabile.
- Generator de pagini de destinație: creați o pagină de destinație autonomă care funcționează perfect cu tema dvs. WordPress actuală.
Ambele soluții vă vor permite să utilizați editorul drag-and-drop al SeedProd și blocul Ore de lucru pentru a vă afișa programul de lucru. Așadar, alegeți opțiunea care se potrivește cel mai bine nevoilor dvs. de afaceri.
Pentru a vă ajuta, iată un ghid pas cu pas despre cum să creați o temă WordPress personalizată cu SeedProd. Alternativ, puteți urma aceste instrucțiuni pentru a crea o pagină de destinație în WordPress.
După ce ați ales un kit pentru site-ul web sau un șablon de pagină de destinație și sunteți gata să adăugați programul dvs. de lucru la WordPress, treceți la pasul 3 al acestui tutorial. De dragul acestui ghid, vom alege opțiunea Theme Builder.
Pasul 3. Adăugați blocul WordPress Orar de lucru
Acum că fundamentul designului dvs. WordPress este pus la punct, sunteți gata să îl personalizați cu programul dvs. de lucru. Cu generatorul de teme de la SeedProd, puteți adăuga orele de lucru la paginile WordPress, antetul, subsolul și chiar bara laterală WordPress.
Să începem cu o pagină care să îți arate cât de ușor este.
Adăugarea orelor de lucru la pagina WordPress
Mai întâi, editați orice pagină cu SeedProd pentru a vedea interfața vizuală a generatorului de pagini. Vom edita pagina de contact pentru acest ghid.
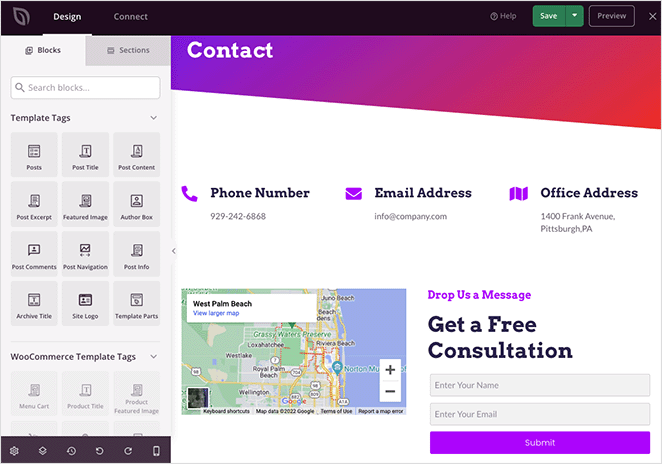
Veți vedea o interfață cu două coloane cu blocuri personalizabile în stânga și o previzualizare live a paginii dvs. în dreapta. Făcând clic oriunde pe previzualizare, veți putea edita orice element.
De exemplu, făcând clic pe Icon Box se va deschide panoul de setări pentru blocuri, unde puteți edita pictograma, titlul, descrierea și multe altele.
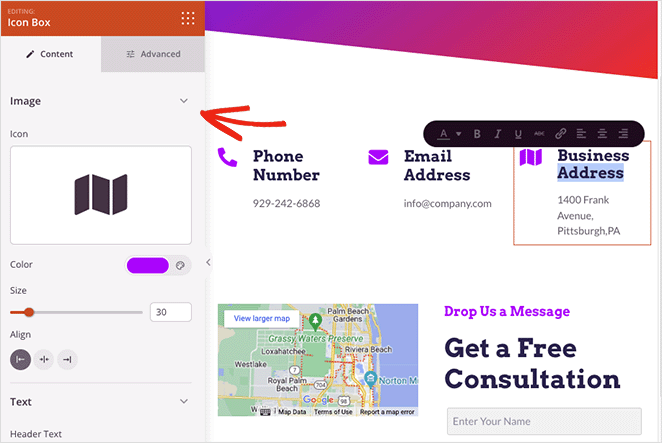
De asemenea, puteți elimina elementele de care nu aveți nevoie trecând cu mouse-ul peste ele și făcând clic pe pictograma coș de gunoi. Va apărea un sfat pentru a vă aminti ce înseamnă fiecare opțiune.
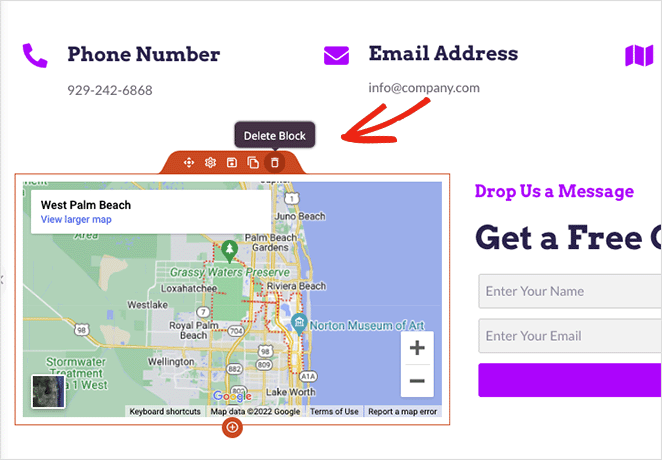
Pentru a adăuga programul de lucru, căutați blocul Program de lucru în panoul din stânga și trageți-l pe pagina dvs.
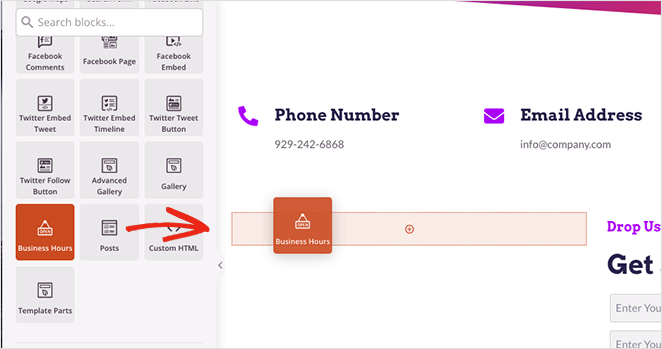
De acolo, puteți personaliza blocul pentru a se potrivi zilelor săptămânii și orelor de deschidere a afacerii dvs. De asemenea, puteți ajusta dimensiunea fontului, spațierea și alinierea și puteți adăuga ore noi pentru date speciale, cum ar fi orele de deschidere a sărbătorilor.
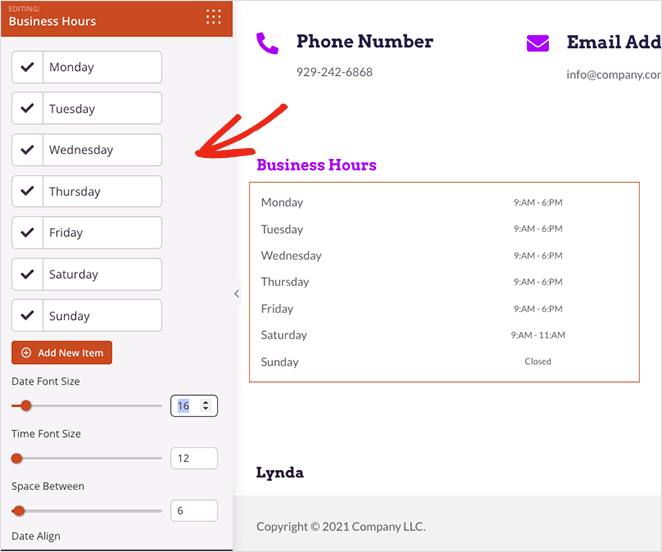
În fiecare dată și oră se află o comutare pe care o puteți activa și care vă permite să personalizați fiecare intrare individual. Acest lucru vă va permite să alegeți culori personalizate pentru textul fontului și să adăugați culori de fundal pentru a vă scoate în evidență orele de lucru.
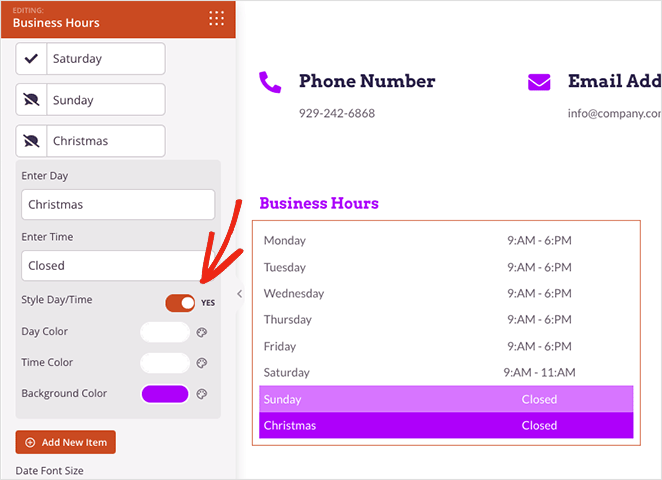
Dacă vă străduiți să găsiți un design bun, faceți clic pe fila Șabloane din setările blocului. Procedând astfel, veți oferi mai multe șabloane prefabricate pe care le puteți aplica cu 1 clic.
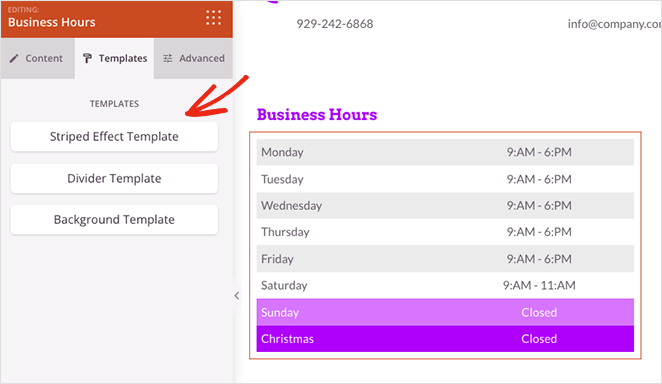
În plus, fila Avansat oferă opțiuni suplimentare de personalizare pentru tipografie, separatoare, spațiere, vizibilitate și multe altele.

Faceți clic pe butonul Salvați din colțul din dreapta sus al ecranului când sunteți mulțumit de designul programului dvs. de lucru.
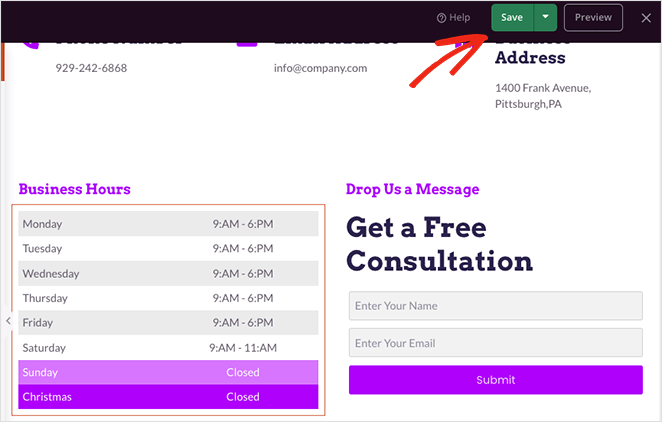
Acum vă vom arăta un truc util care vă permite să reutilizați acest bloc în altă parte a site-ului dvs. fără a-l personaliza din nou de la zero.
Plasați cursorul peste programul dvs. de lucru și faceți clic pe pictograma Salvați .
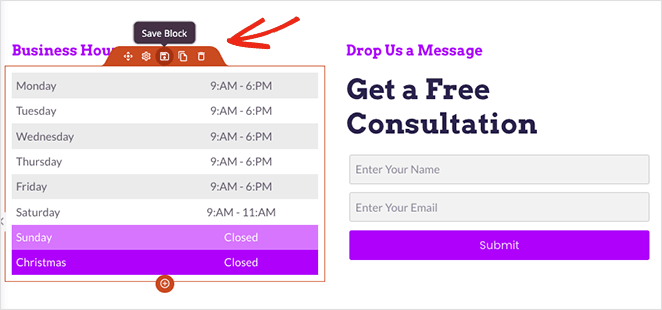
Va apărea o fereastră pop-up în care puteți da un nume blocului. Denumiți blocul cu ceva ușor de recunoscut, cum ar fi „Ore de lucru personalizate”, apoi faceți clic pe butonul Salvare șablon .
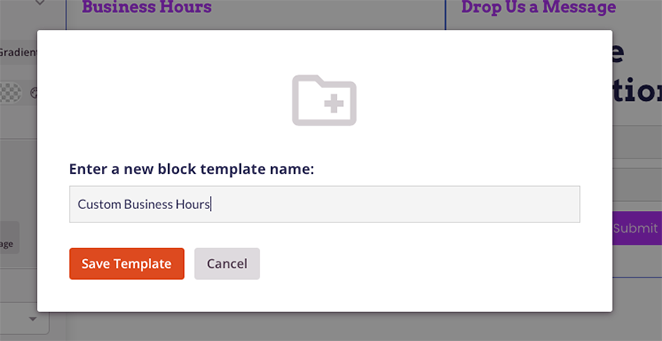
Apoi, derulați în partea de jos a panoului blocuri și deschideți fila Blocuri salvate . Acum veți vedea widget-ul salvat personalizat pentru orele de lucru, pe care îl puteți utiliza pe alte pagini ale site-ului dvs. WordPress.
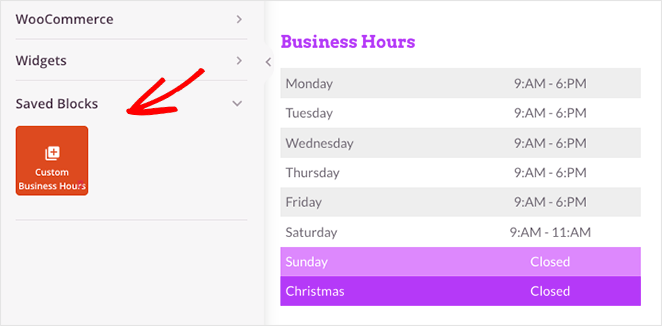
Vă vom arăta cum să faceți asta în continuare.
Adăugarea orelor de lucru în bara laterală WordPress
Pentru a adăuga orele dvs. de deschidere la o bară laterală personalizată cu SeedProd, asigurați-vă mai întâi că ați creat un șablon de bară laterală, apoi deschideți designul în generatorul de pagini glisați și plasați.
Notă: puteți consulta acest ghid pas cu pas pentru a crea un șablon personalizat de bară laterală.
Odată ce vă aflați în generatorul de pagini, deschideți fila Blocuri salvate și trageți blocul personalizat Program de lucru pe bara laterală.
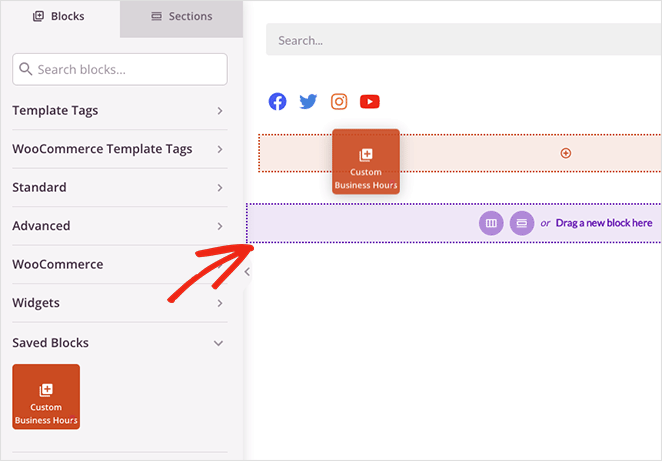
În loc să vă reconstruiți programul de lucru de la zero, blocul va avea toate opțiunile de personalizare pe care le-ați setat în pasul anterior. Acest lucru poate economisi mult timp în timpul procesului de proiectare.
Nu uitați să salvați modificările înainte de a trece la pasul 4.
Pasul 4. Publicați programul dvs. de lucru pe site-ul dvs. web
Când sunteți gata să vă transmiteți orele de deschidere, navigați la backend-ul site-ului dvs. și faceți clic pe tabloul de bord SeedProd Theme Builder.
Chiar dacă ți-ai publicat paginile în generatorul de pagini, va trebui să activezi tema SeedProd pentru a o face live. Pentru a face asta, găsiți comutatorul Activare tema SeedProd și întoarceți-l în poziția „Da”.
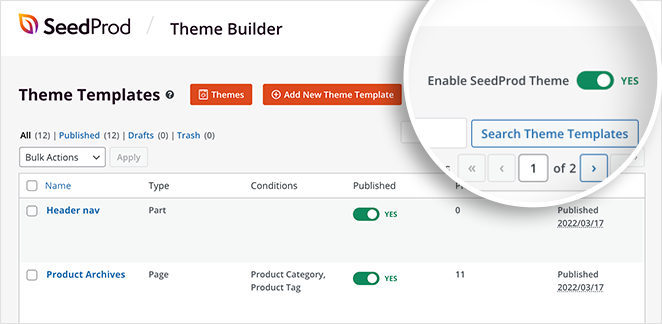
Acum vă puteți previzualiza site-ul pentru a vedea programul de lucru. Iată câteva exemple din paginile acestui tutorial. Dacă nu puteți vedea modificările, ștergeți memoria cache a browserului și reîmprospătați pagina.
Pagina de contact:
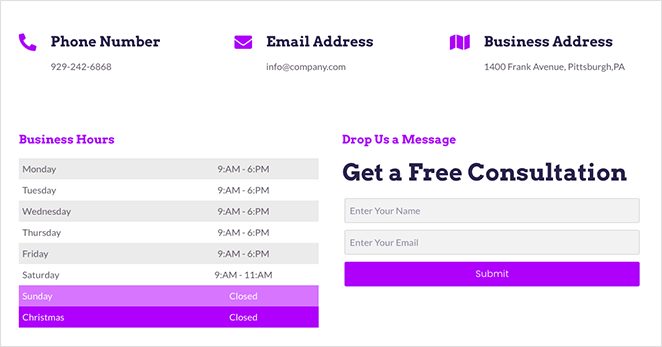
Bara laterală a blogului:
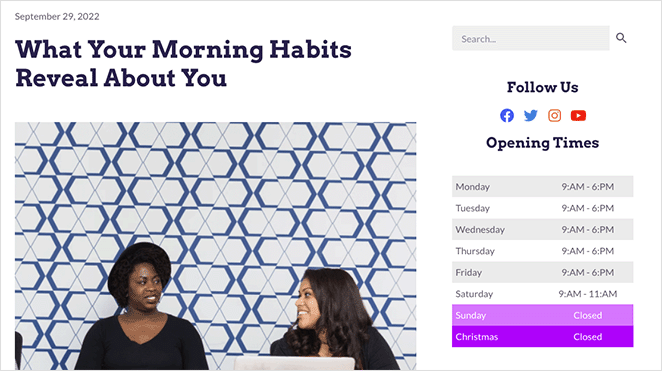
Asta e!
Metoda 2: Adăugarea orelor de deschidere la WordPress folosind All in One SEO
Următoarea metodă este o modalitate ușoară de a adăuga orele de deschidere la WordPress dacă nu doriți să utilizați un generator de pagini sau un plugin pentru indicatorul orelor de lucru.
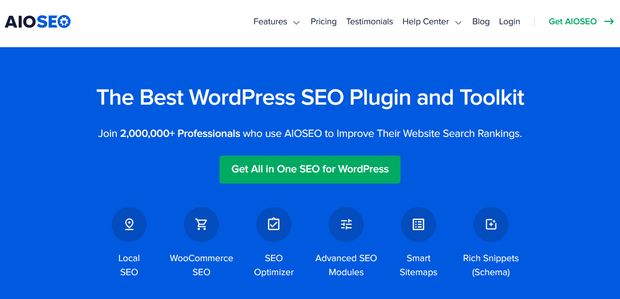
Vom folosi All in One SEO, cel mai bun plugin WordPress SEO de pe piață. Vă permite să vă optimizați site-ul web pentru motoarele de căutare și, cu caracteristica locală SEO, puteți adăuga ore de lucru pe site-ul dvs.
Notă: veți avea nevoie de cel puțin planul de prețuri Plus pentru a accesa modulul SEO local.
Pasul 1. Instalați și activați All in One SEO (AIOSEO)
Mai întâi, instalați și activați pluginul All in One SEO pentru WordPress.
După activarea pluginului, acesta va rula un asistent de configurare care vă ajută să vă configurați site-ul pentru SEO. Dacă aveți nevoie de mai mult ajutor, urmați pașii din acest ghid pentru a configura All in One SEO pentru WordPress.
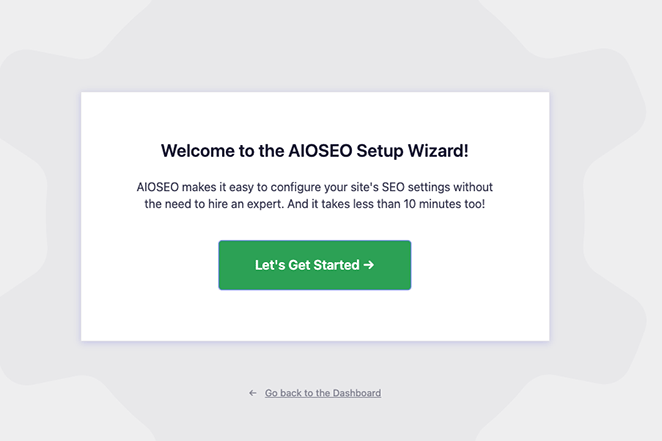
Pasul 2. Adăugați programul dvs. de lucru
După configurarea detaliilor site-ului dvs., accesați pagina All in One SEO » Local SEO pentru a introduce informațiile despre afacerea dvs.
Mai întâi, rotiți comutatorul Locații multiple în poziția „Da”. Chiar dacă aveți o singură locație de adăugat, puteți activa această funcție.
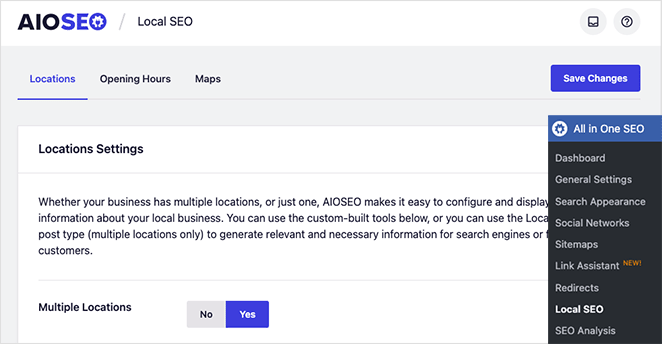
Apoi, faceți clic pe fila Orar de deschidere din partea de sus a ecranului.
Aici puteți adăuga orele de lucru și formatele de oră, pe care AIOSEO le va folosi ca locații implicite. Dacă este necesar, puteți seta orele de lucru pentru fiecare locație.
Va trebui să derulați în jos pe pagină pentru a găsi orele individuale pentru fiecare zi a săptămânii și pentru a activa formatele 24/7 și 24 de ore. Pe lângă fiecare zi a săptămânii, puteți, de asemenea, să dați clic pe caseta de selectare pentru a seta ora la 24 de ore sau închis.
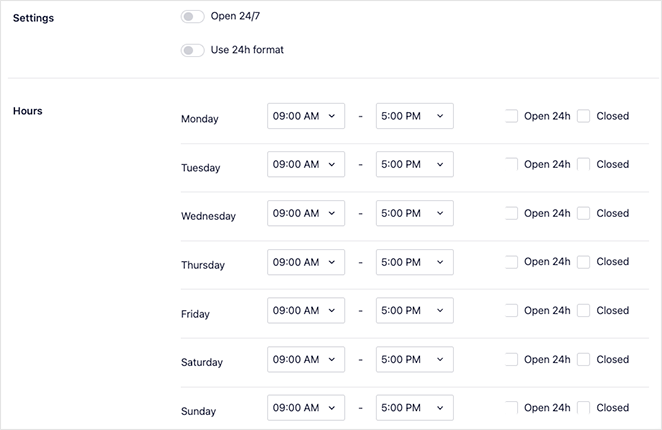
Nu uitați să faceți clic pe butonul Salvare modificări pentru a vă stoca setările.
După ce ați configurat SEO local, puteți trece la adăugarea informațiilor despre companie și a locației dvs.
Pasul 3. Creați-vă locațiile companiei
Pentru a face asta, navigați la Locații » Adăugați nou și dați un titlu locației dvs.
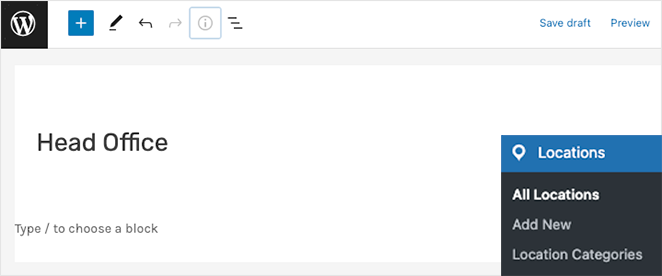
După aceea, derulați în jos la secțiunea AIOSEO Local Business și adăugați informațiile despre companie în fila Business Info .
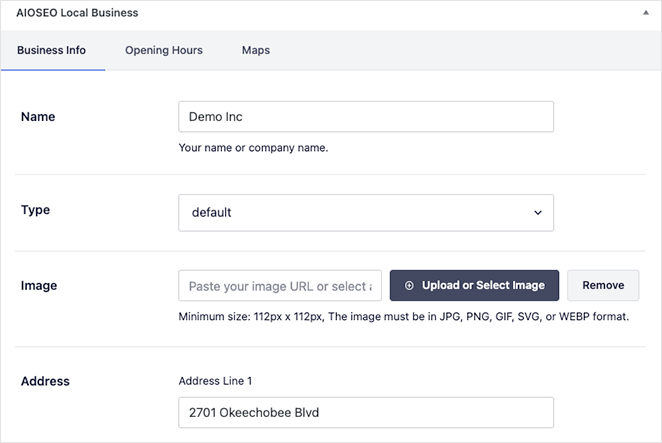
Această secțiune vă va permite să introduceți numele companiei, tipul, imaginea, adresa, detaliile de contact, numărul de telefon, informațiile de plată și zona geografică pe care o deserviți.
Cu detaliile dvs. la loc, treceți la fila Orar de deschidere. În acest panou, puteți adăuga noi ore de lucru sau puteți utiliza orele de deschidere implicite pe care le-ați setat mai devreme.
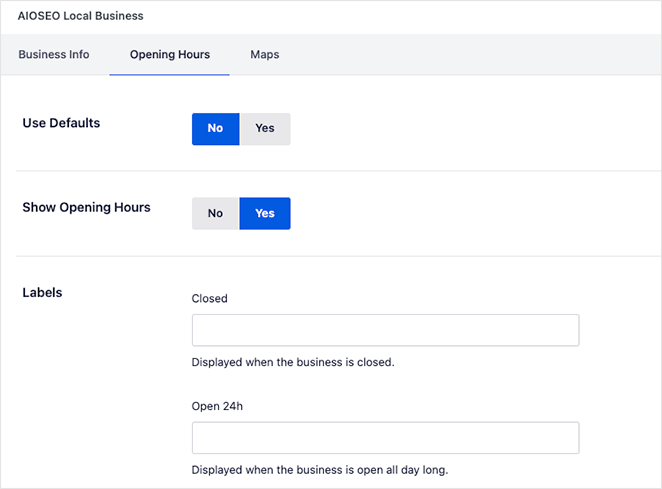
Când ați terminat, faceți clic pe butonul Publicați pentru a vă stoca locația. Puteți repeta acest proces pentru fiecare locație comercială pentru care aveți nevoie de program de lucru.
Pasul 4. Afișați programul dvs. de lucru
La fel ca SeedProd, All in One SEO vă permite să vă afișați programul de lucru oriunde pe site-ul dvs. Blocurile WordPress prefabricate vă permit să adăugați orele de lucru la orice postare sau pagină cu câteva clicuri.
Tot ce trebuie să faceți este să editați o postare sau o pagină și să căutați blocurile AIOSEO. Există blocuri pentru:
- Programul local de deschidere AIOSEO
- Informații despre afaceri locale AIOSEO
- Blocuri AIOSEO Local Locations.
Veți avea nevoie de blocul „AIOSEO Local Open Hours” pentru a vă afișa programul de lucru.
După încorporarea blocului, puteți alege locația pe care doriți să o afișați din panoul de setări bloc.
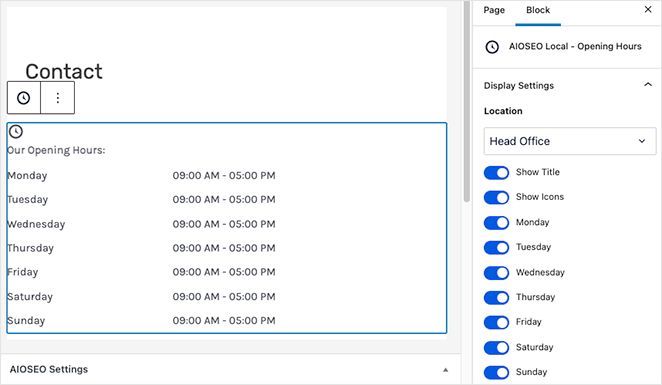
Nu uitați să faceți clic pe butonul Publicați sau Actualizați pentru a vă activa pagina.
După aceea, vă puteți vizita site-ul web și vă puteți vedea programul de lucru în acțiune.
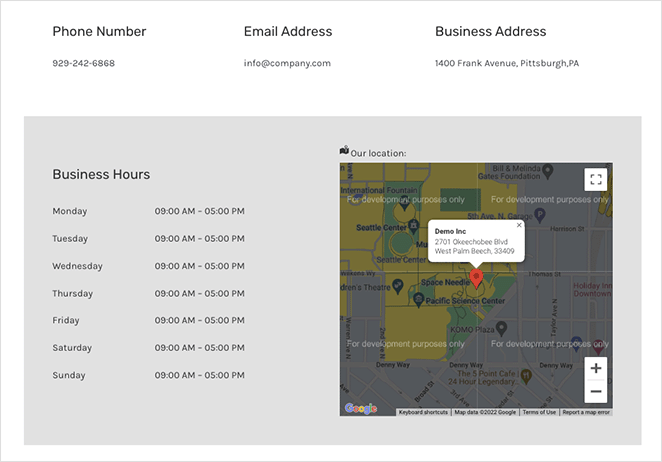
Iată-l!
Acum știți cum să adăugați orele de lucru la WordPress. Sunteți gata să vă scufundați cu programul de lucru personalizat?
S-ar putea să vă placă și aceste alte tutoriale și ghiduri WordPress:
- Cum să adăugați un formular de contact la WordPress
- Elementor Review: Este cel mai bun generator de pagini?
- Pagina de destinație vs microsite: care este cel mai bun pentru marca dvs
Multumesc pentru lectura. Vă rugăm să ne urmăriți pe YouTube, Twitter și Facebook pentru mai mult conținut util pentru a vă dezvolta afacerea.