Cum să adăugați câmpul de confirmare a parolei în formularul de înregistrare WooCommerce? (Ghid Ușor 2022)
Publicat: 2022-10-02Nu știți cum să adăugați câmpul de confirmare a parolei în formularul de înregistrare WooCommerce? Atunci, ai ajuns la locul potrivit. În acest articol, am explicat tot ce trebuie să știți despre adăugarea câmpului de confirmare în câmpul de înregistrare WooCommerce.
Principala importanță a adăugarii unui câmp de confirmare a parolei în WooCommerce este de a detecta greșelile de scriere, făcându-i pe utilizatori să-și introducă parola de două ori. Folosind un plugin de înregistrare, puteți realiza acest lucru cu ușurință.
Prin urmare, dacă doriți să aflați cum să adăugați câmpul de confirmare a parolei în formularul de înregistrare WooCommerce, asigurați-vă că rămâneți cu noi până la sfârșit.
Alegeți un plugin WordPress pentru a crea și adăuga formularul de înregistrare WooCommerce
Formularul implicit de înregistrare WooCommerce nu vine cu opțiunea de câmp de confirmare a parolei. Prin urmare, aveți nevoie de un plugin de generare de formulare terță parte pentru a crea un formular de înregistrare personalizat și pentru a adăuga câmpul de confirmare a parolei.
Dacă sunteți familiarizat cu WordPress, trebuie să știți că există o multitudine de pluginuri WordPress disponibile. Prin urmare, este destul de copleșitor să-l alegi pe cel potrivit.
Cel mai bun plugin la care ne putem gândi este înregistrarea utilizatorilor de către WPEverest. Este unul dintre cele mai bune pluginuri pentru înregistrarea utilizatorului și formularul de autentificare de pe web. Pluginul oferă o funcție de glisare și plasare. În afară de asta, oferă, de asemenea, mai multe șabloane pentru a crea formulare cu ușurință.
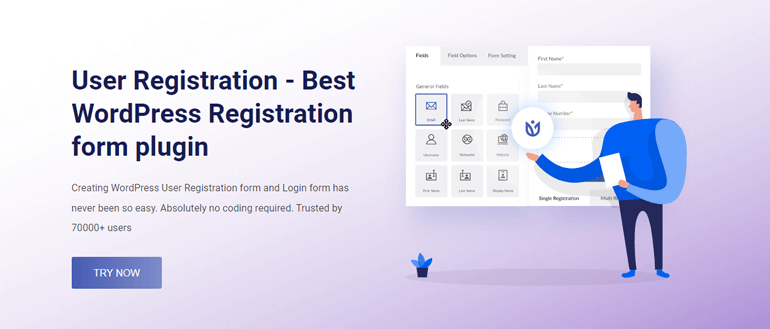
Unele dintre caracteristicile importante ale Înregistrării utilizatorilor sunt:
- Trimiteți e-mailuri personalizate utilizatorilor dvs
- Câmpuri de formular nelimitate
- Formular de conectare încorporat
- Protectie spam
- Import și export formulare
- Logica condițională inteligentă
Acestea fiind spuse, să începem procesul pas cu pas despre cum să adăugați câmpul de confirmare a parolei în formularul de înregistrare WooCommerce.
Adăugați câmpul de confirmare a parolei în formularul de înregistrare WooCommerce
1. Instalați și activați pluginul User Registration Pro
Pentru a adăuga câmpul de confirmare a parolei în formularul de înregistrare WooCommerce, nu trebuie neapărat să instalați versiunea gratuită a Înregistrării utilizatorilor. Prin urmare, să instalăm direct versiunea pro. Pentru aceasta, vizitați pagina oficială a WPEverest și selectați Înregistrare utilizator din meniul derulant Pluginuri .

Apoi, faceți clic pe fila Prețuri și alegeți un plan potrivit pentru dvs. După finalizarea procesului de plată, veți primi o factură prin poștă. Veți găsi, de asemenea, linkul pentru a vă conecta la contul dvs. de utilizator WPEverest.
După ce v-ați conectat la contul dvs. de utilizator, descărcați fișierul arhivat al User Registration Pro din fila Descărcări .
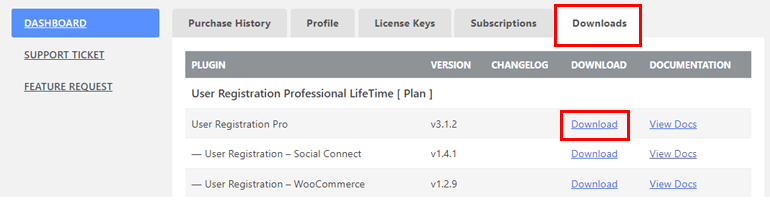
Acum, conectați-vă la tabloul de bord WordPress și navigați la Plugin -uri >> Adăugați nou .
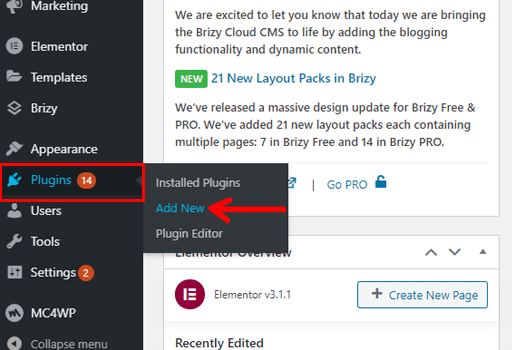
După aceea, faceți clic pe butonul Încărcați pluginul . Alegeți fișierul arhivat de Înregistrare utilizator, Instalare și, în sfârșit, Activați -l.
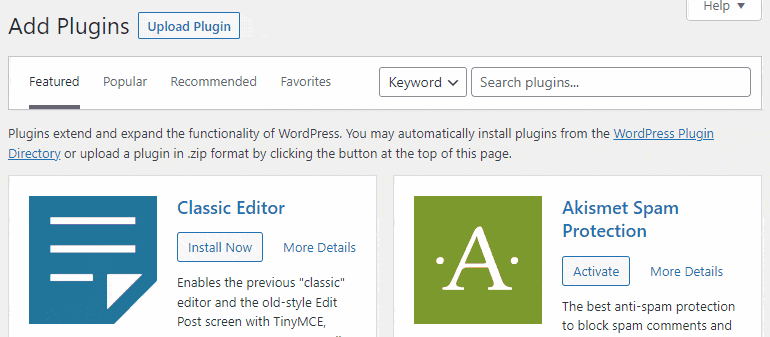
Asistentul de configurare va apărea imediat ce pluginul este activat. Puteți fie să începeți , fie să creați un prim formular , fie să treceți la tabloul de bord .
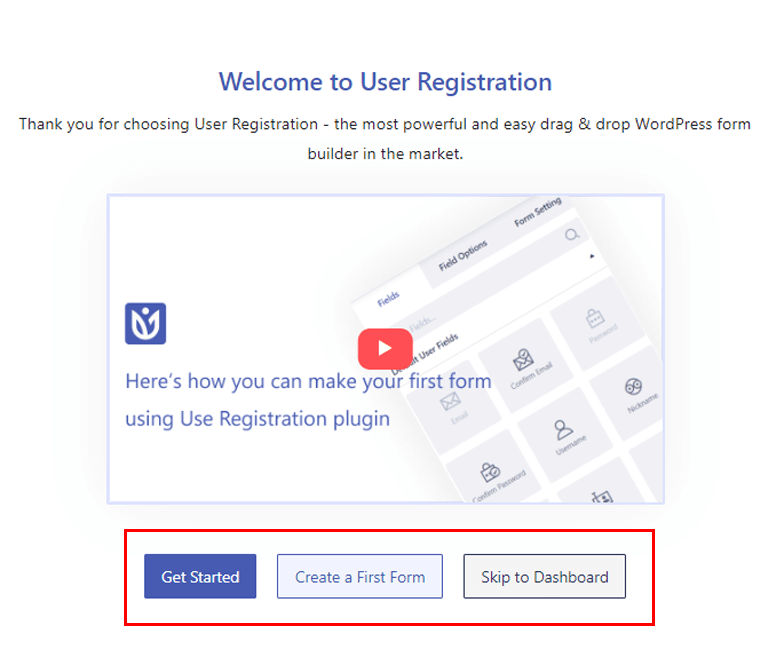
Dacă faceți clic pe opțiunea Începeți , pluginul vă permite să instalați automat paginile Înregistrare și Contul meu . În afară de asta, puteți configura Setări generale . În cadrul acestei opțiuni, puteți să activați Oricine se poate înregistra , să setați opțiunea de conectare a utilizatorului și să alegeți pe cine să împiedicați accesul la tabloul de bord.
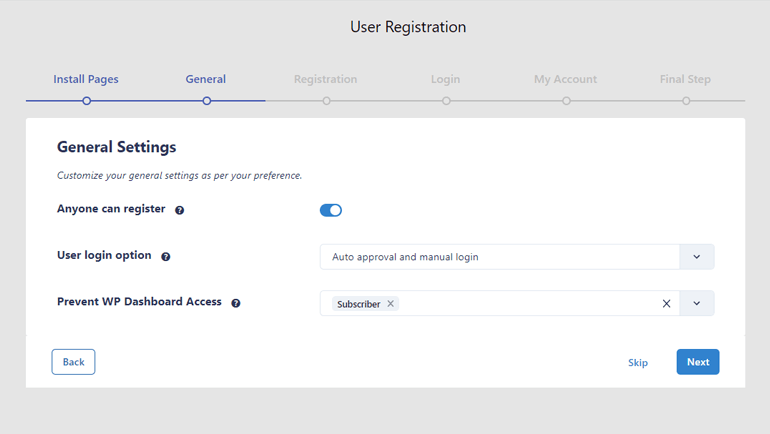
Una dintre cele mai convenabile caracteristici ale Înregistrării utilizatorilor este activarea opțiunii Oricine se poate înregistra chiar din expertul de configurare. Nu trebuie să activați separat această opțiune din tabloul de bord WordPress. Mai mult decât atât, activarea acestei opțiuni permite utilizatorilor să se înregistreze pe site-ul dvs. de pe site.
În afară de asta, pluginul vă permite să configurați setările Înregistrare , Conectare și Contul meu . Configurarea acestor opțiuni va fi aplicată tuturor setărilor formularelor pe care le creați ulterior.
La pasul final al procesului de configurare, sunt disponibile trei opțiuni – Creare formular nou , Editare formular implicit sau Accesați tabloul de bord .
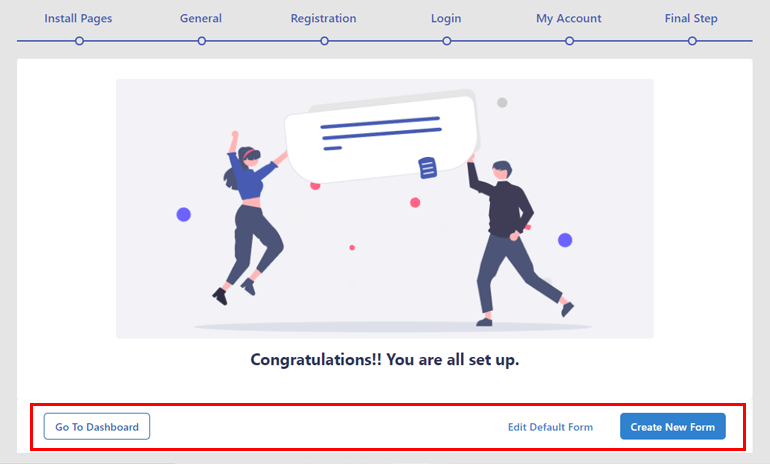
După cum sugerează și numele, Creați un formular nou vă va duce direct la pagina de generare a formularelor. Și dacă alegeți Editare formular implicit , puteți edita formularul oferit de plugin.
Deocamdată, să mergem la Tabloul de bord . Veți vedea un mesaj Vă rugăm să introduceți cheia de licență în partea de sus. Faceți clic pe mesaj și introduceți cheia de licență pe care o puteți găsi în fila Cheie de licență din contul dvs. de utilizator. Apăsați butonul Activare licență pentru a activa în sfârșit pluginul.
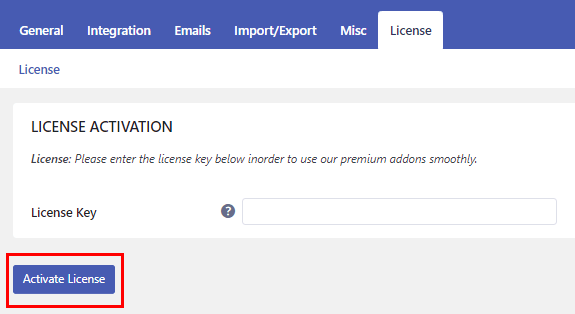
2. Instalați și activați suplimentul WooCommerce
După instalarea cu succes a User Registration Pro , trebuie să instalați și programul de completare WooCommerce. Pur și simplu navigați la Înregistrare utilizator >> Extensii .

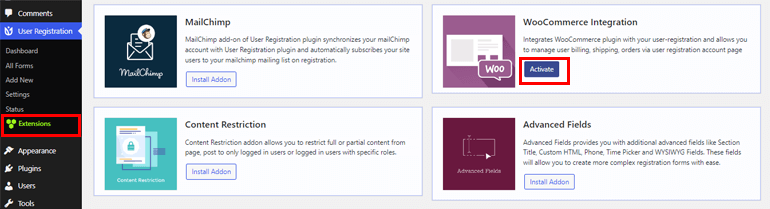
Căutați suplimentul de integrare WooCommerce , plasați cursorul peste el și apăsați butonul Instalați suplimentul .
3. Creați un nou formular de înregistrare WooCommerce
Următorul pas despre cum să adăugați câmpul de confirmare a parolei în formularul de înregistrare WooCommerce este să creați un nou formular de înregistrare WooCommerce. Faceți clic pe Înregistrare utilizator >> Adăugați nou .
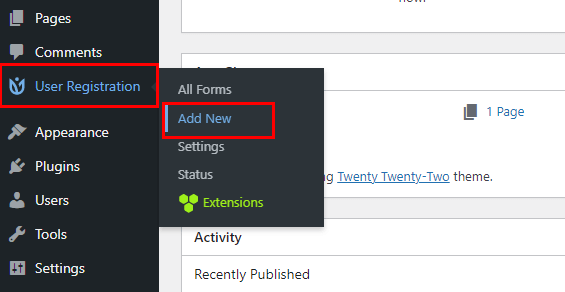
Două câmpuri implicite – E- mail utilizator și Parolă utilizator sunt deja disponibile. În plus, puteți adăuga câmpuri WooCommerce în formularul dvs. Dacă derulați în jos, puteți vedea secțiunea Adresa de facturare WooCommerce și Adresa de livrare WooCommerce . Nu uitați să vă denumiți și formularul.
Tot ce trebuie să faceți este să trageți câmpul dorit și să-l plasați pe formular. Puteți adăuga câte câmpuri doriți.
Adăugați câmpul de confirmare a parolei pe formularul de înregistrare WooCommerce
Pentru a adăuga câmpul de confirmare a parolei, accesați secțiunea Câmpuri de utilizator implicite . Acolo veți găsi câmpul Confirmare parolă . Trageți câmpul și plasați-l pe formular, așa cum se arată în pasul de mai sus.
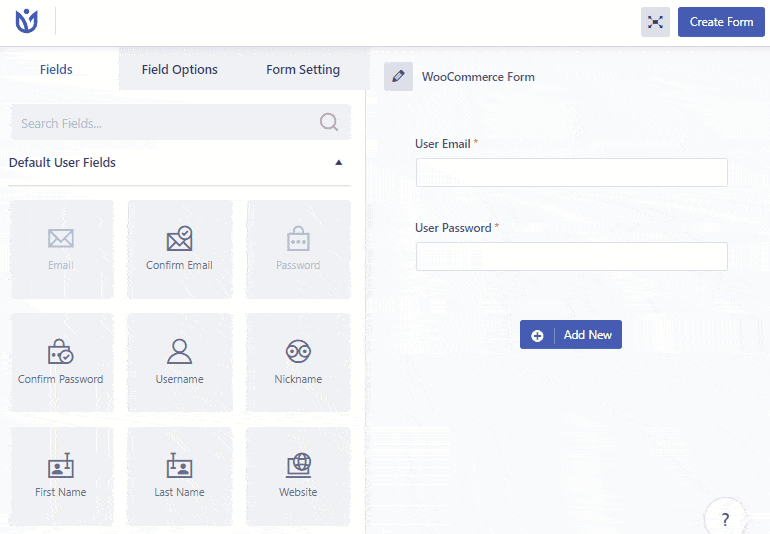
Personalizați setările formularului
Pluginul Înregistrare utilizator vă permite să vă personalizați formularul prin secțiunea Opțiuni de câmp , conform cerințelor dvs.
Puteți edita Eticheta , Descrierea , Numele câmpului , Substituent și Ascundeți eticheta . În plus, puteți decide și dacă doriți să faceți un câmp Obligatoriu sau nu. În opțiunea Setări avansate , puteți adăuga curs personalizat .
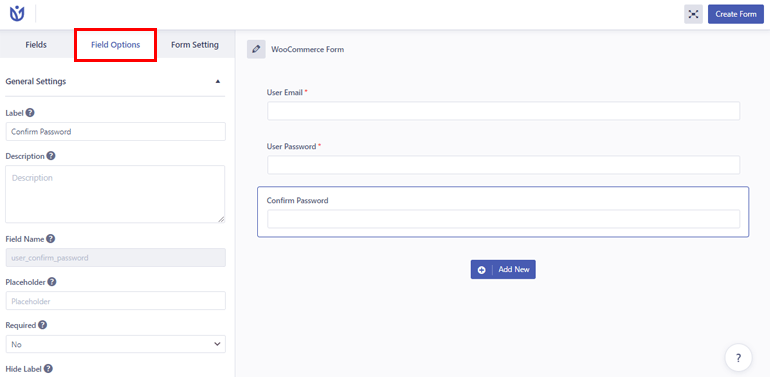
Faceți clic pe butonul Creați formular situat în dreapta sus. Și așa puteți crea și personaliza un formular de înregistrare WooCommerce cu un câmp de confirmare a parolei .
De asemenea, puteți să previzualizați pentru a vedea cum arată formularul dvs. și pentru a face modificări dacă nu sunteți mulțumit. Cu toate acestea, nu uitați să faceți clic pe butonul Actualizare formular pentru a salva modificările necesare.
4. Configurați setările formularului de înregistrare
Trebuie să configurați setările formularului pentru a pregăti formularul înainte de publicare. Deschideți fila Setare formular . Există două opțiuni pe care le puteți configura – General și Extra .
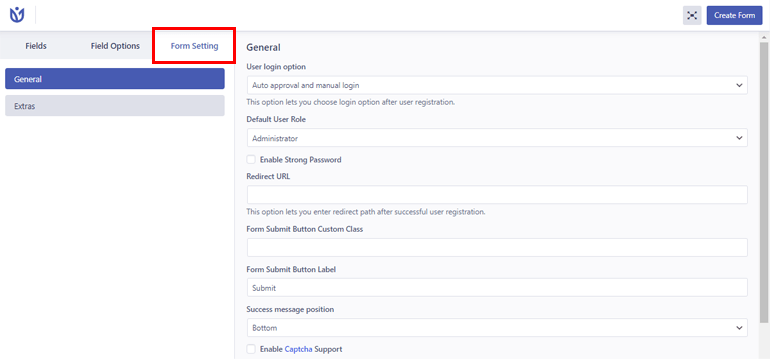
Am configurat majoritatea setărilor la început după activarea pluginului. Prin urmare, nu trebuie să configurați aceste setări. În plus, puteți configura alte opțiuni de setare, cum ar fi adăugarea unei clase CSS personalizate , activarea suportului Captcha etc.
5. Înlocuiți formularul de înregistrare WooCommerce implicit cu formularul personalizat
Până acum am creat un formular WooCommerce, l-am personalizat și am configurat setările esențiale. Următorul lucru este să înlocuim formularul implicit de înregistrare WooCommerce cu un formular personalizat pe care tocmai l-am creat.
Deci, cum facem asta? Este simplu, dați clic pe opțiunea Setări din fila WooCommerce . Selectați fila Cont și confidențialitate și derulați în jos la secțiunea Creare cont . Apoi, bifați caseta de selectare Permiteți clienților să creeze un cont în opțiunea de pagină „Contul meu” .
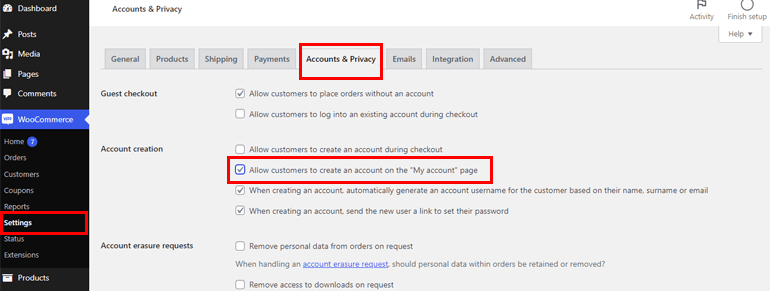
Mai departe, accesați Înregistrarea utilizatorului >> Setări și deschideți fila WooCommerce . Apoi, alegeți formularul personalizat de înregistrare WooCommerce pe care l-am creat mai devreme. Nu uitați să selectați pagina Înlocuire înregistrare și Salvați modificările .
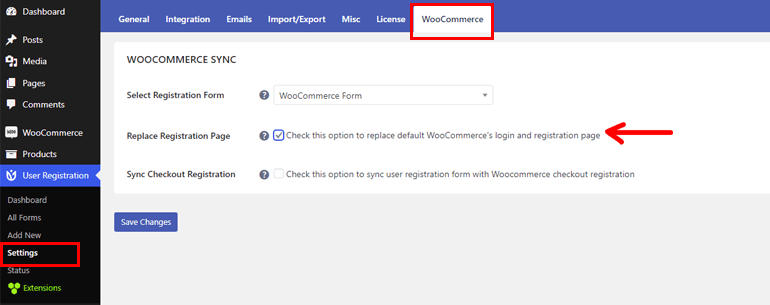
6. Publicați formularul pe site-ul dvs. web
Suntem la pasul final al adăugării de câmpuri suplimentare la formularul de înregistrare WordPress. Pentru a face formularul vizibil pentru utilizatorii dvs., trebuie să vă publicați formularul.
Accesați pagina/postarea în care doriți să afișați formularul. Faceți clic pe pictograma Plus [+] și căutați Înregistrare utilizator.
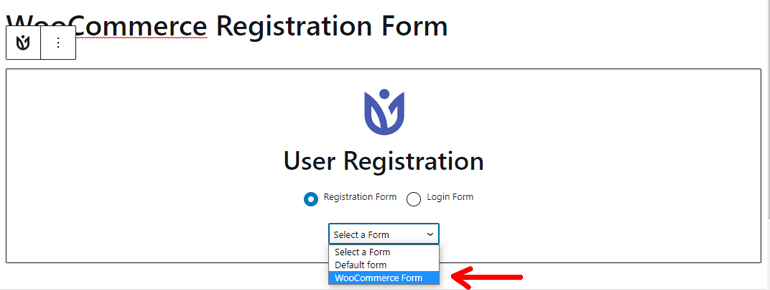
Apoi, selectați formularul pe care l-ați creat mai devreme din meniul drop-down. În cele din urmă, faceți clic pe butonul Publicare situat în dreapta sus.
Așa va arăta formularul dvs. dacă îl previzualizați.
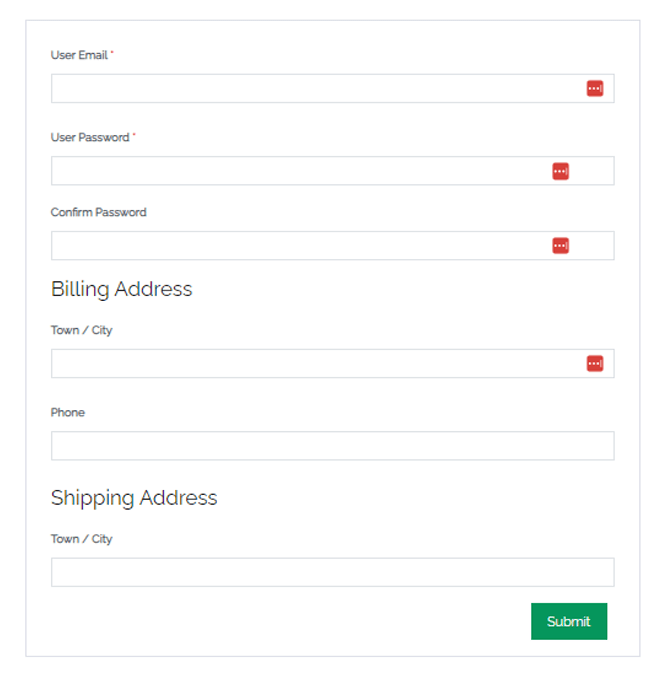
PS : Așa arată formularul dacă instalați tema Zakra.
Încheierea!
Și asta este tot ce am de spus despre cum să adaugi câmpul de confirmare a parolei în formularul de înregistrare WooCommerce.
În primul rând, trebuie să permiteți utilizatorilor să se înregistreze pe site-ul dvs. prin intermediul front-end-ului. Crearea unui formular de înregistrare WooCommerce și adăugarea câmpului de confirmare a parolei cu ajutorul Înregistrării utilizatorului este următorul pas.
Puteți personaliza în continuare formularul și puteți configura setările. După ce ați înlocuit formularul de înregistrare WooCommerce implicit cu formularul personalizat, puteți publica formularul.
Dacă urmați acești pași, adăugarea unui câmp de confirmare a parolei în formularul de înregistrare WooCommerce nu va fi deloc o problemă.
În cele din urmă, este un înveliș. Sper că ți-a plăcut să citești acest articol și, dacă ai făcut-o, de ce să nu-l distribui pe rețelele de socializare? Ne puteți urmări și pe Twitter și Facebook pentru a primi actualizări regulate și știri interesante.
Înainte de a merge, iată câteva dintre articolele importante despre cum să creați cu ușurință breadcrumbs în WordPress pentru SEO și cum să schimbați aspectul postărilor în WordPress.
