Cum să adăugați documentație în WordPress (pas cu pas)
Publicat: 2023-11-16Căutați o modalitate de a adăuga documentație în WordPress?
Adăugarea de documentație pe site-ul dvs. face mai ușor pentru utilizatori să înțeleagă cum să vă folosească produsele sau serviciile. Acest lucru poate ajuta la creșterea angajamentului utilizatorilor, la îmbunătățirea SEO și la reducerea biletelor de asistență pe site-ul dvs.
În acest articol, vă vom arăta cum să adăugați cu ușurință documentație în WordPress, pas cu pas.
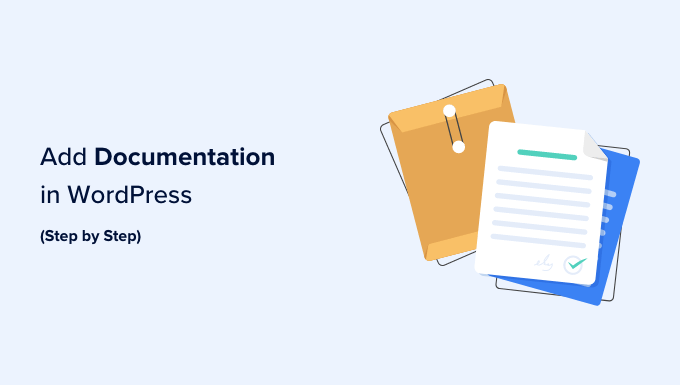
De ce să adăugați documentație în WordPress?
Documentația este conținut de pe site-ul dvs. WordPress care oferă informații despre cum să utilizați produsele/serviciile, inclusiv caracteristicile acestora, versiunile noi, suplimentele și multe altele.
Documentația WordPress poate include tutoriale, ghiduri, întrebări frecvente, baze de cunoștințe și documentație API.
De exemplu, dacă aveți un magazin online care vinde muzică, atunci puteți crea documentație care să detalieze cum să descărcați muzica, să reînnoiți licențele sau să creați o listă de redare.

Adăugând documentație în WordPress, puteți îmbunătăți experiența utilizatorului, facilitând clienților să descopere diferite caracteristici ale produselor sau să găsească cauzele problemelor lor și să le depaneze ei înșiși. Acest lucru poate chiar reduce numărul de bilete de asistență pentru site-ul dvs.
Documentația vă poate îmbunătăți, de asemenea, clasamentul SEO, oferind conținut suplimentar pe care Google și alte motoare de căutare îl pot indexa și afișa în rezultatele căutării.
Acestea fiind spuse, să vedem cum să adăugați cu ușurință documentație în WordPress, pas cu pas.
Cum să adăugați documentație în WordPress
Puteți adăuga cu ușurință documentație în WordPress folosind pluginul Heroic KB.
Este cel mai bun plugin de bază de cunoștințe WordPress de pe piață care adaugă o bază de cunoștințe care poate fi căutată site-ului dvs. existent. Vine cu o funcție de căutare AJAX, comandă de conținut prin glisare și plasare, atașamente de articole și multe altele.
În plus, instrumentul are, de asemenea, analize încorporate și o funcție de feedback de la utilizatori care vă permite să colectați informații pentru a vă îmbunătăți documentația existentă.
Pasul 1: Configurați setările generale Heroic KB
Mai întâi, trebuie să instalați și să activați pluginul Heroic KB. Pentru instrucțiuni detaliate, consultați ghidul nostru pas cu pas despre cum să instalați un plugin WordPress.
După activare, vizitați pagina Heroic KB » Setări din bara laterală admin WordPress și comutați la fila „Licență și actualizări”.
Aici, introduceți cheia de licență a pluginului și faceți clic pe butonul „Salvați modificările”. Puteți obține aceste informații din contul dvs. de pe site-ul web Heroic KB.
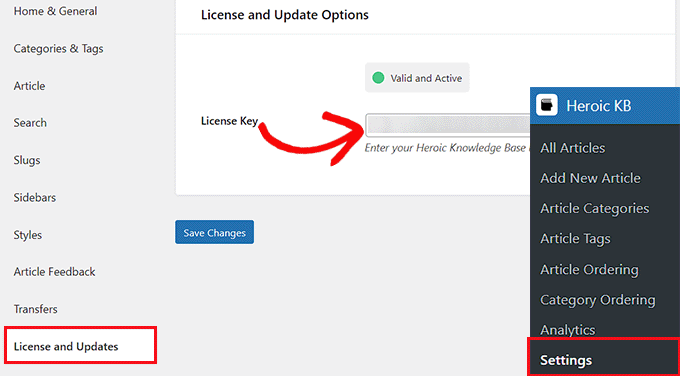
După ce adăugați cheia de licență, treceți la fila „Acasă și general” din coloana din stânga. Trebuie să selectați pagina de pornire a documentației din meniul derulant de lângă opțiunea „Pagină de pornire KB”.
Dacă alegeți opțiunea „Arhiva bazei de cunoștințe”, atunci Heroic KB va crea o pagină nouă pentru documentația dvs. la www.example.com/knowledge-base .
Cu toate acestea, dacă doriți să adăugați documentația pe o pagină pe care ați creat-o deja, atunci puteți alege acea opțiune din meniul drop-down.
Apoi, puteți, de asemenea, să tastați textul antetului care va fi afișat în partea de sus a paginii de documentație.
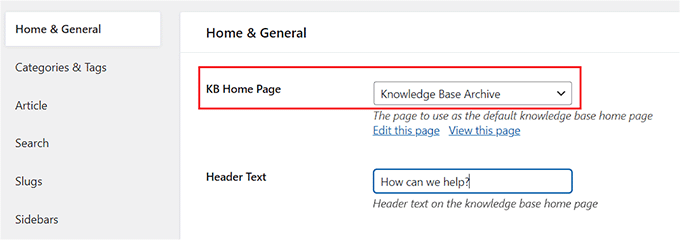
După ce ați făcut acest lucru, trebuie doar să verificați opțiunea „Pesmet” pentru a o activa.
Într-o bază de cunoștințe, breadcrumb-urile sunt un tip de ajutor de navigare care le permite utilizatorilor să vadă cum au ajuns la pagina curentă și să navigheze înapoi la paginile anterioare astfel: Acasă » Produse » Instalare .
Apoi, puteți alege, de asemenea, numărul de coloane de categorie care vor fi afișate pe pagina de documentație din meniul drop-down.
Apoi, bifați opțiunea „Afișează numărul de categorii KB” dacă doriți să afișați numărul de articole care sunt scrise pentru fiecare categorie.
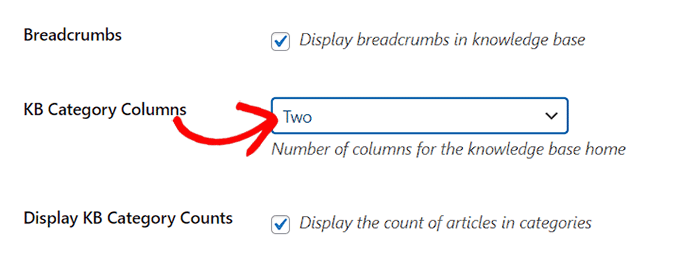
Apoi, alegeți numărul de articole care ar trebui să fie afișate sub fiecare categorie pe pagina principală a documentației din meniul drop-down „Articol din categoria KB”.
Apoi, puteți bifa casetele „Ascunde categoriile goale” și „Ascunde articole necategorizate”. În acest fel, nici categoriile goale în prezent și nici articolele necategorizate nu vor fi afișate pe pagina de pornire a documentației.
Apoi, puteți restricționa accesul la documentația WordPress pentru utilizatorii conectați numai din meniul drop-down „Restricționați acces”.
După ce ați terminat, faceți clic pe butonul „Salvați modificările” pentru a vă stoca setările.
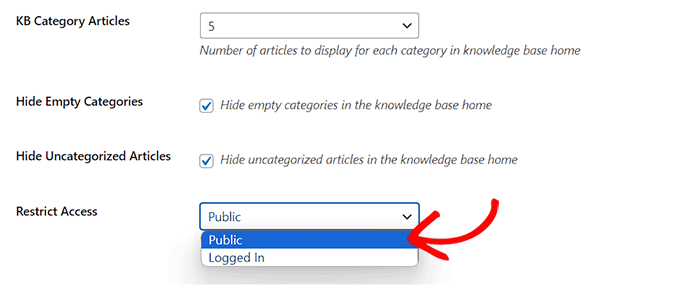
Pasul 2: Configurați categoriile, etichetele și setările articolului
Acum, treceți la fila „Categorii și etichete” din coloana din stânga. Aici, puteți alege cum să sortați categoriile și etichetele și numărul de articole care vor fi afișate pentru fiecare taxonomie.
De asemenea, puteți bifa caseta „Extract de articol” dacă doriți să afișați un fragment de articol sub fiecare arhivă de taxonomie din documentația dvs.
Apoi, faceți clic pe butonul „Salvați modificările” și comutați la fila „Articol”.
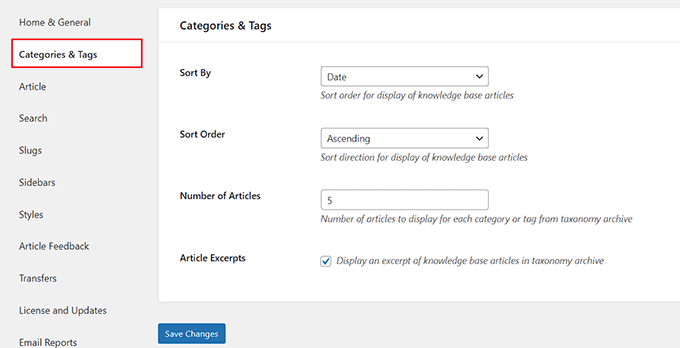
De aici, puteți bifa diferite casete pentru a activa o secțiune de comentarii sub articolele de documentație, puteți afișa biografiile autorului sau puteți afișa alte articole conexe sub fiecare tutorial.
După ce ați făcut alegerea, faceți clic pe butonul „Salvați modificările” pentru a vă stoca setările.
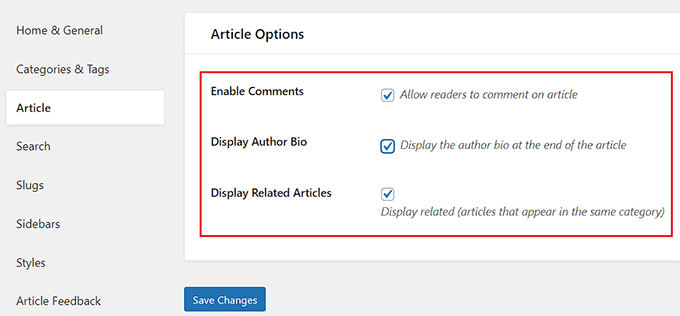
Pasul 3: Configurați setările de căutare și slug în baza de cunoștințe
Acum, treceți la fila „Căutare” și bifați caseta „Search Focus” dacă doriți ca mouse-ul utilizatorului să aterizeze automat în caseta de căutare a documentației atunci când pagina se încarcă.
Apoi, puteți adăuga și text substituent pentru caseta de căutare, puteți afișa fragmente de articole în rezultatele căutării și chiar puteți activa pluginul pentru a evidenția termenul de căutare în rezultate.
Sfat de expert: căutați o modalitate de a configura căutarea avansată pe întregul site web? Consultați ghidul nostru despre cum să îmbunătățiți căutarea WordPress cu SearchWP.
După ce ați făcut acest lucru, faceți clic pe „Salvați modificările” și treceți la fila „Slugs”.
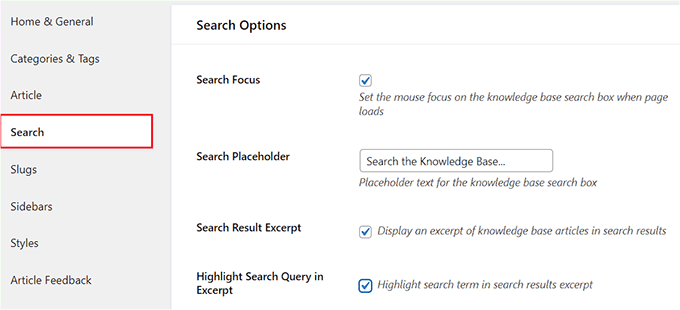
Aici, puteți adăuga slug-uri pentru articolele, categoriile și etichetele documentației dvs.
După ce ați făcut alegerea, mergeți mai departe și faceți clic pe butonul „Salvați modificările” pentru a vă stoca setările.
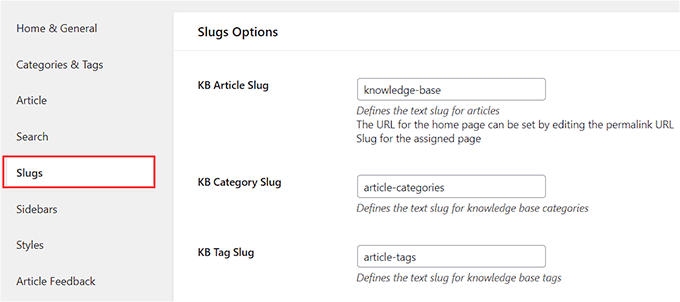
Pasul 4: Configurați setările pentru bara laterală și stilul bazei de cunoștințe
Apoi, comutați la fila „Barre laterale” pentru a selecta un aspect pentru barele laterale din paginile de documentație.
Puteți alege diferite poziții pentru bara laterală de pornire, bara laterală de categorii și bara laterală de articole. Puteți chiar să verificați „Bara laterală a articolului lipicios?” opțiunea de a activa o bară laterală lipicioasă pentru pagini.
După ce ați făcut acest lucru, faceți clic pe „Salvați modificările” și treceți la fila „Stiluri”.
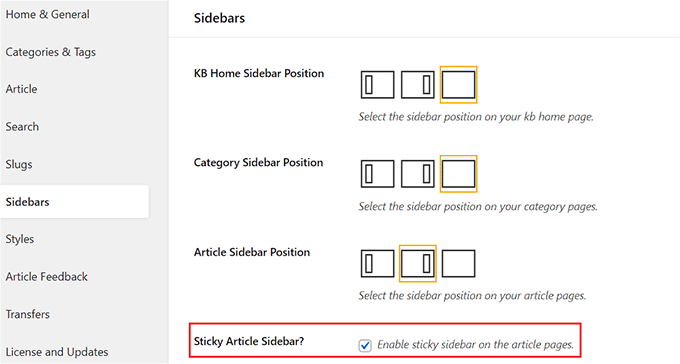
De aici, puteți selecta lățimea documentației, culoarea linkului, stilul antetului și culoarea textului, după cum doriți.
Apoi, faceți clic pe butonul „Salvați modificările”.
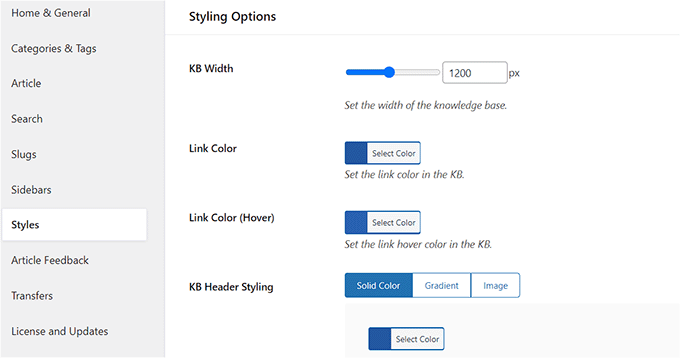
Pasul 5: Configurați setările de feedback despre articol și e-mail
Apoi, trebuie să comutați la fila „Feedback despre articole” și să bifați opțiunea „Activați feedbackul” pentru a permite utilizatorilor să vă evalueze articolele.

Puteți chiar să adăugați un sistem de vot pozitiv/defavorabil pentru documentația dvs. WordPress, bifând aceste casete. Acest lucru permite utilizatorilor să vă spună dacă documentația dvs. este utilă pentru rezolvarea problemelor lor.
Acum, faceți clic pe butonul „Salvați modificările” pentru a vă stoca setările.
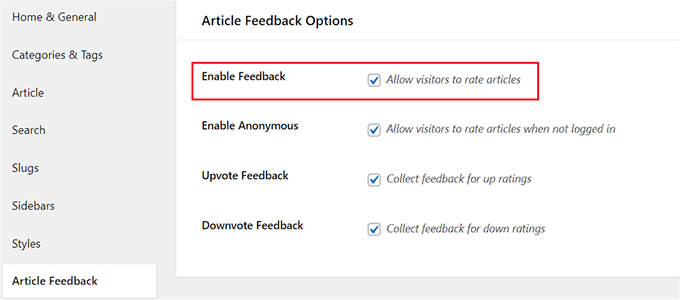
Acum, comutați la fila „Rapoarte prin e-mail” din coloana din stânga și bifați „Activați rapoartele prin e-mail?” opțiune dacă doriți ca Heroic KB să vă trimită rapoarte săptămânale despre documentația dvs.
Acest raport va include vizionările totale și evaluarea medie a articolelor din documentație și va afișa chiar o listă cu articolele de top și cele mai apreciate pentru acea săptămână.
După ce ați făcut acest lucru, adăugați adresa de e-mail de administrator în câmpul „Destinatari raportați”. Puteți chiar să adăugați mai multe adrese de e-mail dacă doriți.
După aceea, faceți clic pe butonul „Salvați modificările” pentru a vă stoca setările.
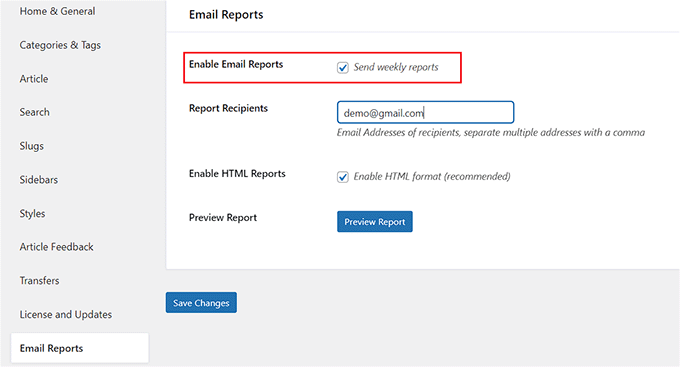
Acum că ați configurat toate setările pentru plugin-ul Heroic KB, este timpul să începeți să creați documentație pentru site-ul dvs. web.
Pasul 6: Creați documentație pentru site-ul dvs. WordPress
Puteți crea articole, baze de cunoștințe, ghiduri și întrebări frecvente pentru documentația dvs.
Pentru a începe să creați un articol pentru documentația dvs., vizitați pagina Heroic KB » Adăugați un articol nou din tabloul de bord WordPress.
Aceasta va deschide editorul de conținut WordPress, unde puteți adăuga un titlu pentru articolul de documentare și puteți începe să scrieți conținutul. De asemenea, puteți face clic pe butonul „+” pentru adăugarea blocului din colțul din stânga sus pentru a adăuga diferite blocuri la conținutul dvs.
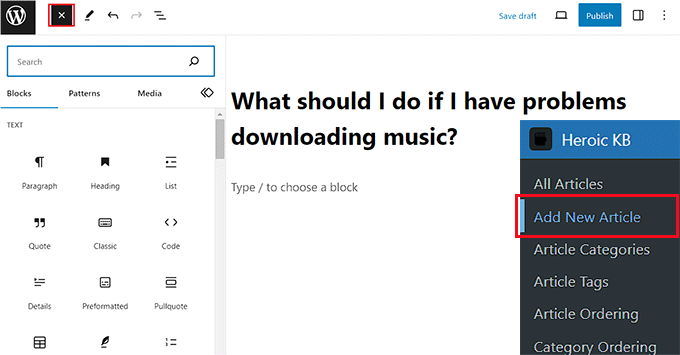
Odată ce ați scris articolul pentru documentație, trebuie să extindeți fila „Categorii” din panoul de bloc și să faceți clic pe linkul „Adăugați o nouă categorie de articol”.
Apoi, pur și simplu creați o categorie pentru articolul pe care îl scrieți.
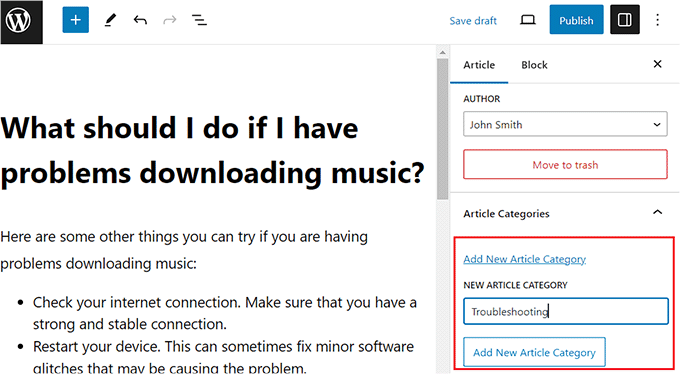
După aceea, extindeți secțiunea „Etichete” din panoul de bloc și adăugați câte etichete doriți pentru articolul de documentare.
Puteți chiar să adăugați un extras pentru articol extinzând fila „Excert”.
Apoi, extindeți fila „Discuție” și debifați opțiunea „Permite comentarii” dacă doriți să dezactivați comentariile pentru acest articol. Dacă doriți să permiteți utilizatorilor să adauge comentarii, atunci puteți lăsa această setare așa cum este.
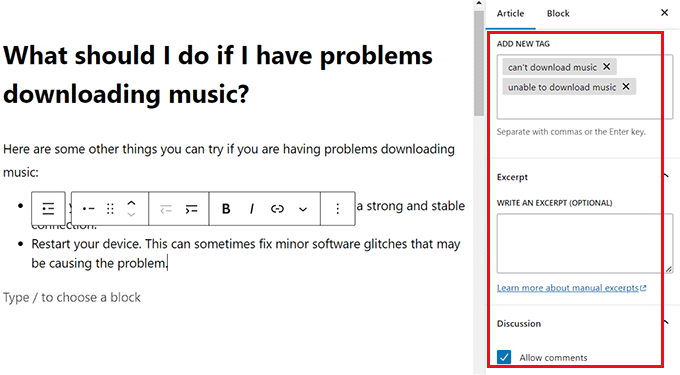
De asemenea, puteți adăuga atașamente la articolele dvs. în documentație. Pentru a face acest lucru, derulați în jos la secțiunea „Opțiuni articol” din editorul de blocuri și faceți clic pe butonul „Adăugați sau încărcați fișiere”.
Aceasta va lansa biblioteca media de unde puteți adăuga orice atașament doriți.
Apoi, bifați caseta „Atașamente în fereastră nouă” dacă doriți ca atașamentele din articol să se deschidă într-o fereastră nouă după ce sunt făcute clic.
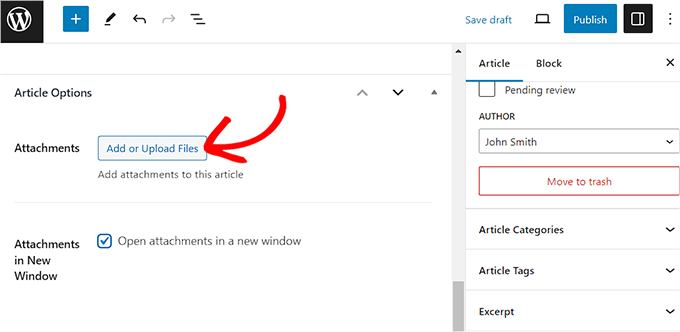
De asemenea, puteți dezactiva funcția de vot pozitiv/defavorabil pentru anumite articole, dacă doriți, derulând în jos la secțiunea „Opțiuni de vot”.
Aici, bifați opțiunea „Dezactivați votul” pentru a dezactiva sistemul de vot pozitiv/defavorabil pentru acest articol specific.
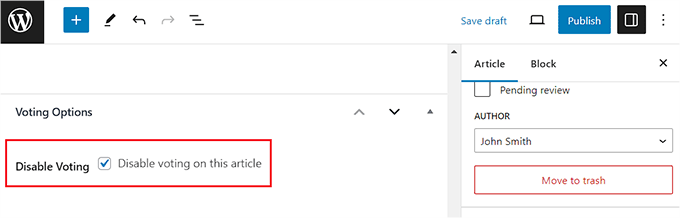
În cele din urmă, faceți clic pe butonul „Publicați” din partea de sus pentru a publica articolul dvs. ca documentare.
Acum, repetați procesul din nou pentru a adăuga mai multe intrări pentru documentația dvs. în diferite categorii.
După ce ați făcut acest lucru, puteți vizualiza cu ușurință documentația vizitând pagina www.example.com/knowledge-base sau puteți vizita pagina personalizată pe care ați ales-o pentru documentația dvs.

Pasul 7: Schimbați ordinea articolelor și a categoriilor documentației dvs
Cu Heroic KB, puteți schimba și ordinea articolelor care vor fi afișate în baza dvs. de cunoștințe WordPress. Pentru a face acest lucru, trebuie să vizitați pagina Heroic KB » Article Ordering din tabloul de bord WordPress.
Aici, alegeți categoria pentru care doriți să modificați ordinea articolelor. După aceea, pur și simplu trageți și plasați articolele pentru a le rearanja după bunul plac.
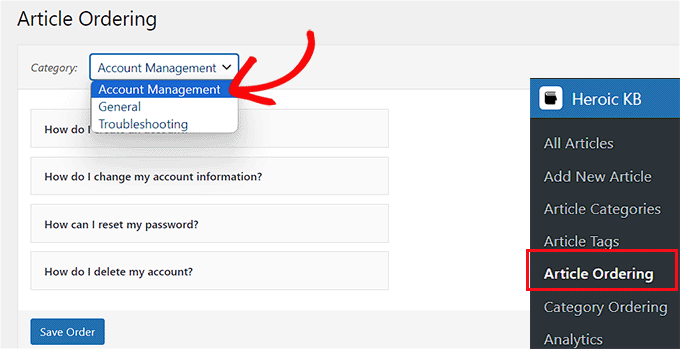
După ce ați terminat, nu uitați să faceți clic pe butonul „Salvați comanda” pentru a vă stoca setările.
Pentru a schimba ordinea categoriilor afișate pe pagina de documentație, vizitați pagina Heroic KB » Category Ordering din bara laterală admin WordPress.
Odată ce sunteți acolo, puteți rearanja ordinea categoriilor prin glisarea și plasarea acestora. După efectuarea modificărilor, faceți clic pe butonul „Salvați comanda” pentru a vă stoca setările.
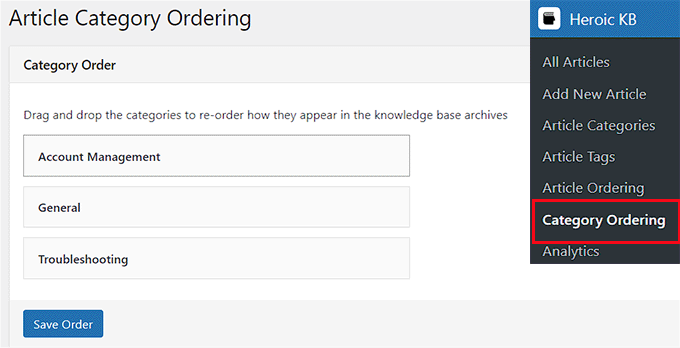
Acum ați creat cu succes documentația pentru site-ul dvs. și i-ați schimbat categoria și ordinea articolelor.
Bonus: adăugați o secțiune de întrebări frecvente pe site-ul dvs. WordPress
Adăugarea documentației WordPress este o modalitate excelentă de a ajuta utilizatorii să găsească informațiile de care au nevoie. De asemenea, puteți adăuga întrebări frecvente (întrebări frecvente) împreună cu postările de pe blog pentru a răspunde la întrebările frecvente legate de conținutul dvs.
Acest lucru poate crește implicarea utilizatorilor pe blogul dvs. WordPress și poate construi încredere și credibilitate cu utilizatorii dvs., anunțându-i că le înțelegeți întrebările și grijile.
În plus, întrebările frecvente vă pot îmbunătăți, de asemenea, clasamentul SEO, permițându-vă să utilizați cuvinte cheie cu coadă lungă pe care utilizatorii le caută de obicei folosind motoarele de căutare.
Puteți adăuga cu ușurință întrebări frecvente pe site-ul dvs. folosind All in One SEO (AIOSEO). Este cel mai bun plugin WordPress SEO de pe piață, care vă permite să vă optimizați cu ușurință site-ul pentru a îmbunătăți clasamentul în motoarele de căutare.
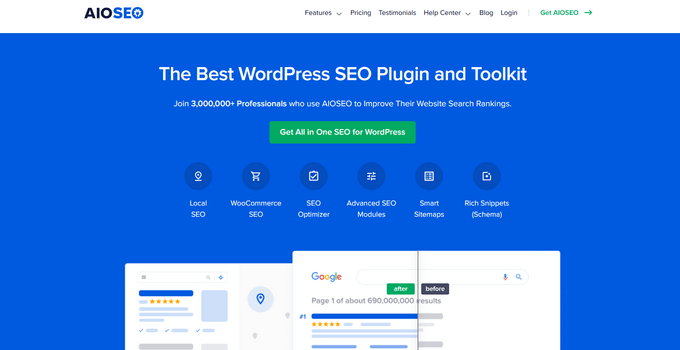
AIOSEO vine chiar și cu un bloc de întrebări frecvente care poate fi adăugat direct în editorul de blocuri, unde puteți introduce întrebări și răspunsuri pentru secțiunea dvs. de întrebări frecvente.
Plugin-ul vă permite, de asemenea, să vă personalizați secțiunea Întrebări frecvente din panoul bloc, inclusiv culoarea textului, culoarea fundalului, tipografia și învelișul titlului, făcând din AIOSEO cel mai bun plugin de întrebări frecvente WordPress de pe piață.
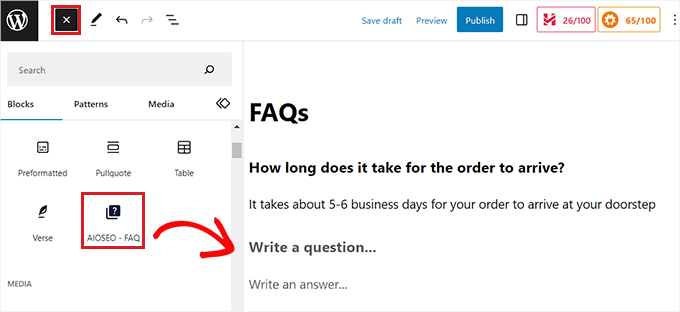
În plus, pluginul vine cu un marcaj cu schemă de întrebări frecvente care poate crește clasamentul site-ului și rata de clic organică, făcând ca întrebările tale frecvente să apară direct în rezultatele căutării Google.
Pentru instrucțiuni mai detaliate, consultați tutorialul nostru despre cum să adăugați o secțiune de Întrebări frecvente în WordPress.
Sperăm că acest articol v-a ajutat să învățați cum să adăugați documentație în WordPress. De asemenea, poate doriți să vedeți ghidul nostru pentru începători despre cum să creați un site de întrebări și răspunsuri în WordPress și alegerile noastre de top pentru cele mai bune pluginuri de acordeon pentru WordPress.
Dacă ți-a plăcut acest articol, atunci abonează-te la canalul nostru YouTube pentru tutoriale video WordPress. Ne puteți găsi și pe Twitter și Facebook.
