Cum să adăugați închirieri de echipamente în magazinul dvs. WooCommerce
Publicat: 2023-05-18Doriți să adăugați închirieri de echipamente în magazinul dvs. WooCommerce?
Închiriind echipamente pentru clienții tăi, poți continua să câștigi bani din același produs. De asemenea, puteți intra în legătură cu un public nou care dorește să închirieze produse în loc să le cumpere.
În acest articol, vă vom arăta cum să adăugați închirieri de echipamente în magazinul dvs. WooCommerce.
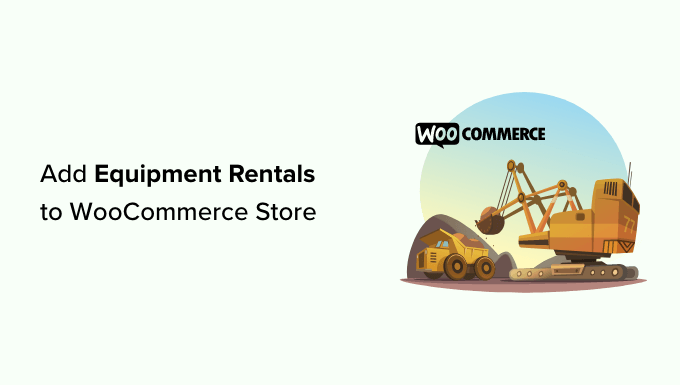
De ce să adăugați închirieri de echipamente în magazinul dvs. WooCommerce?
Închiriind echipamente pentru clienții dvs., puteți cumpăra un produs o dată și apoi îl puteți transforma într-un flux continuu de venituri.
Dacă aveți deja un magazin WooCommerce care vinde produse digitale sau articole fizice, atunci închirierea de echipamente poate fi o altă modalitate de a face bani.
De exemplu, dacă vindeți pălării de petrecere și farfurii de hârtie, atunci clienții existenți ar putea fi, de asemenea, interesați de închirierea de echipamente de petrecere mai mari, cum ar fi un castel gonflabil sau difuzoare audio.
De asemenea, este posibil să căutați să începeți o afacere complet nouă de închiriere de echipamente. Prin crearea unui magazin WooCommerce care este optimizat pentru SEO, puteți ajuta clienții potențiali să vă descopere afacerea.
Și mai bine, clienții vă pot răsfoi catalogul și rezerva echipamente online. Această experiență convenabilă a clienților îi va face pe oameni să revină la afacerea dvs. de închiriere de echipamente, mai degrabă decât să treacă la un concurent.
Având în vedere acest lucru, să vedem cum puteți adăuga închirieri de echipamente la WordPress.
Cum să adăugați închirieri de echipamente în magazinul dvs. WooCommerce
În acest ghid, vom presupune că aveți deja un magazin WooCommerce. Dacă nu, atunci puteți vedea ghidul nostru complet despre WooCommerce simplificat.
Cel mai simplu mod de a adăuga închirieri de echipamente în magazinul dvs. este să utilizați Bookings pentru WooCommerce. Acest plugin WooCommerce vă permite să transformați orice produs WooCommerce într-un articol rezervabil pe care clienții îl pot închiria pentru un anumit număr de zile sau ore.
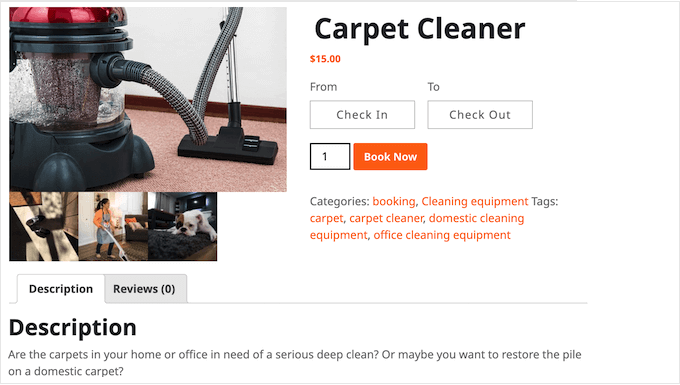
De asemenea, puteți crea servicii suplimentare, cum ar fi taxele de curățenie și livrare, și apoi le puteți adăuga la închirierile de echipamente.
Cum să creați un produs rezervabil în WooCommerce
În primul rând, va trebui să instalați și să activați pluginul Bookings for WooCommerce. Dacă aveți nevoie de ajutor, consultați ghidul nostru despre cum să instalați un plugin WordPress.
La activare, puteți transforma orice produs WooCommerce într-un produs rezervabil. Dacă ați adăugat deja produsul în magazinul dvs. online, atunci pur și simplu accesați Produse » Toate produsele .
Aici, pur și simplu plasați cursorul peste articolul pe care doriți să-l transformați într-un produs rezervabil și faceți clic pe linkul „Editați” când apare.
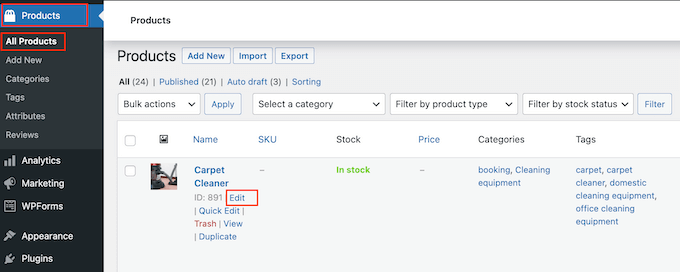
De asemenea, puteți adăuga echipamentul ca produs nou accesând Produse » Adăugați nou . Aici, puteți introduce numele produsului, încărcați o fotografie, adăugați categorii și etichete de produse, introduceți o descriere și multe altele.
Pentru mai multe informații despre cum să configurați un produs WooCommerce, vă rugăm să consultați ghidul nostru simplu WooCommerce.
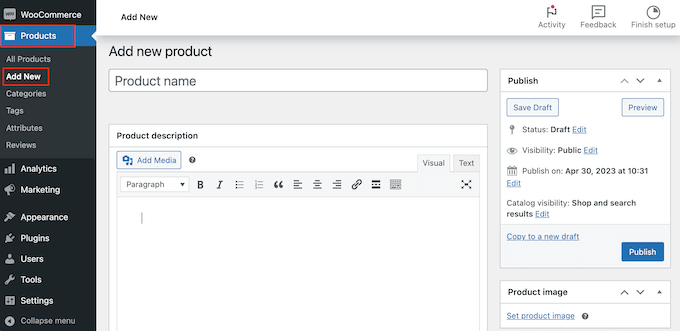
Indiferent dacă creați un produs nou sau editați unul existent, îl puteți transforma într-un produs rezervabil exact în același mod.
Pur și simplu derulați la caseta Date despre produs și deschideți meniul drop-down care arată „Produs simplu” în mod implicit.
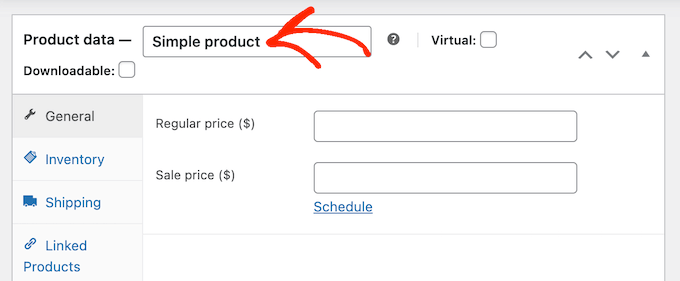
Acum puteți selecta „Produs de rezervare”. Acest lucru vă oferă acces la o mulțime de setări noi în care puteți configura produsul rezervabil.
Setați câte unități pot închiria clienții
Puteți fie să oferiți un număr stabilit de unități, fie să lăsați clientul să aleagă câte unități să închirieze, folosind meniul derulant „Cantitate”.
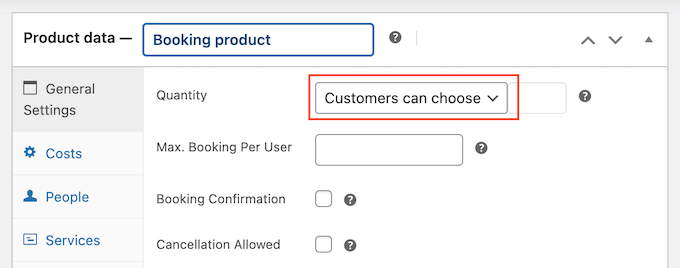
Pentru a permite clienților să închirieze mai multe unități, selectați „Clientul poate alege”.
În mod implicit, clienții pot închiria câte unități doresc, dar puteți adăuga și o limită. Dacă un client introduce un număr mai mare, atunci WooCommerce va afișa un mesaj de eroare.
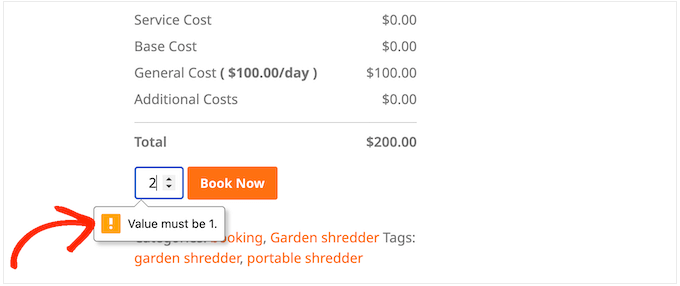
Acest lucru este util dacă aveți stoc limitat sau echipamente care sunt la mare căutare.
Pentru a seta o limită, introduceți un număr în câmpul „Max Booking Per User”.
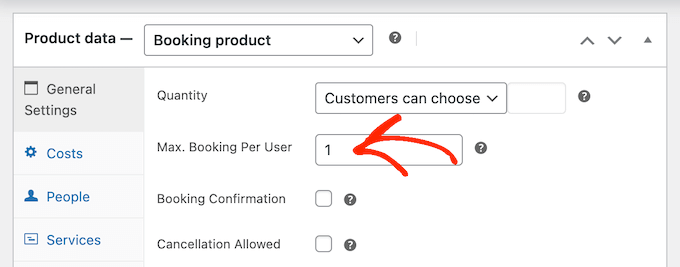
O altă opțiune este definirea câte unități poate rezerva clientul. De exemplu, dacă închiriați echipamente mari sau scumpe, cum ar fi mașini agricole grele, este posibil ca clienții să fie nevoiți să rezerve doar o singură unitate.
Setând cantitatea în avans, puteți elimina un pas din procesul de rezervare și puteți îmbunătăți experiența clientului.
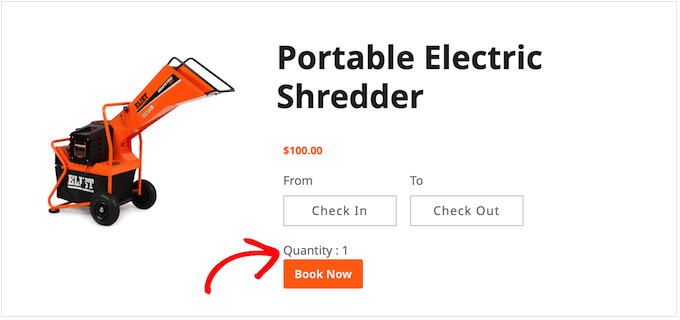
Pur și simplu mergeți mai departe și deschideți meniul drop-down „Cantitate”, apoi alegeți „Unitate fixă”.
Acum, introduceți numărul pe care doriți să îl utilizați.
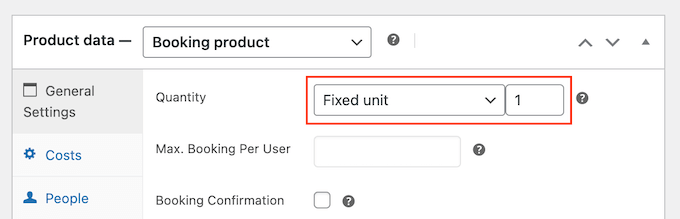
Necesită aprobarea administratorului pentru închirierea de echipamente (opțional)
Apoi, puteți decide dacă să aprobați automat toate cererile de închiriere sau să le puneți în așteptare până când le puteți aproba manual.
Dacă aveți un inventar mai mic, atunci solicitarea aprobării vă poate ajuta să evitați suprapunerea închirierii. De asemenea, vă poate ajuta să identificați orice problemă cu cererile de închiriere înainte de a efectua plăți.
Dacă activați aprobarea de administrator, atunci veți primi o notificare de fiecare dată când cineva trimite o cerere de închiriere.
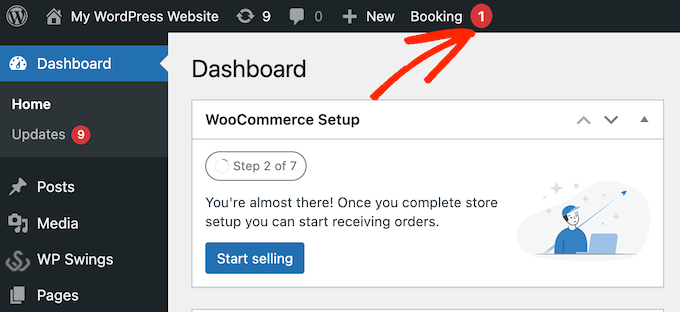
Faceți clic pe această notificare și veți merge la WooCommerce » Comenzi .
Aici, veți vedea toate comenzile pe site-ul dvs. WordPress, cu orice rezervări noi marcate ca „În așteptare”.
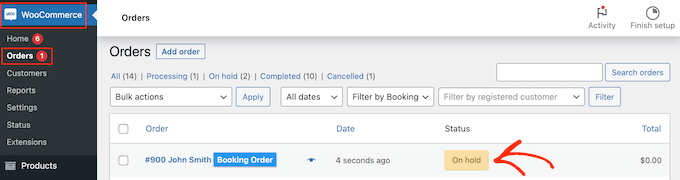
Acum puteți face clic pe o nouă comandă pentru a vedea toate informațiile despre rezervarea respectivă.
Dacă doriți să schimbați starea comenzii, atunci trebuie să deschideți meniul derulant „Stare” și să alegeți o opțiune din listă.
De exemplu, dacă aprobați rezervarea, atunci puteți selecta Plata în așteptare, Finalizată sau Procesare, în funcție de fluxul dvs. de lucru.
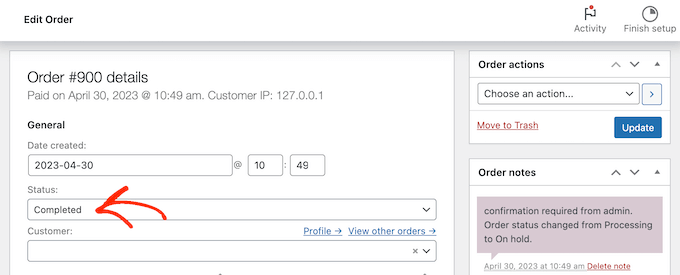
După ce ați terminat, faceți clic pe „Actualizare” pentru a salva modificările.
După cum puteți vedea, aprobarea administratorului vă oferă mai mult control asupra închirierii echipamentelor. Pentru a solicita aprobare, bifați caseta de lângă „Confirmare rezervare”.
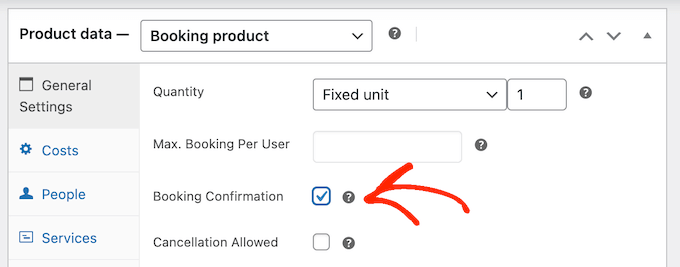
Oferă închiriere de echipamente la oră sau zilnic în WooCommerce
În mod implicit, clienții vă pot închiria echipamentul pentru una sau mai multe zile. Cu toate acestea, uneori este posibil să doriți să închiriați echipament în funcție de ore.
Pentru a face această modificare, trebuie doar să deschideți meniul drop-down „Unitate de rezervare” și să selectați „Ore(e).”
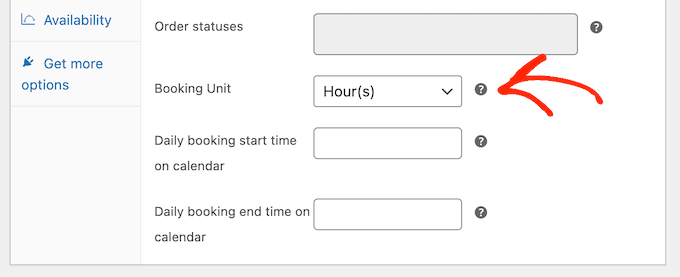
Puteți alege apoi ora de începere și de sfârșit pentru perioada de rezervare, folosind meniurile drop-down „Rezervare zilnică…”.
În imaginea următoare, clienții pot închiria echipamente doar între orele 9:00 și 17:00.
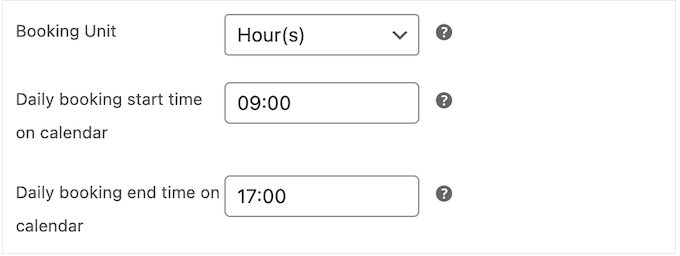
După efectuarea acestei modificări, WooCommerce va adăuga o secțiune în care clienții pot alege o oră de început și de sfârșit.
Acesta este perfect pentru echipamentele de care oamenii au nevoie doar pentru o perioadă foarte scurtă de timp. De exemplu, dacă oferiți închiriere de echipamente pentru petreceri, atunci clienții pot avea nevoie de rechizite pentru petrecere doar pentru câteva ore.
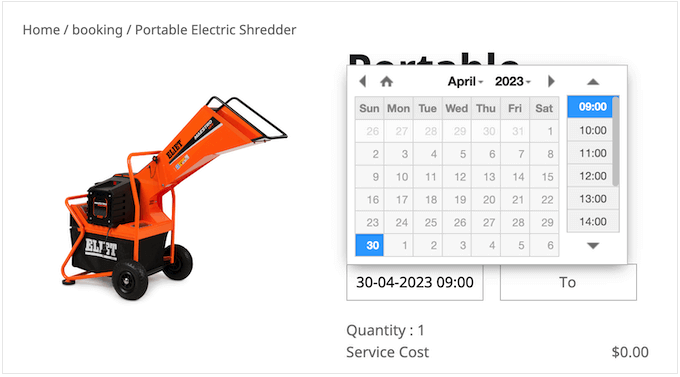
Adăugați costuri de bază și suplimentare
Când sunteți mulțumit de informațiile pe care le-ați introdus până acum, trebuie să faceți clic pe fila „Costuri”.
Pentru a începe, trebuie doar să introduceți costul unitar al rezervării, care este prețul rezervării unei singure unități.
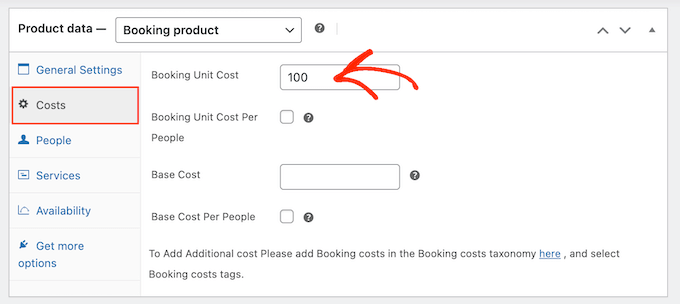
După aceea, puteți adăuga un cost suplimentar opțional introducând în câmpul „Cost de bază”.
Aceasta poate fi o taxă de rezervare, o taxă de curățenie sau orice alt cost legat de închirierea echipamentului.
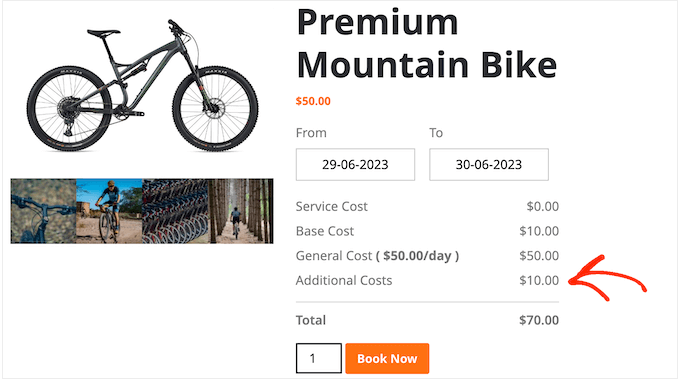
Dacă adăugați un cost de bază, atunci clienții îl vor vedea ca parte a defalcării costurilor.
În imaginea următoare, produsul este de închiriat 50 USD pe zi, cu un cost de bază de 10 USD.
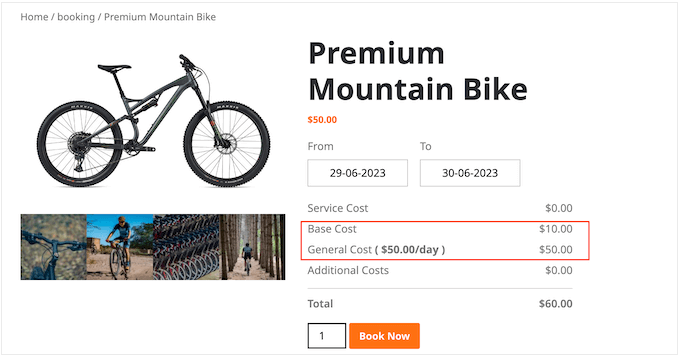
În funcție de tipul de echipament pe care îl închiriați, este posibil să doriți să înmulțiți taxa în funcție de câte persoane intenționează să folosească echipamentul. Acest lucru vă poate ajuta să acoperiți uzura suplimentară atunci când mulți oameni folosesc același produs.
Pentru a multiplica prețul în funcție de persoane, începeți prin a bifa casetele de lângă „Cost unitar de rezervare per persoană” și „Cost de bază per persoană”.
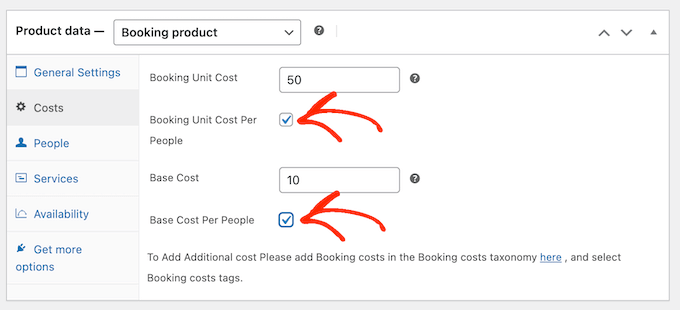
După ce ați terminat, faceți clic pe fila „Oameni”.
Aici, trebuie să bifați caseta de lângă „Activați opțiunea pentru persoane”.
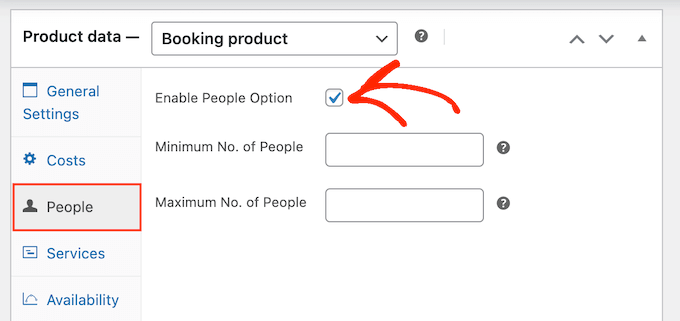
După aceasta, clienții vor vedea un câmp nou în care pot introduce câte persoane intenționează să folosească echipamentul.
WooCommerce va afișa și aceste informații în defalcarea costurilor.
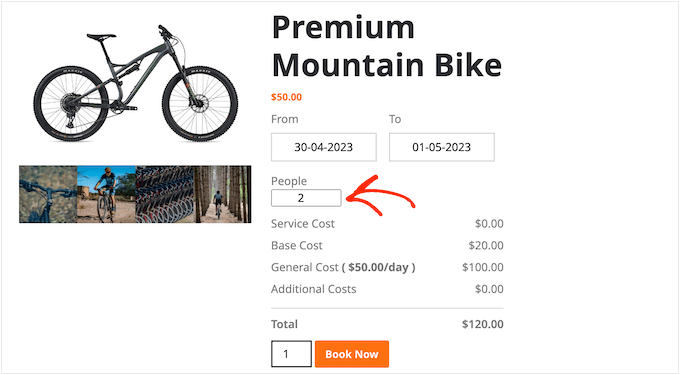
De asemenea, poate doriți să setați numărul minim și maxim de persoane care pot folosi echipamentul într-o singură rezervare. Acest lucru poate ajuta la evitarea utilizării greșite a echipamentului de către clienți.
De exemplu, este posibil să nu doriți ca o întreagă forță de muncă să folosească același produs.
Dacă aveți echipamente mari care sunt costisitoare de livrat sau de curățat, atunci stabilirea unui număr minim de persoane vă poate ajuta să vă mențineți marjele de profit sănătoase.

Pentru a seta aceste limite, introduceți pur și simplu numere în câmpurile „Nr. minim de persoane” și „Nr. maxim de persoane”.
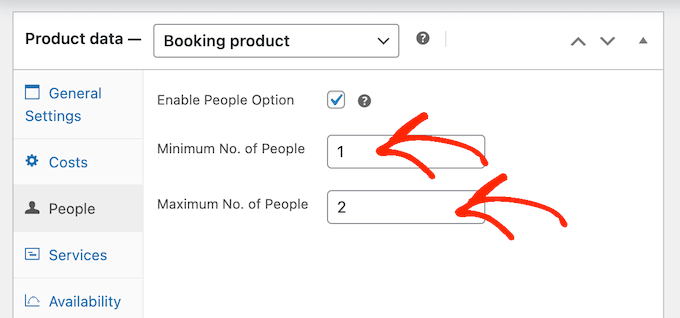
Cum să publicați închirieri de echipamente în magazinul dvs. WooCommerce
Deși există câteva setări suplimentare pe care poate doriți să le configurați, acesta este tot ce aveți nevoie pentru a adăuga închirieri de echipamente în magazinul dvs. WooCommerce.
Acestea fiind spuse, puteți face clic pe „Actualizați” sau „Publicați” pentru a activa produsul pe site-ul dvs. WooCommerce. Acum, oamenii pot închiria acest echipament direct de pe pagina produsului WooCommerce.
Cum să configurați serviciile și costurile suplimentare pentru magazinul dvs. de închiriere de echipamente
Uneori, poate doriți să creați costuri și servicii suplimentare pentru magazinul dvs. de închiriere de echipamente. De exemplu, ați putea oferi să livrați echipamentul pentru o taxă suplimentară.
Având în vedere acest lucru, să vedem cum puteți configura costuri și servicii suplimentare pentru magazinul dvs. WooCommerce.
Cum să adăugați costuri suplimentare în WooCommerce
Costurile suplimentare sunt taxe pe care WooCommerce le adaugă automat unuia sau mai multor produse. Această caracteristică este utilă dacă există costuri diferite asociate cu diferite piese de echipament.
De exemplu, poate fi necesar să realimentați unele produse după utilizare, în timp ce altele ar putea avea nevoie de ulei proaspăt.
Adăugând aceste costuri în tabloul de bord WordPress, le puteți aplica cu ușurință la diferite produse. De asemenea, oferă o singură locație unde puteți modifica costul.
De exemplu, dacă benzina devine mai scumpă, puteți actualiza costul de alimentare o dată, iar această modificare va fi aplicată pe întreaga piață sau magazin online.
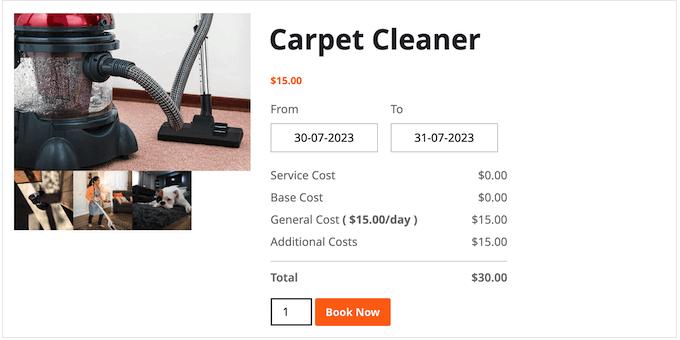
După cum puteți vedea în imaginea de mai sus, costurile suplimentare apar pur și simplu în defalcarea costurilor ca „Costuri suplimentare”. Dacă doriți să oferiți cumpărătorului mai multe informații despre aceste taxe, atunci vă recomandăm să creați un serviciu.
Pentru a înregistra un cost suplimentar, trebuie să accesați WP Swings » Rezervări pentru WooCommerce . Aici, faceți clic pe „Setări de configurare”, urmat de „Costuri suplimentare”.
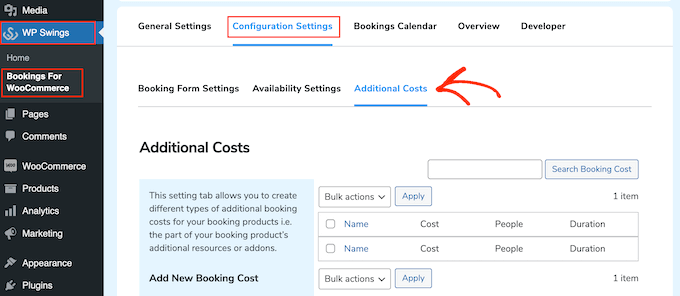
Pentru a începe, introduceți un nume pentru costul suplimentar. Acesta este doar pentru referință, astfel încât să puteți folosi orice doriți.
După aceea, trebuie să introduceți melcul pe care doriți să îl utilizați pentru costul suplimentar.
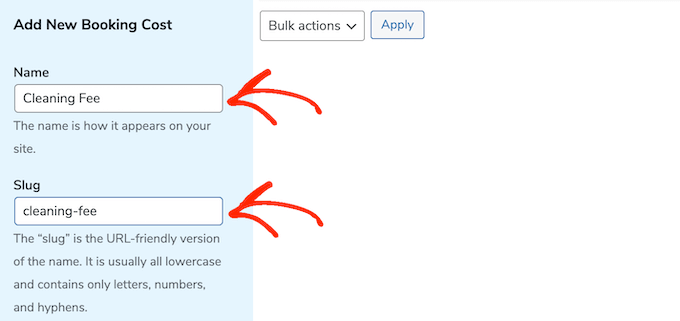
După ce ați terminat, puteți introduce o descriere opțională. Acest lucru de obicei nu va apărea pe site-ul dvs. web, dar unele teme WooCommerce îl arată.
Apoi, introduceți pur și simplu costul în câmpul „Cost rezervare”.
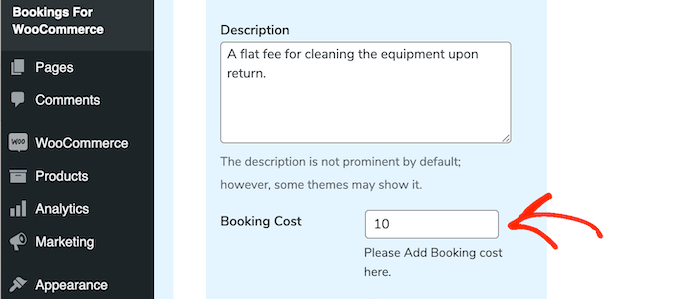
În mod implicit, costul suplimentar este adăugat la o comandă o dată.
Cu toate acestea, puteți înmulți costul suplimentar în funcție de durata rezervării sau de câte persoane intenționează să folosească echipamentul. Pentru a face acest lucru, faceți clic pentru a activa comutatoarele „Înmulțire după numărul de persoane” sau „Înmulțire după durată”.
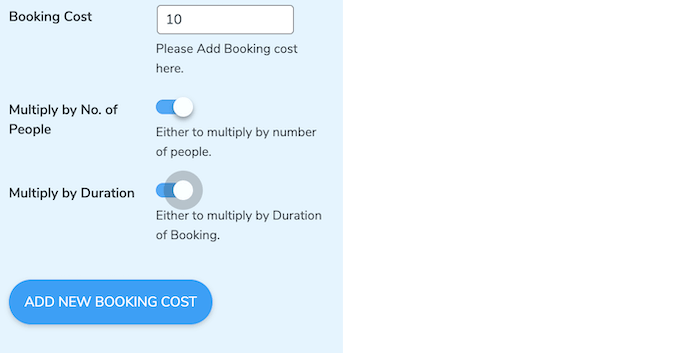
Când sunteți mulțumit de informațiile pe care le-ați introdus, introduceți pur și simplu „Adăugați un cost de rezervare nou”.
Pentru a crea mai multe costuri suplimentare, repetați pur și simplu același proces descris mai sus.
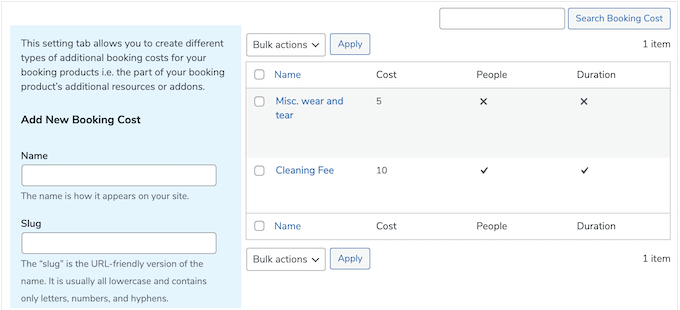
După aceasta, puteți adăuga acest cost oricărui produs WooCommerce.
Pur și simplu deschideți produsul pentru editare, apoi derulați la caseta „Costuri suplimentare”.
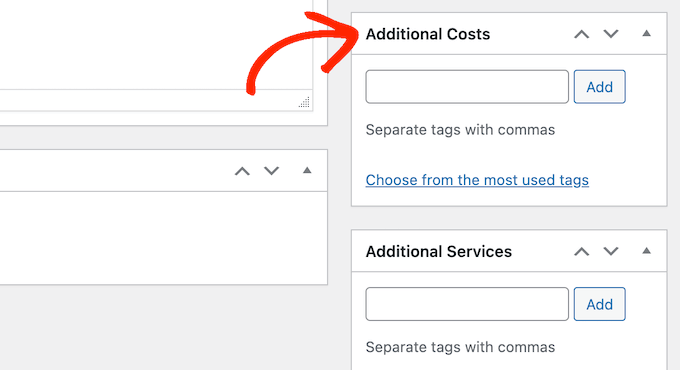
Acum puteți introduce numele costului suplimentar.
Când apare opțiunea potrivită, dă-i clic și apoi selectează „Adaugă”.
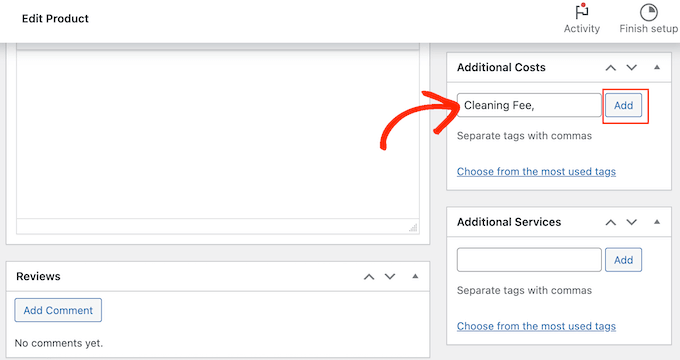
Puteți face clic pe „Actualizare” sau „Publicare” pentru a salva modificările. Acum, atunci când cineva închiriază acest echipament, costul suplimentar se va aplica automat.
Cum se creează servicii suplimentare în WooCommerce
De asemenea, puteți crea servicii suplimentare. Spre deosebire de costurile suplimentare, numele serviciului va apărea în defalcarea costurilor.
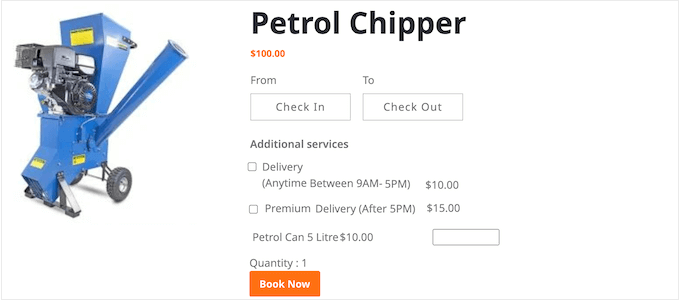
Acest lucru îi ajută pe clienți să înțeleagă taxele dvs. suplimentare, așa că vă recomandăm să utilizați serviciile pentru taxe mai scumpe. De asemenea, este o idee bună să utilizați serviciile dacă trebuie să adăugați mai multe taxe la o comandă, astfel încât clienții să poată vedea o defalcare detaliată a costurilor.
De asemenea, puteți face serviciile opționale, astfel încât clientul să poată alege dacă le adaugă la comandă. Acest lucru vă permite să oferiți servicii suplimentare premium, cum ar fi livrarea în ziua următoare.
Pentru a adăuga servicii în magazinul dvs. WooCommerce, trebuie să accesați WP Swings » Rezervări pentru WooCommerce . Aici, faceți clic pe „Setări de configurare”, urmat de „Servicii suplimentare”.
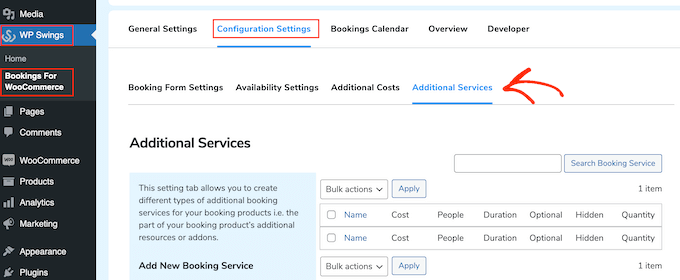
Acum puteți introduce un nume pentru serviciu în câmpul „Nume”.
Acest lucru va fi afișat clienților, așa că veți dori să utilizați ceva care îi ajută pe cumpărători să înțeleagă taxa suplimentară.
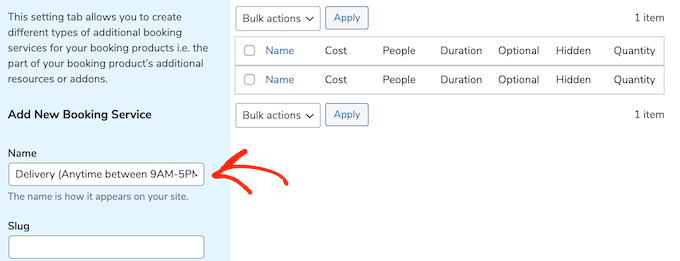
După aceea, trebuie să introduceți un slug, o descriere opțională și cât va costa serviciul, urmând același proces descris mai sus.
Din nou, puteți alege dacă să înmulțiți taxa în funcție de durata rezervării sau de numărul de persoane care intenționează să folosească echipamentul.
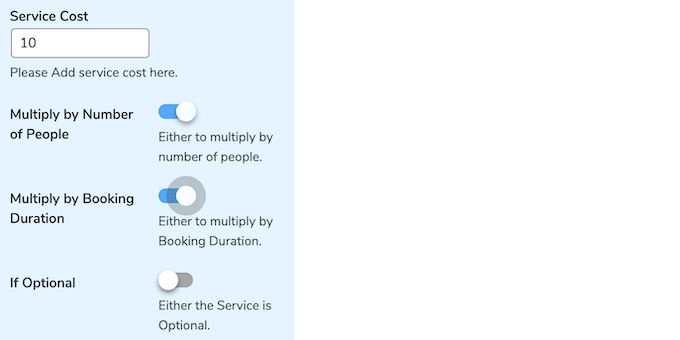
De asemenea, puteți face un serviciu opțional.
Aceasta înseamnă că clienții pot bifa o casetă pentru a adăuga serviciul la comanda lor.
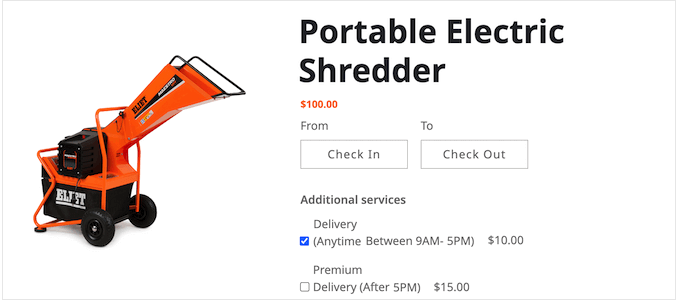
Acest lucru oferă cumpărătorilor mai mult control asupra cât costă închirierea echipamentelor din magazinul dvs. WooCommerce.
Pentru a face un serviciu opțional, faceți clic pe pentru a activa comutatorul „Dacă este opțional”.
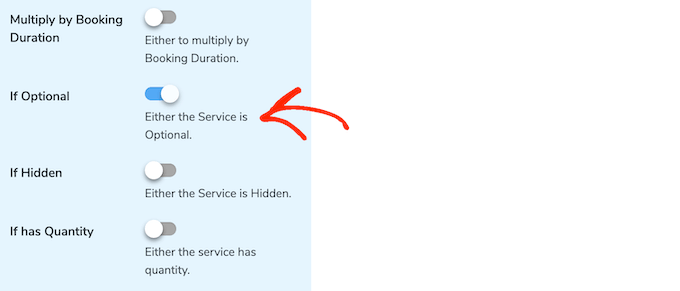
O altă opțiune este să faceți serviciul „ascuns”.
Serviciile ascunse apar pur și simplu pe pagina produsului ca „Cost serviciu”.
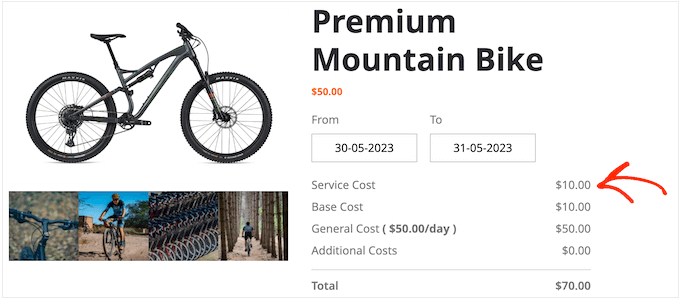
Pentru a face un serviciu ascuns, faceți clic pentru a activa comutatorul „Dacă este ascuns”.
Apoi, poate doriți să activați glisorul „Dacă are o cantitate”. Acest lucru permite cumpărătorilor să adauge același serviciu la comanda lor de mai multe ori.
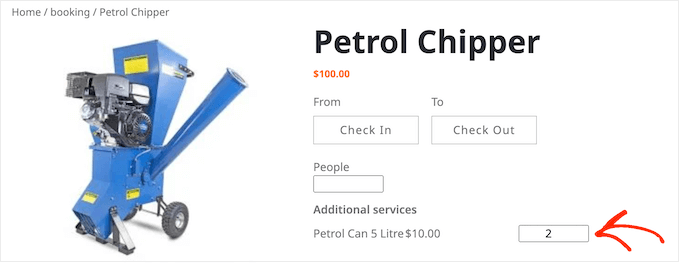
După ce faceți clic pentru a activa glisorul „Dacă are o cantitate”, poate doriți să setați o cantitate minimă și maximă.
Pur și simplu introduceți un număr în câmpurile „Cantitate minimă” și „Cantitate maximă”.
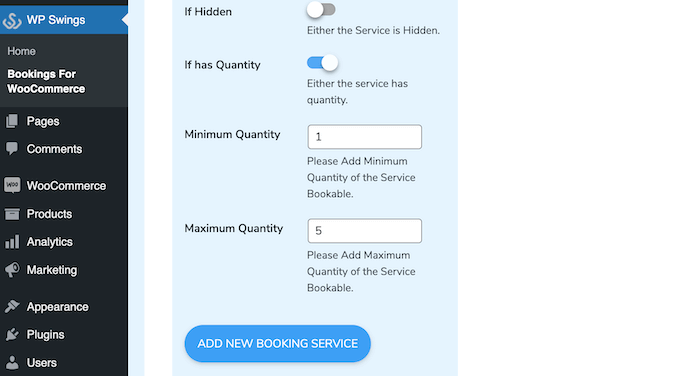
Când sunteți mulțumit de informațiile pe care le-ați introdus, faceți clic pe „Adăugați un nou serviciu de rezervare”.
Pentru a adăuga mai multe servicii în magazinul dvs. online, pur și simplu urmați același proces descris mai sus.
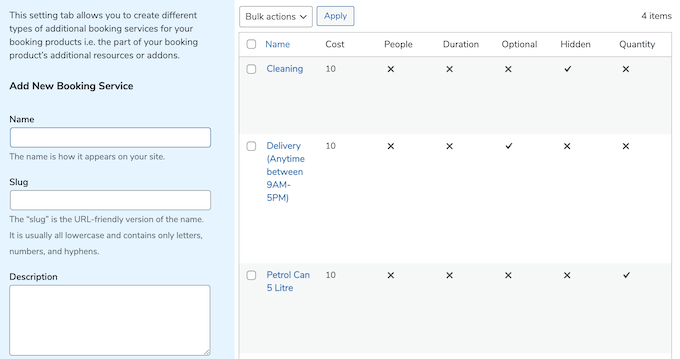
Când este timpul să adăugați un serviciu, deschideți pur și simplu produsul pentru editare.
Apoi, derulați până la caseta „Servicii suplimentare”.
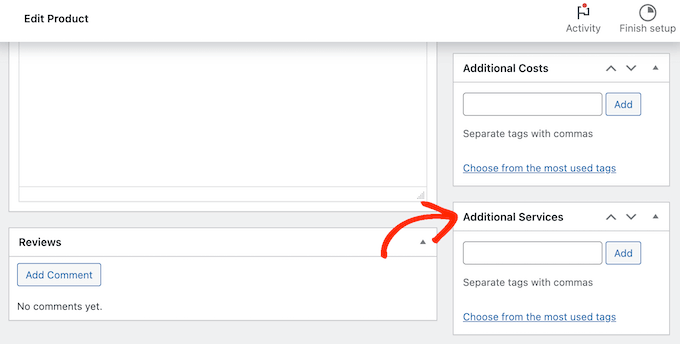
Acum puteți introduce numele serviciului suplimentar pe care doriți să îl adăugați.
Când apare opțiunea potrivită, pur și simplu selectați-o și apoi faceți clic pe butonul „Adăugați”.
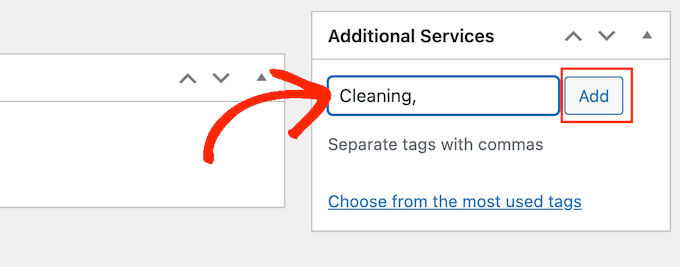
După ce ați terminat, faceți clic pe „Actualizare” sau „Publicare” pentru a salva modificările.
Cum să gestionați închirieri de echipamente în magazinul dvs. WooCommerce
După ce adăugați echipamente pe site-ul dvs. web, veți avea nevoie de o modalitate de a vă gestiona rezervările de închiriere.
De fiecare dată când primiți o nouă rezervare, veți vedea o notificare în bara de instrumente WordPress.
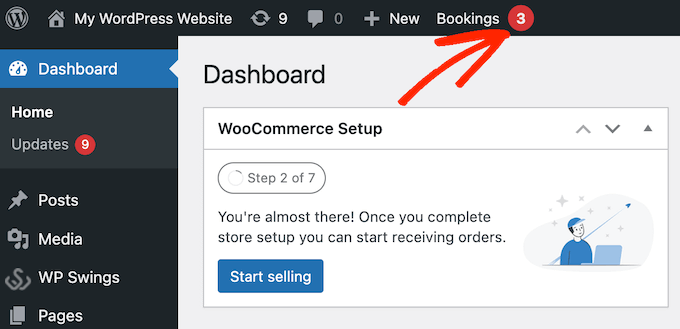
Pur și simplu faceți clic pe această notificare pentru a vedea toate rezervările dvs.
Puteți ajunge la același ecran accesând WooCommerce » Comenzi .
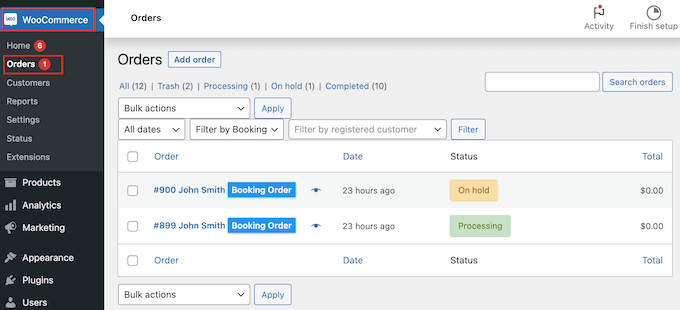
Pentru a vedea mai multe informații despre o comandă, mergeți mai departe și faceți clic pe ea. Aceasta vă duce la un ecran în care puteți vedea informații detaliate despre comandă și client, inclusiv adresa de e-mail și numărul de telefon.
De asemenea, puteți modifica starea comenzii, inclusiv anularea sau rambursarea cererii de închiriere.
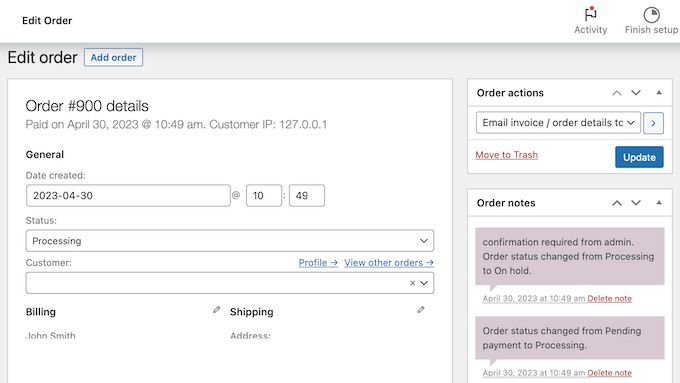
Pluginul WordPress Rezervări pentru WooCommerce vine și cu un calendar care vă arată toate rezervările dintr-o privire.
Pentru a vedea acest calendar, mergeți la WP Swings » Rezervări pentru WooCommerce . Apoi, faceți clic pe fila „Calendarul rezervărilor”.
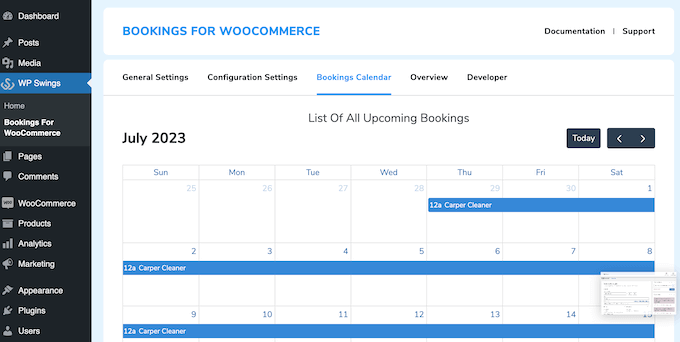
Sperăm că acest tutorial te-a ajutat să înveți cum să adaugi închirieri de echipamente în magazinul tău WooCommerce. De asemenea, poate doriți să aflați cum să creați un buletin informativ prin e-mail sau să consultați alegerile noastre de experți pentru cel mai bun software de chat live pentru întreprinderile mici.
Dacă ți-a plăcut acest articol, atunci te rugăm să te abonezi la canalul nostru YouTube pentru tutoriale video WordPress. Ne puteți găsi și pe Twitter și Facebook.
