Cum să adăugați o postare recomandată pe site-ul WordPress?
Publicat: 2022-12-03- Ce este o postare recomandată?
- De ce ar trebui să adăugați o postare recomandată pe site-ul dvs. WordPress?
- Cum să adăugați postări recomandate pe site-ul dvs. WordPress?
- FAQ
- Concluzie
Când creați conținut pe site-ul dvs., evidențierea conținutului dvs. cel mai important este esențială pentru a vă asigura că trece prin ochii cititorului. Puteți adăuga o postare recomandată în WordPress folosind mai multe opțiuni cu ușurință.
Cercetările arată că 38% dintre oameni nu se vor implica cu un site web dacă conținutul nu este la înălțime, așa că nu lăsa cititorii tăi cu întrebări fără răspuns. Adăugați postări recomandate legate de conținutul dvs. existent pentru a menține cititorii implicați.
Acest ghid vă va învăța cum să adăugați o postare recomandată pe site-ul dvs. WordPress.
Ce este o postare recomandată?
O postare recomandată este o postare care este evidențiată în paginile postării tale. Este pentru a afișa conținut nou sau conținut important. Postările recomandate sunt de obicei folosite pentru a prezenta produse, servicii și multe altele.
De ce ar trebui să adăugați o postare recomandată pe site-ul dvs. WordPress?
Secțiunea de postări recomandate a site-ului dvs. WordPress este o modalitate excelentă de a vă afișa cel mai bun conținut. Vă ajută să vă asigurați că vizitatorii dvs. pot găsi cel mai bun conținut pe site-ul dvs. și, de asemenea, vă ajută să câștigați mai multe link-uri de la alte site-uri.
Google și alte motoare de căutare adoră postările recomandate, deoarece fac conținutul să pară profund și informativ și educă cititorul în întregime despre un subiect. De asemenea, au un unghi unic care îi deosebește de alte postări de pe site-ul tău.
Postările recomandate oferă site-ului dvs. mai multă credibilitate și autoritate în ochii motoarelor de căutare. Aceasta înseamnă că paginile cu postări recomandate se vor clasa mai sus în rezultatele căutării decât altele.
Cum să adăugați postări recomandate pe site-ul dvs. WordPress?
Puteți prezenta o postare folosind mai multe stiluri. Iată opțiunile noastre recomandate pentru adăugarea postărilor recomandate:
- Folosind blocurile Gutenberg
- Folosind Meniu
- Utilizarea widgetului Sidebar
- Folosind pluginuri
1. Utilizarea blocurilor Gutenberg
Blocul Gutenberg este cel mai simplu mod de a prezenta orice postare pe site-ul dvs.
Iată ce trebuie să faci:
În primul rând, mergeți la pagina în care doriți să apară articolele prezentate.
Pasul 1: Pentru a crea un nou bloc WordPress, faceți clic pe butonul + de pe ecranul de editare.
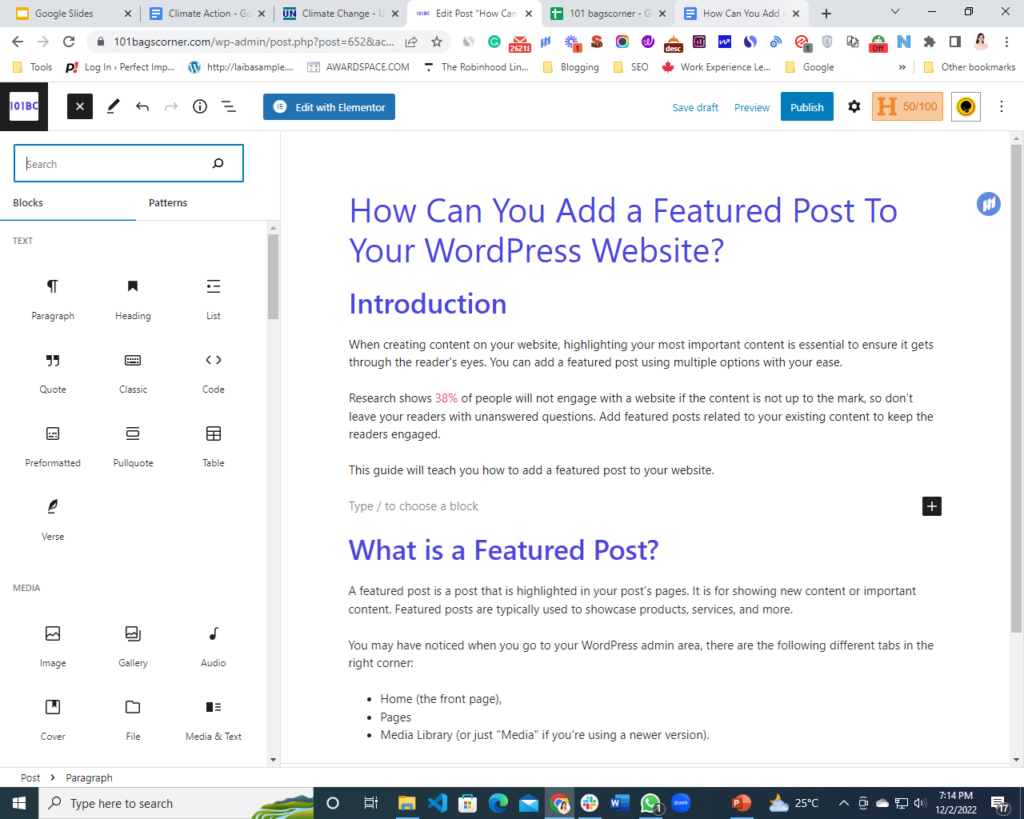
Va exista o listă de blocuri disponibile când faceți clic pe semnul + .
Pasul 2: De aici, alegeți Blocuri >> Liste de postări . De asemenea, puteți să tastați Listă de postări în bara de căutare și să faceți clic pe opțiunea de a o adăuga pe pagina blogului dvs.
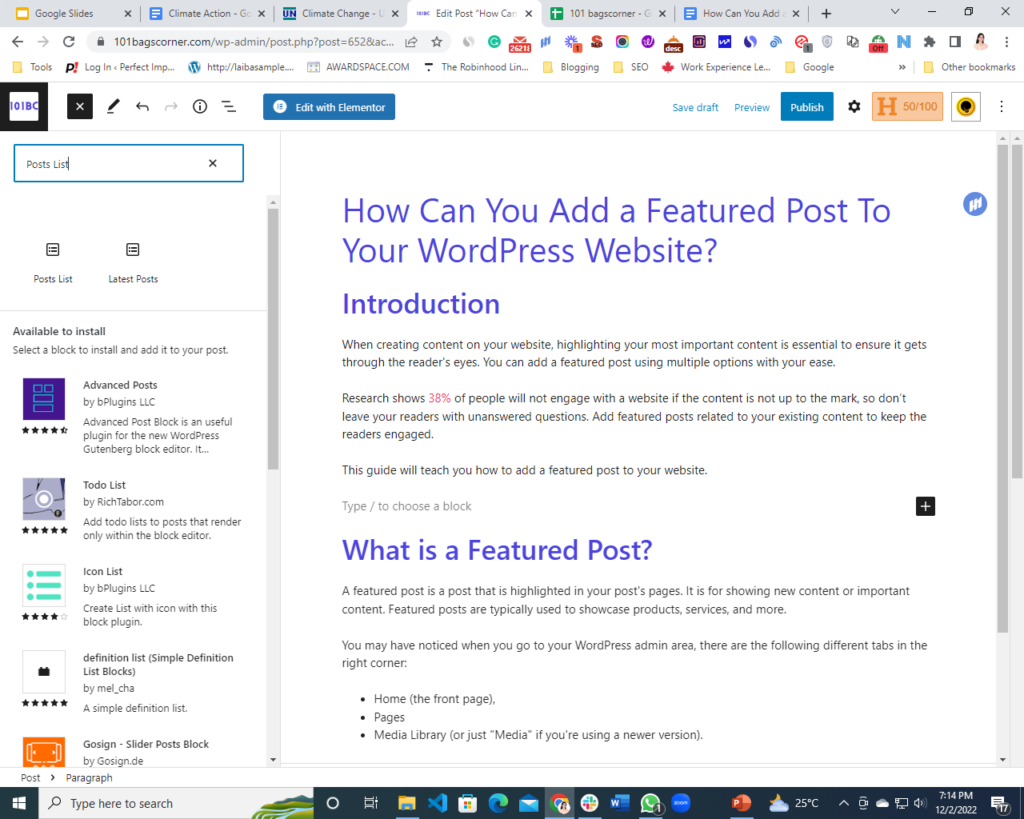
Pasul 3: În continuare, trebuie să alegeți un model dintre două opțiuni disponibile și asta este tot. Postările dvs. prezentate vor apărea în articol.
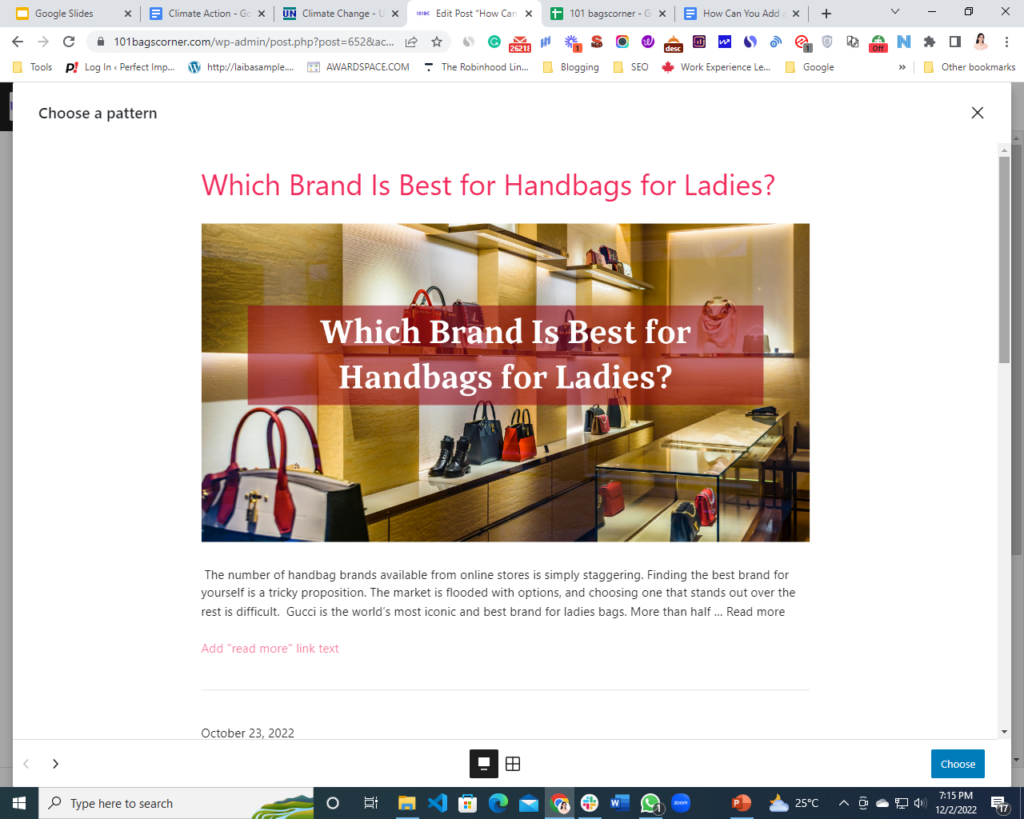
2. Crearea postului lipicios folosind blocul Gutenberg
Postările lipicioase rămân în partea de sus a paginii blogului tău. Spre deosebire de postările obișnuite, acestea vor rămâne pe prima pagină atâta timp cât starea lipicioasă este activată pe respectiva postare.
Pasul 1: Mergeți la fila Postări și editați postarea pe care doriți să o prezentați în partea de sus a blogului dvs.
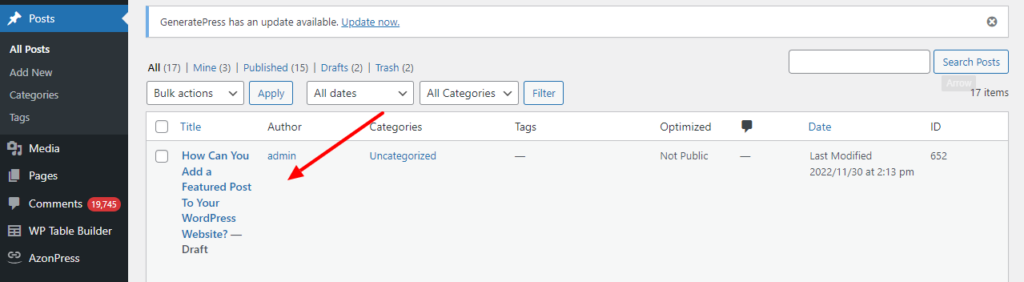
Priviți în bara laterală din dreapta pe ecranul de editare a postării Gutenberg . Se vor afișa setările documentului dvs. Mergeți la fila Stare și vizibilitate.
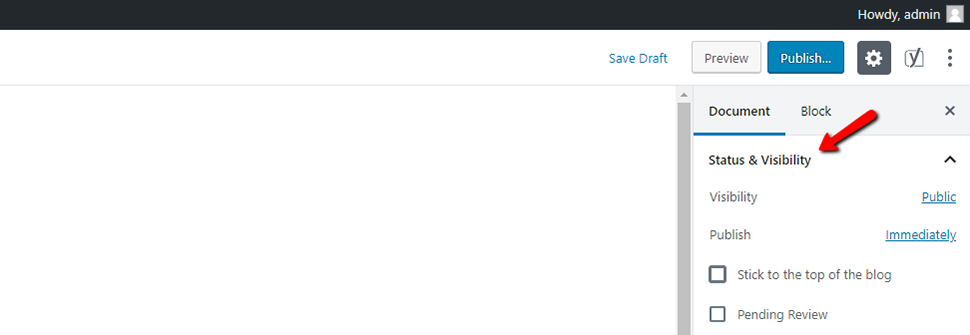
Pasul 2: Apoi, bifați „Rămâneți în partea de sus a blogului”.
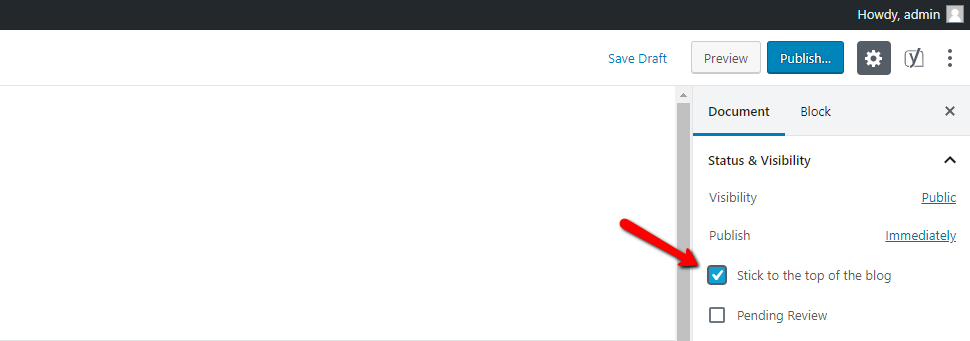
Pasul 3: După aceasta, actualizați-vă postarea și gata.
Verificați-vă pagina blogului și veți găsi postarea în partea de sus.
3. Utilizarea Meniului
Adăugarea de postări recomandate folosind meniul este, de asemenea, cea mai simplă modalitate de a vă accelera munca.
Iată tot ce trebuie să faci:
Pasul 1: veți avea o opțiune „Creați un meniu nou” pe pagina Aspect » Meniuri . Selectați acea opțiune pentru a începe să creați un nou meniu.
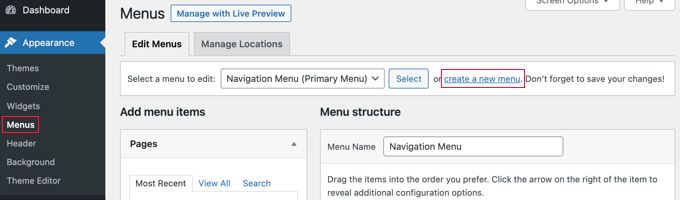
Pasul 2: Apoi, dați meniului un nume care vă va face să vă amintiți ușor oricând trebuie să îl adăugați oriunde.
Pasul 3: După ce adăugați un nume, apăsați butonul „Creați meniu” pentru a continua.
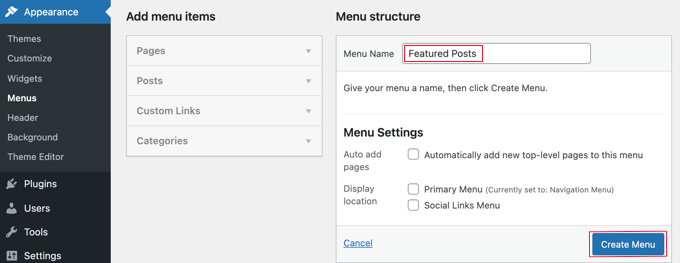
Acum veți avea un meniu gol, nou-nouț, creat de WordPress.
Pasul 4: Pentru a mări fereastra „Adăugați elemente de meniu”, acum trebuie să faceți clic pe opțiunea „Postări” din coloana din stânga. De aici, trebuie să alegeți postările pe care doriți să le prezentați. Pentru a le localiza și alege, utilizați funcția de căutare.
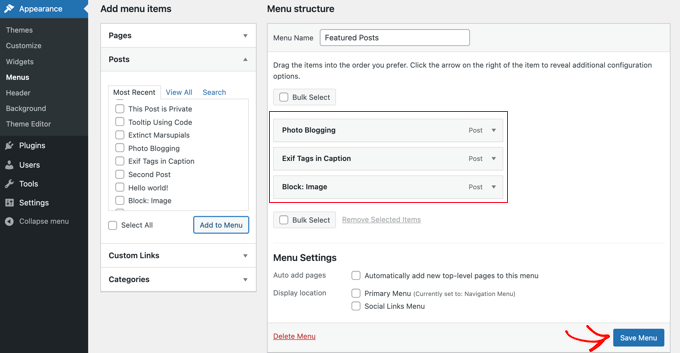
Pasul 5: Faceți clic pe butonul „Adăugați în meniu” după ce ați ales postările pe care doriți să le includeți.
Postările tale vor apărea acum în coloana din dreapta și le poți edita făcând clic pe fiecare titlu. În plus, le puteți repoziționa doar trăgându-le în sus sau în jos.
Pasul 6: Pentru a salva modificările, faceți clic pe butonul „Salvare meniu” când ați terminat.

Meniul dvs. este acum accesibil pentru utilizare.
4. Utilizați widgetul Sidebar
Bara laterală Widget vă ajută să adăugați postări recomandate fără a utiliza niciun plugin pe site-ul dvs. și tot ce trebuie să faceți este explicat mai jos:
Pasul 1: Trageți un widget Listă în bara laterală WordPress din pagina Aspect » Widgeturi .
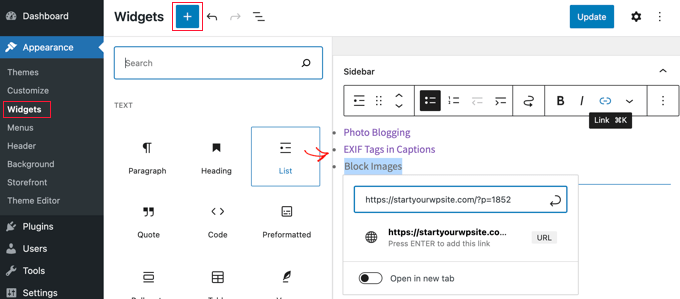
Un editor vizual cu câteva butoane de formatare este inclus cu acest widget. Puteți adăuga numele postărilor pe care doriți să le evidențiați ca o listă de marcatori.
Pasul 2: Selectați titlul postării și apoi faceți clic pe el pentru a adăuga un link la postarea de blog pentru a adăuga postările dvs. prezentate ca elemente din listă.
Pasul 3: Puteți da listei prezentate un titlu incluzând un widget Titlu chiar deasupra listei.
Pasul 4: Pentru a vă îmbunătăți formatarea, puteți combina widget-urile Titlu și Listă ca un grup, astfel încât acestea să funcționeze ca un singur bloc. Selectarea ambelor widget-uri este la fel de simplă ca și clic pe pictograma Grup . Următorul pas este să alegeți „Grup” din meniul pop-up.
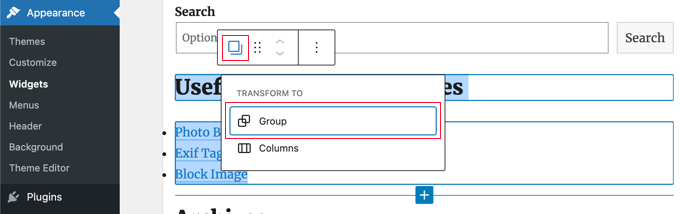
Pasul 5: Pentru a salva modificările, nu uitați să faceți clic pe butonul „Actualizare” .
5. Utilizarea pluginurilor pentru a adăuga postări recomandate pe site-ul dvs. WordPress
Puteți folosi un plugin WordPress dacă doriți o abordare diferită și o listă mai plăcută din punct de vedere estetic de postări recomandate. Există o varietate de alternative de plugin pentru postările prezentate disponibile. Totuși, vom folosi Posturi recomandate Creative și Spectra
Puteți folosi orice plugin WordPress dacă doriți o abordare diferită și o listă mai plăcută din punct de vedere estetic de postări recomandate. Există o varietate de alternative de plugin pentru postările prezentate disponibile.
Aici folosim cele două pluginuri cele mai frecvent utilizate pentru a vă ajuta să afișați postările prezentate pe blogul dvs. fără nicio bătaie de cap.
1: Folosind pluginul „Featured Post Creative”.
Folosind acest plugin, puteți plasa postarea recomandată sau lista de postări recomandate folosind coduri scurte WordPress.
Iată ce trebuie să faci:
Pasul 1: Mai întâi, descărcați pluginul din Directorul de pluginuri WordPress. Accesați Pluginuri > Adăugați nou în tabloul de bord WordPress. Găsiți „Reclamă de postare recomandată” căutându-l; ar trebui să fie primul rezultat.
Pentru a finaliza procesul de instalare, faceți clic pe Instalare și apoi alegeți Activare .
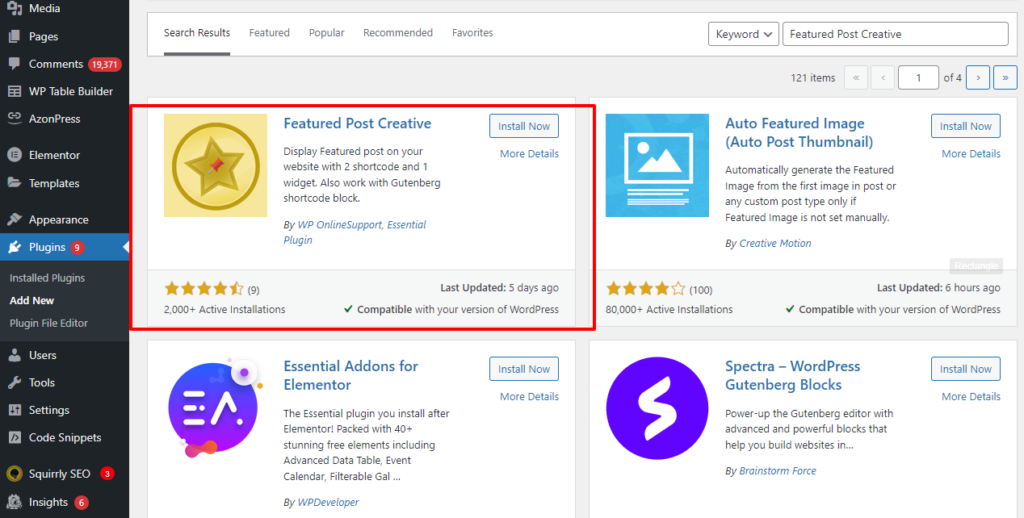
Pasul 2: Lista de postări recomandate este afișată folosind coduri scurte de pluginul Featured Post Creative . Va trebui să utilizați un widget text pentru a adăuga lista într-o zonă de widget-uri, cum ar fi bara laterală.
Pentru a adăuga widgetul Text în zona în care doriți să afișați lista, accesați Aspect > Widgeturi și alegeți-l.
Pasul 3: Pentru a vă afișa lista, puteți, în sfârșit, să inserați elementul widget Shortcode corespunzător și să adăugați shortcode-ul [display-posts].
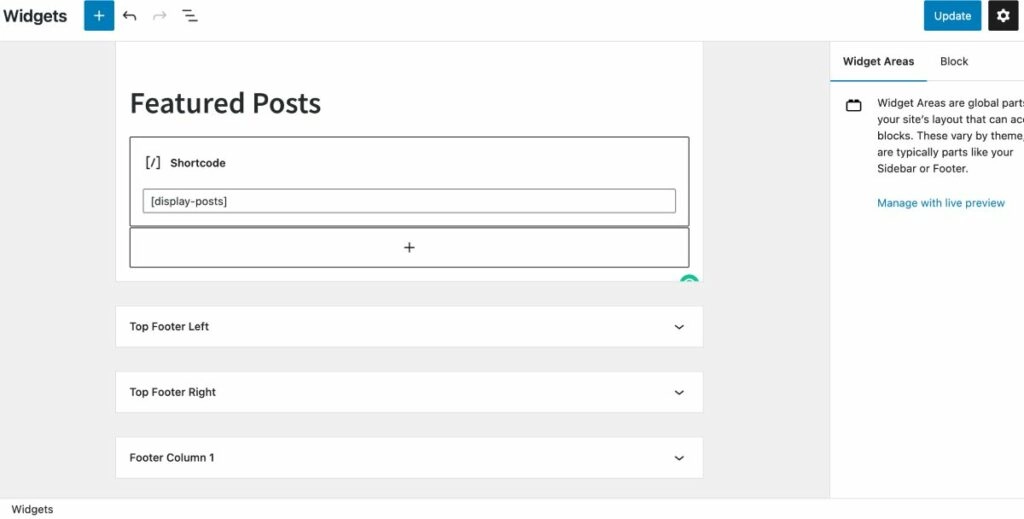
Iată cum vor apărea postările dvs. recomandate după ce utilizați pluginul Creativ pentru postări recomandate:
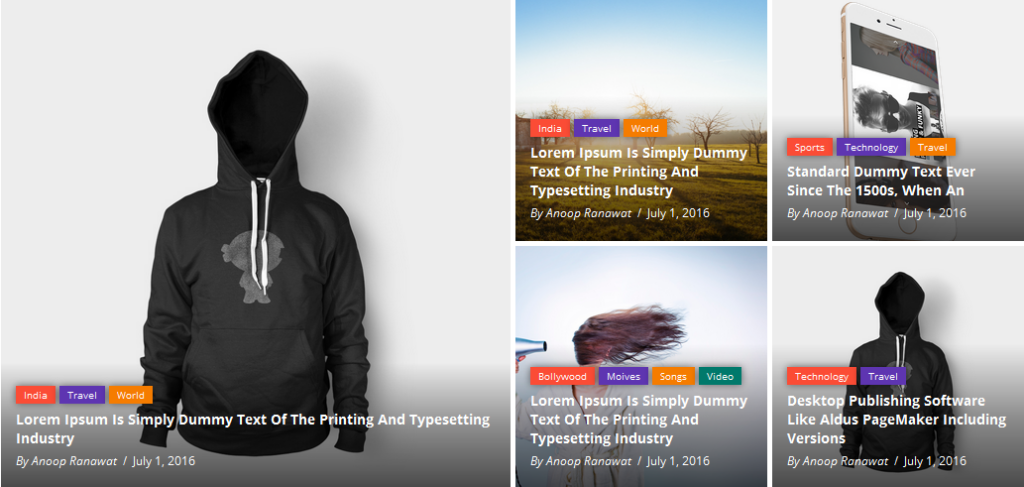
2: Folosind pluginul „Spectra”.
De asemenea, puteți utiliza un plugin numit „ Spectra. ”
Pasul 1: Instalați-l din pluginuri >> Adăugați nou căutând Spectra. Amintiți-vă să-l activați.
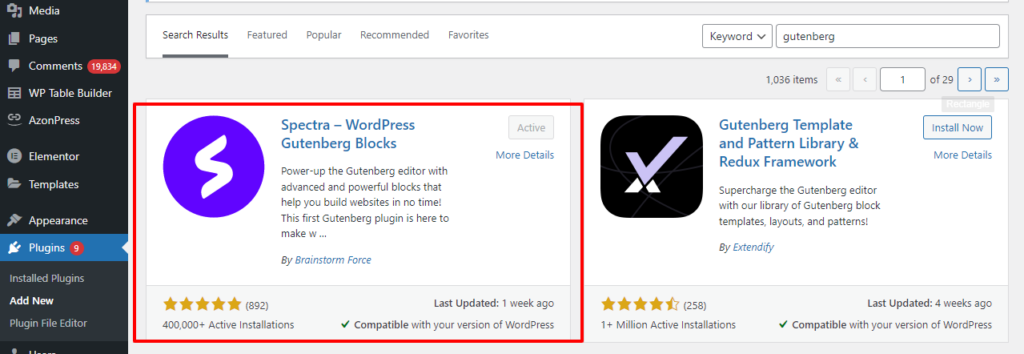
Pasul 2: Mergeți la pagina în care doriți să apară articolele prezentate. Pentru a crea un nou bloc WordPress, faceți clic pe butonul + din colțul din stânga sus al ecranului de editare.
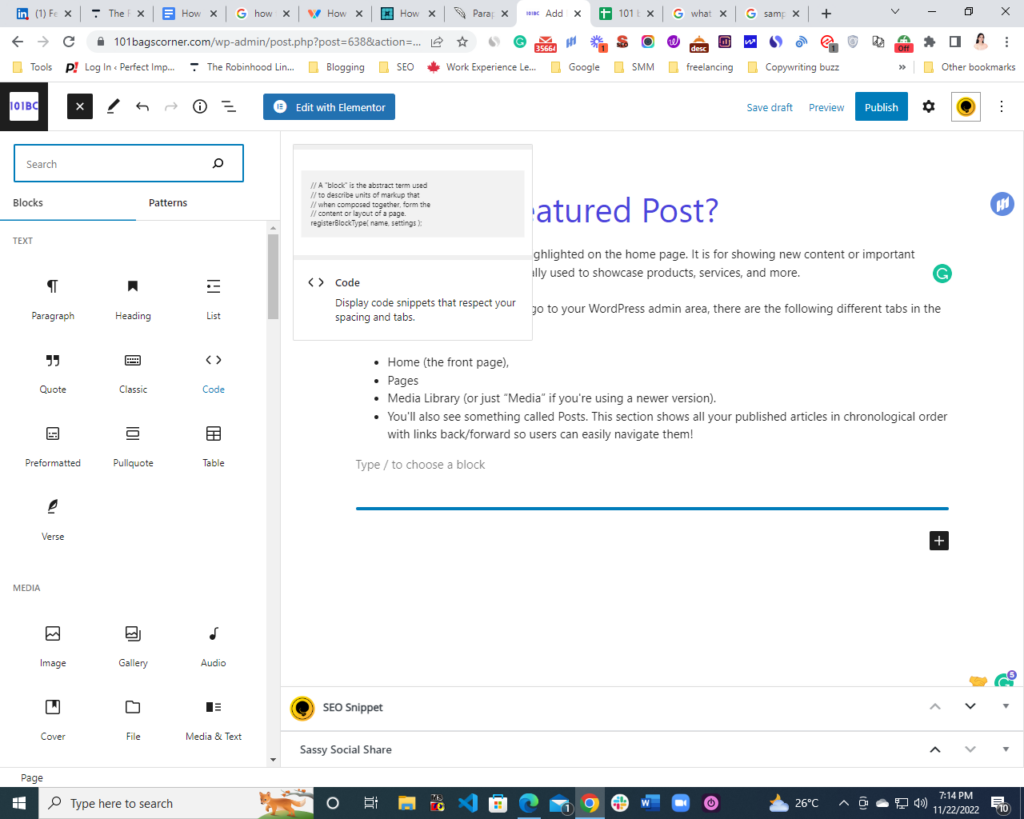
Va apărea o listă de blocuri disponibile când faceți clic pe semnul +.
Pasul 3: de aici, alegeți Blocuri >> Post Carusel . Selectând opțiunea post carusel, poți prezenta cele mai bune postări ale tale.
Pasul 4: Nu uitați să faceți clic pe butonul Publicare sau Actualizare .
Iată cum vor apărea postările tale într-un articol.
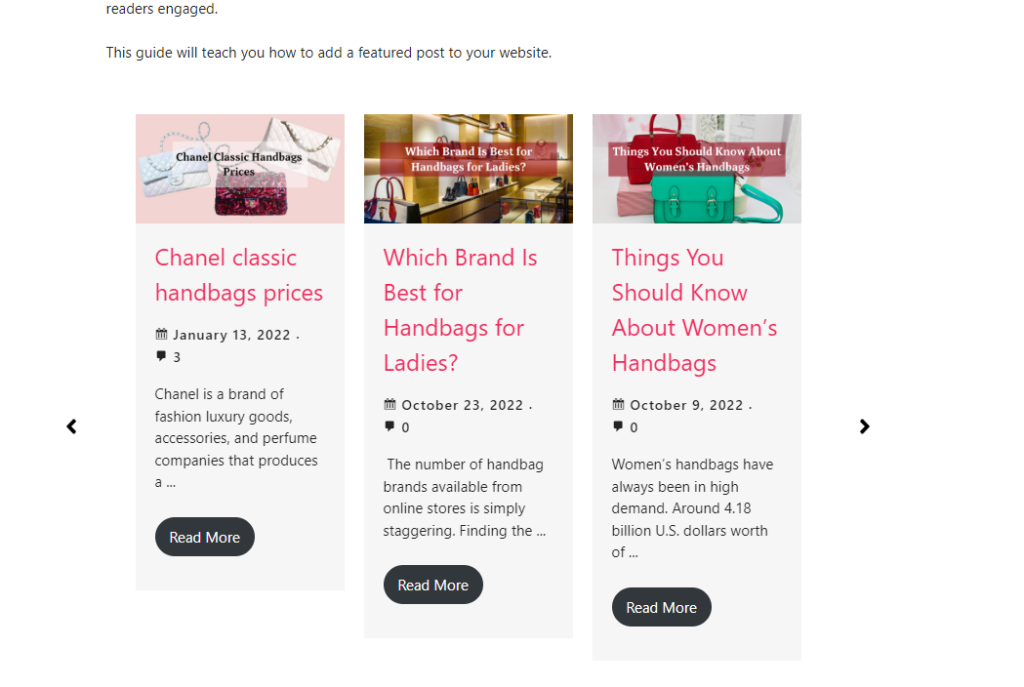
FAQ
Folosind conținutul prezentat, puteți selecta unele postări pentru a le prezenta în mod distinct. Într-o zonă de Conținut recomandat cu anumite teme, puteți plasa și pagini sau proiecte de portofoliu pe lângă postări.
Va trebui să faceți următorii pași:
Faceți clic pe Postări în tabloul de bord.
Pentru a adăuga o postare la o categorie, faceți clic pe ea.
Opțiunea Categorie poate fi găsită extinzând Setările postării din dreapta.
Pentru a desemna o categorie pentru o postare, bifați caseta de selectare de lângă ea.
Pentru a actualiza postarea cu modificările, dați clic pe Actualizare sau Publicare.
Pentru a deschide editorul, dați clic pe creionul de editare din colțul din dreapta sus al postării. Apoi, faceți clic pe Setați imaginea recomandată. Vor apărea opțiunile de selectare a unei imagini din Biblioteca media a site-ului dvs. Web, Google Photos, Pexels Free Photos sau Openverse. După aceasta, alegeți imaginea preferată și salvați-o ca imagine recomandată.
Concluzie
Conținutul recomandat, fie înregistrări de produse, articole, videoclipuri sau o combinație a tuturor acestora, este o modalitate excelentă de a atrage noi vizitatori pe site-ul dvs. Configurarea este ușoară și accesibilă cu pluginurile menționate mai sus.
Folosirea conținutului pentru creșterea traficului către site-ul dvs. este întotdeauna un câștig pentru dvs. și benefic pentru utilizatorii dvs.
Ați putea fi interesat de ghiduri similare:
Cum să creezi un site web WordPress
Cum se schimbă fontul în WordPress (Ghid final)
Cum să schimbați culoarea de fundal în WordPress (ușor)
Cum să resetați o parolă WordPress de la phpMyAdmin
