Cum să adăugați miniaturi video recomandate în WordPress
Publicat: 2022-12-06Doriți să utilizați videoclipuri pentru miniaturile prezentate în WordPress?
Prin înlocuirea unei imagini prezentate a unei postări sau a unui produs cu un videoclip prezentat, vă puteți face site-ul mult mai vibrant și mai dinamic. Vizitatorii pot vizualiza aceste videoclipuri de aproape oriunde, inclusiv arhivele blogului, pagina de pornire și paginile produselor WooCommerce.
În acest articol, vă vom arăta cum puteți adăuga miniaturi video prezentate în WordPress.
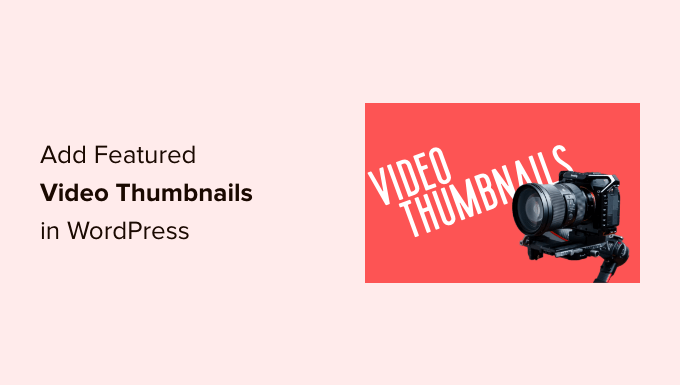
De ce să adăugați miniaturi video recomandate în WordPress?
Toate temele populare WordPress vă permit să adăugați imagini prezentate la postările și produsele dvs.
Acestea sunt imaginile principale și apar adesea în partea de sus a paginii și în alte zone ale site-ului dvs., cum ar fi paginile de arhivă ale site-ului. Motoarele de căutare și site-urile de rețele sociale pot afișa, de asemenea, imaginea prezentată a unei pagini.
O imagine bine prezentată vă poate aduce multă implicare a utilizatorilor. Cu toate acestea, este posibil să puteți obține mai multe clicuri, afișări de pagină și chiar vânzări folosind în schimb o miniatură video prezentată.
Dacă ați creat un magazin online, afișarea unui videoclip în partea de sus a paginii produsului este o modalitate excelentă de a-i determina pe cumpărători să deruleze și să afle mai multe despre acel produs.
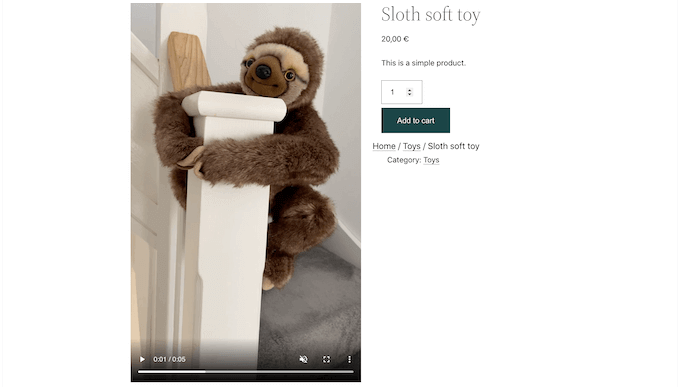
Acestea fiind spuse, haideți să vedem cum puteți adăuga miniaturi video prezentate în WordPress.
Cum să adăugați miniaturi video recomandate în WordPress
Cel mai simplu mod de a utiliza videoclipuri ca miniaturi prezentate este folosirea Videoclipului recomandat cu adevărat simplu. Acest plugin vă permite să încorporați videoclipuri de pe site-uri web populare de găzduire video, cum ar fi YouTube sau Vimeo și să le utilizați ca miniaturi video prezentate.
De asemenea, funcționează perfect cu WooCommerce și va afișa videoclipul prezentat în partea de sus a paginii produsului.
Cu toate acestea, rețineți că WooCommerce va afișa videoclipul prezentat doar pe pagina produsului. Miniatura imaginii prezentate va fi folosită în continuare în alte locuri, inclusiv în pagina magazinului dvs. WooCommerce.
Mai întâi, va trebui să instalați și să activați pluginul. Dacă aveți nevoie de ajutor, consultați ghidul nostru despre cum să instalați un plugin WordPress.
După activare, există câteva setări de configurat. Pentru a începe, accesați Setări » Videoclip recomandat cu adevărat simplu .
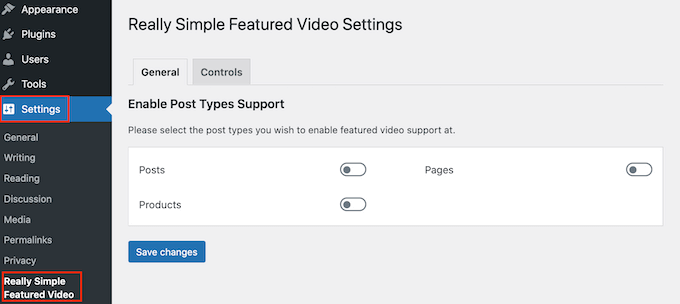
Pe acest ecran, puteți selecta dacă doriți să adăugați miniaturi video prezentate în pagini, postări sau produse WooCommerce.
Pentru a face acest lucru, pur și simplu faceți clic pe comutatoarele „Postări”, „Pagini” sau „Produse” pentru a le transforma de la gri (dezactivat) la violet (activ). În imaginea următoare, am activat funcția video prezentată pentru produse, plus postări și pagini.
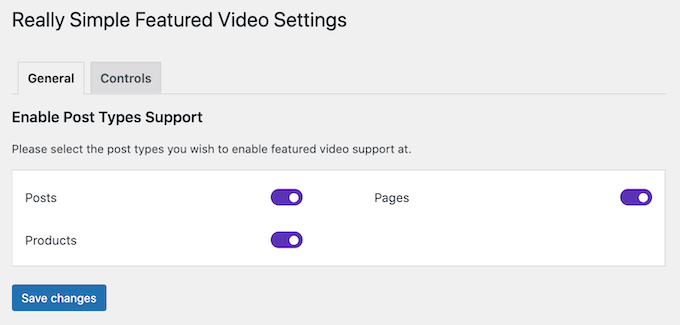
După aceea, faceți clic pe butonul „Salvați modificările”.
Apoi, faceți clic pe fila „Controale”. Aici, veți găsi o secțiune „Videoclipuri auto-găzduite” unde puteți configura setările pentru videoclipurile din biblioteca dvs. media WordPress.
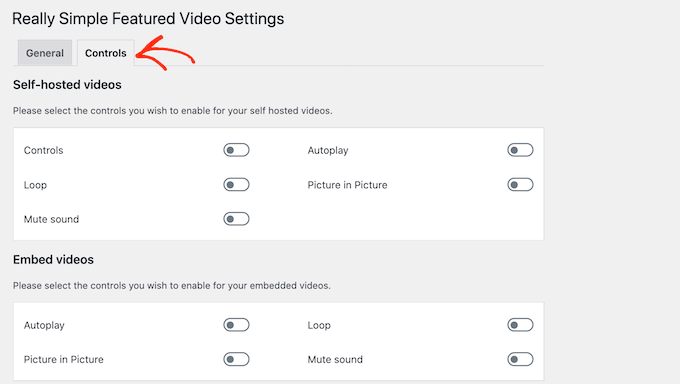
Deși pluginul acceptă videoclipuri auto-găzduite, acest lucru poate ocupa mult spațiu de stocare și lățime de bandă, așa că nu îl recomandăm. Pentru a afla mai multe, vedeți de ce nu ar trebui să încărcați niciodată un videoclip pe WordPress.
În schimb, derulați la secțiunea „Încorporați videoclipuri”. Aici veți găsi setările pentru orice videoclipuri pe care le încorporați de pe platforme video terță parte, cum ar fi YouTube.
Când încorporați videoclipuri de pe YouTube sau Vimeo, Really Simple Featured Video va afișa comenzile de redare pentru platforma respectivă.
De exemplu, dacă încorporați un videoclip YouTube, vizitatorii vor avea acces la funcțiile specifice de redare ale YouTube.
Cu toate acestea, secțiunea „Încorporați videoclipuri” are un comutator „Redare automată” pe care puteți face clic și pentru a-l activa.
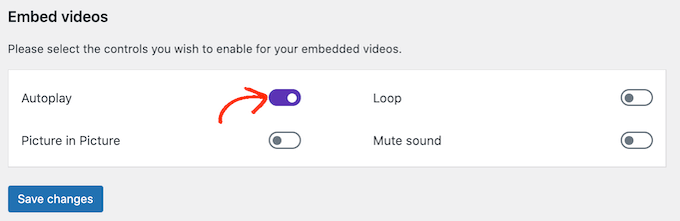
În mod implicit, pluginul va reda videoclipuri cu sunetul activat. Pentru a dezactiva sunetul în mod prestabilit, faceți clic pe comutatorul „Dezactivați sunetul”.

De asemenea, puteți seta miniaturile video prezentate pentru a reda în buclă.
Clipurile video pot fi enervante pentru mulți vizitatori, mai ales dacă videoclipul este scurt și are sunet. Este o idee bună să activați comutatorul „Buclă” numai dacă redarea din nou și din nou a videoclipului îmbunătățește într-un fel experiența vizitatorului. De exemplu, ați putea crea un videoclip care arată o vedere la 360 de grade a unui produs și apoi să setați clipul în buclă.
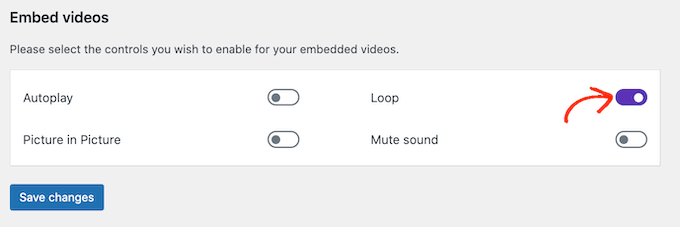
După ce vă parcurgeți diferitele setări, asigurați-vă că faceți clic pe butonul „Salvați modificările”.
Adăugarea de miniaturi video recomandate la postări, pagini și produse WooCommerce
După ce ați configurat modul în care pluginul va afișa videoclipurile încorporate, sunteți gata să adăugați miniaturi video prezentate pe site-ul dvs. WordPress.
Pentru a face acest lucru, pur și simplu deschideți postarea, pagina sau produsul WooCommerce în care doriți să adăugați o miniatură video prezentată.
Dacă adăugați un videoclip special la o pagină sau la o postare, atunci veți găsi secțiunea „Videoclip recomandat” în meniul din dreapta, sub secțiunea „Discuție”.
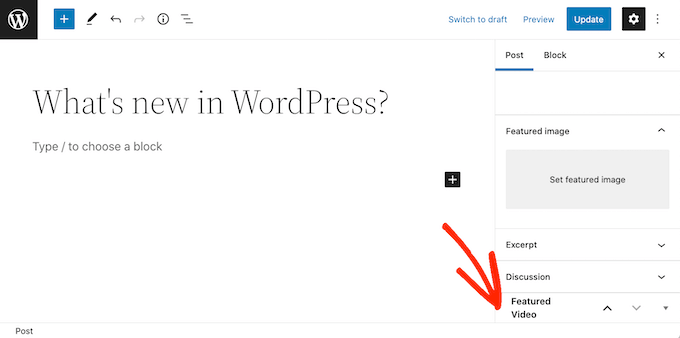
În schimb, doriți să adăugați un videoclip special la un produs WooCommerce?
Apoi veți găsi secțiunea „Videoclip recomandat” sub secțiunea „Galerie de produse”.
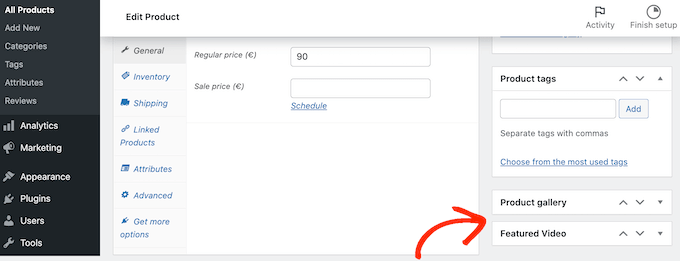
Pentru a utiliza un videoclip de pe un site de găzduire video, faceți clic pe „Încorporați”.
În noul câmp, va trebui să inserați adresa URL a videoclipului pe care doriți să-l încorporați.
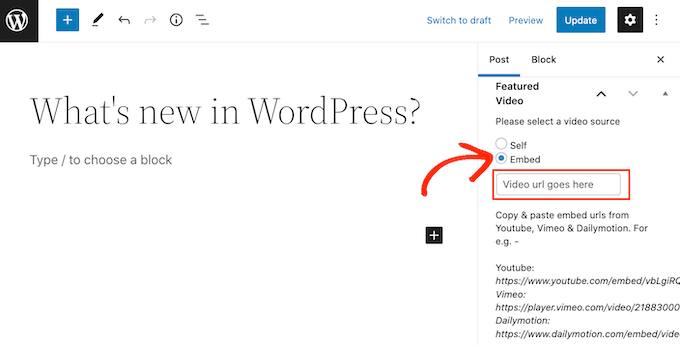
Doar asigurați-vă că adăugați adresa URL a videoclipului în formatul potrivit. În meniul din dreapta, veți vedea câteva exemple pentru YouTube, Vimeo și Dailymotion.
Pentru YouTube, pluginul ne oferă următorul exemplu de adresă URL: https://www.youtube.com/embed/vbLgiRQ0Moo
Aceasta înseamnă că va trebui să utilizați https://www.youtube.com/embed/ ca primă parte a adresei URL și apoi să adăugați ID-ul videoclipului pe care doriți să îl încorporați.
Pentru a găsi ID-ul videoclipului, pur și simplu deschideți o filă nouă în browser, apoi accesați videoclipul YouTube pe care doriți să îl încorporați. Acum, aruncați o privire la bara de adrese a browserului.
ID-ul videoclipului este valoarea care vine după v=. În imaginea următoare, putem vedea că ID-ul video este DvbFBxKcORA .
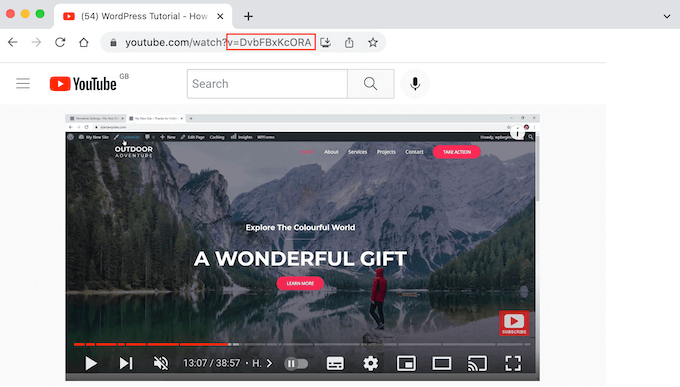
După adăugarea ID-ului videoclipului în prima parte a adresei URL, obținem următoarele: https://www.youtube.com/embed/DvbFBxKcORA
Acum puteți reveni la fila cu editorul de blocuri WordPress și doar lipiți adresa URL în câmpul „Încorporați”. Aceasta va adăuga o miniatură video prezentată la postare, iar apoi sunteți gata să faceți clic pe butonul „Actualizare” sau „Publicare”.
Acum puteți adăuga miniaturi video prezentate la mai multe postări, pagini și produse WooCommerce urmând același proces descris mai sus.
Pe arhiva blogului dvs. sau pe o pagină similară, veți vedea că WordPress folosește acum videoclipurile ca miniatura prezentată pentru postările și paginile dvs.
Dacă deschideți orice pagină, postare sau produs WooCommerce, atunci veți vedea că videoclipul prezentat apare și în partea de sus a paginii, la fel ca o imagine prezentată.
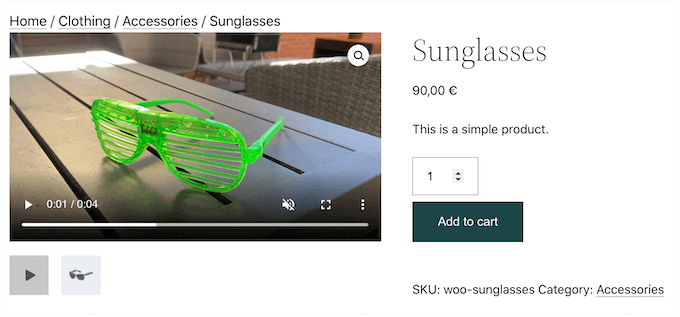
Sperăm că acest articol v-a ajutat să învățați cum să adăugați miniaturi video prezentate în WordPress. De asemenea, puteți parcurge ghidul nostru despre cele mai bune pluginuri pentru galeria video YouTube pentru WordPress și despre cum să încorporați un videoclip Facebook.
Dacă ți-a plăcut acest articol, atunci te rugăm să te abonezi la canalul nostru YouTube pentru tutoriale video WordPress. Ne puteți găsi și pe Twitter și Facebook.
