Cum să adăugați fonturi în Microsoft Word?
Publicat: 2022-10-31Doriți să știți cum puteți adăuga fonturi în Microsoft Word? Aveți acces la o selecție largă de fonturi în Microsoft Word, dar, în funcție de obiectivele dvs., este posibil să doriți să utilizați un font care nu este inclus în listă. Din fericire, instalarea fonturilor pe Microsoft Word este simplă.
Este posibil să adăugați și să instalați fonturi noi în Word pentru a adăuga un pic de personalitate documentelor dvs. În acest articol, vom explica cum puteți adăuga fonturi pe Word în diferite sisteme de operare.
Cum să adăugați un font personalizat la Microsoft Office?
Fonturile Microsoft Office incluse în Microsoft Word sunt instalate automat când instalați programul. Totuși, pot exista momente în care doriți să instalați fonturi personalizate pe care le-ați creat, achiziționat sau descărcat dintr-o altă sursă.
Această secțiune va oferi instrucțiuni despre instalarea fonturilor, astfel încât acestea să poată fi utilizate în Word. Urmați sub-secțiunile pentru a afla cum puteți adăuga un font în Office.
Cum să adăugați un font în Word pe Windows?
Când adăugați un font în Word pe Windows, este ușor și durează doar câteva clicuri.
Urmați acești pași pentru a adăuga fonturi în Word pe Windows 10:
- Faceți clic dreapta pe fișierul fontului de pe computer.
- Va apărea meniul contextual; faceți clic pe Instalare pentru a instala fontul pentru utilizatorul curent sau pe Instalare pentru toți utilizatorii pentru a-l instala pe computer.
Notă: este necesar să aveți privilegii de administrator pentru a instala un font pentru toți utilizatorii.
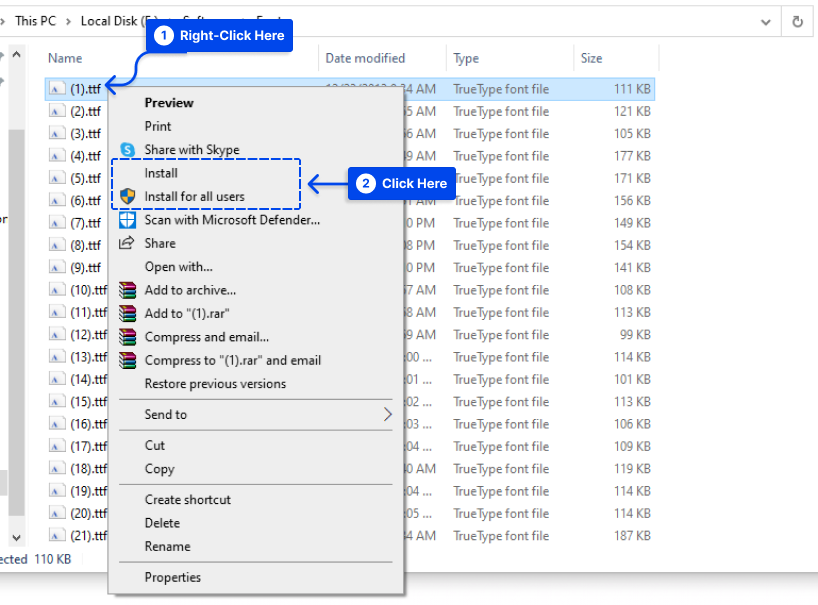
- Acum, puteți deschide Microsoft Word și selecta fontul instalat din lista de fonturi.
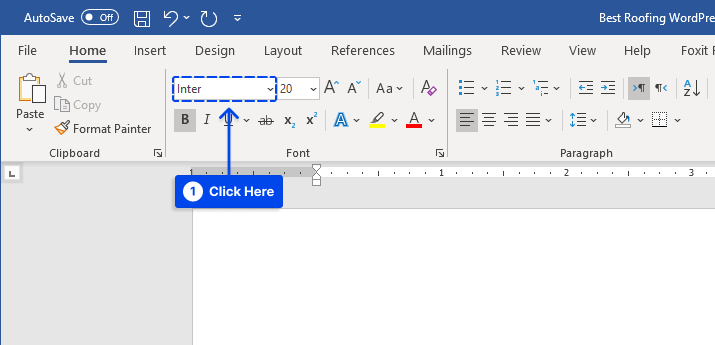
În câteva momente, puteți vedea fontul în diferite aplicații, cum ar fi Excel, PowerPoint și Word, pe dispozitivul dvs. Windows.
Dacă doriți ca fontul dvs. nou să fie fontul implicit în Word atunci când creați un document nou, asigurați-vă că este setat ca font implicit.
Cum să importați fonturi în Word pe Mac?
Noile fonturi Microsoft Word pe Mac trebuie adăugate la aplicația Font Book pentru gestionarea fonturilor pe macOS. Urmați acești pași pentru a face acest lucru:
- Faceți dublu clic pe font pentru a vedea fereastra de previzualizare a fontului.
Poate fi necesar să dezarhivați fișierul înainte de a-l folosi.
- Faceți clic pe Instalare font în partea de jos a ferestrei de previzualizare a fonturilor pentru a deschide Font Book .
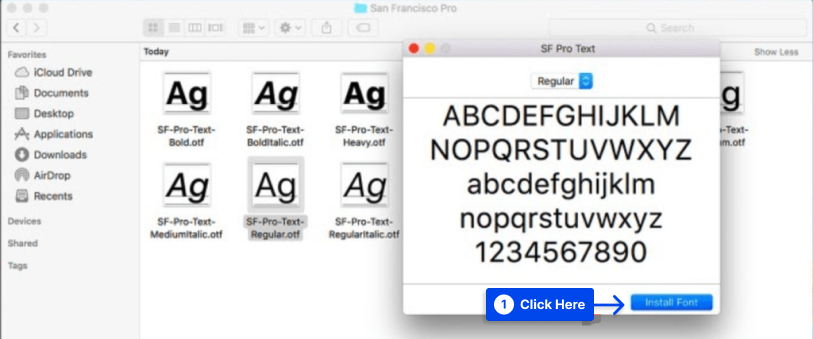
Notă : fișierul cu fonturi trebuie, de asemenea, să fie glisat și fixat în colecția Windows Office Compatible din bara laterală din stânga a Cărții de fonturi dacă utilizați versiunea 2011 de Office pentru Mac.
- Reporniți Mac-ul dvs.
După proces, Word și majoritatea aplicațiilor de birou, inclusiv PowerPoint și Excel, ar trebui să accepte fontul.
Cum se adaugă fonturi la Word Online?
Aplicația Microsoft Word Online, parte a Microsoft 365, poate folosi orice font instalat pe sistemul dumneavoastră.
Urmați acești pași pentru a face acest lucru:
- Faceți clic pe butonul Opțiuni font și introduceți numele fișierului fontului, excluzând extensia acestuia.
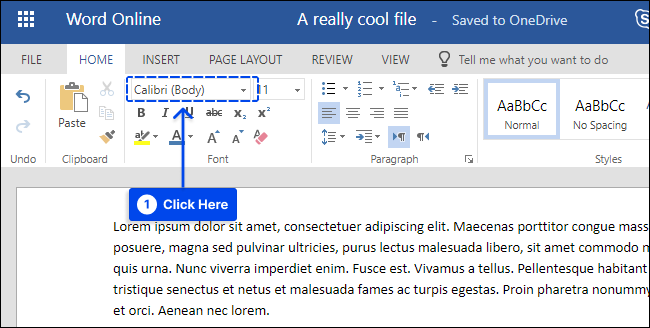
Numele fontului va apărea în caseta cu opțiuni de font atunci când documentul este salvat și va fi afișat corect pentru utilizatorii care au acel font instalat pe computerele lor.
Din păcate, Word Online nu permite încorporarea fonturilor.
Cum să adăugați fonturi la Microsoft Word pentru Android?
Adăugarea de fonturi la cea mai recentă versiune de Microsoft Word pentru Android este mult mai dificilă. Dispozitivul dvs. trebuie să aibă acces root înainte de a putea începe.
Urmați acești pași pentru a face acest lucru:
- Descărcați FX File Explorer și instalați suplimentul root pe dispozitivul Android rootat.
- Găsiți fișierul fontului folosind FX File Explorer .
- Alegeți fișierul fontului apăsând și menținând apăsat timp de câteva secunde, apoi atingeți Copiere în colțul din dreapta sus al ecranului.
Colțul din dreapta sus al ecranului va afișa o pictogramă pe care scrie „1 copiat” dacă procesul a avut succes.

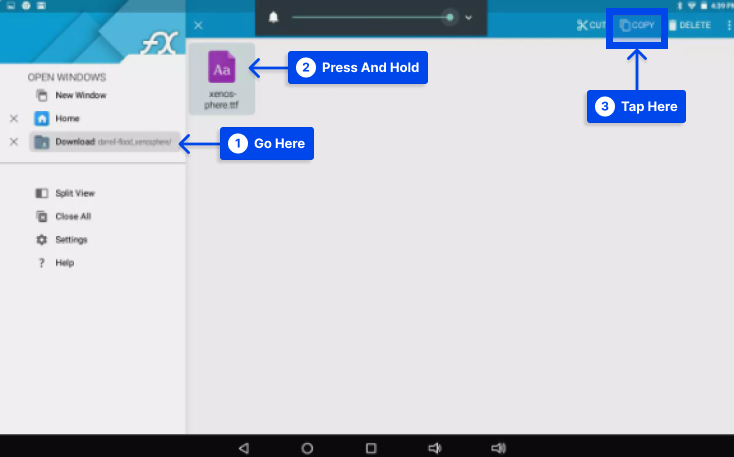
- Închideți FX File Explorer , găsiți MS Word și țineți degetul pe pictograma fișierului pentru a afișa un meniu.
Când dispozitivul dvs. a fost rootat, veți vedea o opțiune Explore data în plus față de opțiunile Deschidere și Dezinstalare .
- Apăsați pe Explorare date și găsiți directorul de fonturi navigând la Fișiere > Date > Fonturi .
- Atingeți pictograma „ 1 copiat ” din partea dreaptă sus a ecranului pentru a lipi fișierul cu fonturi în directorul de fonturi.
- Selectați Paste din meniul care apare.
Va exista acum o opțiune pentru a selecta fontul în Microsoft Word.
Cum să adăugați fonturi la Microsoft Word pentru iOS?
Adăugarea unui font pe iPhone sau iPad necesită o aplicație precum AnyFont, care poate fi descărcată din App Store.
Urmați acești pași pentru a adăuga fonturi în Microsoft Word pentru iOS:
- Plasați fișierul fontului dorit în iCloud .
- În iCloud, atingeți fișierul cu font, apoi Partajați , apoi Mai multe în colțul din dreapta sus al ecranului.
- Atinge AnyFont din meniul Aplicații .
La deschiderea AnyFont, ar trebui să vedeți fișierul font pe care l-ați selectat.
- Atingeți > lângă fontul din partea dreaptă.
- Atingeți Instalare pe următorul ecran care apare.
- Atingeți Permiteți dacă vi se solicită să permiteți descărcarea unui profil de configurare.
- Accesați Setări , apoi General , apoi Profiluri .
- Selectați fontul sub Profil descărcat .
- Atinge Instalare în colțul din dreapta sus.
- Atingeți Următorul .
- Atingeți Instalare în fereastra Profil nesemnat .
- Când vi se cere confirmarea, atingeți Instalare .
- Atingeți Terminat .
- Deschideți Word și selectați fontul sub Fonturi iOS .
FAQ
În această secțiune, răspundem la câteva dintre cele mai frecvente întrebări:
Pe un Mac, selectați Fișier > Imprimare > PDF > Salvare ca PDF > Salvare pentru a converti documentul într-un PDF și pentru a încorpora toate fonturile.
Încorporarea fonturilor ar trebui, de asemenea, să se facă automat în timpul conversiei Word în PDF pe Windows.
Deschideți PDF-ul în Acrobat Reader, apoi selectați Fișier > Proprietăți > fila Fonturi pentru a vă asigura că fonturile sunt încorporate.
Dacă utilizați Windows, deschideți Panoul de control și căutați fonturi, apoi selectați fontul pe care nu doriți să-l utilizați și selectați Ștergere .
Pe un Mac, deschideți Font Book și alegeți fontul pe care doriți să îl eliminați, apoi selectați Fișier > Eliminați .
De obicei, este suficient să închideți și să redeschideți Microsoft Word pentru a reîmprospăta lista de fonturi. Dacă acest lucru nu funcționează, poate fi necesar să reinstalați fontul.
Nu ar trebui să redenumiți niciodată un font în timp ce acesta se află în folderul instalat; în caz contrar, fontul ar putea deveni corupt. În acest caz, fontul trebuie șters și reinstalat.
Puteți redenumi fontul înainte de a-l plasa în folderul fonturi făcând clic dreapta pe el și selectând opțiunea „Redenumire”. După ce l-ați numit așa cum doriți, puneți-l în folderul fonturi așa cum ați face de obicei.
Concluzie
Posibilitatea de a adăuga fonturi în Word este disponibilă pentru a oferi documentelor dvs. ceva mai multă personalitate. Acest articol a descris cum puteți adăuga fonturi la Word în diferite sisteme de operare.
Sperăm că veți găsi acest articol util. Vă rugăm să faceți acest lucru în secțiunea de comentarii dacă aveți comentarii sau întrebări.
Pentru a ține pasul cu ultimele noastre articole, intenționăm să le postăm pe platforme de socializare precum Facebook și Twitter. Urmărește-ne pe aceste platforme pentru a le primi.
