Cum să adăugați fonturi în Photoshop
Publicat: 2022-10-06Doriți să învățați cum să adăugați fonturi în Photoshop? Există o mulțime de designeri care consideră că este foarte important să știe cum să adauge fonturi în Photoshop.
Într-adevăr, adăugarea fonturilor în Photoshop este un proces simplu care poate fi realizat cu doar câțiva pași simpli.
Acest articol va descrie cum să instalați fonturi în diferite versiuni de Photoshop, cum ar fi Photoshop CC, Photoshop portabil, Photoshop iPad, să le activați în diferite sisteme de operare și să le eliminați.
Cum să adăugați fonturi noi în Photoshop
Un flux constant de fonturi personalizate este esențial pentru fluxul de lucru al oricărui artist. Ca urmare a rețelelor sociale, chiar și artiștii tradiționali vor avea nevoie de o înțelegere de bază a tipografiei. Dacă nu doriți să fiți restricționat la fonturile implicite, le puteți modifica.
Această secțiune va trata cum să adăugați fonturi personalizate și Adobe la Photoshop pe Mac și Windows. Adobe Fonts este site-ul de fonturi premium care este inclus cu Photoshop.
Cum să adăugați fonturi la Photoshop în Windows
Multe fonturi personalizate sunt disponibile pe internet; unele sunt gratuite, în timp ce altele necesită plată.
Înainte de a utiliza aceste fonturi în scopuri comerciale, verificați condițiile de licență, deoarece multe fonturi gratuite sunt destinate numai uzului personal.
Înainte de a adăuga fonturi personalizate în Photoshop, trebuie să descărcați un font de pe un site precum dafont.com sau BetterStudio Fonts. Urmați pașii de mai jos pentru a face acest lucru:
- Alegeți un site de font și descărcați fontul
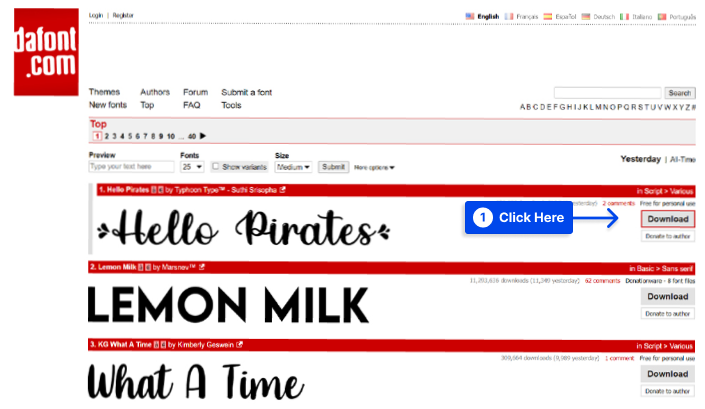
- Extrageți fișierul cu font descărcat
- Instalați fontul pe Windows
De îndată ce fontul a fost instalat pe computer, acesta este disponibil imediat pentru utilizare fără repornire.
După descărcarea și instalarea fontului pe computer, îl puteți adăuga la Photoshop pe Windows. Urmați acești pași pentru a face acest lucru:
- Creați o nouă imagine în Photoshop sau deschideți o imagine existentă
- Faceți clic pe pictograma T din stânga pentru a deschide instrumentul de text.
- Faceți clic pe meniul derulant al fonturilor din partea de sus pentru a vedea toate fonturile instalate.
- Selectați fontul pe care tocmai l-ați instalat
- Utilizați meniul drop-down de lângă fonturile dvs. pentru a vă stiliza textul
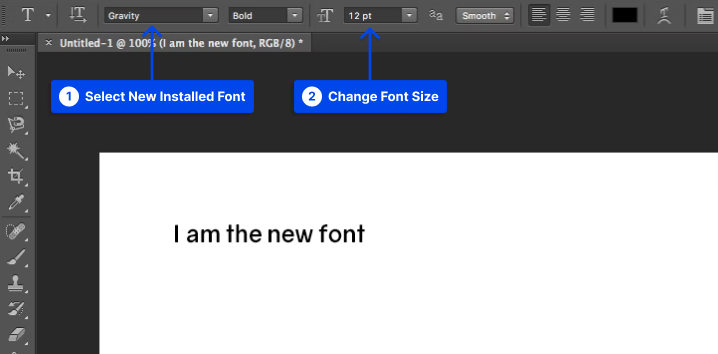
Cum să adăugați fonturi personalizate la Photoshop pe Mac
Există foarte puține diferențe în modul în care funcționează Adobe Photoshop pe Mac și Windows. Prin urmare, puteți utiliza un font cu Photoshop după ce îl instalați.
Înainte de a adăuga un font personalizat la Photoshop pe Mac, trebuie să îl instalați pe Mac. Urmați pașii de mai jos pentru a face acest lucru:
- După ce ați descărcat fontul, extrageți conținutul acestuia într-un folder.
- Fișierul dvs. cu fonturi va fi deschis în Cartea fonturilor după ce faceți dublu clic pe el.
- Faceți clic pe Instalați font pentru a vă instala fontul pe Mac după previzualizare.
Acum veți putea folosi fontul în Photoshop odată ce acesta a fost instalat. Următorii pași vă vor ajuta să faceți acest lucru:
- Faceți clic pe pictograma T din partea stângă a Photoshop pentru a începe.
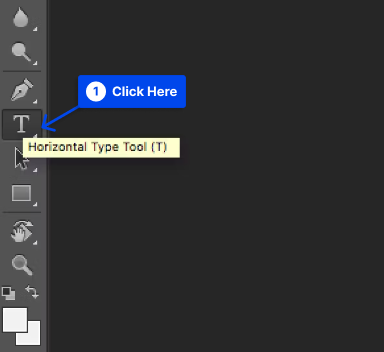
- Selectați fontul descărcat din meniul drop-down din partea de sus a paginii
- Selectați o variație de font din meniul situat lângă numele fontului, dacă doriți
- Introduceți textul folosind fontul dorit.
Cum să adăugați fonturi Adobe la Photoshop pe Mac și Windows
Fontul Adobe, cunoscut anterior ca Adobe Typekit, este o colecție de fonturi licențiate incluse în serviciul Adobe Creative Cloud.
În colecția Adobe Font sunt disponibile mii de fonturi, care pot fi folosite în scopuri personale și comerciale.
Cu toate acestea, rețineți că fonturile sunt supuse schimbărilor periodice, cele vechi părăsind și altele noi înlocuindu-le.
Următorii pași vor demonstra cum să adăugați fonturi personalizate la Photoshop pe Mac și Windows folosind Fonturi Adobe:
- Deschideți Adobe Fonts
După conectarea la Creative Cloud , deschideți Photoshop și selectați Mai multe din fonturile Adobe din meniul derulant Font.
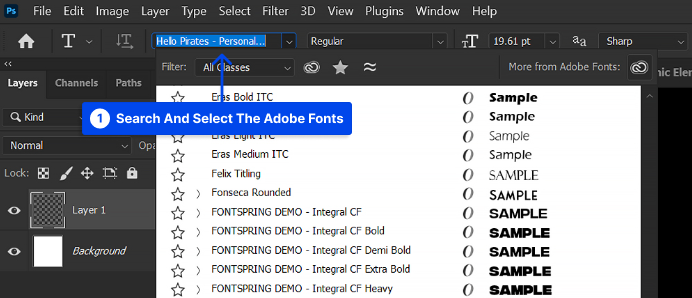
- Activați font și stiluri de font
Faceți clic pe fontul pe care doriți să îl descărcați, apoi comutați pe Activare fonturi pentru a activa diferitele tipuri și greutăți ale fontului.
De asemenea, este posibil să selectați doar unele dintre stilurile fontului pentru activare, lăsând altele inactive. Acest lucru va ajuta la creșterea organizării generale și la scurtarea meniului derulant Fonturi.
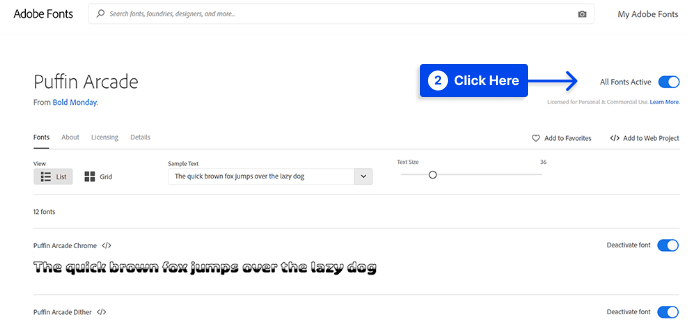
- Căutați și utilizați fontul în Photoshop
Odată ce fontul a fost activat, ar trebui să reveniți la Photoshop și să căutați fontul după nume. Când sunteți conectat la Creative Cloud și conectat la Internet, fonturile Adobe sunt descărcate și sincronizate automat în toate programele Adobe.

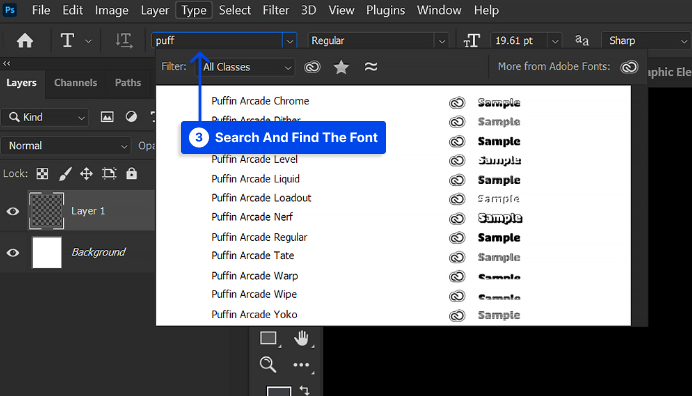
Cum să eliminați fonturile din Adobe Photoshop
Dacă ați instalat prea multe fonturi și întâmpinați probleme la selectarea unui font din meniul de fonturi Photoshop, este posibil să doriți să eliminați unele dintre ele.
Pentru a realiza acest lucru, va trebui să dezinstalați fonturile din sistemul dvs., deoarece Photoshop utilizează fonturi din sistemul dvs.
Dacă nu doriți să eliminați definitiv un font, îl puteți dezactiva temporar pe sistemul dumneavoastră.
O aplicație terță parte poate fi utilizată pentru a realiza acest lucru pe Windows; cu toate acestea, sistemul de operare Mac conține deja această caracteristică.
Eliminați fonturile din Adobe Photoshop pe PC Windows
Este posibil să eliminați fonturile instalate din aplicația Setări din Windows 10. Iată cum să faceți acest lucru:
- Deschideți aplicația Setări și faceți clic pe Personalizare .
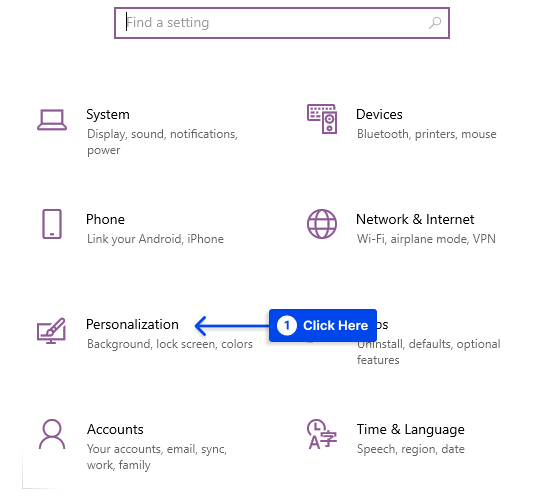
- Selectați Fonturi din bara laterală din stânga.
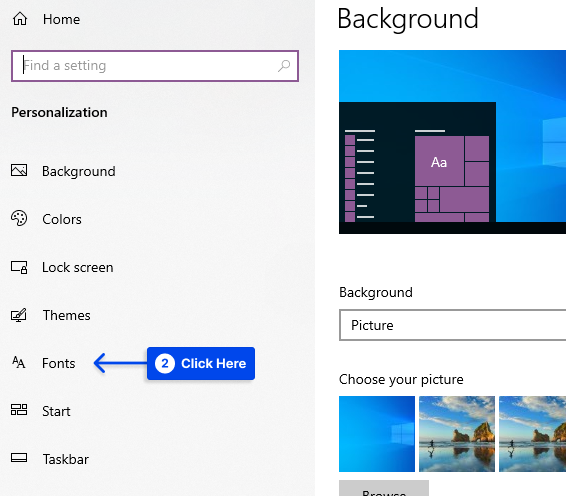
- Faceți clic pe fontul pe care doriți să îl eliminați în partea dreaptă și selectați Dezinstalare .
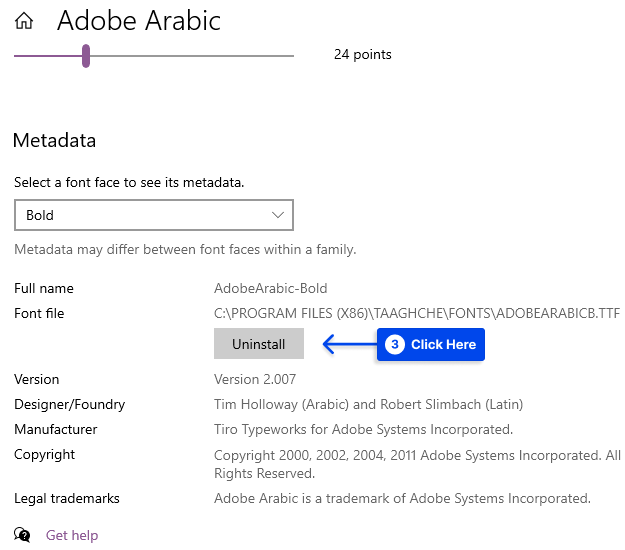
- Selectați Dezinstalare din nou în următoarea solicitare.
Aplicația gratuită FontBase pentru PC vă va permite să dezactivați un font dacă este tot ce aveți nevoie.
Aplicația servește ca un manager de fonturi, permițându-vă să dezactivați fonturile pe care nu doriți să le utilizați. De îndată ce sunteți gata din nou, vă puteți activa fonturile și acestea vor apărea în Photoshop.
Eliminați fonturile din Adobe Photoshop pe Mac
Folosind Mac-ul dvs., puteți elimina și dezactiva fonturile fără a fi nevoie să utilizați manageri de fonturi terți.
Urmați următorii pași pentru a elimina un font de pe Mac:
- Deschideți utilitarul Font Book folosind metoda preferată.
- Faceți clic pe fontul pe care doriți să îl eliminați.
- Faceți clic pe meniul Fișier din partea de sus și selectați Eliminați .
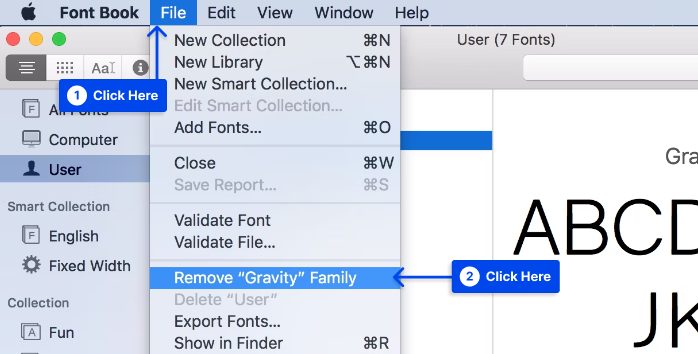
De asemenea, urmați pașii de mai jos pentru a dezactiva temporar un font pe Mac:
- Găsiți fontul dvs. în utilitarul Font Book .
- Faceți clic dreapta pe font și alegeți Dezactivați .
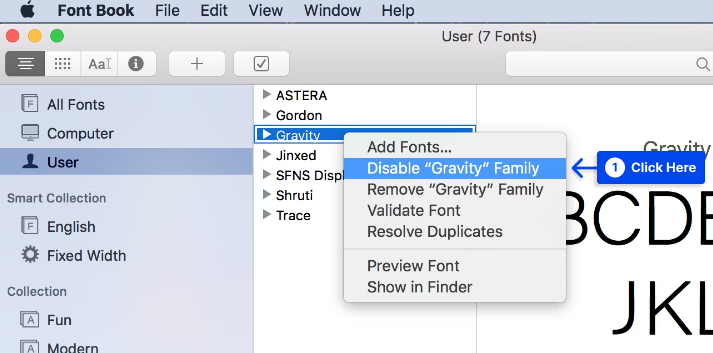
- Faceți clic pe Dezactivare în solicitare.
- Pentru a activa fontul dezactivat, faceți clic dreapta pe font și selectați Activare .
Cum să setați noul font ca font implicit în Adobe Photoshop
Când setați fontul nou adăugat ca font implicit în Photoshop, nu aveți multe de făcut.
Puteți schimba fontul implicit deschizând pur și simplu instrumentul de text și selectând noul font, care va deveni fontul principal al instrumentului.
Dacă reaccesați instrumentul, fontul ales va fi preselectat, permițându-vă să tastați fără a-l selecta din nou.
Concluzie
Indiferent dacă utilizați un Mac sau un PC, adăugarea sau eliminarea fonturilor în Photoshop este rapidă și simplă. Pur și simplu descărcați și instalați fontul.
Sperăm că ați găsit acest articol de ajutor.
Vă rugăm să lăsați orice alte întrebări referitoare la acest articol în secțiunea de comentarii. Dacă vă place acest articol, vă rugăm să-l distribuiți pe Facebook și Twitter.
