Cum să adăugați abonamente de încercare gratuită în WordPress (4 metode)
Publicat: 2023-06-08Doriți să adăugați abonamente de probă gratuite în WordPress?
Abonamentele sunt o modalitate excelentă de a obține venituri constante și recurente pentru afacerea dvs. Cu toate acestea, poate fi dificil să convingi oamenii să se înscrie pentru abonamente pe termen lung.
În acest ghid, vă vom arăta cum să obțineți mai multe înscrieri adăugând abonamente de probă gratuite pe site-ul dvs. WordPress.
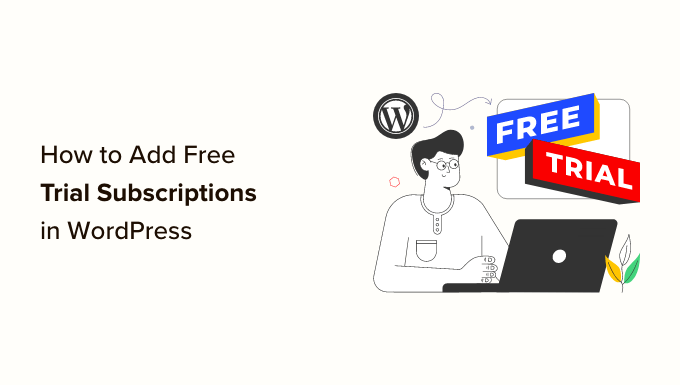
De ce să adăugați abonamente de încercare gratuită în WordPress?
Adăugând abonamente la site-ul dvs. web, veți avea un flux de numerar mai consistent, mai puține erori de plată și mai puține întârzieri la plată. Cu toate acestea, clienții doresc adesea să încerce înainte de a cumpăra, mai ales dacă vindeți abonamente pe termen mai lung sau mai scumpe.
Acestea fiind spuse, este o idee bună să oferi probe gratuite pentru toate abonamentele tale. De exemplu, ați putea oferi clienților o lună de probă gratuită a serviciului dvs. de abonament sau ați crea un permis gratuit de o săptămână pentru cursurile dvs. de yoga online.
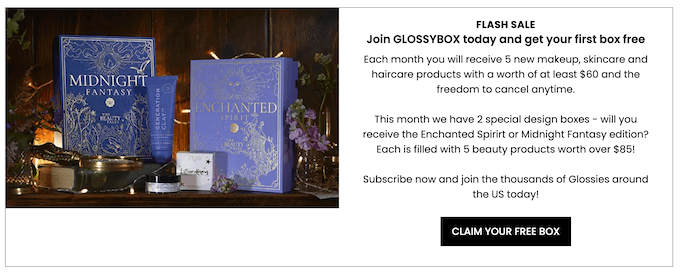
Dacă clienții se bucură de încercarea gratuită, atunci ar putea plăti pentru un abonament premium. Chiar dacă cumpărătorii nu se înscriu imediat, le puteți folosi în continuare informațiile de contact pentru a genera clienți potențiali. De exemplu, le puteți trimite coduri de cupon exclusive sau le puteți viza cu notificări push web.
Acestea fiind spuse, haideți să vedem cum puteți adăuga abonamente de probă gratuite în WordPress. Pur și simplu utilizați linkul rapid de mai jos pentru a trece direct la metoda pe care doriți să o utilizați.
- Metoda 1: Descărcări digitale ușoare (probă gratuită pentru software și produse digitale)
- Metoda 2. MemberPress (probă gratuită pentru abonamente sau cursuri)
- Metoda 3. Abonamente WooCommerce (probă gratuită pentru produse fizice)
- Metoda 4. WP Simple Pay (probă gratuită pentru servicii personalizate)
Metoda 1: Descărcări digitale ușoare (probă gratuită pentru software și produse digitale)
Doriți să oferiți un abonament de probă gratuită pentru produsele digitale? Poate intenționați să vindeți abonamente pentru cursuri online, un site web de fotografie de stoc, un magazin de muzică digitală sau altceva.
Cea mai simplă modalitate de a oferi abonamente de probă gratuite pentru produse digitale este prin utilizarea Easy Digital Downloads. Acest plugin vă permite să vindeți cu ușurință cărți electronice, fișiere PDF, fișiere audio, videoclipuri și orice alt tip de produs digital.
Și mai bine, dacă sunteți client SiteGround, pluginul Easy Digital Downloads este preinstalat, astfel încât să puteți începe să vindeți abonamente și produse digitale imediat.
În acest ghid, vă vom arăta cum să creați o versiune de încercare gratuită pentru un permis de acces nelimitat. Acest permis va arăta la fel ca orice alt produs digital din magazinul dvs. online.
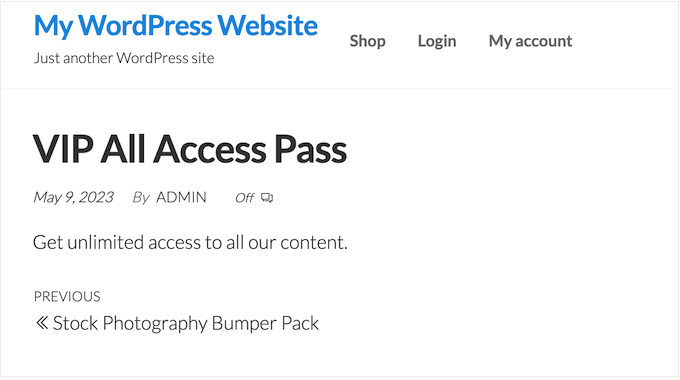
După înscrierea pentru perioada de încercare gratuită, clienții vor putea vedea, accesa și descărca diferite produse din magazinul dvs. online.
Clienții pot face pur și simplu clic pe un link din interiorul contului lor, pentru a vedea toate produsele care sunt incluse în abonamentul lor gratuit.
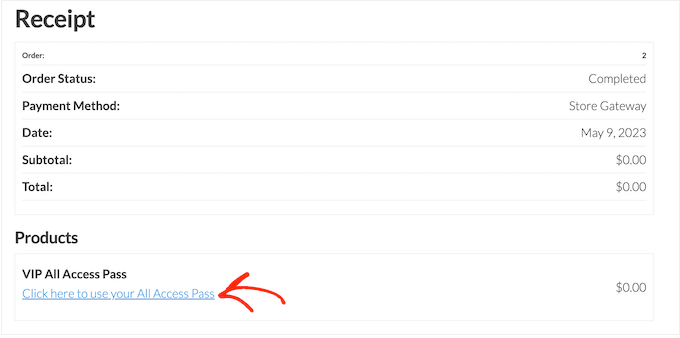
Pentru a împiedica clienții să abuzeze de perioada de încercare, puteți seta limite zilnice de descărcare, puteți limita permisul gratuit la anumite categorii de produse și multe altele.
Având toate acestea în minte, vom folosi trei extensii pentru a crea o versiune de încercare gratuită cu „acces total” ușor de utilizat. Va trebui să cumpărați licența extinsă sau superioară pentru Easy Digital Downloads pentru a descărca aceste trei extensii.
Pentru instrucțiuni pas cu pas despre cum să configurați Easy Digital Downloads, vă rugăm să consultați ghidul nostru despre cum să vindeți descărcări digitale pe WordPress.
Instalați extensii Easy Digital Downloads
După configurarea Easy Digital Downloads, este timpul să instalați extensiile accesând Descărcări » Extensii .
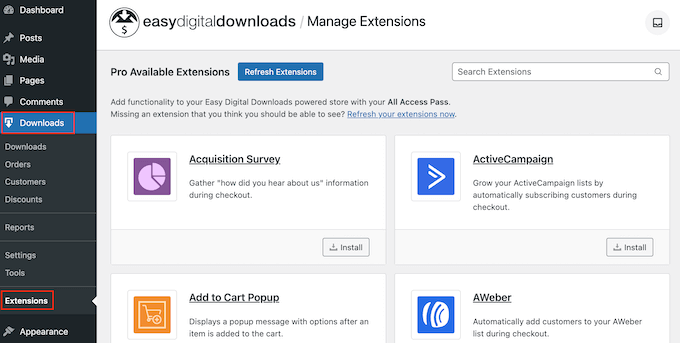
Pe acest ecran, găsiți extensiile Acces nelimitat, Descărcări gratuite și Plăți recurente.
Pentru fiecare extensie, faceți clic pe butonul „Instalare”.
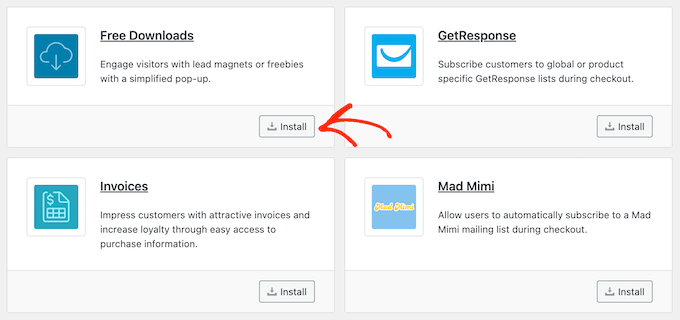
Creați un abonament de probă gratuită în WordPress
După ce ați făcut acest lucru, sunteți gata să creați o versiune de încercare gratuită cu acces complet. Pentru a începe, accesați Descărcări » Descărcări în tabloul de bord WordPress.
Pe acest ecran, faceți clic pe „Adăugați nou”.
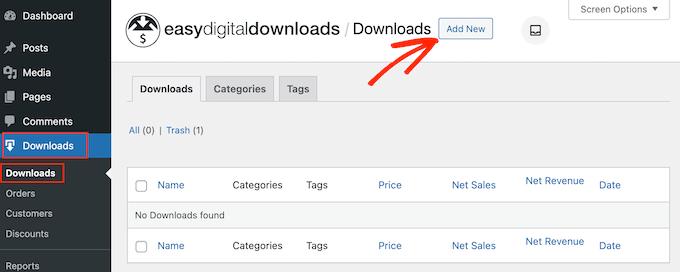
Acum puteți introduce un nume pentru abonament.
Acest lucru va fi vizibil pentru clienți, așa că este o idee bună să folosiți ceva descriptiv.
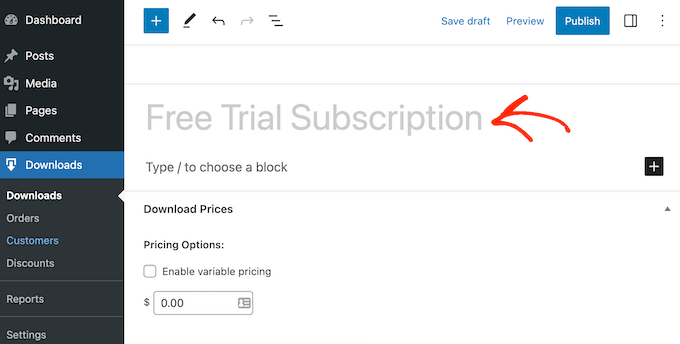
După aceea, derulați la secțiunea „Opțiuni de descărcare”. Sub „Opțiuni de preț”, introduceți 0.
Apoi, bifați caseta de lângă următoarea opțiune: „Activați perioada de încercare gratuită pentru abonamente”.
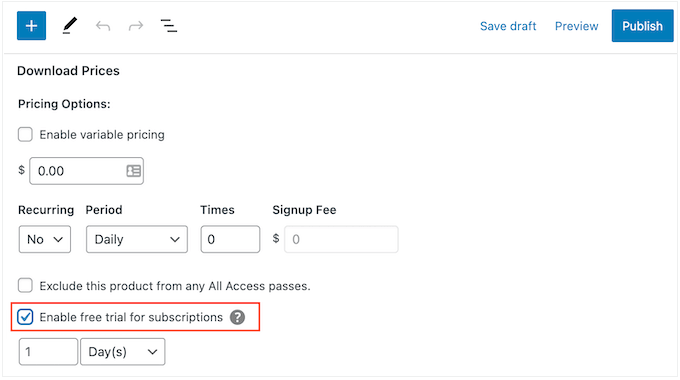
Acum, este timpul să transformați acest abonament într-un permis gratuit de acces total pe care clienții îl pot folosi în întregul magazin online.
Pentru a face acest lucru, pur și simplu derulați la secțiunea „All Access” și bifați următoarea opțiune: Transformați acest produs într-un permis „All Access”.
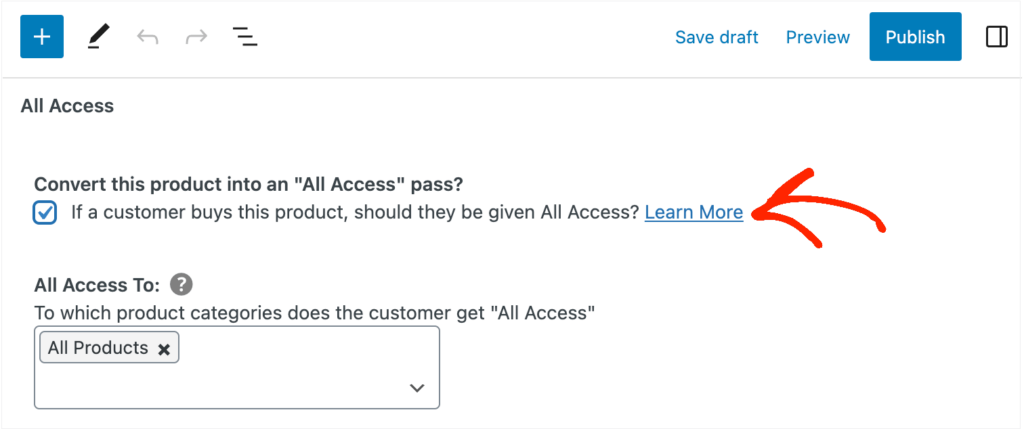
Limitați perioada de încercare la anumite categorii de produse (opțional)
În mod implicit, versiunea de încercare gratuită oferă clienților acces la toate produsele dvs. Cu toate acestea, puteți restricționa perioada de încercare gratuită la anumite categorii de produse. De exemplu, dacă creați și vindeți cărți electronice, atunci este posibil să includeți unele cărți în perioada de încercare gratuită și să păstrați altele pentru abonații plătiți.
Pentru a restricționa perioada de încercare gratuită la anumite categorii, faceți clic pe „x” de lângă „Toate produsele”.
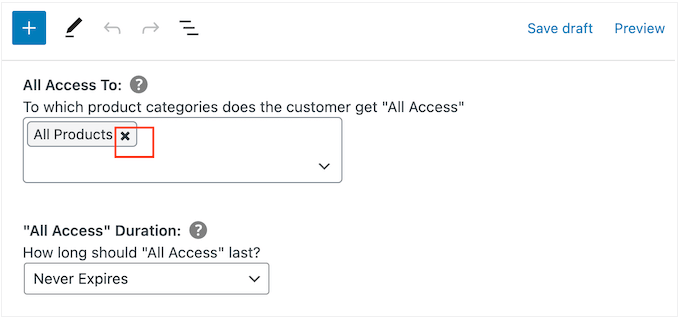
După aceea, puteți face clic pe meniul drop-down „Type to search categories” și puteți începe să introduceți categoria pe care doriți să o includeți în versiunea de încercare gratuită.
Când apare categoria potrivită, faceți clic pentru a o selecta.
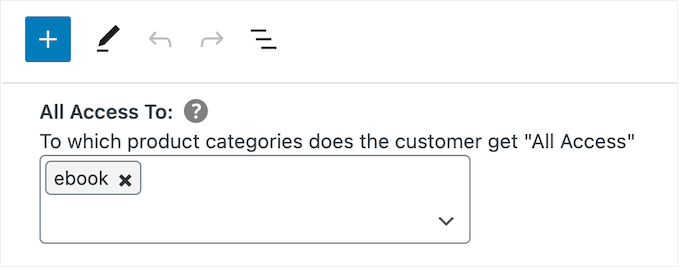
Setați o limită de timp
După ce ați făcut acest lucru, puteți alege dacă să faceți perioada de încercare gratuită permanentă sau să stabiliți o limită de timp.
Dacă ați restricționat perioada de încercare gratuită la anumite categorii de produse, atunci ar putea fi logic să alegeți „Nu expiră niciodată”. De exemplu, dacă vindeți artă și grafică digitală, atunci le puteți permite clienților să descarce câte imagini cu filigran doresc, pentru totdeauna. Cu toate acestea, vor trebui să cumpere un abonament pentru a elimina filigranul.
Rețineți că Easy Digital Downloads vă permite, de asemenea, să setați o limită de descărcare. Aceasta înseamnă că puteți utiliza „Nu expiră niciodată”, limitând, de asemenea, numărul de articole pe care clientul le poate descărca.
Pentru a crea o perioadă de încercare gratuită fără sfârșit, deschideți meniul drop-down „Durata acces total” și alegeți „Nu expiră niciodată”.
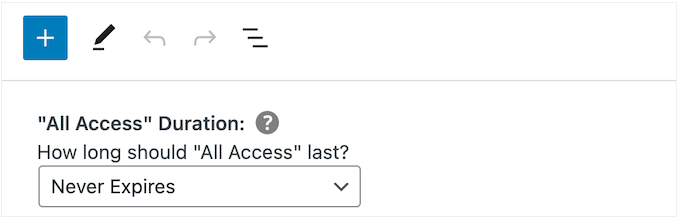
O altă opțiune este să stabiliți o limită de timp. Acest lucru funcționează deosebit de bine pentru produsele digitale care durează ceva timp pentru a ajunge sau pentru produsele pe care clientul va dori să le acceseze din nou și din nou.
De exemplu, dacă creați și vindeți cursuri online, atunci puteți oferi o perioadă de încercare gratuită de două zile, astfel încât clienții vor trebui să cumpere un abonament pentru a-și termina formarea.
Pentru a seta o limită de timp, deschideți meniul drop-down „Durata acces total” și alegeți dintre ani, luni, săptămâni sau zile. Apoi puteți introduce un număr în câmpul care apare.
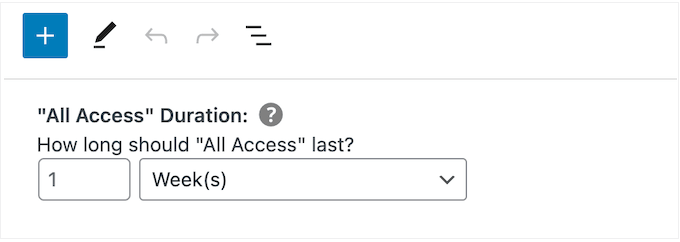
Adăugați o limită de descărcare zilnică, săptămânală, lunară sau anuală
De asemenea, puteți introduce o limită de descărcare. Acest lucru vă poate proteja site-ul de clienții care ar putea încerca să abuzeze de perioada de încercare gratuită. De exemplu, dacă vindeți foi de calcul Excel sau Google în WordPress, este posibil să setați o limită de descărcare, astfel încât clienții să nu poată descărca întregul catalog de produse în timpul unei perioade de încercare gratuită.
În mod implicit, Easy Digital Downloads are o limită de descărcare de 0, ceea ce înseamnă că clientul poate descărca câte produse dorește. Pentru a schimba acest lucru, introduceți un număr în câmpul „Limita de descărcare”.
Apoi, puteți stabili această limită pe zi, săptămână, lună sau pe an folosind meniul drop-down care apare.
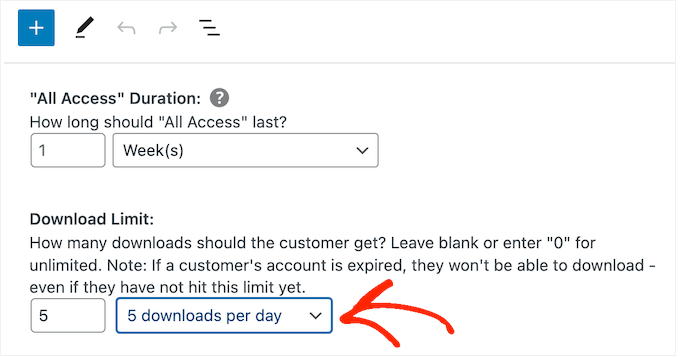
Adăugarea de prețuri variabile la perioada de încercare gratuită (opțional)
Folosiți prețuri variabile pe piața dvs. online? Apoi, poate doriți să includeți variații specifice de preț în perioada de încercare gratuită.
De exemplu, dacă ați creat variații de preț Standard și Deluxe, atunci este posibil să doriți să includeți Standard în perioada de încercare gratuită, păstrând în același timp versiunea Deluxe numai pentru utilizatorii plătitori.
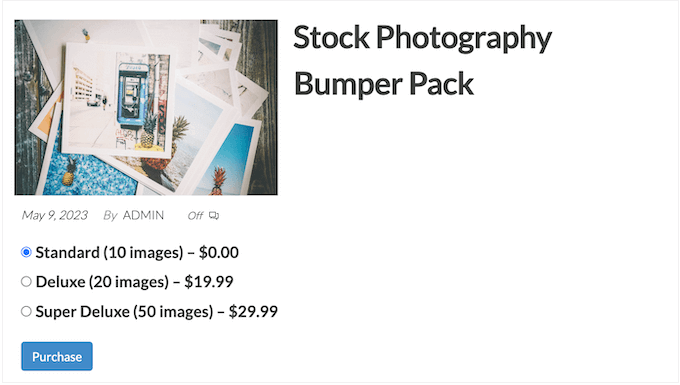
Dacă ați activat prețul variabil, atunci Easy Digital Downloads include toate variantele în versiunea de încercare gratuită în mod implicit.
Pentru a schimba acest lucru, găsiți „Total Price Variations” și introduceți câte variații doriți să includeți în perioada de încercare gratuită. În funcție de numărul pe care îl utilizați, veți vedea o listă cu diferitele variante de pe magazinul dvs. online.
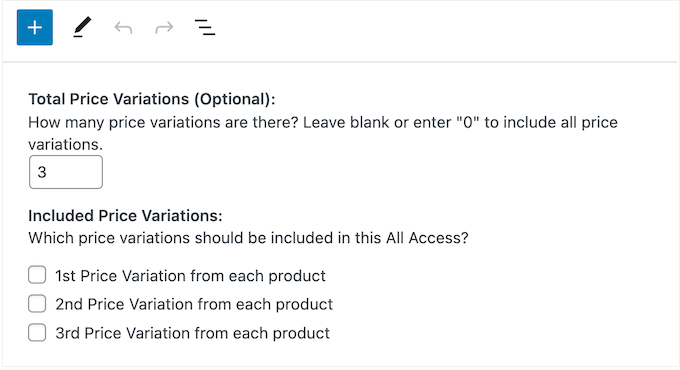
Pur și simplu bifați caseta de lângă fiecare variantă pe care doriți să o includeți în perioada de încercare gratuită.
Personalizarea paginii de confirmare a achiziției și a e-mailului
Când un client descarcă un produs folosind permisul de încercare gratuit, Easy Digital Downloads îi va afișa o pagină de confirmare a achiziției.

De asemenea, va trimite un mesaj de confirmare la adresa lor de e-mail.
În mod implicit, atât pagina de confirmare a achiziției, cât și e-mailul conțin următorul link: Faceți clic aici pentru a utiliza permisul de acces nelimitat. Acest lucru duce clientul la o pagină de unde își poate descărca produsele gratuite.
Pentru a modifica textul linkului, tastați în caseta „Chitanțe: Mesaj de link pentru acces total”.
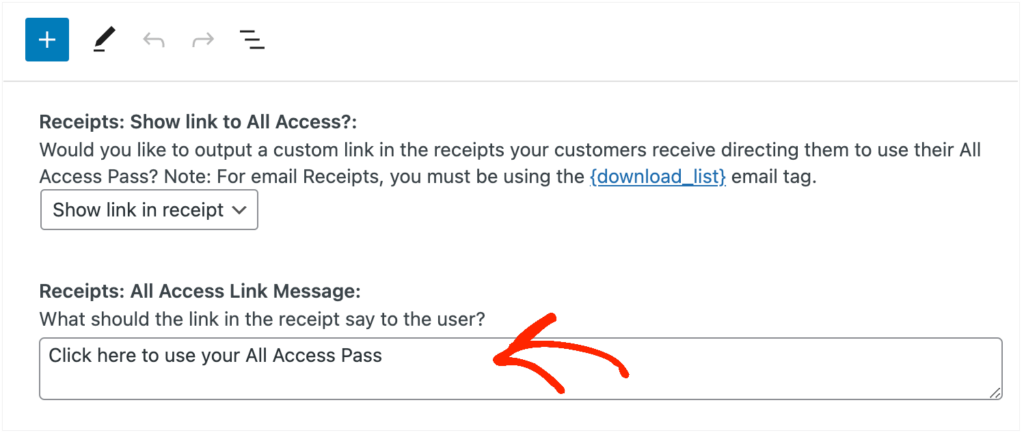
De asemenea, puteți schimba pagina la care Easy Digital Downloads le va trimite clienților când vor să-și descarce produsele gratuite.
Pentru a face acest lucru, pur și simplu creați o pagină nouă în WordPress și apoi adăugați următorul cod scurt:
[downloads all_access_customer_downloads_only="yes"]
Aceasta va afișa toate produsele pe care clientul le poate descărca în timpul unei perioade de încercare gratuită. Apoi puteți adăuga alt conținut, cum ar fi text, imagini, un formular de contact sau orice altceva doriți să includeți.
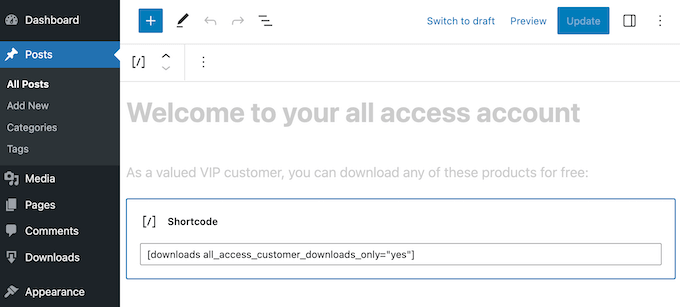
Pentru mai multe informații despre cum să plasați codul scurt, vă rugăm să consultați ghidul nostru despre cum să adăugați un cod scurt în WordPress.
După publicarea paginii, adăugați pur și simplu adresa URL a acesteia în câmpul „Chitanțe: URL link”.
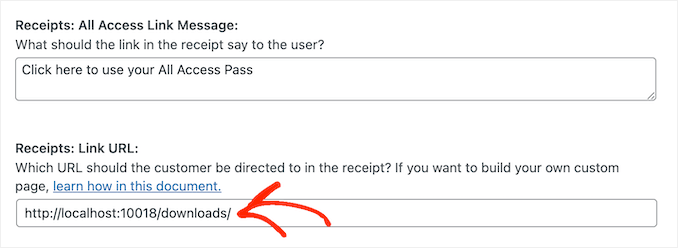
Când sunteți mulțumit de modul în care este configurată versiunea de încercare gratuită, faceți clic pe butonul „Publicați”.
Creați un abonament Premium
După ce ați terminat, vă recomandăm să creați un abonament premium „toate acces”. Când perioada lor de încercare gratuită expiră, clienții pot face upgrade la acest abonament și pot continua să se bucure de conținutul dvs.
Pentru a crea un abonament premium, accesați Descărcări » Adăugați nou.
Puteți apoi să introduceți un nume pentru abonament și să setați prețul, tastând în câmpul „Opțiuni de preț”.
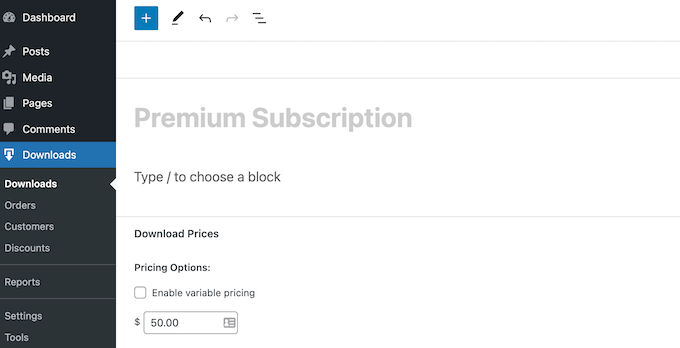
De asemenea, puteți face din acesta un abonament recurent, puteți adăuga o taxă de înregistrare opțională și multe altele folosind setările din „Descărcare prețuri”.
După ce ați terminat, derulați la secțiunea „Acces total”. În acest moment, puteți transforma abonamentul într-un permis de acces total, puteți adăuga o limită de descărcare și multe altele, urmând același proces descris mai sus.
Când sunteți mulțumit de modul în care este configurat abonamentul premium cu acces total, nu uitați să faceți clic pe „Publicați” pentru a-l activa.
Eliminați Checkout pentru utilizatorii de încercare gratuită
După ce ați creat abonamentul de încercare gratuită, veți dori să obțineți cât mai multe înscrieri posibil. Acestea fiind spuse, este o idee bună să le permiteți clienților să înceapă perioada de încercare gratuită fără a trece prin ecranul de plată.
Easy Digital Downloads poate ascunde ecranul de finalizare a comenzii atunci când un client revendică un produs gratuit, inclusiv abonamentul de încercare gratuită.
Pentru a face acest lucru, pur și simplu accesați Descărcări » Setări și apoi selectați fila „Marketing”. Apoi, faceți clic pe „Descărcări gratuite” pentru a ascunde finalizarea.
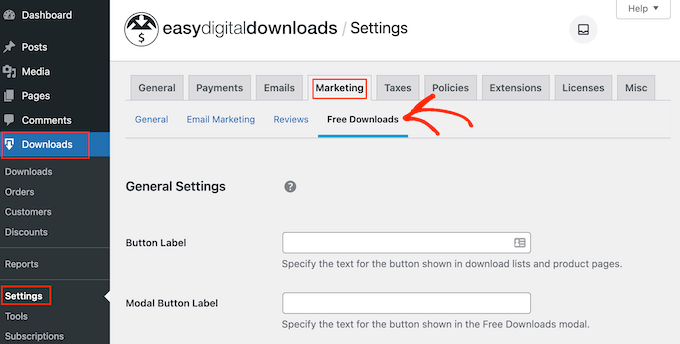
După aceea, puteți folosi „Eticheta butonului” pentru a specifica textul pe care îl veți afișa atunci când produsele sunt disponibile pentru descărcare gratuită.
În mod implicit, acesta este „Descărcați acum”.
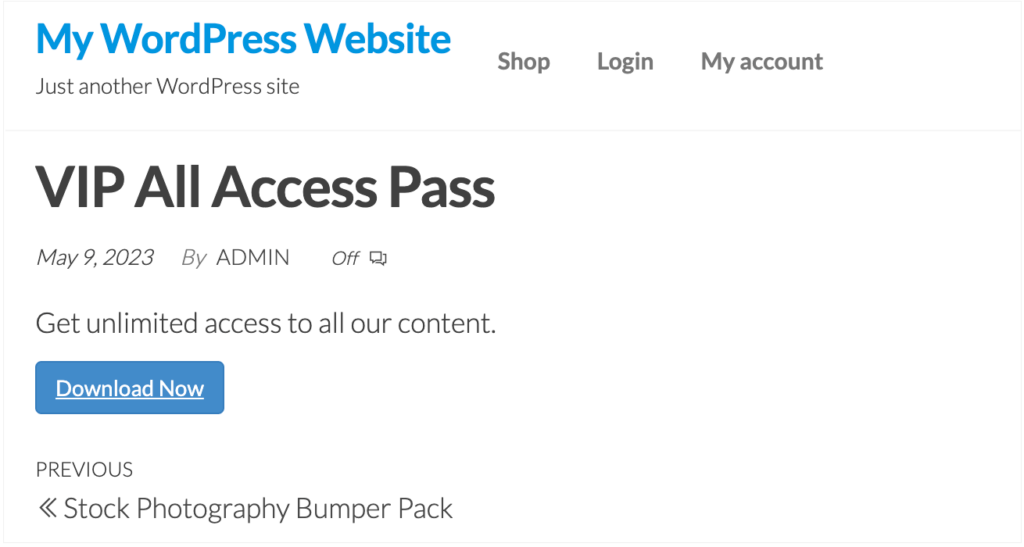
Puteți înlocui acest lucru cu propria dvs. mesagerie personalizată.
Pur și simplu mergeți mai departe și introduceți în câmpul „Eticheta butonului”.
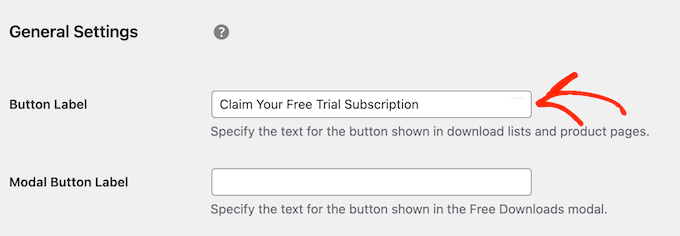
Există mai multe setări care vă pot ajuta să generați clienți potențiali ca un profesionist. De exemplu, puteți colecta numele și adresa de e-mail ale persoanei, chiar și atunci când aceasta se înscrie pentru o încercare gratuită sau descarcă un produs gratuit. Cu toate acestea, vă recomandăm să păstrați lucrurile simple, deoarece acest lucru vă va aduce adesea cele mai multe înscrieri.
Când sunteți mulțumit de modificările pe care le-ați făcut, faceți clic pe „Salvați modificările”. Acum, dacă vizitați pagina produsului cu versiune de încercare gratuită, veți vedea noul text al butonului în acțiune.
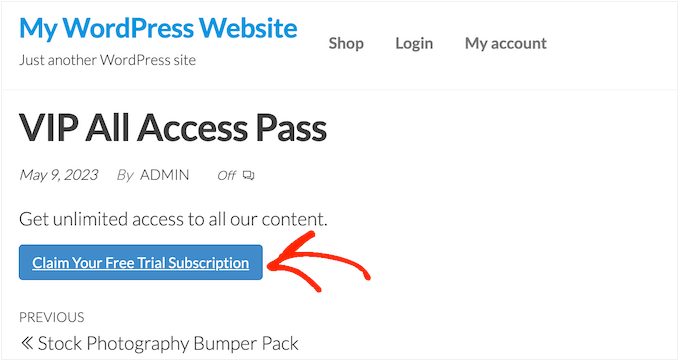
Creați e-mailuri de memento de expirare
Încercările gratuite pot genera clienți potențiali, dar scopul este de a converti acești oameni în clienți plătitori.
Având în vedere acest lucru, poate doriți să trimiteți e-mail utilizatorilor atunci când perioada de încercare gratuită este pe cale să expire. Acest lucru îi va încuraja să cumpere un abonament premium, astfel încât să poată continua să acceseze conținutul tău digital.
Easy Digital Downloads se integrează cu toate cele mai bune servicii de marketing prin e-mail. Cu toate acestea, puteți crea și e-mailuri de memento folosind extensia Plăți recurente pe care ați instalat-o mai devreme.
Pentru a utiliza această extensie, accesați Descărcare » Setări . Apoi, selectați fila „E-mailuri” urmată de linkul „Plăți recurente”.
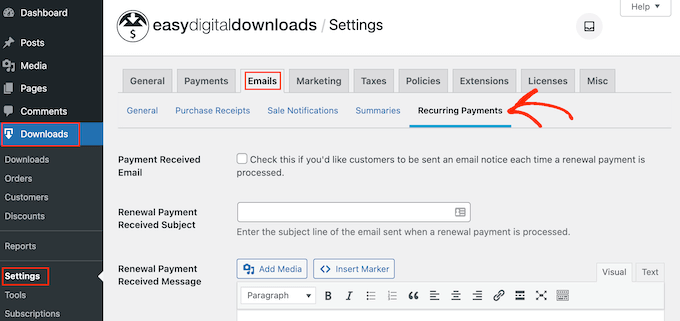
Pe acest ecran, bifați caseta de lângă „Trimiteți mementouri de expirare”.
După aceea, selectați „Adăugați un memento de expirare”.
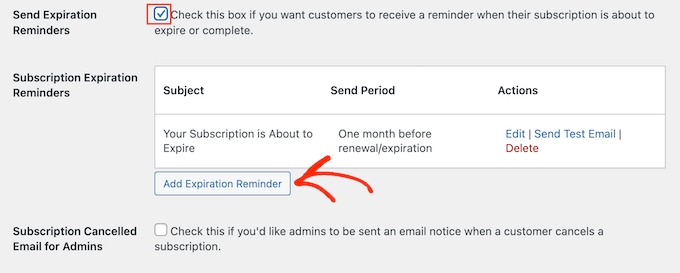
Aceasta vă duce la un ecran în care puteți introduce un subiect de e-mail și un mesaj.
Pentru a face e-mailul mai personal, este o idee bună să utilizați etichete șablon. Easy Digital Downloads va înlocui aceste etichete cu valori reale, cum ar fi numele clientului, data de expirare și numele abonamentului acestuia.
Puteți vedea toate etichetele de șablon disponibile sub editorul de text mic.
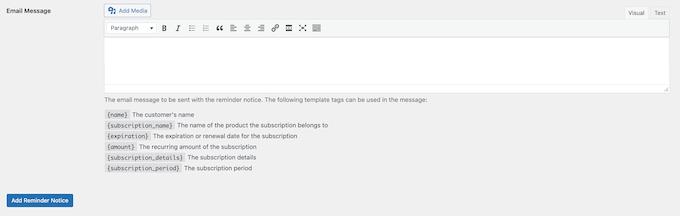
Trebuie doar să știți că Easy Digital Downloads va trimite mesajul tuturor clienților și nu doar persoanelor din perioada de încercare gratuită.
Când sunteți mulțumit de informațiile pe care le-ați introdus, faceți clic pe Adăugați o notificare de memento.
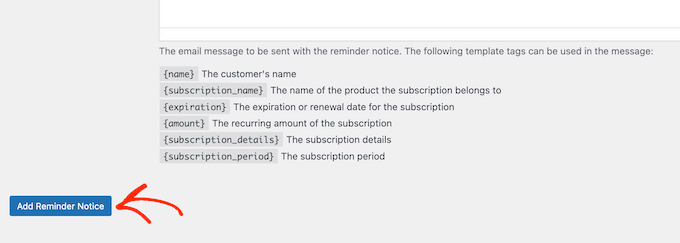
Acum, Easy Digital Downloads ar trebui să notifice clienții când abonamentul lor este pe cale să expire. Cu toate acestea, uneori, serverul dvs. de găzduire WordPress poate să nu fie configurat corespunzător sau furnizorii de e-mail, cum ar fi Gmail, ar putea folosi filtre care semnalează greșit e-mailurile dvs. ca spam.
Pentru a obține mai multe conversii, e-mailurile trebuie să ajungă în căsuța de e-mail a clientului și nu în dosarul de spam. Din acest motiv, vă recomandăm să utilizați un plugin și un furnizor SMTP WordPress pentru a vă îmbunătăți livrarea e-mailului
WP Mail SMTP este cel mai bun plugin WordPress SMTP de pe piață. Vă permite să vă conectați site-ul WordPress cu un serviciu de e-mail. Aceasta înseamnă că mementoul de expirare și alte mesaje vor ajunge întotdeauna în siguranță în căsuța de e-mail a clientului.
Metoda 2. MemberPress (probă gratuită pentru abonamente sau cursuri)
Un site web de membru permite utilizatorilor să plătească pentru conținut premium, cursuri online, funcții și acces la o comunitate. Cu toate acestea, aceste funcții numai pentru membri sunt de obicei ascunse în spatele unui perete de plată în WordPress, astfel încât vizitatorii nu pot vedea ce include calitatea de membru.
Având în vedere acest lucru, poate doriți să oferiți vizitatorilor o probă gratuită, astfel încât să poată încerca înainte de a cumpăra. Cel mai simplu mod de a face acest lucru este folosind MemberPress.
MemberPress este un plugin de abonament all-in-one care vă permite să acceptați plăți, să adăugați niveluri nelimitate de membru, să creați conținut cu blocare, să restricționați accesul pe baza diferitelor niveluri de membru și multe altele. De asemenea, vă permite să creați câte teste gratuite doriți, inclusiv diferite probe pentru diferite niveluri de membru.
Mai întâi, va trebui să instalați și să activați pluginul. Dacă aveți nevoie de ajutor, consultați ghidul nostru despre cum să instalați un plugin WordPress.
Acum puteți adăuga metode de plată, puteți crea conținut exclusiv pentru membri, puteți crea o pagină de prețuri și multe altele. Pentru instrucțiuni pas cu pas, vă rugăm să consultați ghidul nostru final pentru crearea unui site de membru WordPress.
Odată ce site-ul dvs. este configurat, sunteți gata să creați un plan de membru cu o probă gratuită.
Creați un nou nivel de membru
Pentru a începe, accesați MemberPress » Membrii din tabloul de bord WordPress. Aici, faceți clic pe butonul „Adăugați nou”.
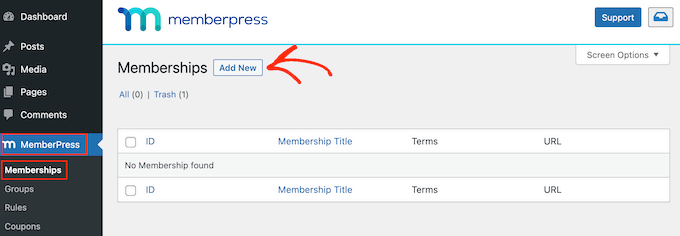
Acum puteți introduce un titlu pentru planul de membru, puteți adăuga o descriere opțională, puteți încărca o imagine prezentată și multe altele.
Pentru mai multe informații, consultați ghidul nostru final pentru crearea unui site de membru WordPress.
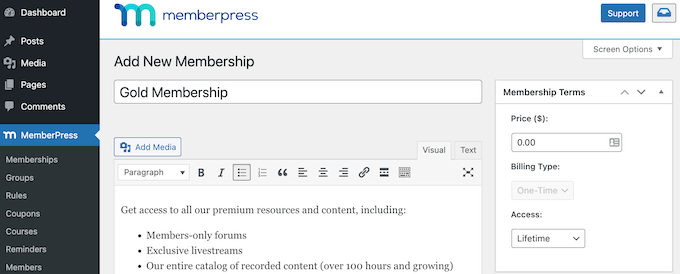
După aceasta, puteți seta prețul introducând în caseta „Preț”.
Acesta este cât vor plăti membrii odată ce perioada de încercare gratuită expiră.
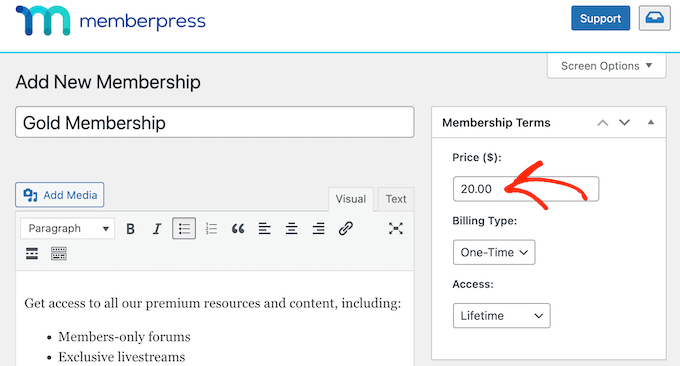
Puteți crea doar o perioadă de încercare gratuită pentru abonamentele recurente. Cu toate acestea, dacă doriți să percepeți membrii o taxă unică, atunci există o soluție, pe care o vom acoperi în curând.
Acestea fiind spuse, deschideți meniul drop-down „Tip de facturare” și alegeți „Recurent”.
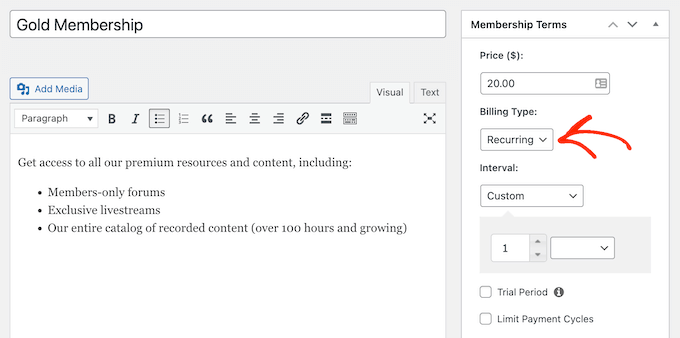
Apoi, trebuie să setați intervalul de facturare pentru plata recurentă. Acesta este cât de des vor fi taxați membrii tăi odată ce perioada de încercare gratuită expiră.
Pur și simplu deschideți meniul derulant „Interval” și alegeți o opțiune din listă, cum ar fi facturarea lunară sau anuală.
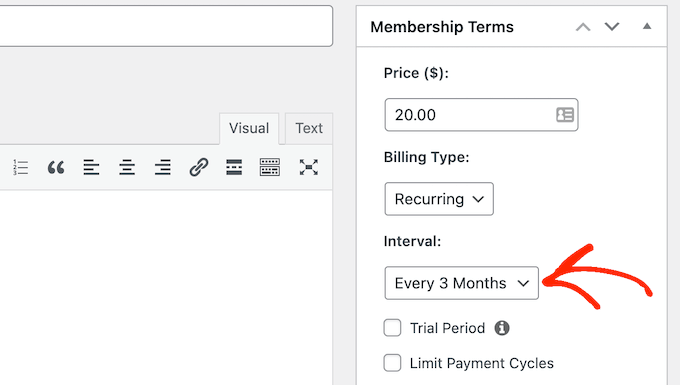
Doriți să utilizați un interval diferit? Apoi selectați „Personalizat”.
Veți vedea acum câteva comenzi noi în care puteți seta un interval personalizat.
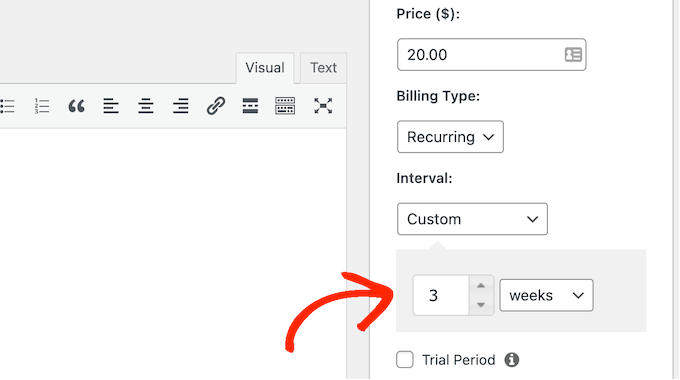
Creați un abonament de probă gratuită
După ce ați terminat, bifați caseta de lângă „Probă gratuită”.
Acum puteți specifica câte zile va dura perioada de încercare gratuită, tastând în câmpul „Durata încercării”. De exemplu, dacă doriți să oferiți o perioadă de încercare de o lună, ar trebui să tastați „30”.

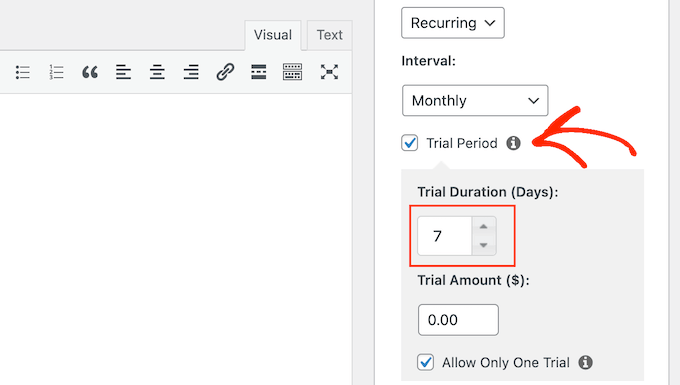
După aceea, va trebui să introduceți „Suma de probă”, care este costul total al perioadei de probă a abonamentului înainte de taxe. De obicei, veți dori să tastați „0” în această casetă.
În cele din urmă, puteți alege dacă limitați clienții la o singură perioadă de încercare gratuită bifând sau debifând caseta „Permiteți o singură perioadă de încercare gratuită”. Dacă bifați această casetă, atunci clienții care își anulează abonamentul și apoi se reabonează nu vor primi o altă încercare gratuită.
De obicei, veți dori să lăsați caseta bifată, astfel încât clienții să nu poată abuza de perioada de încercare gratuită. Cu toate acestea, dacă oferiți doar o perioadă de încercare foarte scurtă, este posibil să doriți să permiteți clienților să aibă mai multe încercări gratuite.
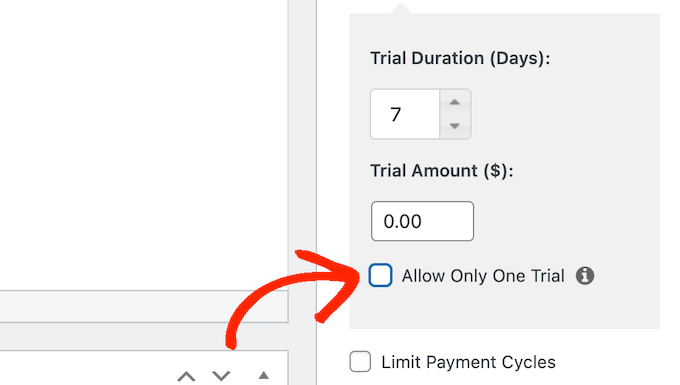
Trebuie doar să rețineți că cupoanele vor înlocui această setare, așa că este în continuare posibil să oferiți mai multe probe gratuite aceluiași client.
Creați un abonament pe viață (opțional)
După cum am menționat deja, puteți oferi doar o perioadă de încercare gratuită pentru abonamentele recurente. Cu toate acestea, este posibil să creați o perioadă de încercare pentru abonamentele pe viață, modificând câteva setări MemberPress.
Pentru a face acest lucru, bifați caseta „Limita cicluri de plată” și setați „Numărul maxim de plăți” la 1.
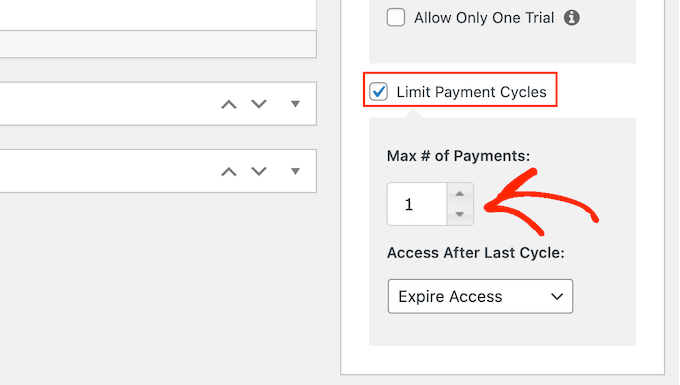
După aceea, deschideți meniul drop-down „Acces după ultimul ciclu” și selectați „Acces pe viață”.
Acum, odată ce perioada de încercare expiră, clienții vor trebui să plătească o taxă unică pentru calitatea de membru pe viață.
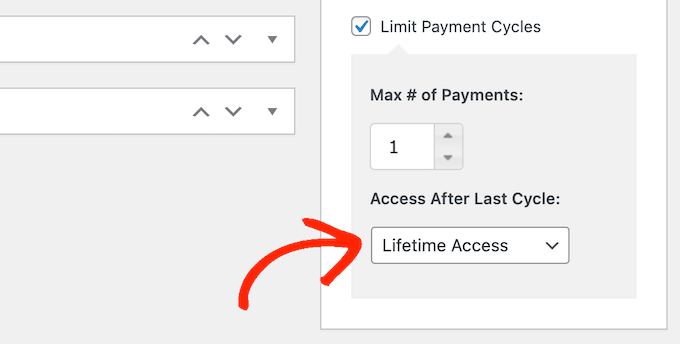
Publicați abonamentul de probă gratuită
După aceasta, puteți face orice alte modificări la nivelul de membru.
Când sunteți mulțumit de modul în care este configurat abonamentul, este timpul să îl publicați făcând clic pe butonul „Publicați”.
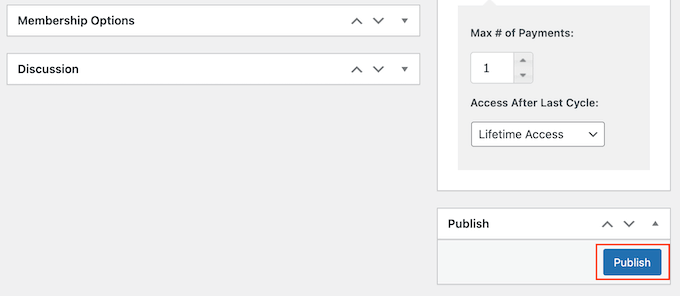
Pentru a vedea cum arată calitatea de membru pentru potențialii clienți, accesați MemberPress » Membri . Pe acest ecran, veți vedea nivelul de membru pe care tocmai l-ați creat.
Aici, treceți cu mouse-ul peste nivelul de membru și faceți clic pe linkul „Vizualizare”.
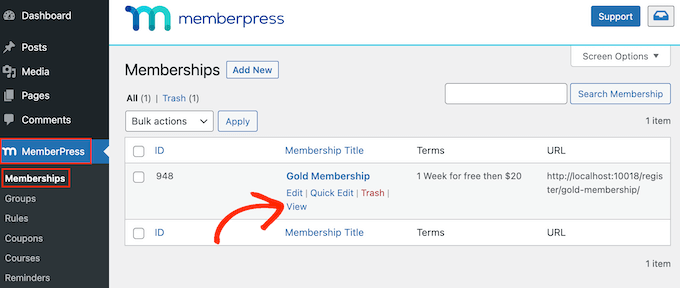
WordPress va afișa acum formularul de înscriere într-o filă nouă.
Doriți să adăugați o perioadă de încercare gratuită la mai multe niveluri de membru? Apoi pur și simplu urmați același proces descris mai sus.
După ce ați adăugat o versiune de încercare gratuită pe site-ul dvs. de membru, veți dori să încurajați vizitatorii să se înscrie pentru perioada de încercare gratuită. Acest lucru ar putea însemna să menționați versiunea de încercare gratuită în buletinul informativ prin e-mail, să creați ferestre pop-up folosind un plugin WordPress pop-up, să o promovați pe rețelele sociale și multe altele.
Metoda 3. Abonamente WooCommerce (probă gratuită pentru produse fizice)
Dacă doriți să vindeți produse digitale online, atunci vă recomandăm să utilizați Easy Digital Downloads. Cu toate acestea, dacă doriți să vindeți produse fizice, atunci WooCommerce este cea mai populară platformă de comerț electronic din lume.
În mod implicit, WooCommerce nu vă permite să oferiți abonamente de probă gratuite. Cu toate acestea, este ușor să adăugați această caracteristică lipsă folosind abonamente WooCommerce.
Acest plugin adaugă un nou tip de produs „abonament simplu” magazinului dumneavoastră WooCommerce. Puteți adăuga acest tip de produs la orice articol existent sau puteți crea produse noi cu abonament. De exemplu, ați putea lăsa cumpărătorii să încerce un produs înainte de a-l cumpăra sau poate le veți trimite un exemplu de cutie de abonament din magazinul dvs. online.
Când un client vizitează un produs cu abonament, va vedea un buton „Înscrieți-vă acum” în loc de butonul standard „Adăugați în coș” îndemn la acțiune.
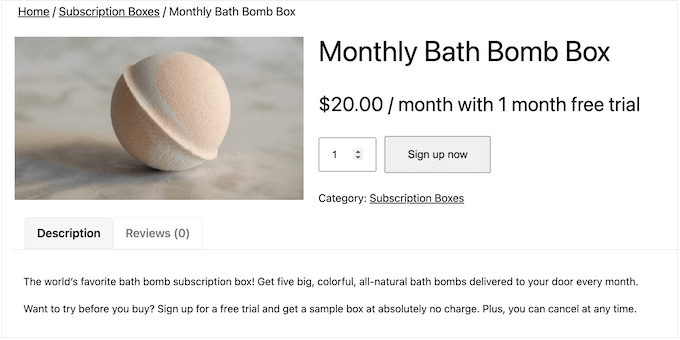
Pagina de plată WooCommerce va afișa și câteva informații despre abonament.
Aceasta include durata perioadei de încercare gratuită.
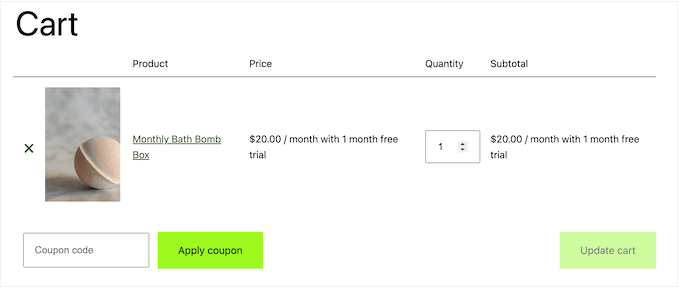
Clienții își pot gestiona toate abonamentele conectându-se la contul lor WooCommerce și apoi vizitând noua secțiune „Abonamentele mele”.
Aici, ei pot vedea când a început abonamentul, cât costă, starea abonamentului și multe altele. De asemenea, clientul își poate anula, reactiva și reînnoi abonamentele direct din această pagină, fără a fi nevoit să vă contacteze direct.
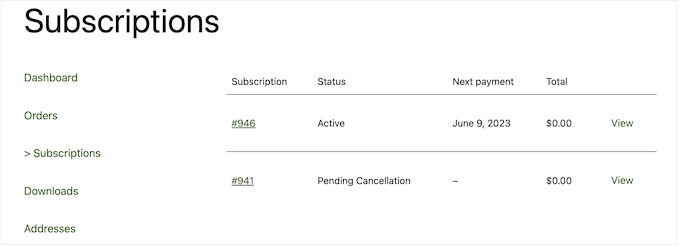
În acest fel, un client care se bucură de o perioadă de încercare gratuită poate face upgrade rapid și ușor la un abonament premium.
În acest ghid, vom presupune că ați configurat deja un magazin WooCommerce. Dacă nu ați făcut-o, atunci poate doriți să consultați ghidul nostru complet pentru WooCommerce simplificat.
După aceea, va trebui să instalați și să activați pluginul WooCommerce Subscriptions. Dacă aveți nevoie de ajutor, consultați ghidul nostru despre cum să instalați un plugin WordPress.
De îndată ce pluginul este activ, sunteți gata să adăugați abonamente de probă gratuite la WooCommerce. Pur și simplu accesați Produse » Adăugați nou .
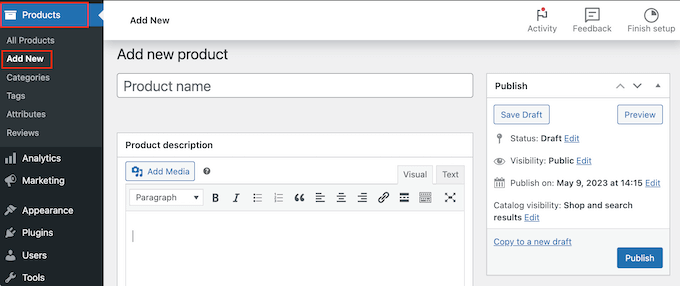
Acum puteți crea acest produs exact în același mod în care creați orice produs WooCommerce. De exemplu, puteți introduce titlul produsului, puteți adăuga o descriere sau puteți crea o galerie de produse WooCommerce.
După ce ați introdus toate aceste informații, derulați la caseta „Date produs”.
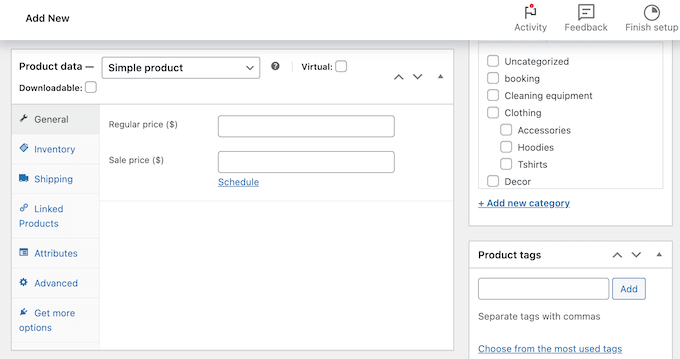
Aici, deschideți meniul drop-down și alegeți „Abonament simplu”.
Acest lucru adaugă câteva setări noi pe care le puteți utiliza pentru a crea un abonament și pentru a adăuga o perioadă de încercare gratuită.
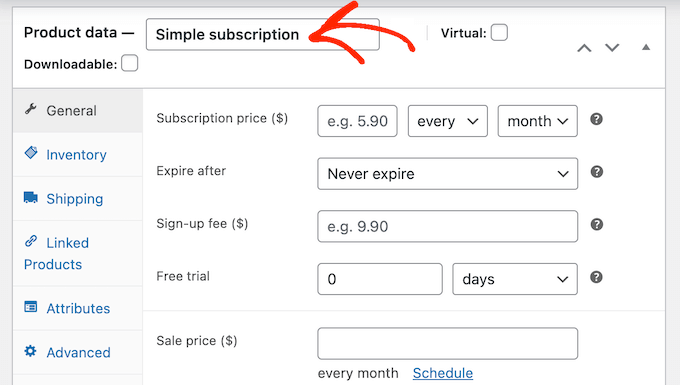
Pentru a începe, introduceți „Prețul abonamentului”.
Apoi, utilizați meniurile drop-down pentru a alege cât va dura abonamentul. În imaginea următoare, abonamentul va costa 20 USD pe lună odată ce perioada de încercare gratuită expiră.
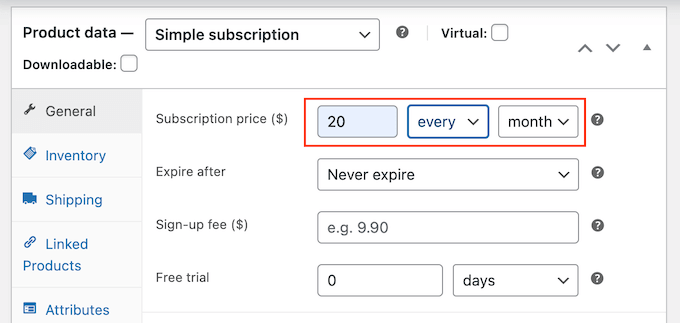
Acum puteți alege dacă abonamentul va dura pentru totdeauna sau va expira după o anumită perioadă de timp. Trebuie doar să rețineți că durata de expirare nu include perioada de încercare gratuită. Aceasta înseamnă că dacă abonamentul expiră într-o lună și oferiți o lună de încercare gratuită, atunci abonamentul va dura 2 luni.
O altă opțiune este de a oferi clientului acces pe viață. Pentru a face acest lucru, deschideți meniul derulant „Expirare după” și alegeți „Nu expiră niciodată”.
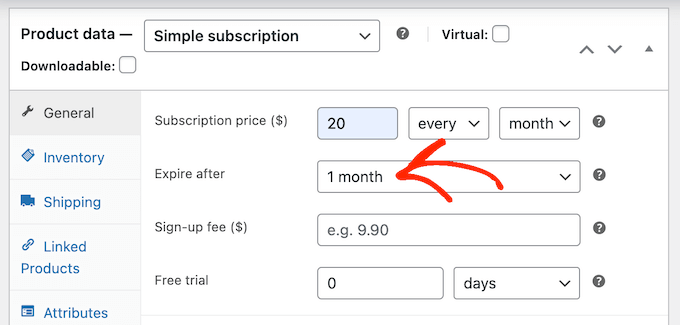
Apoi, poate doriți să adăugați o taxă de înregistrare.
Trebuie doar să rețineți că WooCommerce va percepe această taxă indiferent dacă clientul cumpără un abonament sau se înscrie pentru o perioadă de încercare gratuită. Având în vedere acest lucru, nu recomandăm să adăugați o taxă de înregistrare la produsele care au un abonament de probă gratuită.
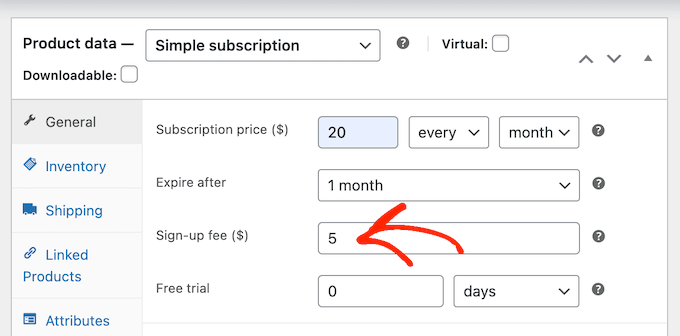
După ce ați terminat, puteți specifica cât timp va dura perioada de încercare gratuită, deschizând meniul drop-down care afișează „zile” în mod implicit și apoi alegând o opțiune din listă.
După aceea, introduceți doar câte zile, săptămâni, luni sau ani ar trebui să dureze perioada de încercare gratuită. Rețineți că perioada de încercare gratuită nu poate dura mai mult de 90 de zile, 52 de săptămâni, 24 de luni sau 5 ani.
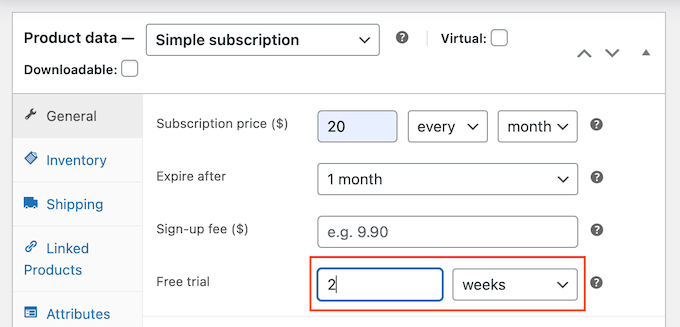
Acum puteți face orice alte modificări produsului. Când sunteți mulțumit de modul în care sunt configurate produsul și abonamentul, fie dați clic pe „Actualizați”, fie pe „Publicați” pentru a activa perioada de încercare.
Acum puteți crea abonamente de probă gratuite pentru alte produse, urmând același proces descris mai sus.
După ce ați adăugat unul sau mai multe abonamente la site-ul dvs. WooCommerce, veți dori să obțineți cât mai multe înscrieri posibil. Având în vedere acest lucru, ar trebui să permiteți vizitatorilor să folosească metoda de plată preferată.
Adăugând pe site-ul dvs. pluginul gratuit Stripe Payment Gateway pentru WooCommerce, puteți colecta plăți prin Visa, MasterCard, Google Pay, Apple Pay și multe altele.
Pur și simplu instalați pluginul, iar expertul de onboarding vă va ghida prin procesul de adăugare a mai multor metode de plată și de activare a comenzii rapide.
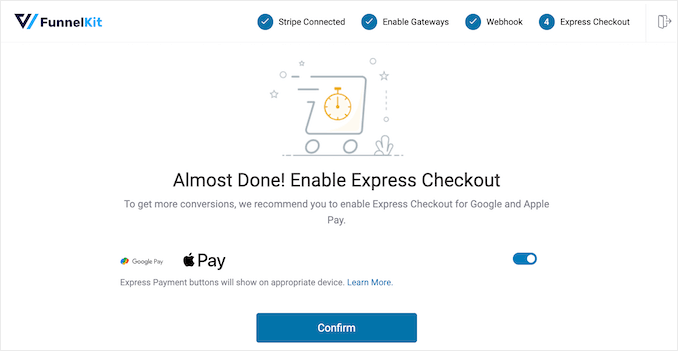
Metoda 4. WP Simple Pay (probă gratuită pentru servicii personalizate)
Mulți freelanceri, consultanți, formatori și alți proprietari de afaceri își vând serviciile ca abonament. De exemplu, dacă conduceți un studio de yoga, s-ar putea să oferiți o lună de probă gratuită a programului dvs. de antrenament personalizat.
Cea mai bună modalitate de a oferi o încercare gratuită pentru serviciile personalizate este utilizarea WP Simple Pay. Este cel mai bun plugin de plată Stripe pentru WordPress și vă permite să acceptați plăți, să gestionați facturile și să oferiți probe gratuite fără a fi nevoie să configurați un coș de cumpărături sau să adăugați produse la un magazin online.
Notă: Există o versiune gratuită a WP Simple Pay care vă permite să acceptați carduri de credit, Apple Pay, iDEAL și alte metode de plată. Cu toate acestea, în acest ghid vom folosi pluginul premium, deoarece vă permite să oferiți teste gratuite.
Configurați pluginul WP Simple Pay
În primul rând, va trebui să instalați și să activați pluginul WP Simple Pay. Dacă aveți nevoie de ajutor, consultați ghidul nostru despre cum să instalați un plugin WordPress.
La activare, pluginul va lansa automat asistentul de configurare. Continuați și faceți clic pe butonul „Să începem”.
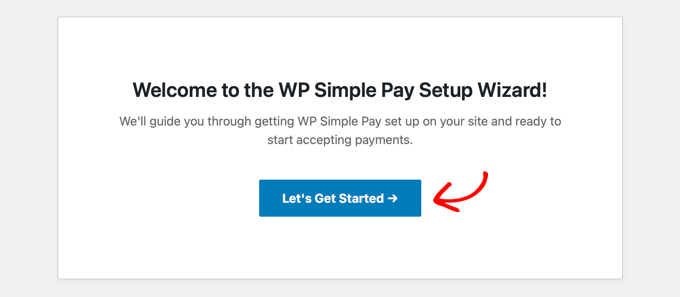
După aceea, va trebui să introduceți cheia de licență. Puteți găsi aceste informații în contul dvs. pe site-ul web WP Simple Pay.
După ce ați terminat, faceți clic pe butonul „Activați și continuați”.
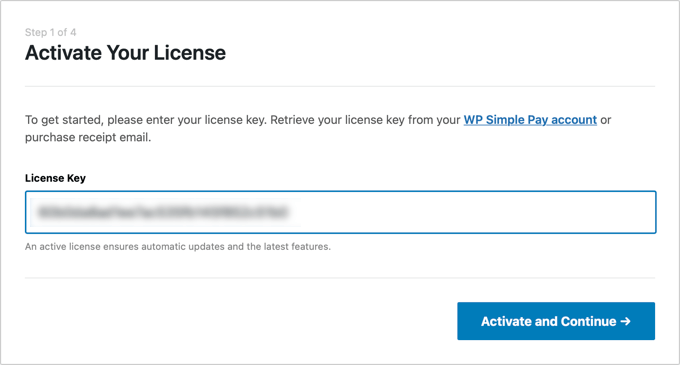
Conectați WordPress la contul Stripe
În pasul următor, va trebui să vă conectați contul Stripe la WP Simple Pay. Stripe este o poartă de plată populară și este cea mai simplă modalitate de a accepta plăți cu cardul de credit în WordPress, deci este o modalitate excelentă de a vinde servicii personalizate online.
Pentru a începe, faceți clic pe butonul „Conectați-vă cu Stripe”. Apoi vă puteți conecta la contul Stripe sau vă puteți crea un cont nou dacă nu v-ați înregistrat deja la Stripe.
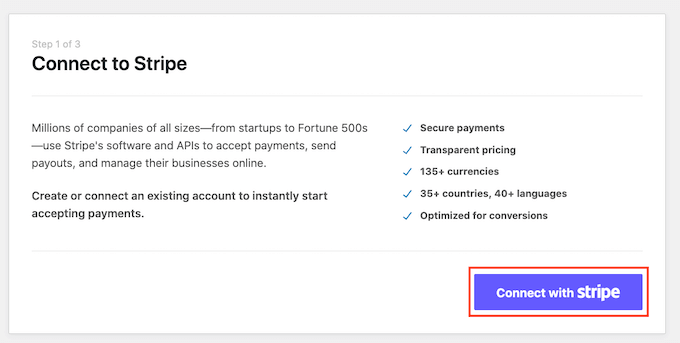
După conectarea WP Simple Pay cu Stripe, expertul de configurare vă va cere să configurați e-mailurile sale. Puteți alege dacă doriți să primiți e-mailuri pentru chitanțele de plată, facturile viitoare și notificările de plată.
De asemenea, va trebui să introduceți adresa de e-mail la care WP Simple Pay va trimite mesajele.
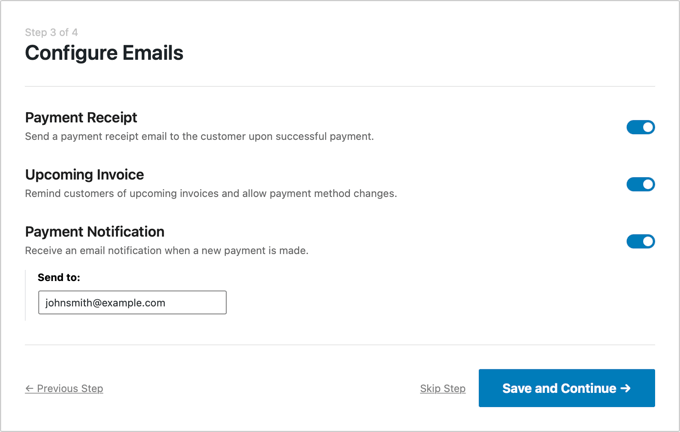
Pur și simplu faceți clic pe butonul „Salvați și continuați” când ați terminat.
Creați un formular de abonare cu o probă gratuită
Acum, sunteți gata să creați un formular de abonament care oferă o probă gratuită. Continuați și faceți clic pe butonul „Creați un formular de plată”.
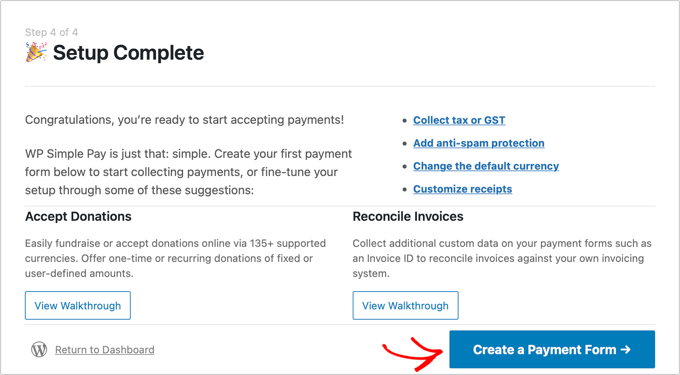
WP Simple Pay vine cu o mulțime de șabloane gata făcute pe care le puteți folosi pentru a crea planuri de plată „cumpărați acum, plătiți mai târziu”, pentru a obține donații, pentru a accepta Google Pay în WordPress și multe altele.
Pentru a oferi o încercare gratuită, plasați cursorul peste șablonul „Servicii recurente cu formular de perioadă de probă”. Când apare, faceți clic pe butonul „Utilizați șablon”.
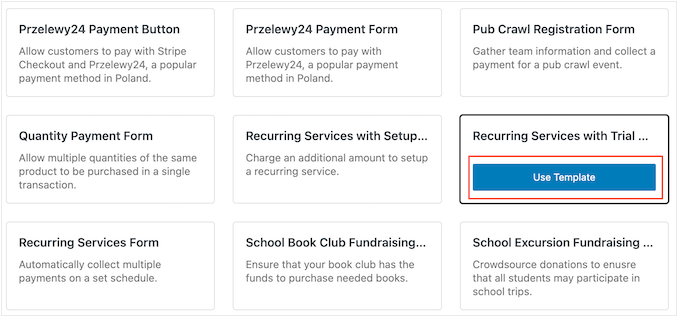
Aceasta vă va duce la editorul de formulare de plată.
Pentru a începe, puteți redenumi formularul și introduceți o descriere opțională. În mod implicit, descrierea este „Încercați serviciul nostru gratuit timp de 30 de zile”, dar puteți schimba acest lucru cu orice doriți.
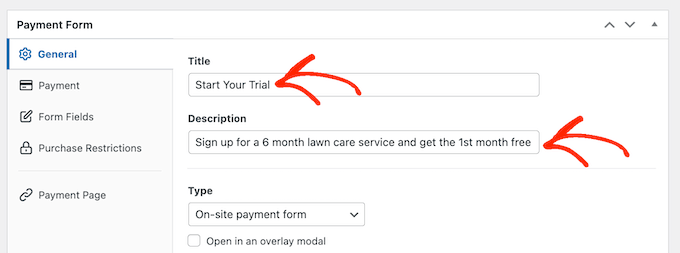
În mod implicit, WP Simple Pay va crea un formular de plată la fața locului. Cu toate acestea, poate doriți să afișați un buton de plată. Când vizitatorul face clic pe butonul, va vedea formularul de plată într-o fereastră pop-up.
Pentru a crea o fereastră pop-up, bifați caseta de lângă caseta „Deschide într-un mod de suprapunere”.
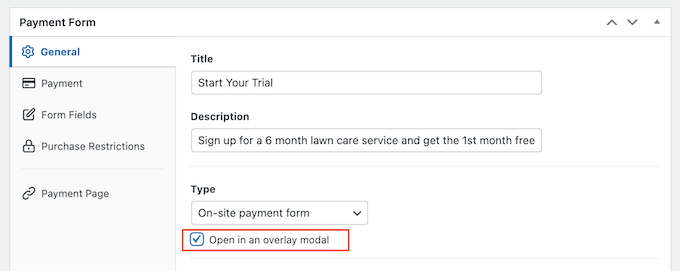
O altă opțiune este să găzduiești formularul de plată pe site-ul Stripe, deschizând meniul derulant „Tip”.
Aici, selectați „Formular Stripe Checkout în afara site-ului”.
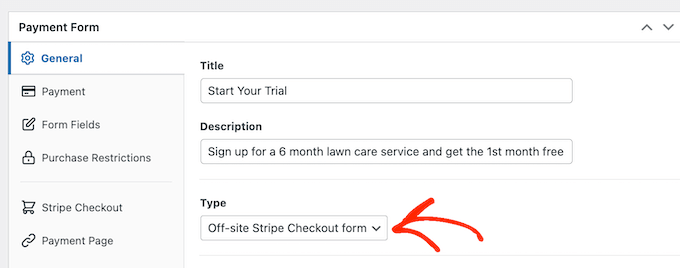
Când un client cumpără un abonament, WP Simple Pay îl va redirecționa către Pagina de succes a plății încorporată. Dacă doriți să trimiteți vizitatori către o altă pagină, selectați fie „Pagină specifică”, fie „Adresă URL de redirecționare”.
Apoi puteți fie să tastați adresa URL, fie să selectați pagina pe care doriți să o utilizați. De exemplu, puteți trimite abonații la o pagină personalizată de mulțumire sau la o pagină în care își pot gestiona perioada de încercare gratuită.
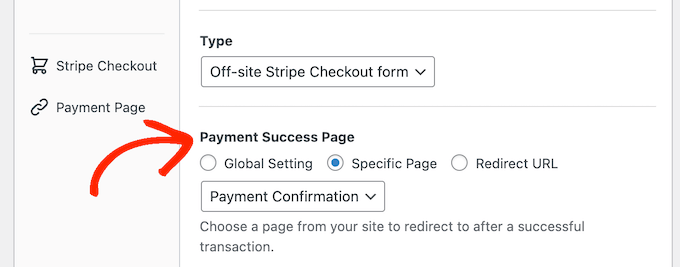
Adăugați un preț la formularul dvs. de abonare
Când sunteți gata, selectați fila Plată.
Aici puteți seta modul de plată fie în direct, fie în testare. Modul de testare vă permite să finalizați procesul de cumpărare fără a fi taxat, așa că este perfect pentru a testa abonamente noi pe site-ul dvs.
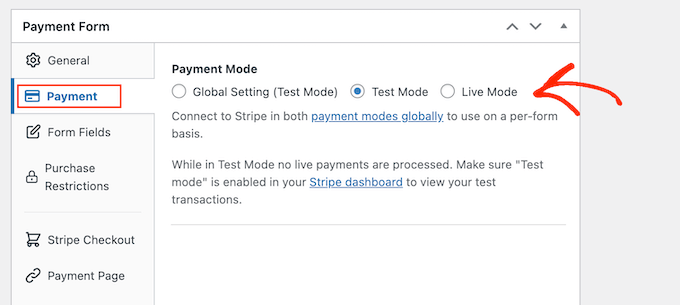
Dacă selectați „Modul de testare”, nu uitați să reveniți la această pagină și să schimbați modul în „Live” când ați terminat testarea.
Apoi, puteți seta prețul abonamentului și moneda folosind setările „Sumă”.
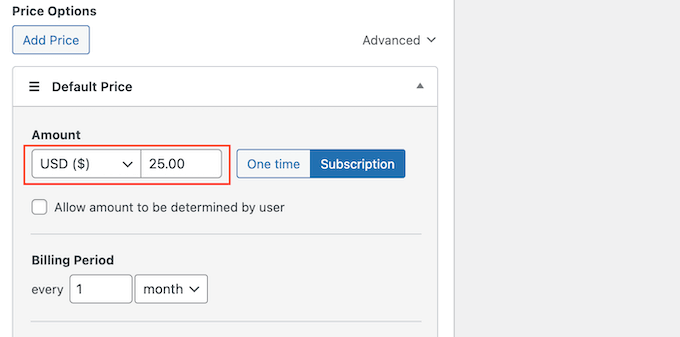
După aceasta, puteți alege cât de des ar trebui să taxeze WP Simple Pay abonații.
Pur și simplu deschideți meniul drop-down „Perioada de facturare” și alegeți ziua, săptămână, luna sau anul. Apoi, introduceți un număr în câmpul de lângă meniul drop-down.
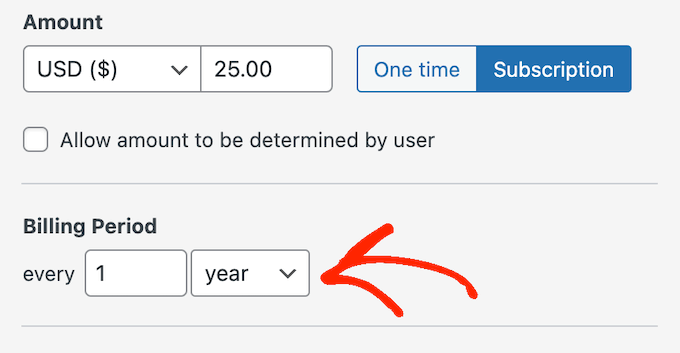
În mod implicit, WP Simple Pay oferă clienților o probă gratuită de 30 de zile.
Dacă doriți să faceți perioada de încercare gratuită mai lungă sau mai scurtă, introduceți pur și simplu un număr în câmpul „Proba gratuită”.
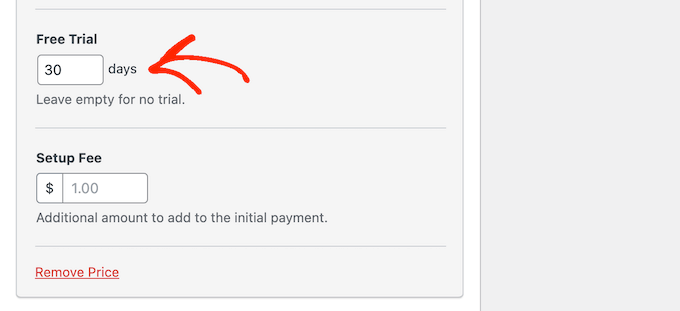
Uneori, este posibil să doriți să percepeți abonaților o taxă de configurare. De exemplu, dacă sunteți antrenor de viață, atunci această taxă suplimentară poate acoperi timpul și efortul necesar pentru a adăuga noi clienți în sistemul dvs. de administrare.
Pentru a percepe o taxă suplimentară, introduceți pur și simplu o sumă în câmpul „Taxă de configurare”.
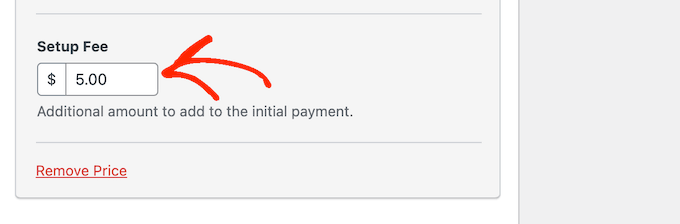
După ce ați terminat, derulați la secțiunea „Metode de plată”.
Aici, puteți bifa caseta de lângă orice metode de plată suplimentare pe care doriți să le oferiți, cum ar fi plăți Klarna sau plăți ACH.
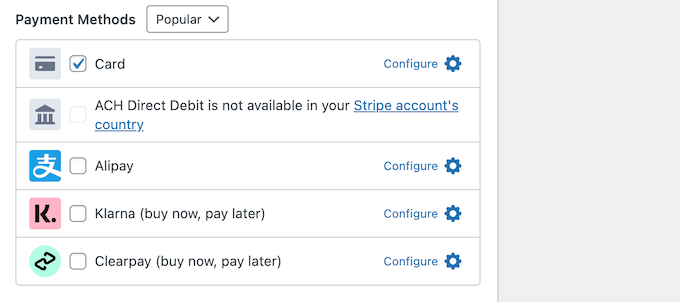
Oferind vizitatorilor o gamă de metode de plată, este posibil să puteți obține mai mulți abonați. Cu toate acestea, încercați să nu oferi prea multe opțiuni, deoarece acest lucru poate deveni confuz.
În funcție de metodele de plată pe care le selectați, este posibil să vedeți un link „Configurare”. În acest caz, faceți clic pe „Configurare” și apoi urmați instrucțiunile de pe ecran pentru a configura gateway-ul sau metoda de plată.
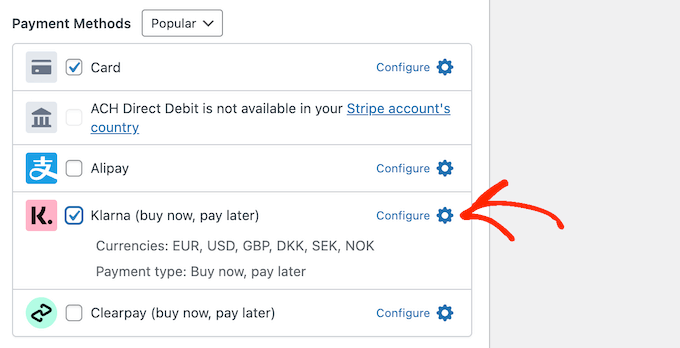
Personalizați formularul de abonare WP Simple Pay
După ce ați terminat, sunteți gata să construiți formularul de abonare.
Pur și simplu faceți clic pe „Câmpuri de formular” pentru a deschide generatorul de formulare WP Simple Pay.
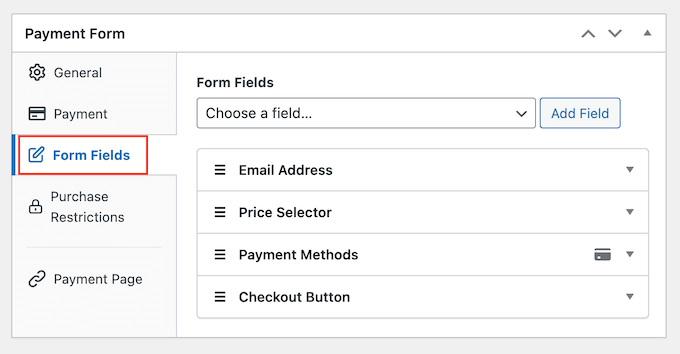
Șablonul colectează deja câteva informații de bază despre client, cum ar fi adresa de e-mail și informațiile despre cardul de credit.
Următoarea imagine arată cum va arăta formularul implicit pe WordPress.
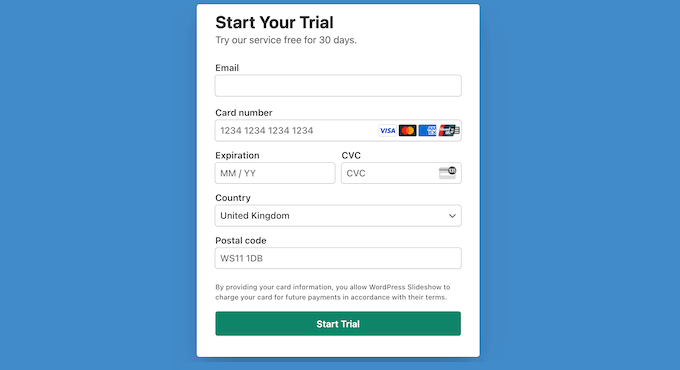
Pentru a personaliza oricare dintre câmpurile implicite, faceți clic pe selectați-l.
Secțiunea se va extinde pentru a afișa toate setările pe care le puteți personaliza, cum ar fi schimbarea etichetei câmpului sau adăugarea unui text substituent.
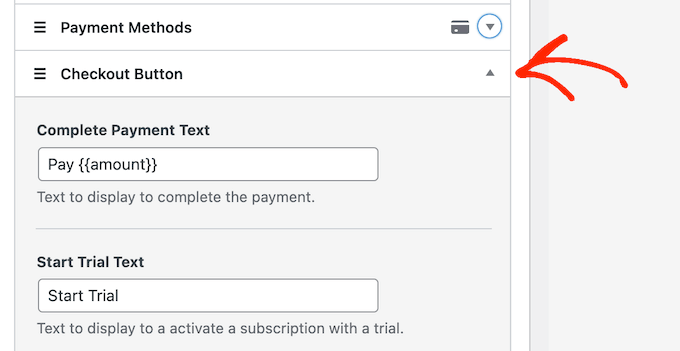
De asemenea, puteți elimina câmpuri din formularul de abonare.
Pur și simplu faceți clic pentru a extinde câmpul, apoi selectați „Eliminați”.
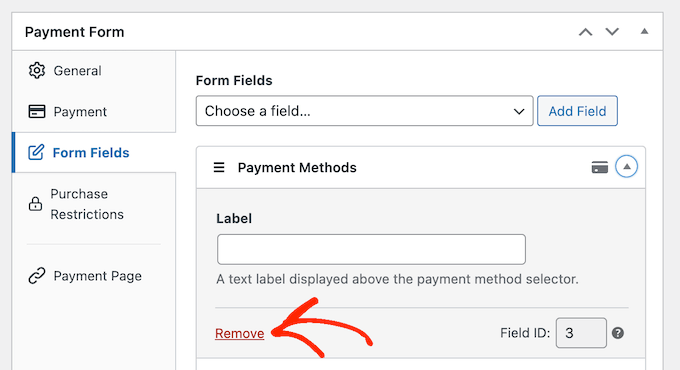
Trebuie să colectați mai multe informații de la noii dvs. abonați? De exemplu, este posibil să aveți nevoie de codul lor fiscal sau numărul de telefon.
Doar faceți clic pe meniul drop-down „Câmpuri de formular” și apoi alegeți un câmp din listă. După aceea, faceți clic pe „Adăugați câmp”.
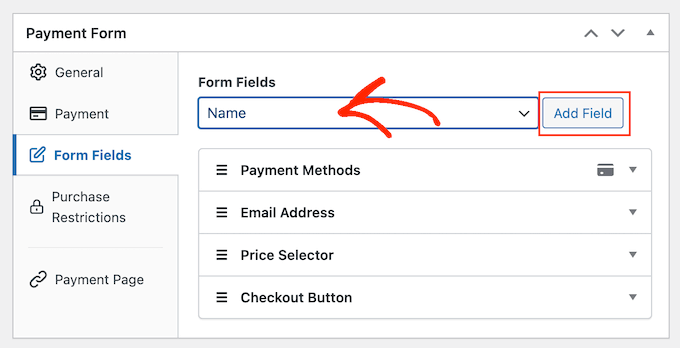
În cele din urmă, puteți modifica ordinea în care apar câmpurile în formular folosind drag and drop.
Pe măsură ce personalizați formularul, puteți face clic pe „Previzualizare” pentru a vedea cum va arăta pe blogul sau site-ul dvs. web.
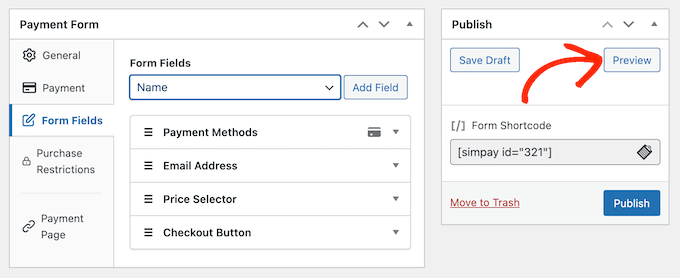
Când sunteți mulțumit de formular, faceți clic pe „Publicați” pentru a vă stoca setările.
Adăugați formularul de abonare pe site-ul dvs. WordPress
Acum, sunteți gata să adăugați formularul pe blogul dvs. WordPress folosind fie un bloc, fie un cod scurt.
Cea mai ușoară metodă este să utilizați un bloc, așa că deschideți pagina sau postarea în care doriți să afișați formularul de abonare.
Apoi, faceți clic pe semnul plus (+) și introduceți „WP Simple Pay”.
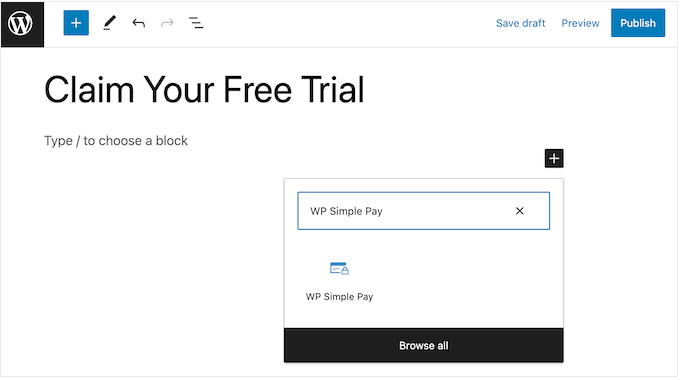
Când apare blocul din dreapta, faceți clic pentru a-l adăuga la pagină sau postare.
După aceasta, deschideți meniul drop-down din blocul WP Simple Pay și alegeți formularul pe care doriți să îl afișați.
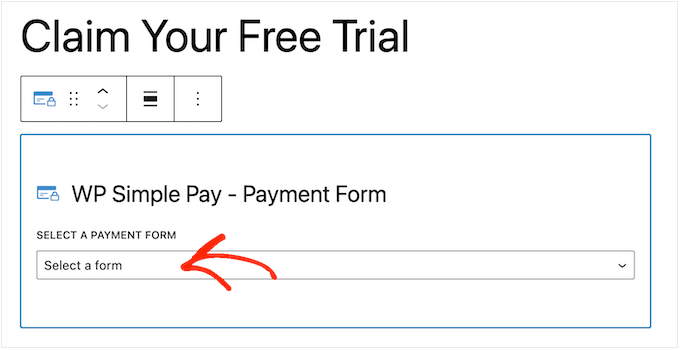
Când ați terminat, faceți clic pe „Actualizați” sau pe „Publicați”.
Acum, dacă vă vizitați site-ul web, veți vedea formularul de abonare live.
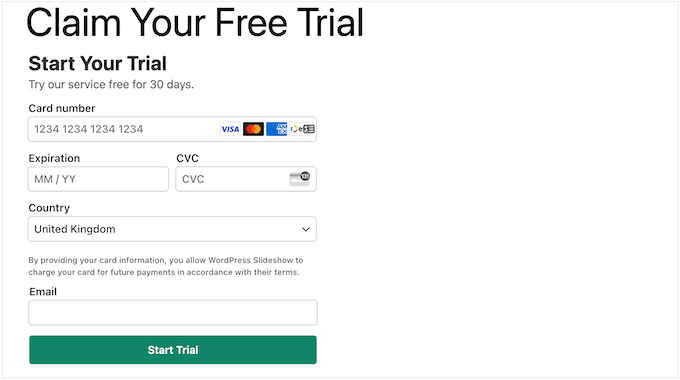
O altă opțiune este să adăugați formularul de abonare folosind codul scurt. Pentru a obține codul scurt, accesați WP Simple Pay » Forme de plată în tabloul de bord WordPress.
Aici, doar găsiți formularul de abonare și faceți clic pe butonul „Copiați codul scurt”.
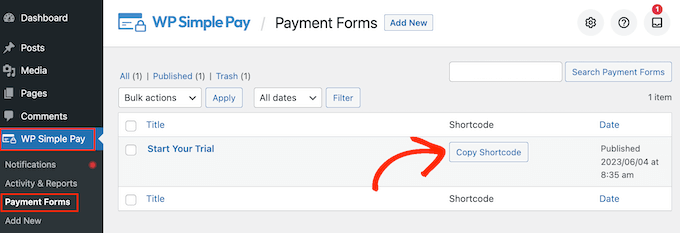
Acum trebuie doar să lipiți codul scurt în orice pagină, postare sau zonă pregătită pentru widget. Pentru instrucțiuni pas cu pas despre cum să plasați codul scurt, vă rugăm să consultați ghidul nostru despre cum să adăugați un cod scurt în WordPress.
Sperăm că acest articol v-a ajutat să învățați cum să adăugați abonamente de probă gratuite în WordPress. De asemenea, poate doriți să consultați ghidul nostru despre cum să desfășurați un giveaway/concurs în WordPress și cel mai bun software de chat live pentru întreprinderile mici.
Dacă ți-a plăcut acest articol, atunci te rugăm să te abonezi la canalul nostru YouTube pentru tutoriale video WordPress. Ne puteți găsi și pe Twitter și Facebook.
