Cum să adăugați Google Analytics la WordPress (Ghidul definitiv)
Publicat: 2020-04-07Indiferent dacă conduceți un blog personal sau un site web de afaceri, obiectivul dvs. este să atrageți mai mulți vizitatori, astfel încât aceștia să poată deveni abonați sau cumpărători. Pentru a vă rula site-ul cu succes, ar trebui să înțelegeți de unde provin acei vizitatori, cum interacționează aceștia cu site-ul dvs., la ce pagini merg și așa mai departe. De aceea, învățarea cum să adăugați Google Analytics la WordPress vă poate oferi informații valoroase despre vizitatorii dvs., astfel încât să puteți lua decizii și să vă adaptați strategia de afaceri.
În această postare, vă vom arăta cum să conectați WordPress la Google Analytics pas cu pas, folosind diferite metode . Nu vă faceți griji dacă nu aveți abilități de codare, există plugin-uri pe care le puteți folosi.
Ce este Google Analytics și de ce ar trebui să-l adăugați la WordPress?
Google Analytics (GA) este o soluție de analiză complet gratuită, dezvoltată de echipa Google în 2006, care oferă informații detaliate despre vizitatorii unui site web. Acest instrument este folosit de majoritatea bloggerilor, agenților de marketing, proprietarilor de afaceri și de toți cei care au un site sau o aplicație.
În zilele noastre, există multă concurență pe internet, așa că înțelegerea publicului este esențială. Google Analytics vă oferă informații valoroase despre traficul dvs. și comportamentul utilizatorilor pentru a vă ajuta să luați decizii bazate pe date. Acest instrument vă oferă informații despre:
- Care sunt cele mai vizualizate pagini?
- Cât timp petrec vizitatorii pe site-ul tău?
- Care este rata de respingere și ieșire?
- De unde sunt ei?
- De unde vin ei? (Surse precum căutări organice, rețele sociale, buletine informative, trafic direct și așa mai departe)
- Există mai mulți utilizatori de dispozitive mobile sau desktop?
- Și multe altele!
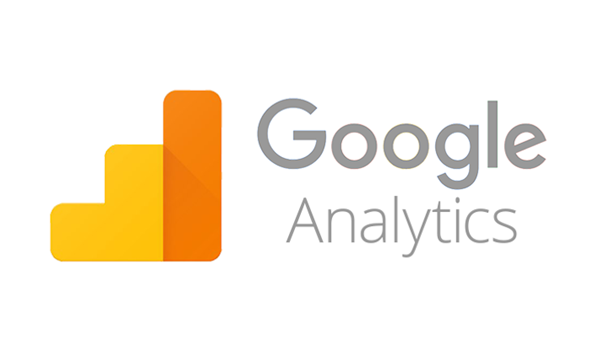
Dacă conduceți un magazin online folosind WordPress sau WooCommerce și nu utilizați Google Analytics, pierdeți o mulțime de informații valoroase!
NOTĂ : Google Analytics nu trebuie confundat cu Search Console (GSC). În timp ce Google Analytics vă oferă informații despre vizitatorii dvs. și despre modul în care aceștia interacționează cu site-ul dvs., Google Search Console oferă date despre cine vă conectează site-ul, cuvintele cheie cele mai căutate și altele pentru a vă ajuta să vă îmbunătățiți rezultatele căutării.
Google Analytics poate fi combinat cu JetPack pentru WordPress care oferă și informații despre analiza traficului. Pentru mai multe informații, puteți arunca o privire la recenzia noastră JetPack.
Cum să adaugi Google Analytics la WordPress?
Deci, acum că înțelegem mai bine ce este și avantajele sale, să aruncăm o privire la cum să adăugați Google Analytics la WordPress. Există câteva opțiuni, așa că, în acest ghid, vom enumera cele mai bune trei metode pentru integrarea GA cu site-ul dvs. Îl poți alege pe cel care se potrivește nevoilor tale.
- Header.php
- Funcții.php
- Pluginuri
Pentru a conecta Google Analytics cu site-ul dvs., veți avea nevoie de un cont Google Analytics, așa că, dacă nu aveți unul, creați unul înainte de a începe.
Inainte sa incepi
NOTĂ: Am adăugat două metode care necesită modificarea fișierelor de bază ale temei dvs. WordPress. Așadar, înainte de a începe, dacă intenționați să integrați Google Analytics cu site-ul dvs. personalizând fișierele header.php sau functions.php, vă recomandăm să instalați o temă copil, astfel încât modificările să nu fie suprascrise atunci când actualizați tema părinte. De ce? Pentru că dacă modificați fișierele temei (în loc de fișierele temei copil), atunci când actualizați tema, noile fișiere vă înlocuiesc personalizările și modificările pe care le-ați făcut se vor pierde.
Dacă nu doriți să instalați o temă copil, puteți:
- Generați o copie de rezervă completă a site-ului web : în acest fel, dacă ceva nu merge bine, puteți restaura site-ul web din backup-ul creat anterior (dar modificările dvs. vor fi încă anulate când actualizați tema).
- Utilizați un plugin : Această opțiune este descrisă în secțiunea 3.
1) Header.php
După cum sugerează titlul, cu această metodă veți face unele modificări la antetul site-ului dvs. și veți adăuga codul de urmărire Google Analytics.
Indiferent de temă WordPress pe care o utilizați, toate au un header.php. Conține câteva coduri PHP care vă vor ajuta să afișați și să personalizați secțiunea antet a site-ului dvs. Acest lucru poate suna complicat, dar adevărul este că este destul de simplu.
A) Primul lucru pe care trebuie să-l faceți este să vă conectați la zona dvs. de administrare WordPress. Acolo, faceți clic pe secțiunea numită Editor de teme de sub Aspect .
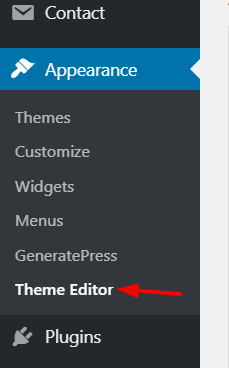
B) După deschiderea acestuia, WordPress vă va arăta fișierul style.css al temei dvs. curente care va arăta astfel:
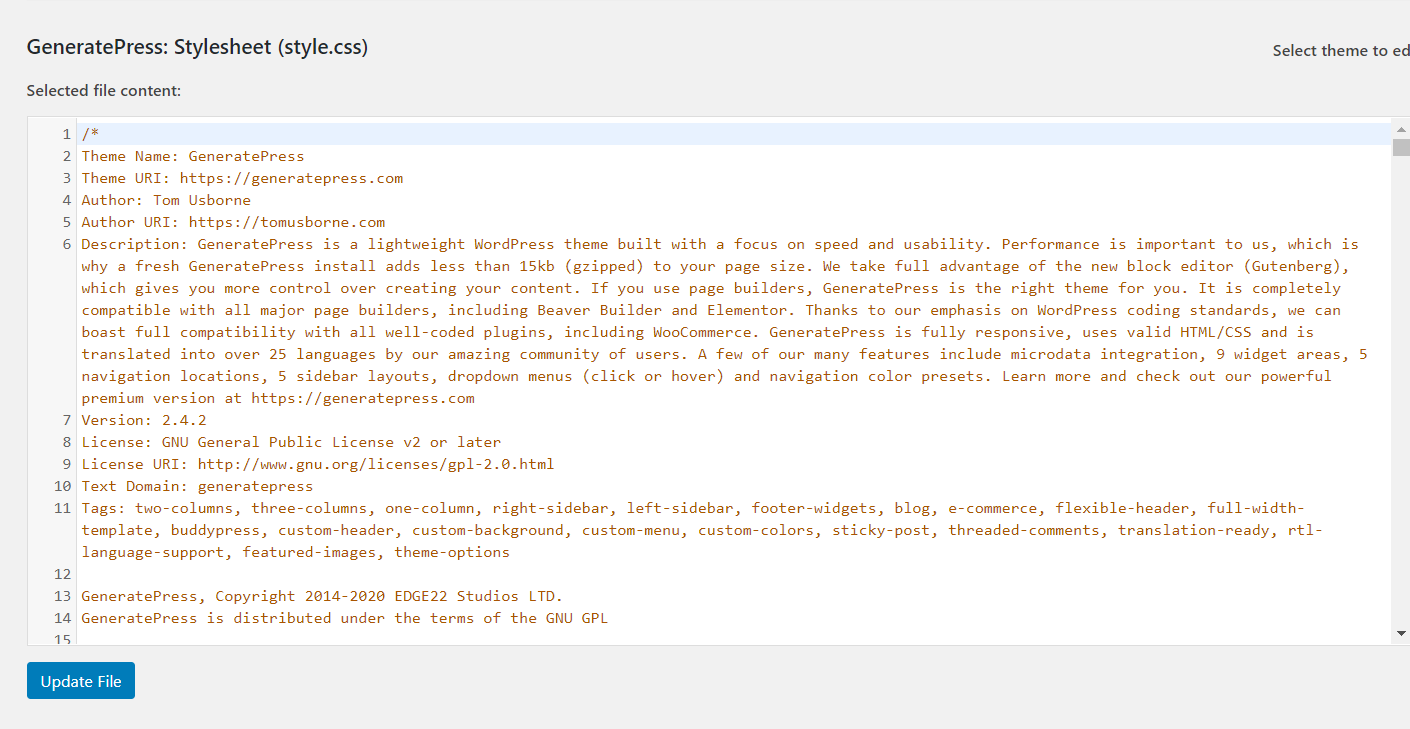
C) În partea dreaptă, veți vedea toate fișierele disponibile în directorul cu teme WordPress. Căutați Antetul temei (header.php) și faceți clic pe el.
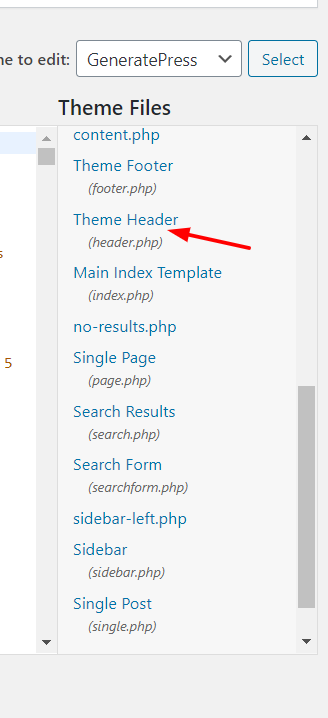
D) Odată ce faceți clic pe header.php , fișierul va fi inserat în editor.
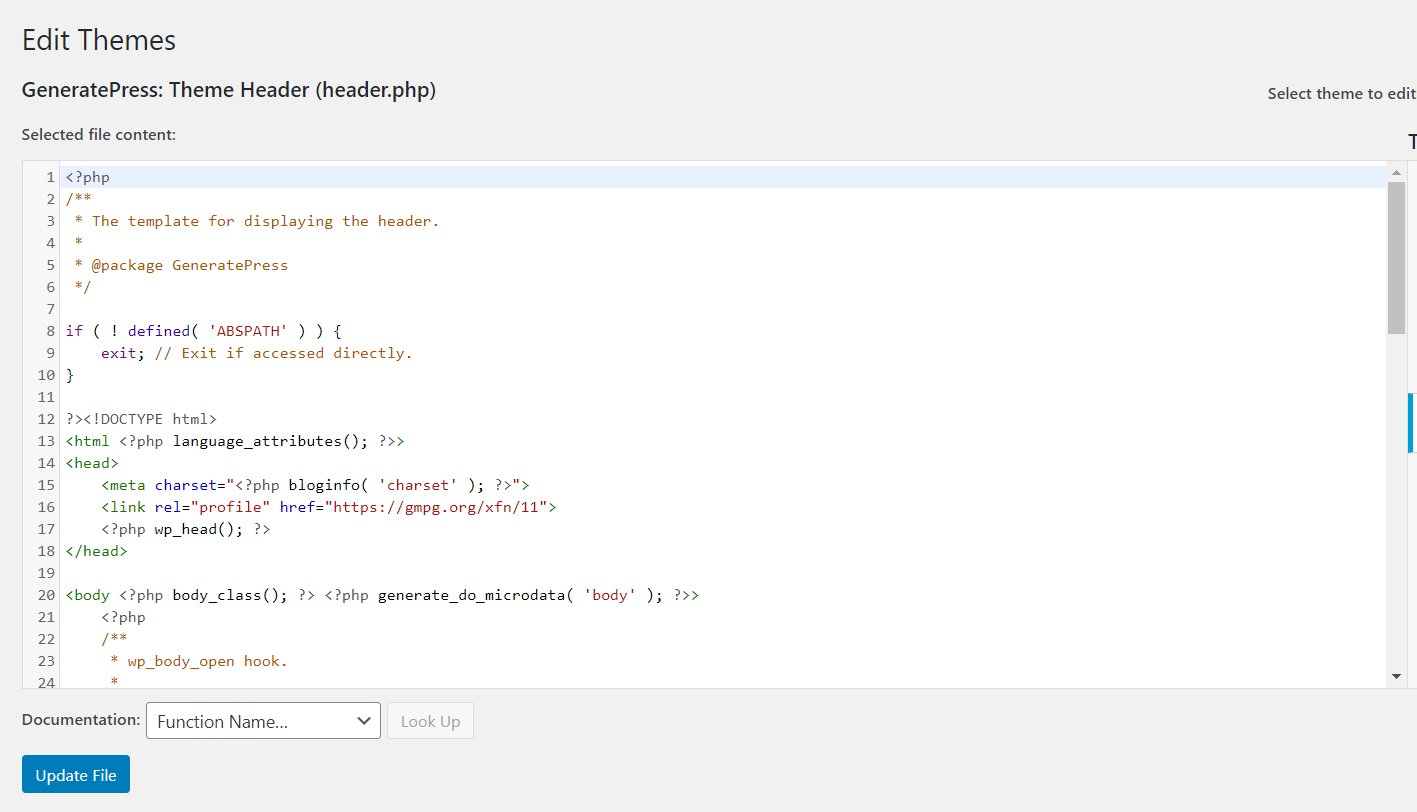
NOTĂ : Nu eliminați niciun cod de acolo. Dacă o faci, site-ul tău WordPress va arăta o eroare și nu va funcționa corect.
E) Acum că aveți fișierul header.php în fața dvs., este timpul să obțineți codul de urmărire Google Analytics. Pentru a face asta, accesați secțiunea de urmărire și copiați codul de acolo. Pentru a face acest lucru, trebuie să urmați următorul traseu în GA: O pagină dmin > Informații de urmărire (sub Proprietate) > Cod de urmărire . Acolo trebuie să copiați codul din Urmărirea site-ului.
F) Apoi, reveniți la editorul de teme WordPress și inserați codul de urmărire pe care tocmai l-ați copiat chiar înainte de eticheta </head> . Va arata cam asa:
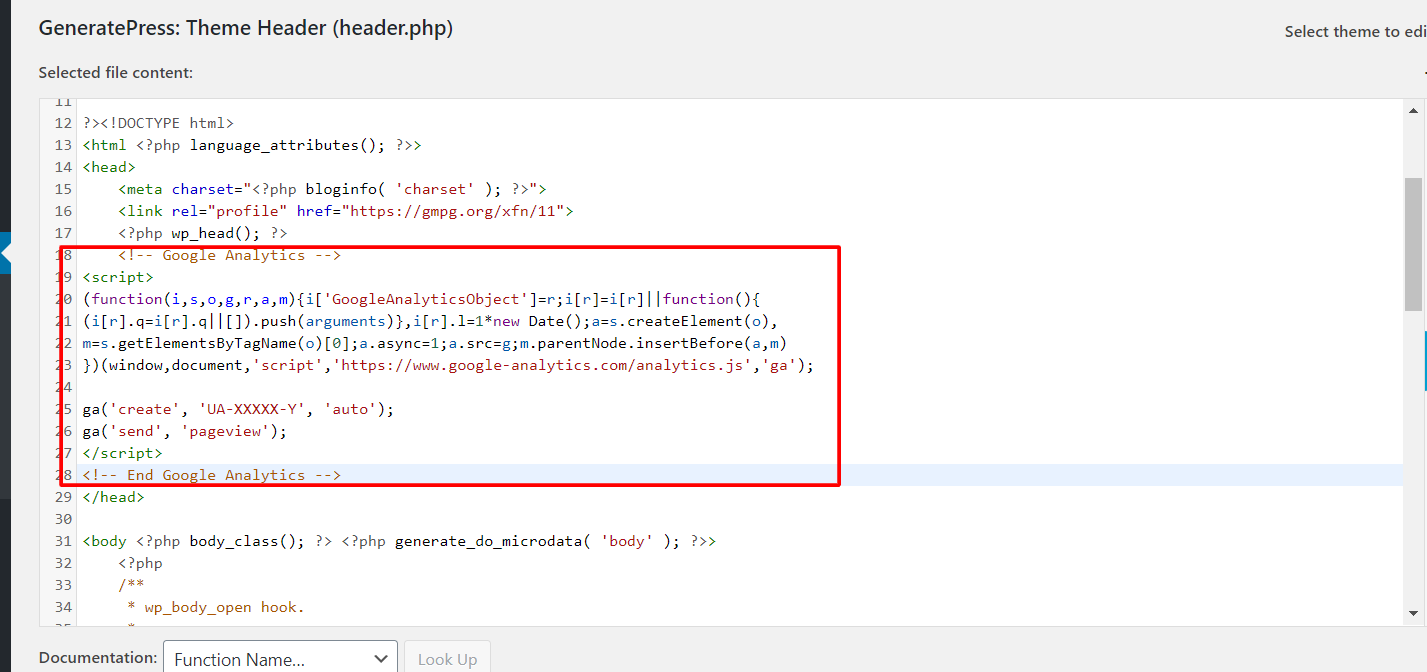
După cum puteți vedea în imaginea de mai sus, ar trebui să plasați codul între eticheta <head> și </head> .
G) După ce ați modificat fișierul header.php , actualizați fișierul pentru a salva modificările.
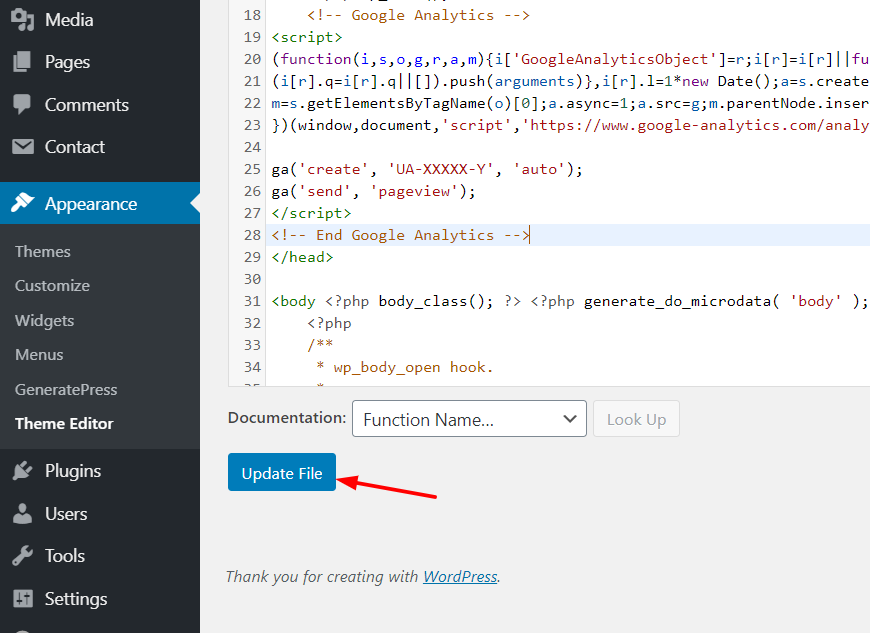
Cum să verifici dacă funcționează corect
Pentru a verifica dacă totul este corect, există două opțiuni.
- Puteți verifica interfața site-ului verificând codul sursă și căutând codul de analiză.
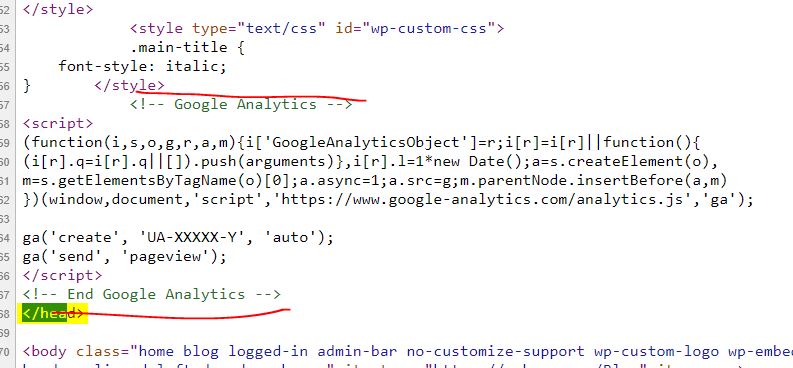
- Puteți trimite trafic de testare de la proprietatea dvs. Google Analytics și puteți verifica dacă acesta apare în GA. Când trimiteți trafic de testare către blogul dvs., același lucru va fi actualizat în tabloul de bord GA.
Dacă utilizați teme WordPress premium, cum ar fi Avada sau Divi, probabil știți că acestea vin cu panouri tematice dedicate, astfel încât includ o opțiune de editare a antetului/inserare cod în antet. În acest fel, actualizările temei nu vă vor afecta, iar personalizarea temei dvs. va fi în siguranță.
Cu toate acestea, dacă aveți nevoie de mai multe detalii despre cum să personalizați antetul, aruncați o privire la ghidul nostru despre cum să editați în siguranță antetul WordPress.
2) Funcții.php
A doua metodă de a adăuga Google Analytics la WordPress implică și modificarea fișierelor teme. Cu toate acestea, în loc să editați fișierul header.php , veți edita fișierul functions.php .
Este demn de remarcat faptul că, dacă ați adăugat deja codul de urmărire GA în antet, nu trebuie să urmați alți pași. Ai terminat, iar urmărirea este activată pe site-ul tău. Unii oameni preferă să editeze fișierul functions.php , așa că aici veți învăța cum să o faceți pas cu pas.

A) Mai întâi, conectați-vă la zona dvs. de administrare WordPress și faceți clic pe Editor de teme sub Aspect .
B) Acolo, veți vedea fișierul style.css al temei dvs. curente.
C) În partea dreaptă, puteți găsi toate fișierele în directorul temei dvs. WordPress. Faceți clic pe Theme Functions (functions.php) .
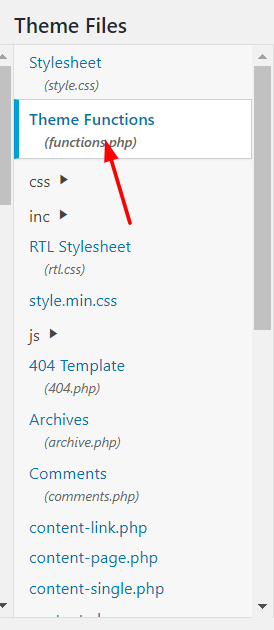
D) Veți vedea fișierul cu funcții în editor.
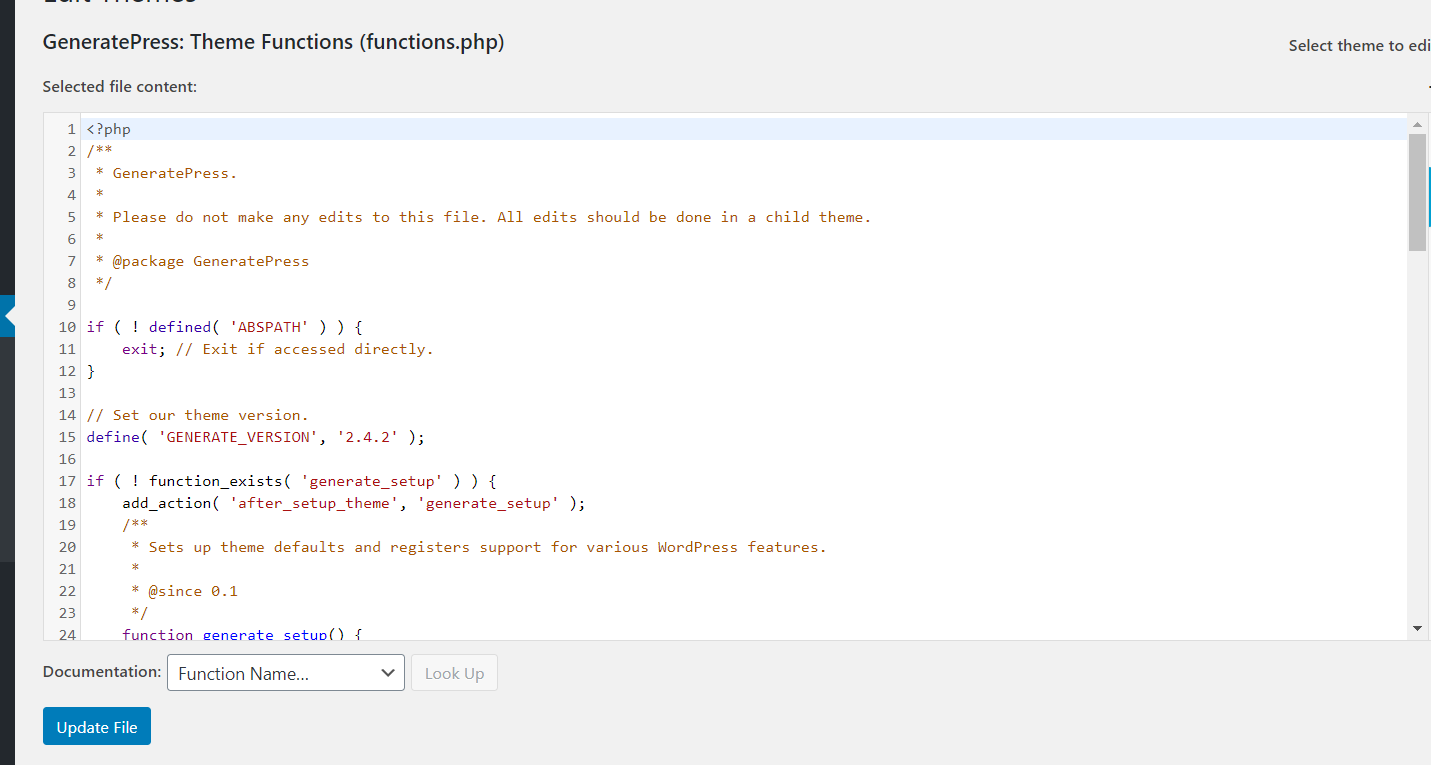
E) Apoi, copiați următorul cod:
<?php
add_action('wp_head', 'wpb_add_googleanalytics');
funcția wpb_add_googleanalytics() { ?>
// Inserați codul dvs. Google Analytics
<?php } ?>Totuși, acolo unde scrie // Lipiți codul dvs. Google Analytics , trebuie să introduceți codul de urmărire, pe care îl puteți obține din secțiunea de urmărire Google Analytics: O pagină dmin > Informații de urmărire (sub Proprietate) > Cod de urmărire > copiați codul sub Urmărirea site-ului web .
Deci codul va arăta cam așa:
<?php
add_action('wp_head', 'wpb_add_googleanalytics');
funcția wpb_add_googleanalytics() { ?>
<script>
(funcție(i,s,o,g,r,a,m){i['GoogleAnalyticsObject']=r;i[r]=i[r]||funcție(){
(i[r].q=i[r].q||[]).push(argumente)},i[r].l=1*new Date();a=s.createElement(o),
m=s.getElementsByTagName(o)[0];a.async=1;a.src=g;m.parentNode.insertBefore(a,m)
})(window,document,'script','https://www.google-analytics.com/analytics.js','ga');
ga('create', 'UA-XXXX-Y', 'auto');
ga('send', 'pageview');
</script>
<?php } ?>F) Apoi, inserați acel cod în fișierul cu funcții și faceți clic pe Actualizare fișier .
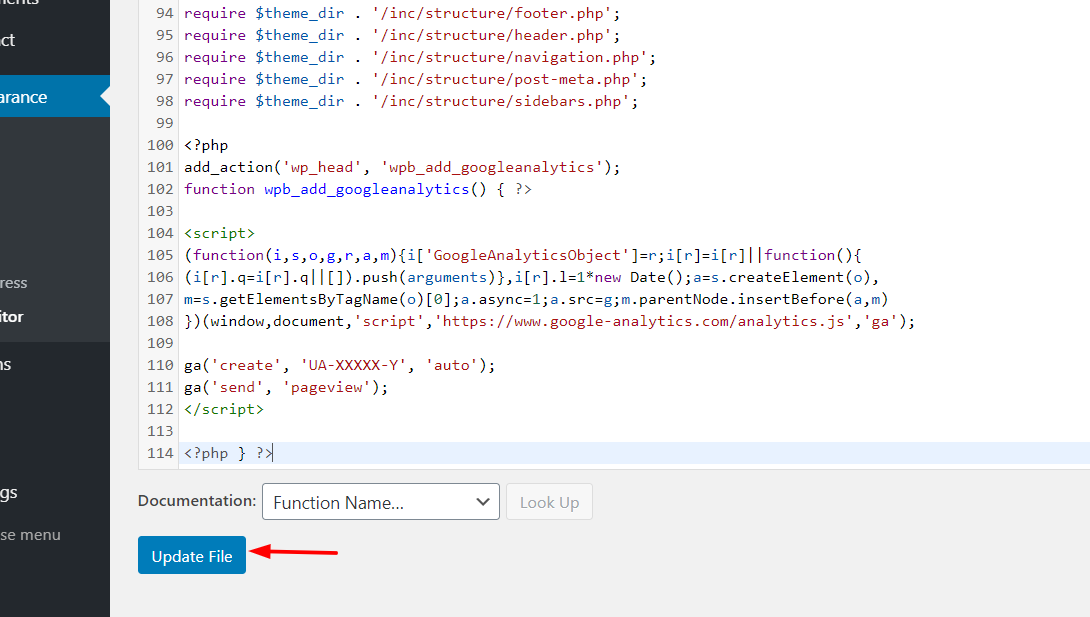
G) Asta e! Ați adăugat Google Analytics la WordPress prin editarea fișierului functions.php .
Dezavantajul modificării fișierelor temei
Aceste două metode modifică fișierele temei, astfel încât să aibă un dezavantaj. Când tema primește o actualizare, toate modificările pe care le-ați făcut vor fi înlocuite. Fișierele vechi modificate vor fi înlocuite cu cele noi, iar codul de urmărire se va pierde. Pentru a evita acest lucru, puteți instala o temă copil .
O altă opțiune pentru a evita acest lucru este utilizarea pluginurilor. Deci, acum să aruncăm o privire la cum să adăugați Google Analytics la WordPress folosind un plugin .
3) Pluginuri
Dacă nu doriți să editați fișierele de bază sau să scrieți o singură linie de cod, puteți în continuare să integrați Google Analytics pe site-ul dvs. WordPress folosind un plugin .
Dacă lucrați cu WordPress de ceva vreme, probabil cunoașteți pluginul MonsterInsights. Creat de echipa Awesome Motive, Inc, aceiași băieți din spatele OptinMonster, WPForms și WP Mail SMTP, este unul dintre cele mai faimoase și prietenoase instrumente Google Analytics pentru începători. Și cea mai bună parte este că este un plugin freemium.
În depozitul de pluginuri WordPress, puteți găsi versiunea gratuită numită MonsterInsights LITE. Dacă doriți să activați urmărirea și funcțiile de bază, versiunea gratuită este suficient de bună. Cu toate acestea, dacă doriți funcționalități mai avansate, integrări și instrumente mai complexe, puteți alege una dintre versiunile premium care încep de la 99 USD pe an.
Indiferent de versiunea pe care o alegeți, procesul de integrare este același.
Cum să adăugați Google Analytics la WordPress cu MonsterInsights
A) Primul lucru pe care trebuie să-l faceți este să instalați pluginul. Dacă intenționați să utilizați versiunea gratuită, conectați-vă la contul dvs. WordPress, accesați secțiunea Pluginuri , faceți clic pe Adăugare nou și căutați MonsterInsights.
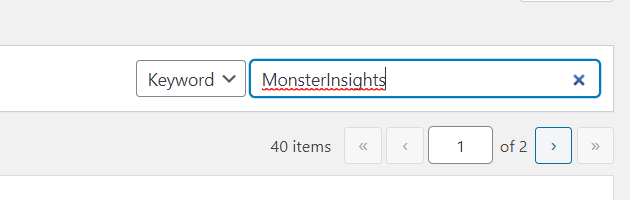
B) Faceți clic pe butonul Instalați acum .
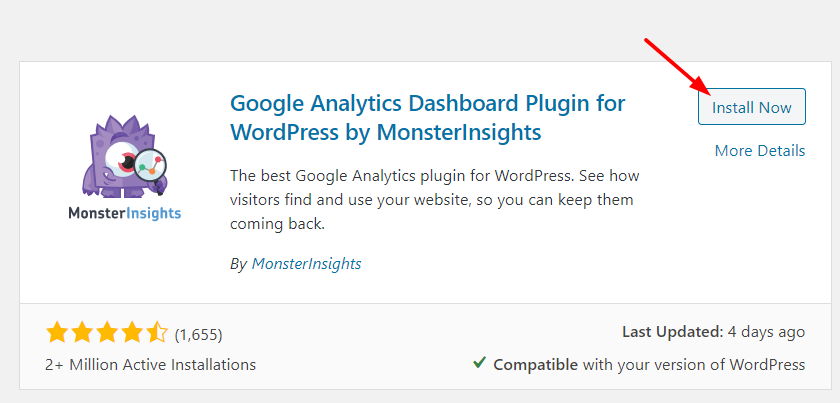
C) După ce ați instalat pluginul, activați-l.
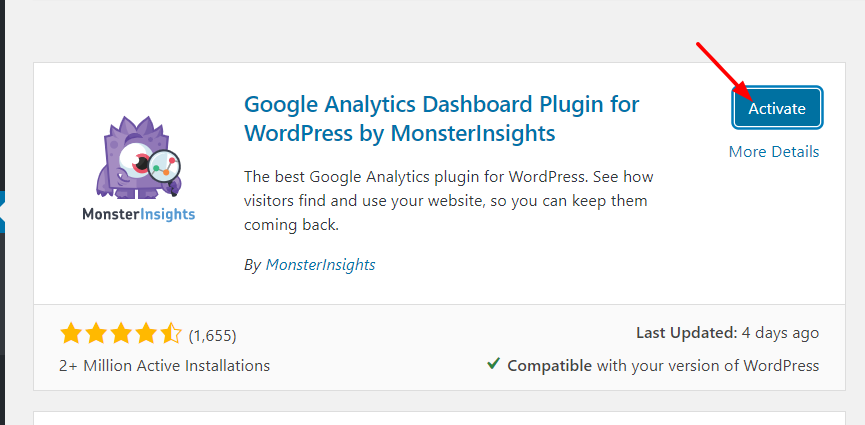
D) Apoi, în pagina dvs. de administrare WordPress, veți vedea configurațiile MonsterInsights.
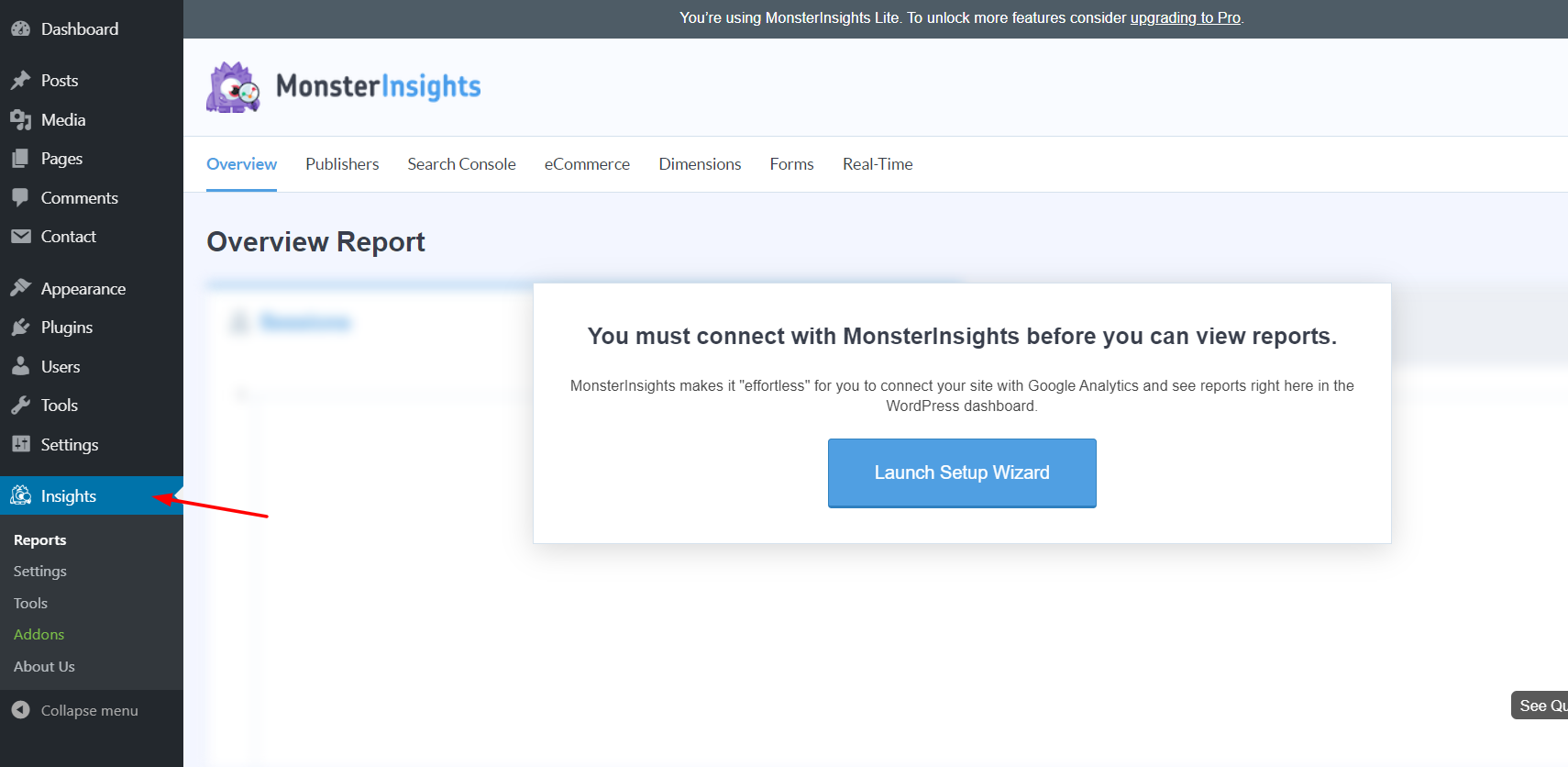
E) Doar activarea pluginului nu va funcționa, trebuie să-l conectați la Google Analytics. MonsterInsights oferă o integrare perfectă și vă puteți conecta proprietatea Google Analytics fără a scrie o singură linie de cod sau a edita fișierele de bază.
F) Pentru a începe integrarea, faceți clic pe butonul Launch Setup Wizard .
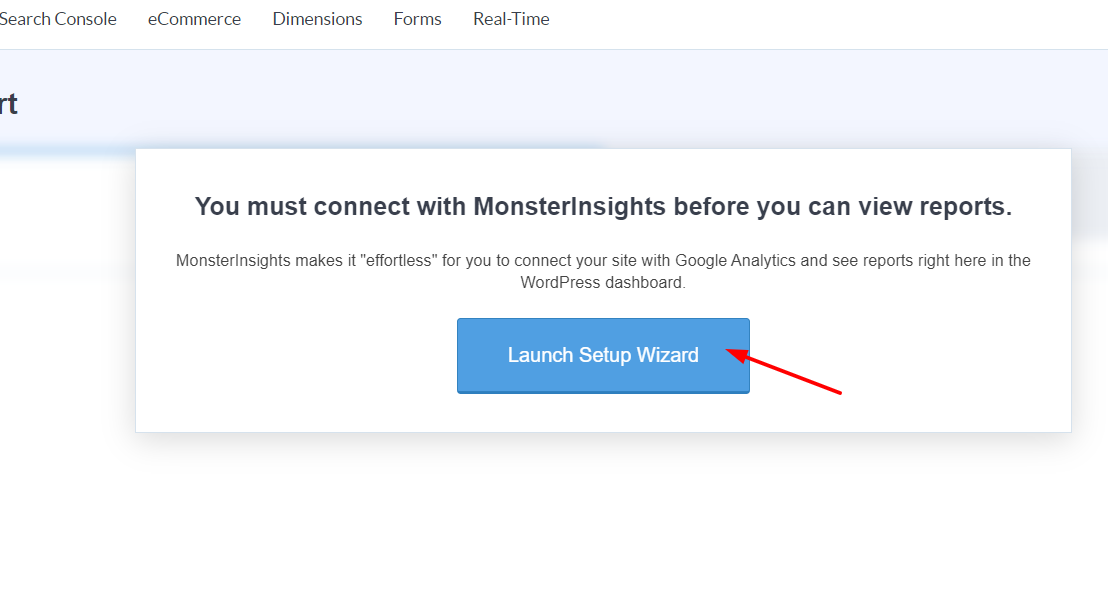
G) Apoi, selectați Contul Google pe care l-ați folosit pentru a crea proprietatea.
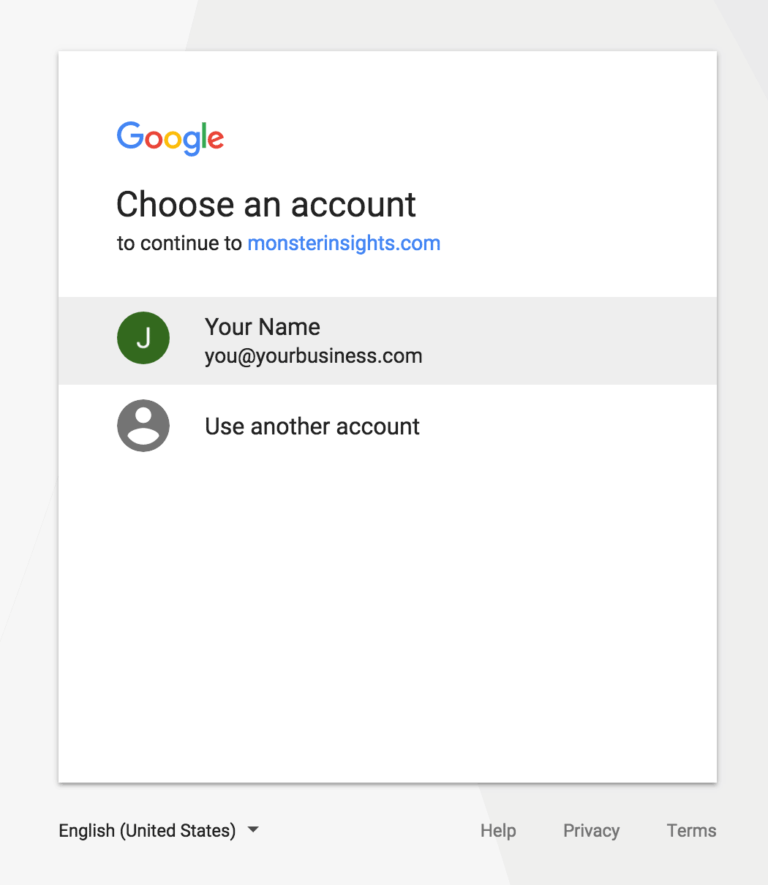
Și permiteți MonsterInsights să vă acceseze datele.
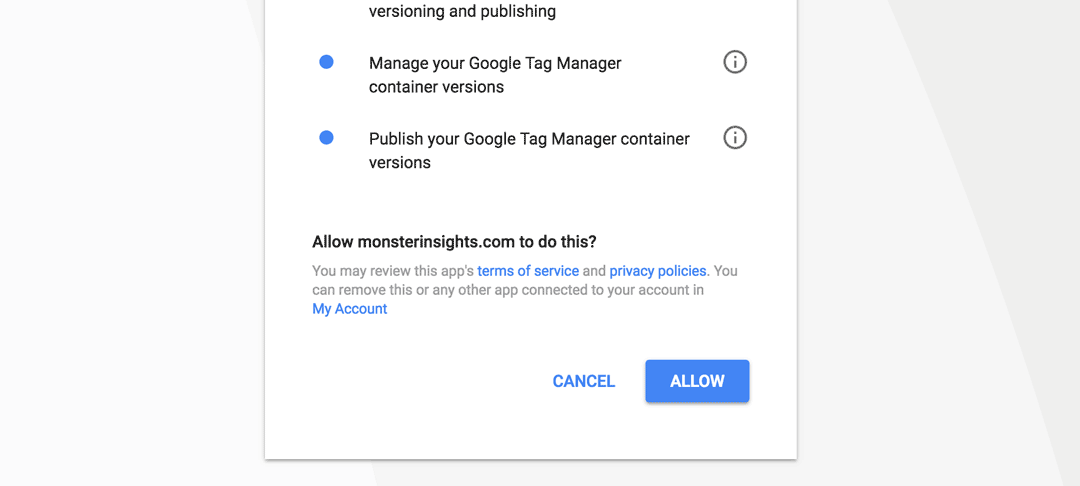
Dacă aveți mai multe proprietăți legate de Contul Google, selectați-o pe cea pe care doriți să o utilizați cu site-ul dvs. WordPress.
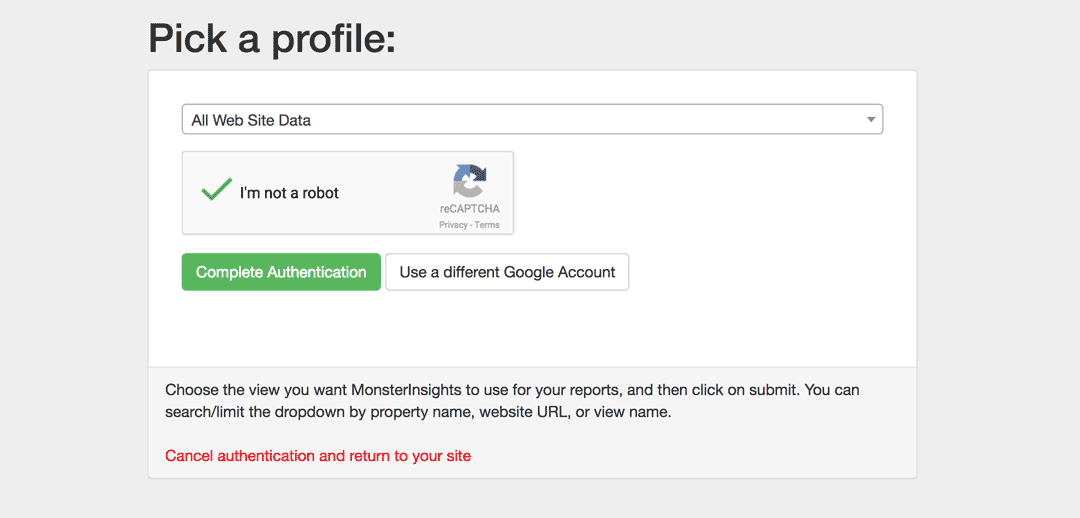
Bifați caseta și finalizați autentificarea.
H) După ce ați făcut asta, veți vedea statisticile de trafic în secțiunea Rapoarte (aveți răbdare, poate dura câteva minute).
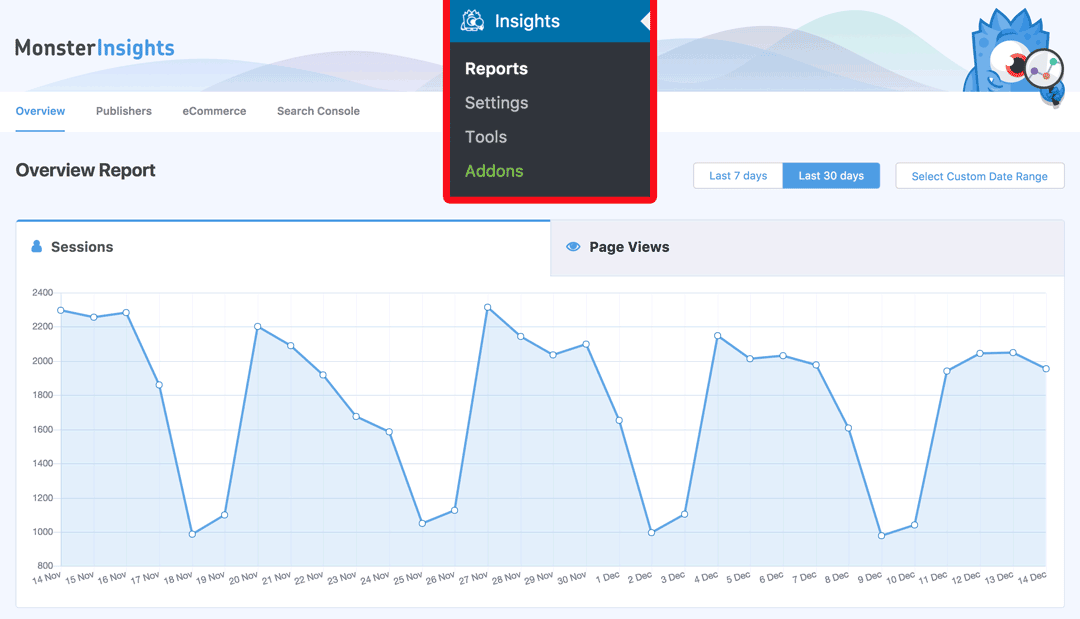
Asta e! Tocmai ați adăugat Google Analytics la WordPress cu MonsterInsights !
Dacă ați achiziționat versiunea premium, puteți activa funcții precum Urmărirea formularelor, urmărirea linkurilor afiliate, urmărirea autorului și multe altele. Deci, cu acest plugin, puteți urmări întregul site web și puteți obține informații aprofundate despre publicul dvs. pentru a înțelege ce funcționează și ce nu.
Având prea multe plugin-uri WordPress poate încetini într-adevăr site-ul dvs. (în special pe cele prost codificate). Cu toate acestea, din experiența noastră cu MonsterInsights, codul său este foarte stabil și nu a afectat deloc performanța.
Dacă aveți nevoie să vă optimizați site-ul pentru o viteză mai bună, consultați lista noastră cu cele mai bune pluginuri de cache WordPress.
Concluzie
Per total, Google Analytics este un instrument gratuit excelent care vă oferă informații aprofundate despre vizitatorii dvs. și comportamentul acestora pe site-ul dvs. De aceea, adăugarea Google Analytics pe site-ul dvs. WordPress este esențială pentru a vă înțelege mai bine publicul și pentru a lua decizii pentru a vă dezvolta afacerea.
Deci, care este cea mai bună metodă de a o face? Depinde de abilitățile și nevoile dvs., dar, ca regulă generală, nu vă recomandăm să modificați fișierele temei. Deci, integrarea Google Analytics cu un plugin dedicat precum MonsterInsights este o alegere excelentă. Versiunea gratuită a MonsterInsights vine cu funcții de bază, dar este suficientă pentru a urmări fiecare pagină, a găsi cele mai bune postări și așa mai departe. Dacă doriți și mai multe detalii, versiunile premium vă permit să extindeți funcțiile și să vă bucurați de mai multe integrări.
Dacă încă intenționați să utilizați metoda de codare, rețineți că, atunci când se lansează o actualizare a temei, fișierele header.php și functions.php vor fi actualizate cu altele noi și veți pierde toate modificările. Puteți evita acest lucru instalând o temă copil și făcând toate modificările acolo. O altă opțiune este aceea că, înainte de a actualiza tema, puteți copia modificările pe care le-ați făcut și apoi le puteți lipi în noua versiune a temei pentru a reactiva funcția de urmărire Google Analytics.
Ce metodă vei folosi? Dacă vă place această postare și ați învățat cum să adăugați Google Analytics la WordPress, nu ezitați să o distribuiți pe rețelele sociale și să abonați-vă la buletinul nostru informativ.
