Cum să adăugați Google Analytics la WordPress — Ghid de configurare 2023
Publicat: 2023-01-26Utilizarea Google Analytics cu WordPress oferă câteva informații incredibile. Puteți afla cum interacționează oamenii cu site-ul dvs. web, de unde provine traficul, cum interacționează vizitatorii cu conținutul și ce elemente și pagini sunt populare în rândul publicului dvs. Puteți utiliza apoi acest lucru pentru a vă îmbunătăți designul site-ului, pentru a determina ce tipuri de conținut sau produse să creați și pentru a vă direcționa mai bine publicitatea.
Vestea bună este că informațiile oferite de Google Analytics despre site-ul dvs. WordPress sunt gratuite. Dar adăugarea lui la WordPress poate necesita ceva timp și răbdare.
După cum veți învăța pe parcursul acestui ghid, adăugarea manuală a Google Analytics la WordPress este cu siguranță posibilă, dar este adesea complicată pentru începători. De asemenea, oferă analize și statistici complexe care ar putea fi mult mai multe decât aveți nevoie, mai ales dacă dețineți un site web mic și doriți doar să descoperiți mai multe informații despre vizitatori și sursele de trafic.
Acest ghid se concentrează pe cum să adăugați Google Analytics la WordPress, dar vă vom spune și mai multe despre un instrument numit Jetpack Stats. Această alternativă generează date simple, diagrame și grafice, poate fi mai ușor de instalat și, de asemenea, se integrează cu Google Analytics dacă aveți nevoie. Automattic, compania din spatele WordPress.com, este responsabilă pentru Jetpack Stats, deci este o alegere excelentă pentru mulți proprietari de site-uri WordPress.
Cum poți folosi Google Analytics?
Google Analytics este o platformă care urmărește în mod anonim comportamentul vizitatorilor și cumulează informațiile respective, astfel încât să fie utilă proprietarilor de site-uri și agenților de marketing. Google Analytics dintr-un magazin WooCommerce, de exemplu, poate urmări sursele finale de venituri din vânzări, astfel încât agenții de marketing să știe care eforturi au oferit cea mai bună rentabilitate a investiției.
Dar Google Analytics poate spune proprietarilor de site-uri și paginile și postările care sunt cele mai populare — în ceea ce privește numărul de vizite, dar și cât timp rămân oamenii pe pagină. Vă puteți da seama ce surse de trafic îi determină pe oameni să viziteze cinci pagini în loc de două pagini în medie (o măsură a interacțiunii). Puteți compara informațiile în timp pentru a evalua succesul site-ului dvs. Crește traficul dvs.? Vizitatorii se întorc de mai multe ori? Ți-ai îmbunătățit rata de respingere oferind o experiență mai bună și mai interesantă pentru vizitatori?
Se pare că există mii de moduri în care puteți lucra cu datele pentru a obține atât informații de bază, cât și foarte avansate. Iată câteva dintre lucrurile pe care le urmărește Google Analytics:
- Informații demografice ale vizitatorilor, cum ar fi locația, dispozitivele utilizate și interesele
- Analiza comportamentului clienților
- Principalele surse de trafic
- Tendințe de implicare a utilizatorilor
- Atingerea obiectivelor, cum ar fi adăugarea de produse într-un coș sau înscrierea pentru o listă de e-mail
- Succesul diferitelor campanii de marketing
De ce conectați Google Analytics la WordPress?
Utilizarea Google Analytics pe WordPress este o idee bună dacă doriți să aflați mai multe despre site-ul dvs. web și despre modul în care oamenii interacționează cu acesta.
Să presupunem că utilizați WordPress pentru site-ul dvs. de afaceri mici. Integrarea Google Analytics cu platforma vă ajută să descoperiți cât timp rămân oamenii pe site-ul dvs., de unde provin acei vizitatori, ce acțiuni întreprind, cu ce conținut interacționează și alte statistici perspicace.
WordPress nu are statistici încorporate, așa că adăugarea Google Analytics pe platformă oferă o perspectivă complet nouă asupra site-ului dvs. Puteți descoperi informații care vă vor face site-ul mai de succes și mai relevant pentru publicul dvs.
Cel mai simplu mod de a adăuga Google Analytics la WordPress este folosirea Jetpack.
Pot să văd analizele mele WordPress fără Google?
WordPress nu are o modalitate încorporată de a vizualiza analizele site-ului din tabloul de bord. Google Analytics este unul dintre cele mai populare instrumente pentru colectarea și vizualizarea statisticilor site-ului, dar nu este neapărat cea mai bună alegere pentru fiecare proprietar de site.
Deși Google Analytics este gratuit și oferă informații valoroase, poate fi complicat pentru începători și pasionați, deoarece generează o cantitate masivă de date. Platforma afișează statistici și analize prin rapoarte complexe, tablouri de bord, diagrame și grafice care pot fi dificil de interpretat.
Să presupunem că aveți un site web personal și doriți doar să analizați vizitatorii, sursele de trafic și alte informații simple. Google Analytics furnizează cu siguranță aceste date, dar poate necesita defilarea prin nenumărate diagrame și grafice pentru a găsi ceea ce aveți nevoie. Dacă aceasta sună mai mult a o corvoadă decât a unui beneficiu, este posibil ca Google Analytics să nu fie potrivit pentru dvs.
Din fericire, puteți vizualiza informații analitice despre site-ul dvs. WordPress fără Google. Jetpack Stats este cea mai simplă și rapidă modalitate de a accesa analiza site-ului chiar în tabloul de bord WordPress. Folosiți-l pentru a obține o imagine de ansamblu solidă și fiabilă a performanței site-ului fără o curbă abruptă de învățare.
Dar puteți conecta ușor și rapid Google Analytics la site-ul dvs. cu Jetpack. După cum veți vedea într-un moment, aceasta este o abordare mult mai simplă decât adăugarea manuală a codurilor de urmărire, în special pentru începători. Combinarea acestor două vă oferă tot ce este mai bun din ambele lumi!
Cerințe pentru a adăuga Google Analytics la WordPress
Ești gata să adaugi Google Analytics la WordPress? Iată câteva lucruri de care aveți nevoie înainte de a începe:
- Un cont Google Analytics
- Un ID de urmărire sau de măsurare Google Analytics
- Acces la tabloul de bord de administrare WordPress
Crearea unui cont Google Analytics este un proces simplu. Puteți crea un cont dedicat doar pentru site-ul dvs. sau, dacă aveți deja un profil Google pentru instrumente precum Gmail, vă puteți conecta și vizita analytics.Google.com pentru a-l asocia cu acel cont existent. Citiți mai departe pentru mai multe detalii.
Cum să vă înscrieți pentru un cont Google Analytics și să obțineți ID-ul de măsurare
Înregistrarea pentru Google Analytics este gratuită și este necesară dacă conectați Google Analytics la WordPress cu Jetpack sau manual. Tot ce ai nevoie este un cont Google. Urmați acest ghid pas cu pas pentru a vă crea un cont Google Analytics:
- Accesați Google Analytics pe computerul desktop sau pe dispozitivul mobil.
- Conectați-vă la un cont Google existent sau înregistrați-vă pentru unul nou.
- Creați un nume pentru contul dvs. Google Analytics.
- Personalizați setările de partajare a datelor. Acest lucru vă oferă control asupra câte informații doriți să partajați cu Google.
- Faceți clic pe Următorul .
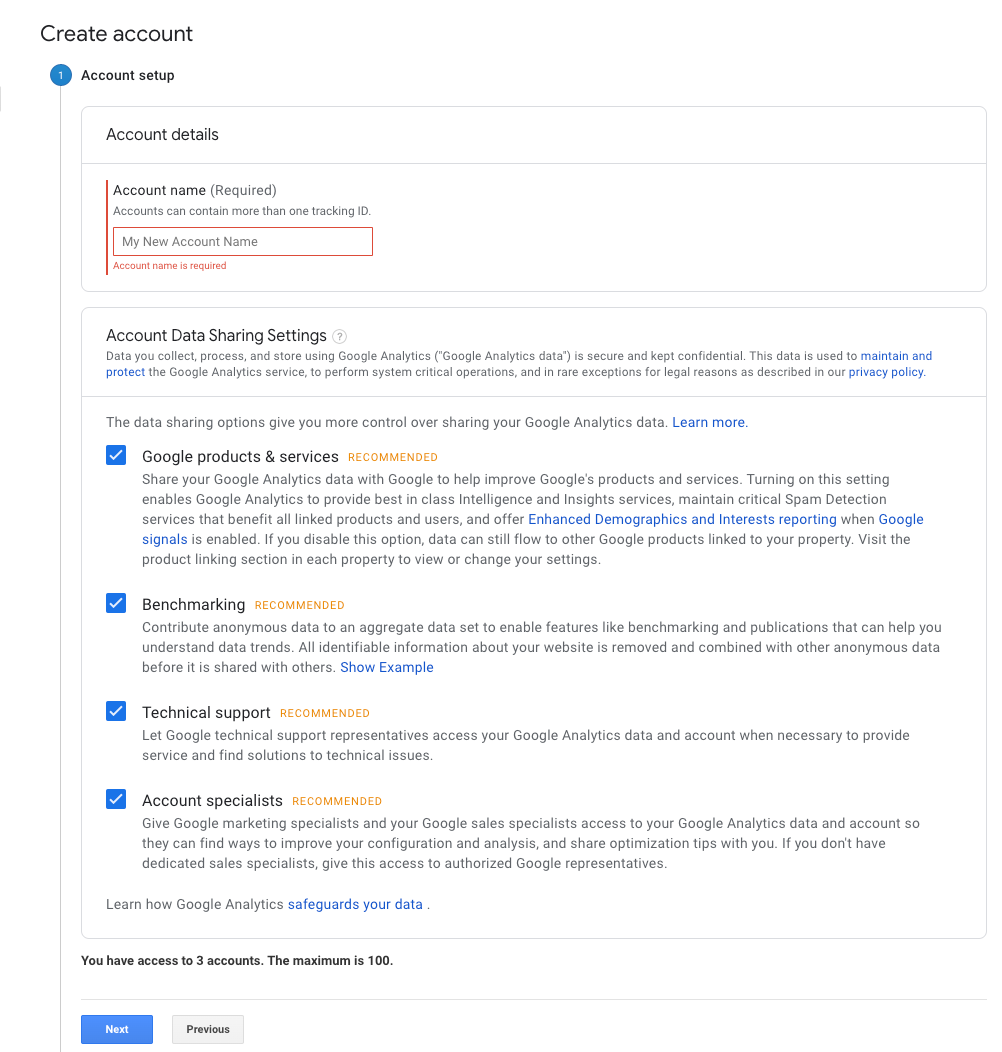
Acum, va trebui să alegeți o proprietate Google Analytics - site-ul WordPress pe care Google îl va urmări. Google va încheia Universal Analytics în iulie 2023, așa că ar trebui să creați o proprietate în Google Analytics 4 (GA4).
- Introduceți un nume de proprietate, numele companiei sau al site-ului dvs. web.
- Alegeți fusul orar de raportare și moneda locală.
- Faceți clic pe Următorul .
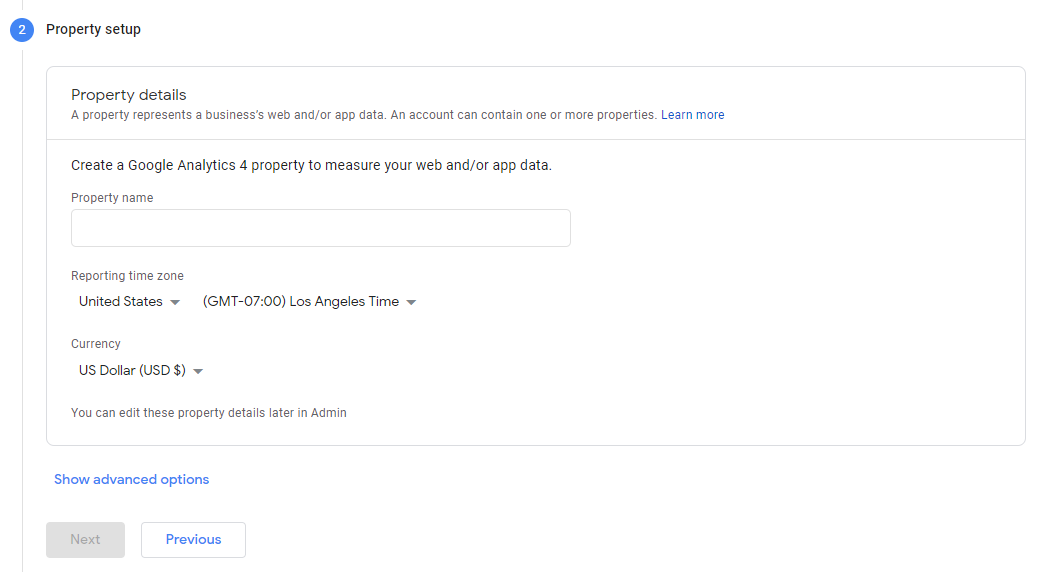
Următorul ecran este despre afacerea sau site-ul dvs.:
- Selectați o categorie de industrie care se potrivește cel mai bine cu afacerea dvs. (sau site-ul).
- Alegeți o dimensiune a afacerii din categoriile disponibile.
- Specificați cum intenționați să utilizați Google Analytics. De exemplu, este posibil să doriți să utilizați instrumentul pentru a măsura implicarea clienților sau pentru a crește numărul de conversii. Puteți selecta câte categorii doriți.
- Faceți clic pe Creare .
- Examinați și, dacă sunteți de acord cu termenii, dați clic pe Accept în fereastra pop-up Acordul privind Termenii și condițiile Google Analytics.
- Alegeți cum doriți să primiți notificări prin e-mail de la Google în fereastra pop-up Comunicațiile mele prin e-mail.
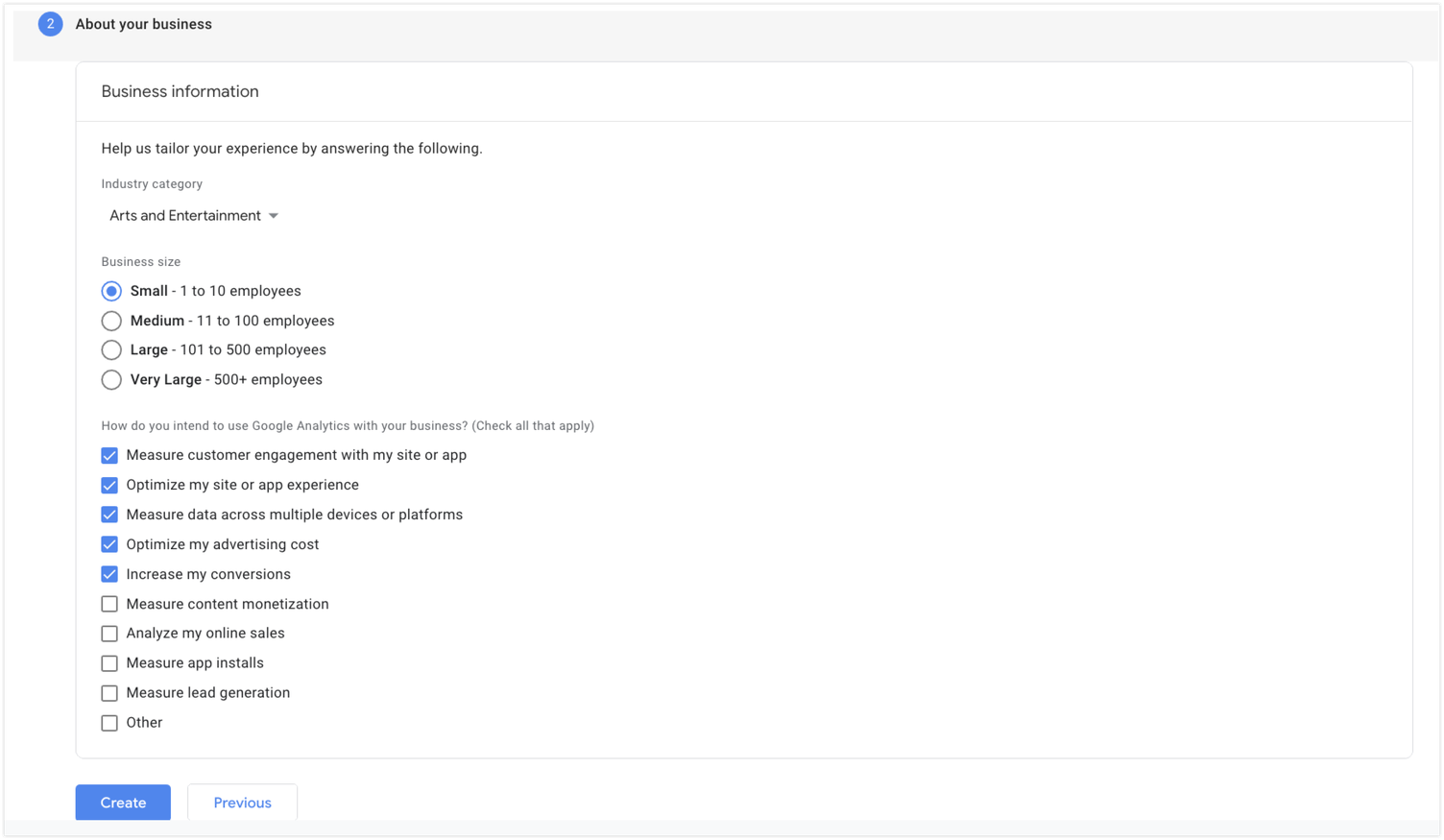
Următorul ecran este despre configurarea fluxurilor de date, care ajută Google să colecteze informații de pe site-ul dvs. WordPress pentru analize. Faceți clic pe Web sub secțiunea Alegeți o platformă.
Pe următorul ecran, trebuie să introduceți adresa URL a site-ului dvs. WordPress și numele fluxului - numele site-ului dvs. web. Veți observa că Google Analytics are măsurarea îmbunătățită activată în mod prestabilit. Această opțiune măsoară automat conținutul și interacțiunile de pe site-ul dvs. Dezactivați această funcție dacă doriți doar ca Google să urmărească vizualizările de pagină.
Faceți clic pe Creare flux .
În cele din urmă, Google Analytics vă va furniza un ID de măsurare (cunoscut ca „ID de urmărire” în Universal Analytics), astfel încât să puteți conecta acest instrument la WordPress.
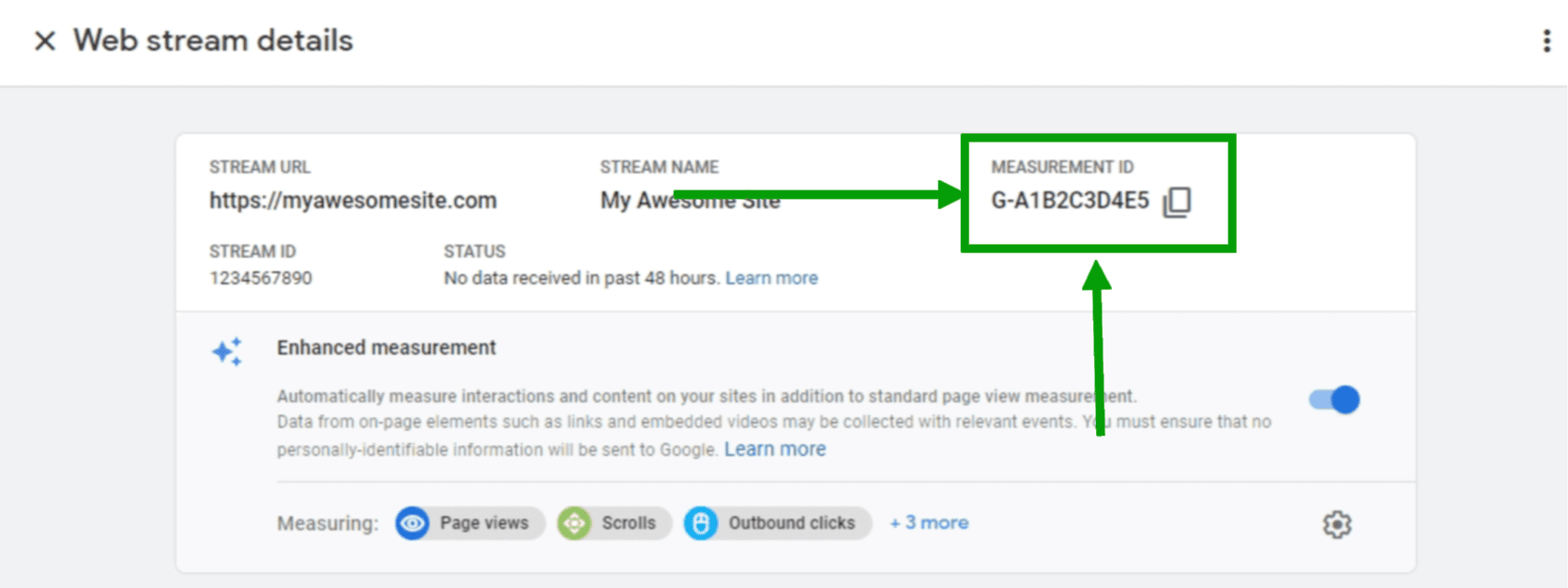
Sfat: copiați acest ID de măsurare în browserul dvs. de internet sau lăsați fila deschisă. Veți avea nevoie de aceste informații mai târziu.
Acum că aveți un cont și un ID de măsurare, este timpul să adăugați Google Analytics pe site-ul dvs. WordPress!
Există două moduri principale de a face acest lucru:
- Folosind un plugin precum Jetpack.
- Adăugarea manuală a Google Analytics la WordPress.
Cum să configurați Google Analytics pe WordPress cu un plugin
Iată un ghid pas cu pas pentru utilizarea Google Analytics pe WordPress cu Jetpack, cel mai simplu mod de a profita la maximum de acest instrument puternic.
Sfat: dacă ați instalat și ați configurat deja pluginul Jetpack pentru WordPress, derulați în jos la secțiunea „Găsiți ID-ul de măsurare Google Analytics”!
1. Instalați Jetpack
Puteți instala Jetpack direct din zona de administrare WordPress.
- Faceți clic pe Plugins → Add New .
- Căutați Jetpack.
- Faceți clic pe Instalare acum → Activare .
- Faceți clic pe Configurați Jetpack .
Acum vă veți conecta site-ul web la WordPress.com, ceea ce vă va permite să profitați de funcțiile Jetpack, cum ar fi statisticile site-ului. Tot ce trebuie să faceți este să faceți clic pe Aprobați, iar Jetpack se va ocupa de orice altceva.
2. Selectați un plan Jetpack
Jetpack Stats este gratuit și include statistici cheie pentru site-ul dvs. WordPress. Cu toate acestea, va trebui să investiți într-un plan plătit Jetpack Complete sau Security pentru a conecta Google Analytics la site-ul dvs. WordPress. Aceste planuri includ funcții suplimentare, cum ar fi backup-uri în timp real, prevenirea spamului și scanarea programelor malware.
- Accesați https://cloud.jetpack.com/pricing într-o filă nouă de browser.
- Selectați un plan Jetpack.
- Introduceți adresa URL a site-ului dvs. WordPress și faceți clic pe Continuare.
- Introduceți datele de conectare pentru contul de utilizator WordPress pe care doriți să îl conectați.
- Finalizați procesul de plată. În acest moment, Jetpack vă va solicita să activați funcții suplimentare utile. Alegeți-le pe cele dorite sau gestionați-le la o dată ulterioară. Reveniți la administratorul WordPress și faceți clic pe Jetpack → Setări . Apoi, navigați la fila Trafic .
- Faceți clic pe Activare statistici site .
În acest moment, puteți vedea deja informații importante despre site-ul dvs. prin Jetpack Stats. Aflați mai multe despre asta aici.
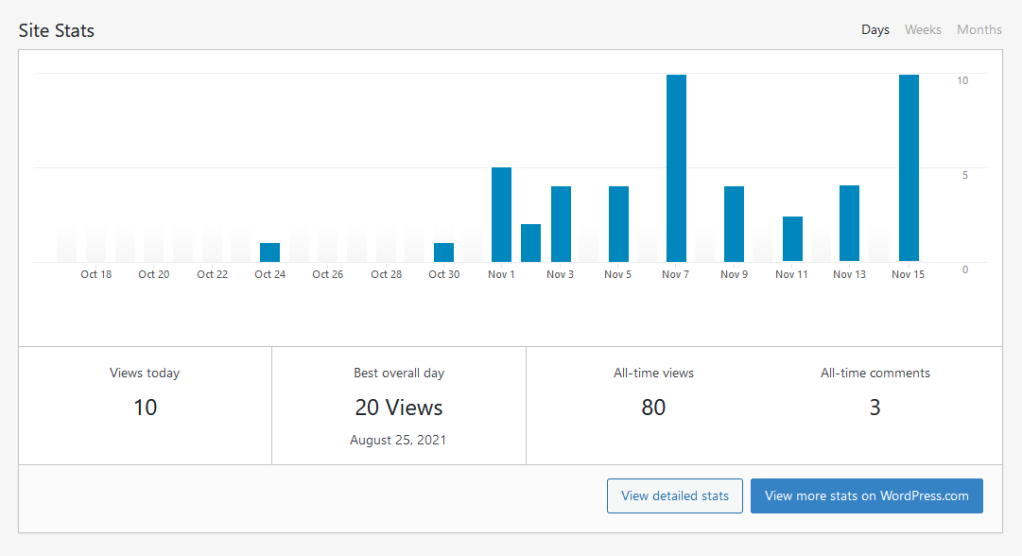
Dar să vedem cum să îmbunătățim acest instrument deja puternic conectând Google Analytics.
3. Conectați Google Analytics
Spre deosebire de adăugarea manuală a Google Analytics la WordPress, nu trebuie să copiați și să lipiți cod complicat. Tot ce aveți nevoie este ID-ul de măsurare. Dacă l-ați salvat când v-ați înscris la Google Analytics mai devreme în acest tutorial, acum este momentul să îl scoateți!
Dacă trebuie să găsiți ID-ul de măsurare Google Analytics, iată cum să faceți acest lucru:
- Conectați-vă la Google Analytics și faceți clic pe Administrator în colțul din stânga jos al tabloului de bord principal.
- Faceți clic pe Proprietate în meniul din stânga.
- Faceți clic pe Asistent de configurare în meniul din dreapta.
- Accesați Instalarea etichetelor și faceți clic pe Web .
- Faceți clic pe proprietatea dvs. Google Analytics.
- Copiați ID-ul măsurătorii. Este o combinație de litere și numere precum G-12345.
Acum, puteți adăuga acel ID pe site-ul dvs. urmând acești pași:

- Accesați tabloul de bord WordPress.
- Accesați Jetpack → Setări → Trafic .
- Derulați la Google Analytics.
- Faceți clic pe Configurați setările dvs. Google Analytics . Făcând clic pe această opțiune, te va redirecționa către tabloul de bord WordPress.com.
- Derulați la secțiunea Google Analytics.
- Inserați ID-ul de măsurare în secțiunea ID-ul de măsurare Google Analytics.
- Examinați și comutați orice setări după cum doriți. Aflați mai multe despre opțiunile dvs. aici.
- Faceți clic pe Salvare setări .
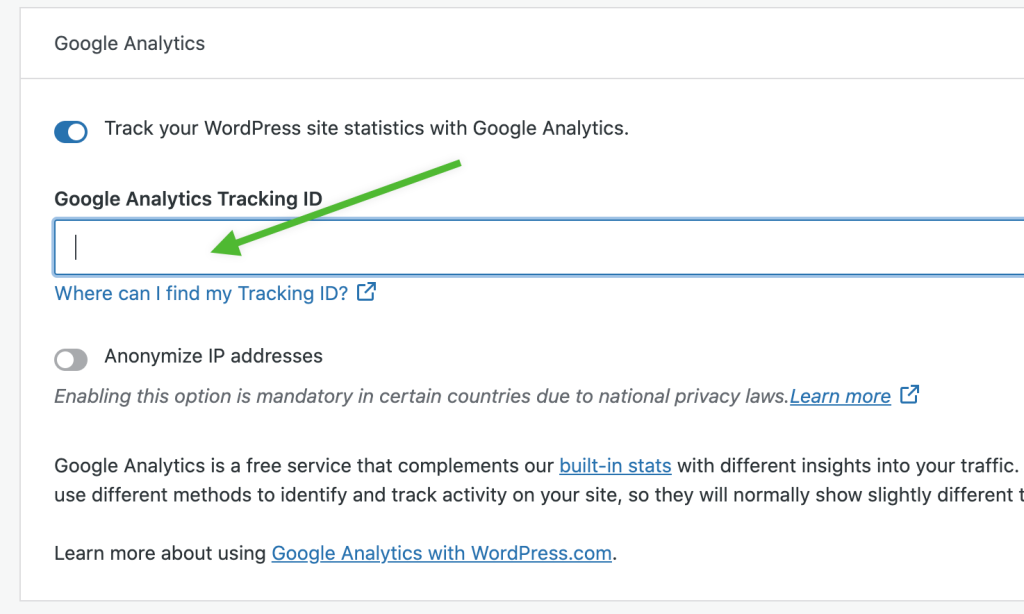
Și asta este tot ce este nevoie pentru a obține acces la o mulțime de informații despre site-ul tău.
Cum să vizualizați Google Analytics pe WordPress
Acum că ați finalizat procesul de configurare, sunteți gata să vizualizați informațiile din Google Analytics pe WordPress. Tot ce trebuie să faceți este să accesați Perspective → Rapoarte în tabloul de bord WordPress.
Cum să adăugați manual Google Analytics la WordPress
Metoda manuală este cu siguranță cea mai complicată, deoarece necesită lucrul cu cod - o abilitate pe care s-ar putea să nu o aveți. Poate fi ușor să faci o greșeală care face ca întregul tău site WordPress să nu mai funcționeze. Deci, dacă doriți să mergeți pe această cale, este o idee bună să faceți o copie de rezervă a site-ului dvs. înainte de a merge mai departe. Jetpack VaultPress Backup vă poate ajuta să faceți asta.
Folosind acest instrument, puteți restaura cu ușurință o versiune completă a site-ului dvs. la starea exactă în care se afla înainte de a se defecta, chiar dacă nu vă puteți accesa deloc tabloul de bord WordPress.
Înainte de a începe, veți avea nevoie și de eticheta Google care ți-a fost furnizată după ce ai creat contul Google Analytics. Rețineți că acesta este mai lung și mai complex decât ID-ul de măsurare menționat mai devreme.
Pentru a găsi acest lucru, conectați-vă la contul dvs. Google Analytics. Faceți clic pe Administrator în colțul din stânga jos al ecranului. Faceți clic pe Fluxuri de date → Web în coloana Proprietăți . Alegeți fluxul pentru site-ul dvs.
Acum, selectați Vizualizați instrucțiunile etichetei → Instalați manual. Copiați întreaga selecție de cod care apare, începând cu <!– Eticheta Google (gtag.js) → și terminând cu </script>.
Adăugați eticheta dvs. Google la WordPress
Va trebui să inserați această etichetă în <head> al fiecărei pagini de pe site-ul dvs., lucru pe care îl puteți face folosind funcțiile.php fişier. Dacă este posibil, veți dori să vă asigurați că utilizați o temă copil, care este în esență o „copie” a temei dvs. care vă împiedică să pierdeți orice personalizare atunci când executați o actualizare a temei.
Cel mai bun și mai sigur mod de a accesa fișierul functions.php este prin protocolul de transfer de fișiere (FTP). Puteți face acest lucru utilizând un software FTP precum FileZilla, împreună cu acreditările de conectare FTP pentru site-ul dvs. De obicei, acestea se găsesc în cpanelul furnizorului dvs. de găzduire sau în alt tablou de bord.
În FileZilla, introduceți gazda, numele de utilizator, parola și portul pe care le-ați găsit de la gazda dvs.

Apoi, veți vedea o listă în partea dreaptă. Aceasta arată toate fișierele și folderele de pe serverul dvs.
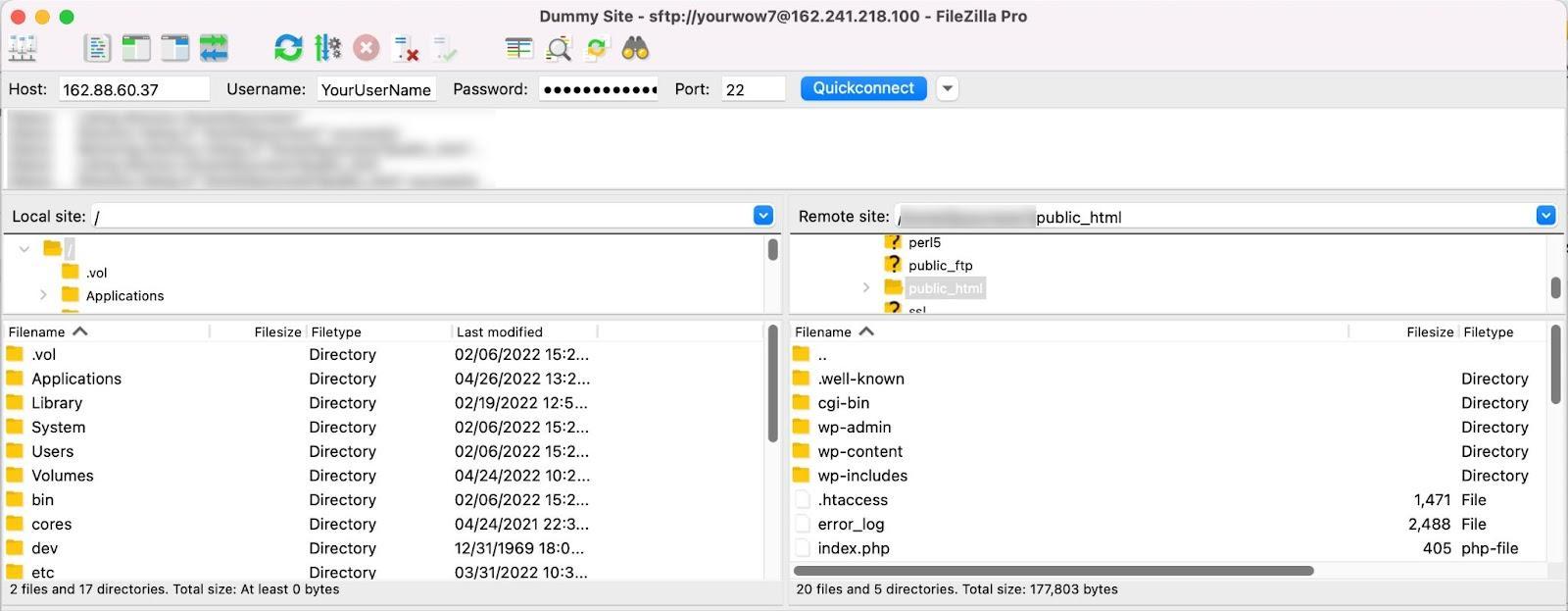
Deschide public_html → wp-content → teme → tema ta. Desigur, dacă utilizați o temă copil, deschideți folderul cu temă copil. Găsiți fișierul functions.php și descărcați-l pe dispozitivul dvs.
Apoi, deschideți fișierul în software-ul de editare de text dorit, cum ar fi Notepad++ sau TextEdit. În partea de jos a fișierului, lipiți următorul cod:
<pre class="wp-block-syntaxhighlighter-code"> <?php add_action('wp_head', 'wpb_add_googleanalytics'); function wpb_add_googleanalytics() { ?> // Paste your Google tag here <?php } ?> </pre>Nu uitați să inserați eticheta dvs. Google acolo unde s-a indicat mai sus! Salvați fișierul după ce ați terminat.
Eliminați vechiul fișier functions.php de pe server și înlocuiți-l cu versiunea actualizată de pe computer, trăgându-l și plasându-l în FileZilla. Acum ar trebui să fii gata de plecare! Navigați la site-ul dvs. web și asigurați-vă că totul arată bine și că nu ați făcut o eroare la editarea fișierului.
Dacă, din orice motiv, există o problemă, va trebui să restabiliți o copie de rezervă a site-ului dvs. WordPress.
Dar de unde știi dacă conexiunea funcționează? De fapt, poate dura până la 24 până la 48 de ore pentru a începe afișarea datelor despre site în Google Analytics. Dar, între timp, puteți lua acești pași:
- Întoarceți-vă la Google Analytics.
- Faceți clic pe Rapoarte → În timp real .
- Vizitați site-ul dvs. WordPress.
Dacă eticheta dvs. funcționează corect, veți vedea actualizarea paginii Google Analytics pentru a reflecta vizita dvs.
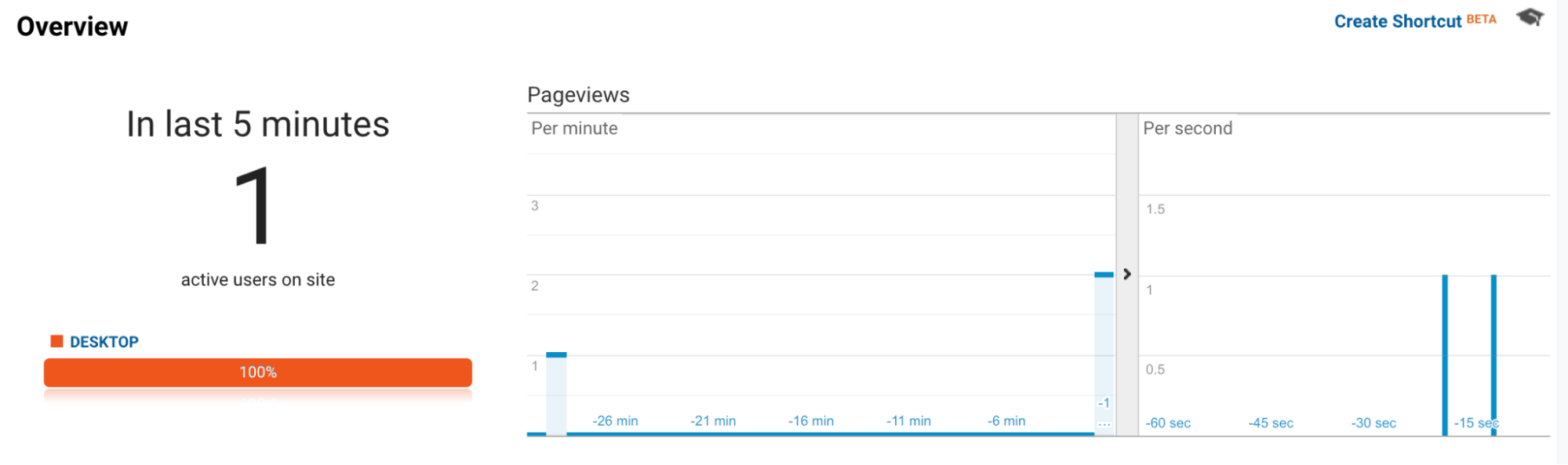
O altă opțiune este să utilizați extensia Google Tag Assistant pentru Google Chrome. Pur și simplu instalați acest instrument în browser și navigați la site-ul dvs. web. Apoi, faceți clic pe pictograma extensiei din bara de instrumente de sus a browserului dvs., urmată de butonul Activare . Reîncărcați pagina.
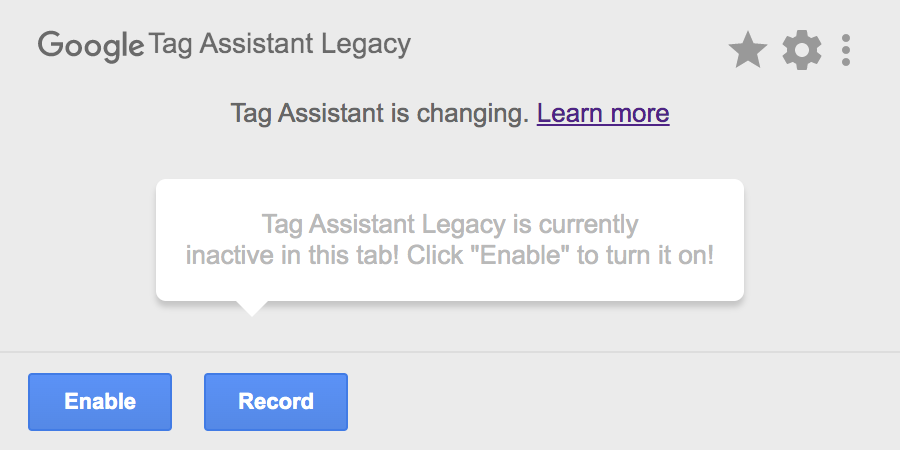
Aceasta vă va afișa toate etichetele Google pe care le aveți pe site-ul dvs., inclusiv una pentru Google Analytics, și vă va avertiza cu privire la orice problemă.
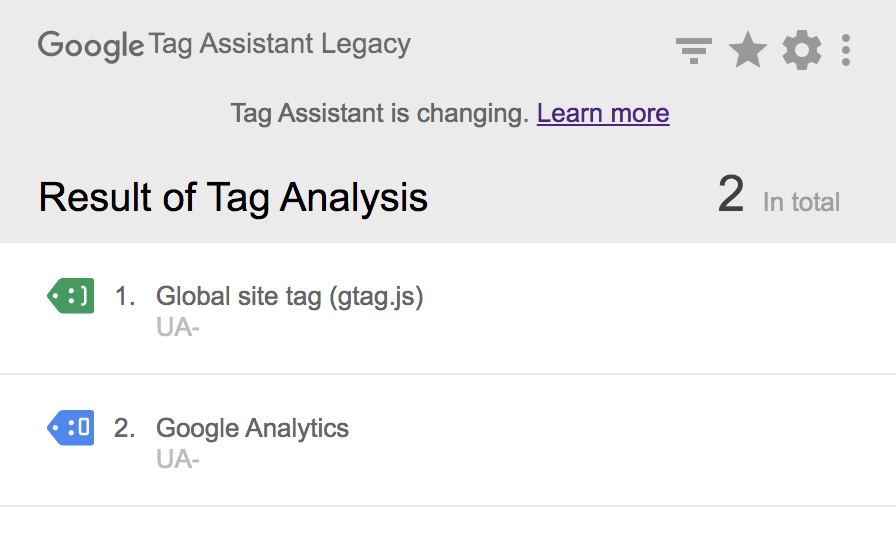
Dacă întâmpinați probleme, puteți folosi acest ghid de la Google pentru a le depana.
De ce să instalați Google Analytics pe WordPress cu un plugin?
Problema instalării Google Analytics manual – în afară de complexitate și risc – este că vă permite să vizualizați datele WordPress doar din Google Analytics. Nu puteți vedea informațiile site-ului dvs. direct în WordPress, așa că va trebui să comutați constant între Google și WordPress.
De asemenea, ar putea exista o problemă dacă ați folosit Google Analytics la un moment dat anterior și acum doriți să faceți acest lucru pentru site-ul dvs. WordPress. În trecut, probabil ați folosit sistemul Universal Analytics de la Google, care era standardul înainte de 2020.
Acum, totuși, standardul este GA4, care folosește o interfață complet diferită de cea cu care ați putea fi familiarizat. Desigur, acest lucru poate complica lucrurile, mai ales dacă doriți doar să obțineți acces la informații simple.
Folosirea unui plugin precum Jetpack vă va permite să depășiți aceste provocări și să vizualizați Google Analytics pe WordPress - platforma pe care deja știți cum să o utilizați! În plus, este simplu și ușor de utilizat, fără a fi nevoie să editați codul.
Întrebări frecvente despre Google Analytics pe WordPress
Iată răspunsurile la câteva întrebări frecvente despre Jetpack Stats și despre utilizarea Google Analytics cu WordPress:
Ce este Jetpack Stats?
Jetpack Stats este un instrument dezvoltat de creatorii WordPress.com pentru a răspunde nevoilor site-urilor WordPress. Acesta generează analize simple și informații despre site-ul dvs. web, cum ar fi datele vizitatorilor și sursele de trafic. Puteți folosi Jetpack Stats pentru a afla mai multe despre persoanele care interacționează cu conținutul dvs., de unde vin vizitatorii din lume, ce pagini și postări sunt cele mai populare în rândul publicului dvs. și alte informații valoroase.
Am nevoie de Google Analytics pentru a folosi Jetpack Stats?
Nu! Jetpack Stats este un instrument independent care generează informații despre site-ul dvs. WordPress fără a fi nevoie de Google Analytics. Vizualizați datele din WordPress prin intermediul unor grafice și diagrame simple și aflați mai multe despre vizitatorii dvs. și sursele de trafic.
Pot funcționa Jetpack Stats și Google Analytics cot la cot?
Da! Puteți utiliza datele generate de Jetpack împreună cu informațiile Google Analytics pentru a obține o vedere la 360 de grade a site-ului dvs. WordPress.
Indiferent dacă sunteți proprietarul unei mici afaceri, dezvoltator sau oricine altcineva care gestionează un site WordPress, Jetpack Stats oferă acces la statistici utile și informații analitice pentru a vă promova obiectivele.
Este Jetpack Stats de utilizat gratuit?
Da, Jetpack Stats este gratuit și vă oferă date și informații excelente despre site-ul WordPress.
Dacă doriți informații și mai avansate, vă puteți conecta site-ul WordPress la Google Analytics folosind un plan Jetpack plătit precum Jetpack Security sau Jetpack Complete.
Ce alte instrumente complementare oferă Jetpack?
În funcție de planul dvs., Jetpack oferă și instrumente care vă ajută să vă gestionați și să vă protejați site-ul WordPress, inclusiv:
- Backup-uri automate în timp real, pe care le puteți restaura chiar dacă site-ul dvs. este complet oprit
- Scanarea programelor malware și alte instrumente de securitate WordPress care vă protejează site-ul și vă avertizează asupra oricăror probleme
- Căutare instantanee pe site care îi ajută pe vizitatorii site-ului să găsească conținutul dvs. rapid și ușor
- Instrumente de viteză care vă ajută să vă îmbunătățiți experiența utilizatorului și clasamentele în motoarele de căutare
- Instrumente de creștere care vă ajută să transformați clienții potențiali în clienți
De unde pot obține asistență pentru Google Analytics?
Google Analytics este un instrument complicat care oferă o mulțime de date de care s-ar putea să nu aveți nevoie. Dacă întâmpinați probleme, forumul de asistență Google Analytics vă permite să partajați informații și să obțineți ajutor de la alți utilizatori.
Alternativ, puteți decide să utilizați Jetpack Stats. Acesta este un instrument mai simplu, care este mai ușor de navigat și de înțeles. Și include suport de top din partea experților WordPress!
Ce zici de Do Not Track?
Do Not Track (DNT) este o caracteristică a browserelor web și a site-urilor web care le solicită agenților de publicitate și altor furnizori de software web să nu urmărească obiceiurile de navigare ale persoanelor. Dacă ați activat Google Analytics utilizând Jetpack, puteți forța Google Analytics să onoreze orice vizitator cu DNT activat și să nu urmărească activitatea acestora (adică postări și vizualizări de pagină) adăugând următorul fragment de cod pe site-ul dvs.:
add_filter( 'jetpack_honor_dnt_header_for_wga', '__return_true' );Aflați mai multe despre adăugarea fragmentelor de cod pe site-ul dvs. aici.
Dar analizele WooCommerce?
De asemenea, puteți utiliza Jetpack Stats pentru a vedea informații despre magazinul dvs. WooCommerce, inclusiv datele și tendințele comenzilor. Google Analytics, pe care îl puteți integra folosind Jetpack, are capabilități suplimentare de urmărire a comerțului electronic.
Cu toate acestea, WooCommerce are și analize de comerț electronic pe care le puteți accesa accesând Analytics în tabloul de bord WordPress. De aici, puteți obține informații despre venituri, comenzi, cupoane, taxe și multe altele.
Aflați despre vizitatorii site-ului dvs. WordPress
Indiferent de tipul de site pe care îl conduceți, probabil că doriți să aflați mai multe despre cine interacționează cu acesta și cum. Jetpack Stats vă poate oferi informații esențiale pentru a măsura progresul eforturilor dvs. și pentru a urmări ceea ce funcționează și ce necesită îmbunătățiri. În plus, puteți folosi Jetpack pentru a integra rapid Google Analytics atunci când sunteți pregătit pentru date mai detaliate.
Începeți cu Jetpack Stats.
