Cum se adaugă Google Analytics la WordPress (Ghid pentru începători)
Publicat: 2020-01-27Doriți să știți câți oameni găsesc site-ul dvs. și cum? Puteți afla acest lucru și mult mai mult prin configurarea Google Analytics cu MonsterInsights.
În această postare, vă vom prezenta fiecare pas al modului de a adăuga Google Analytics la WordPress folosind MonsterInsights, cel mai simplu plugin Google Analytics pentru WordPress.
Cum se adaugă Google Analytics la WordPress
Iată exact cum să adăugați Google Analytics la WordPress (cu un plugin).
Pasul 1: conectați-vă la Google
Pentru a începe, conectați-vă sau creați un cont Google pe care doriți să îl utilizați pentru Google Analytics.
Faceți acest lucru accesând site-ul web Google Analytics și făcând clic pe butonul Conectare la Analytics sau Start gratuit în colțul din dreapta sus al paginii.
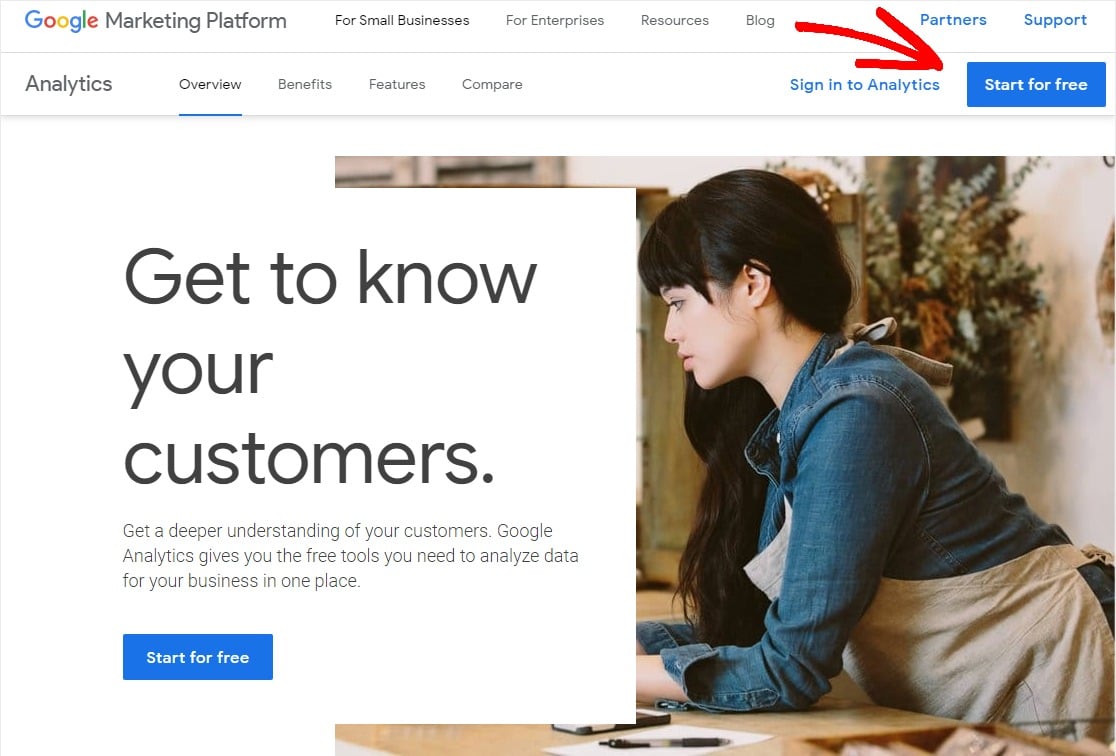
Acum, conectați-vă la contul dvs. sau creați un cont Google nou, dacă este necesar.
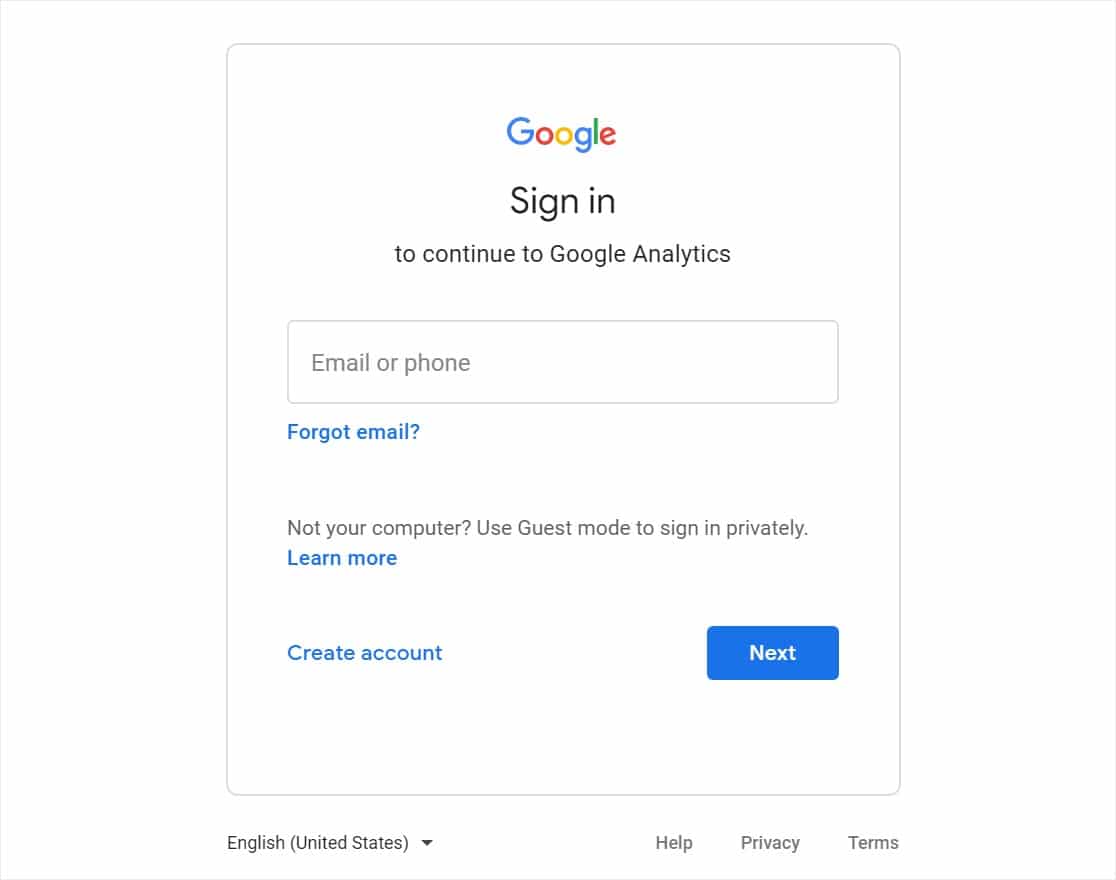
Pasul 2: Înscrieți-vă la Google Analytics
După ce v-ați conectat la contul Google, veți fi redirecționat către pagina de pornire a Contului Google. Fie faceți clic din nou pe butonul Start gratuit din fereastra anterioară, fie faceți clic aici pentru a accesa pagina de pornire Google Analytics.
Faceți clic pe Configurați gratuit .
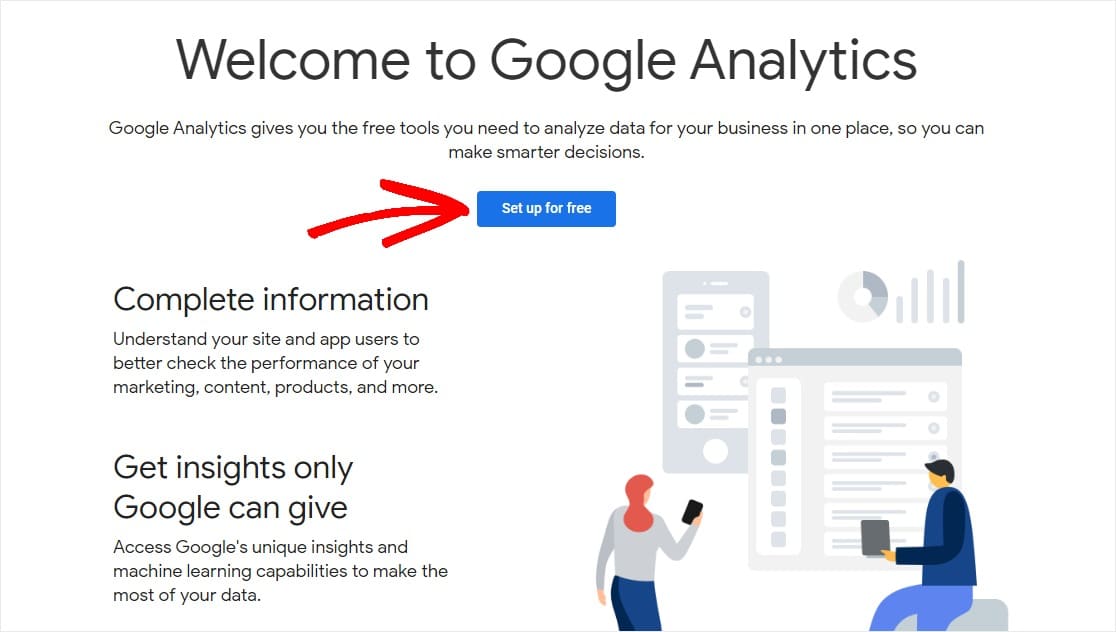
Acum, va trebui să introduceți setările pentru site-ul pe care doriți să începeți urmărirea.
Mai întâi, denumiți-vă contul.
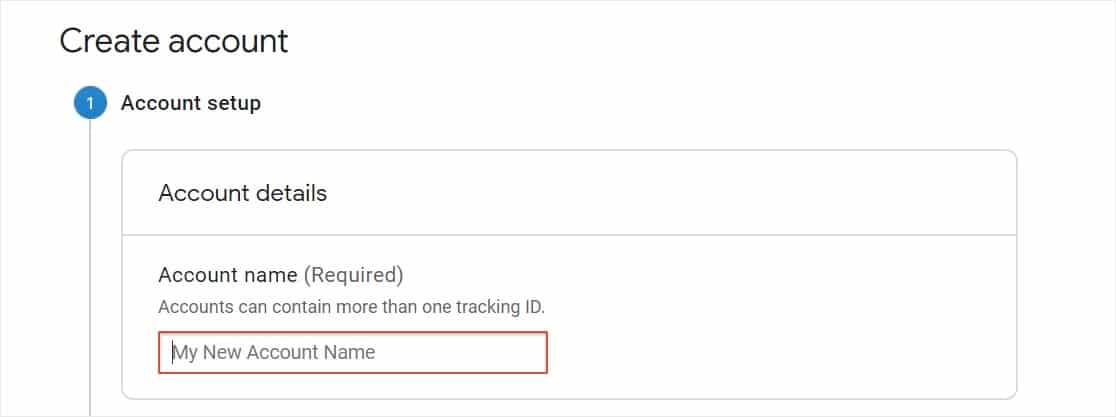
Apoi, derulați în jos pentru a vă personaliza setările de partajare a datelor. După ce ați terminat de selectat opțiunile dorite sau nu, faceți clic pe Următorul .
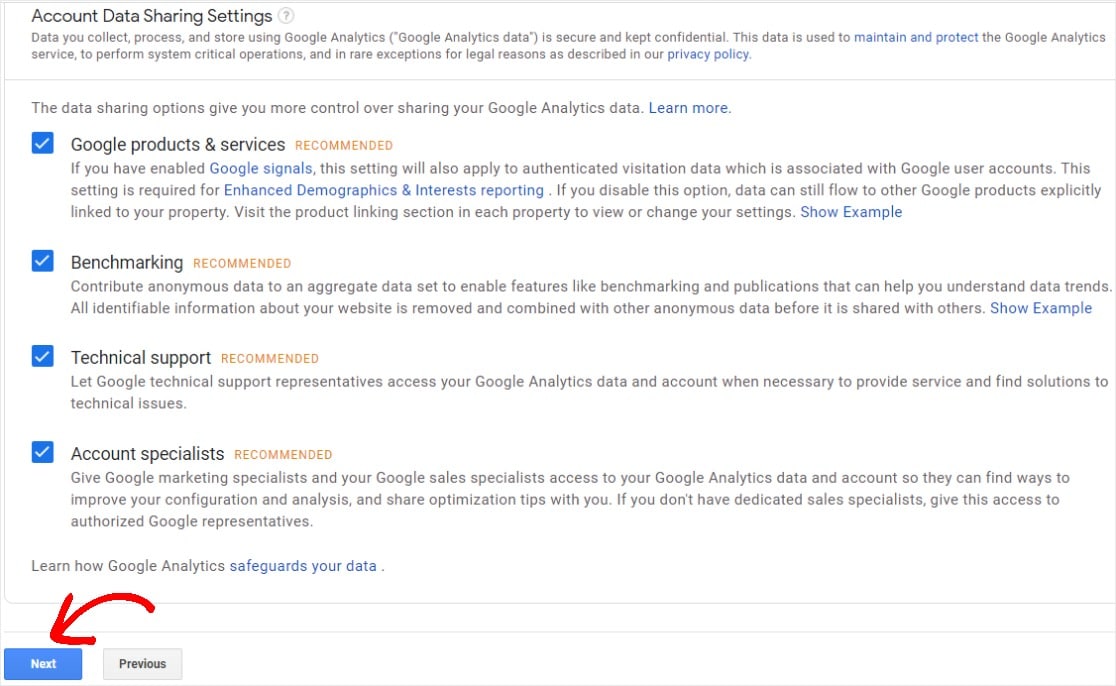
Pagina următoare vă va întreba ce doriți să măsurați. Păstrați „Web” selectat.
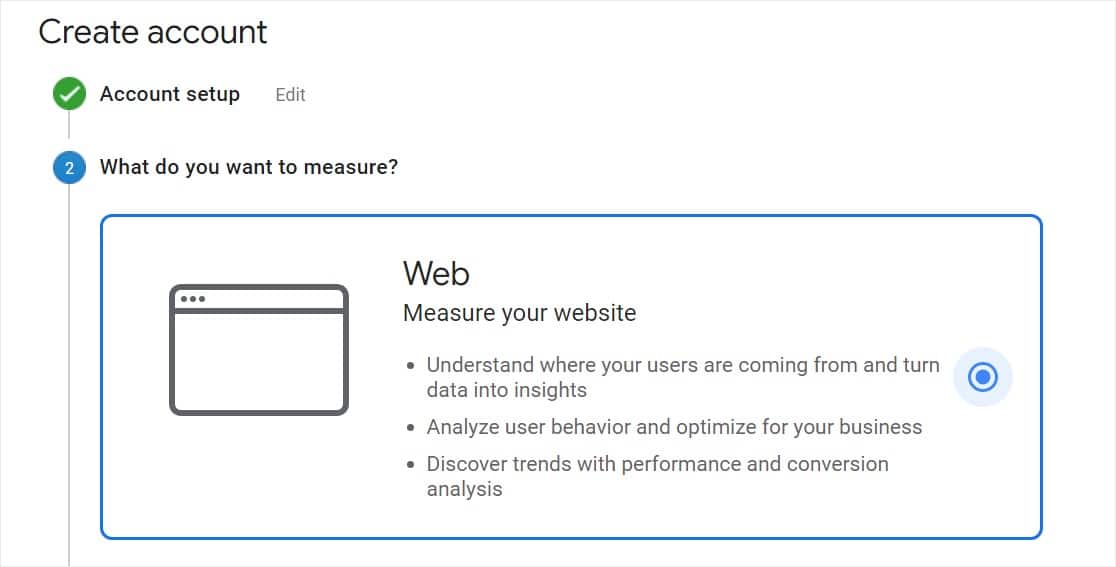
Derulați în jos și faceți clic pe Următorul.
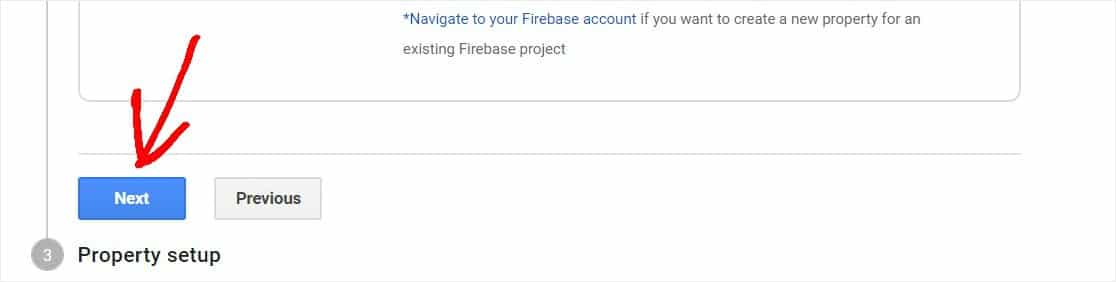
Continuați să completați detaliile site-ului dvs. web, inclusiv numele site-ului web, adresa URL, categoria și fusul orar de raportare. Apoi faceți clic pe Creați .
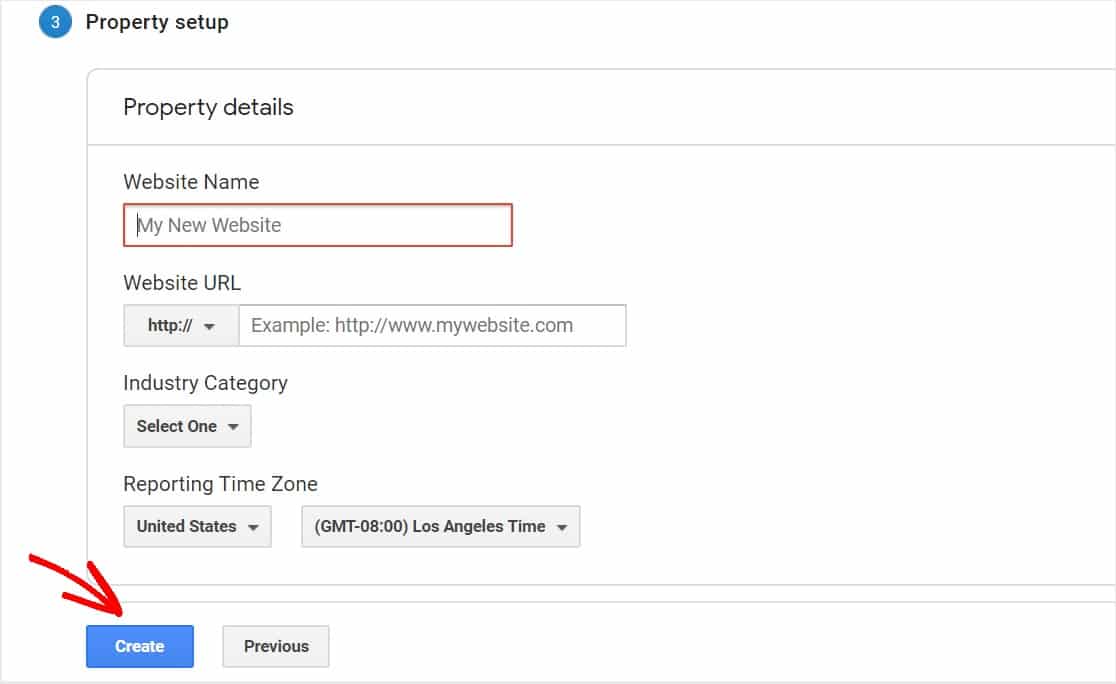
Următoarea pagină vă va cere să revizuiți Acordul privind Termenii și condițiile Google Analytics. Dacă sunteți de acord, va trebui să faceți clic pe ambele casete de selectare și să faceți clic pe Accept .
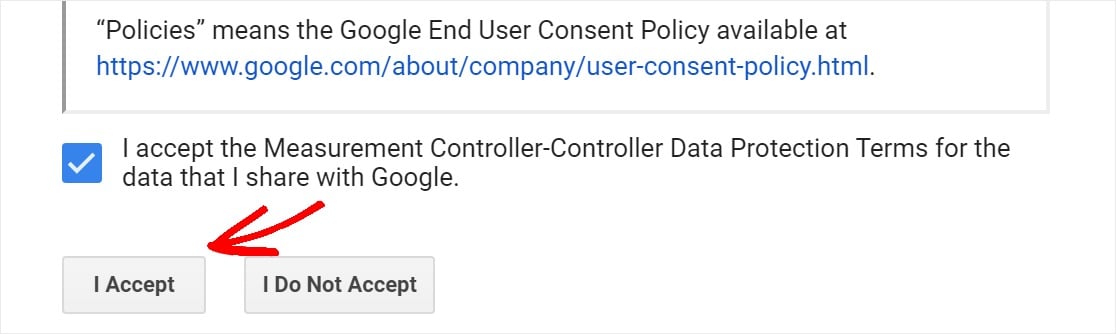
Iată-l! Acum sunteți înscris pentru Google Analytics. Acum, să ne pregătim să adăugăm Google Analytics la WordPress.
Pasul 3: Configurați MonsterInsights
Pentru o configurare mai avansată a Google Analytics, ar trebui să introduceți codul de urmărire Google Analytics în codul site-ului dvs. WordPress.
Dar folosind MonsterInsights, nu trebuie să vă faceți griji cu privire la încurcarea cu niciun cod!
Mai întâi, va trebui să vă conectați la contul dvs. MonsterInsights și să descărcați fișierul .zip pentru plugin.
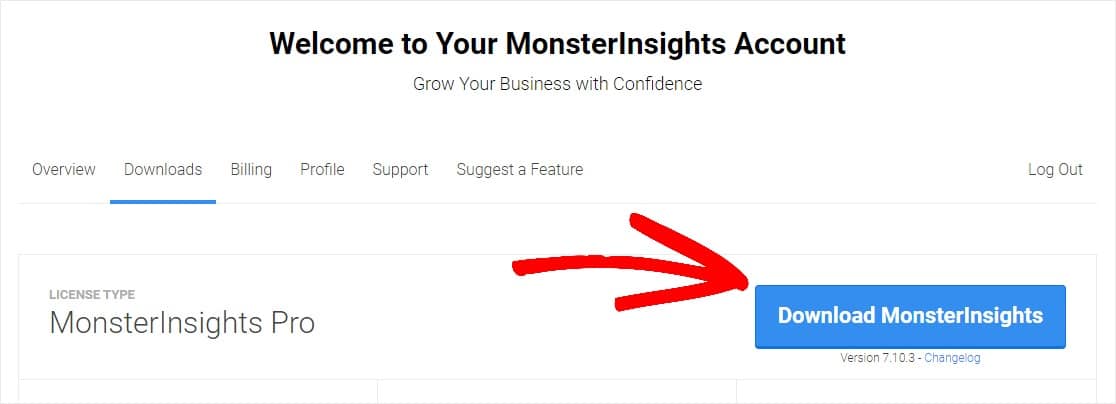
Apoi, mergeți la tabloul de bord al site-ului dvs. WordPress. Veți dori să accesați pluginuri » Adăugați un nou și apoi faceți clic pe butonul Încărcare plugin .
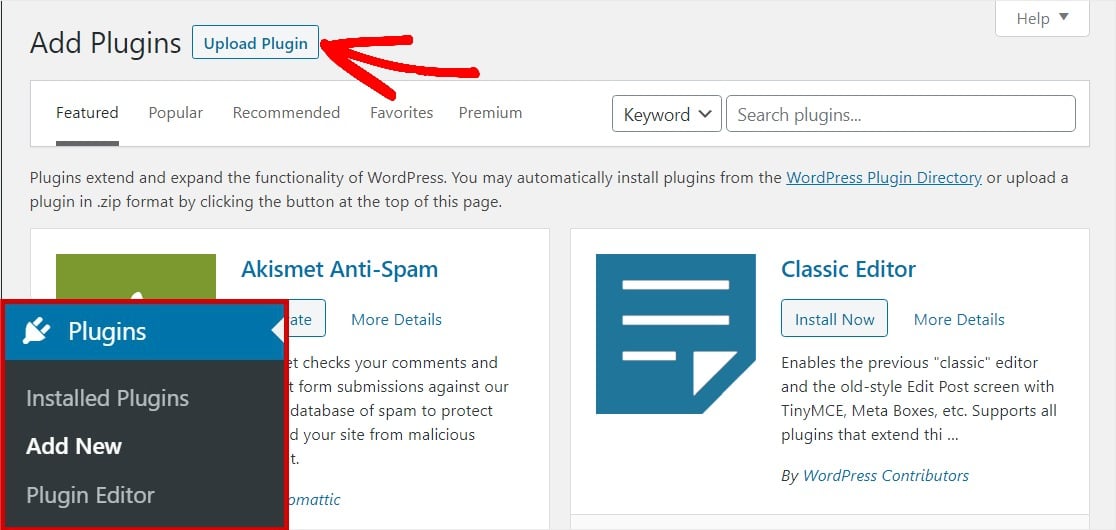
Apoi, faceți clic pe butonul Alegeți fișierul pentru a selecta fișierul zip sau trageți-l în această zonă. Apoi faceți clic pe butonul Instalare acum pentru a încărca fișierul .zip. Aceasta va instala pluginul MonsterInsights pe site-ul dvs. web.
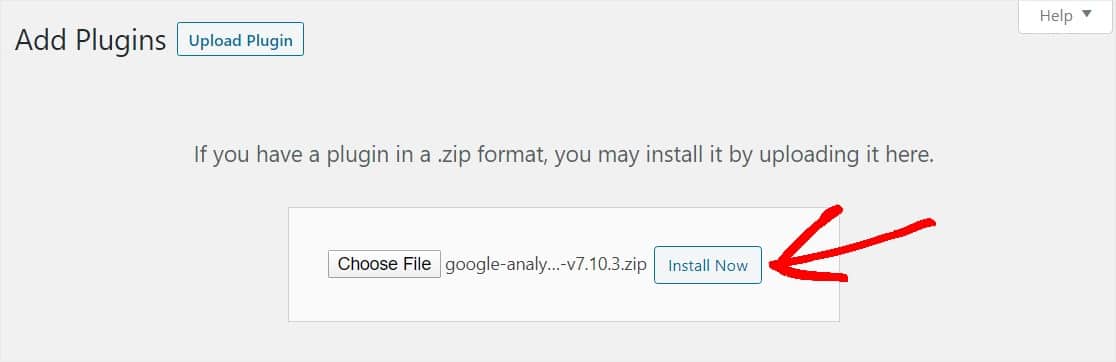
După terminarea încărcării și instalării pluginului , faceți clic pe butonul Activare plugin .
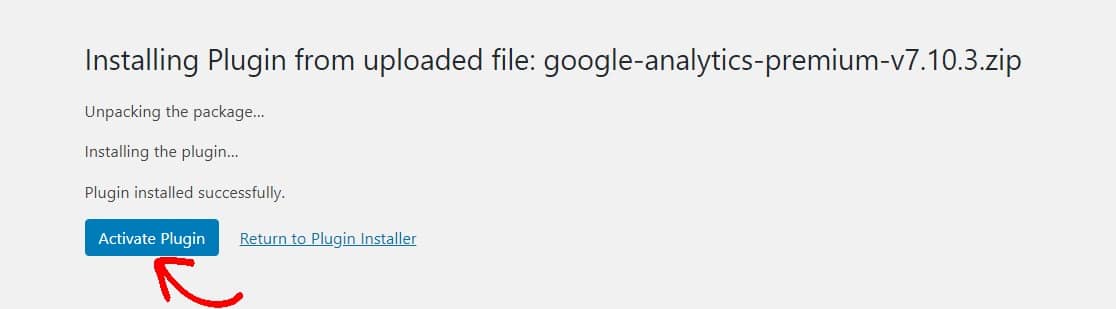
Odată ce pluginul este activat, va apărea expertul de configurare care vă va ajuta să vă ghidați în procesul pas cu pas.
Primul ecran vă va cere să alegeți categoria care se potrivește cel mai bine site-ului dvs. web. Alege-l pe al tău și dă clic pe butonul Salvează și Continuă .
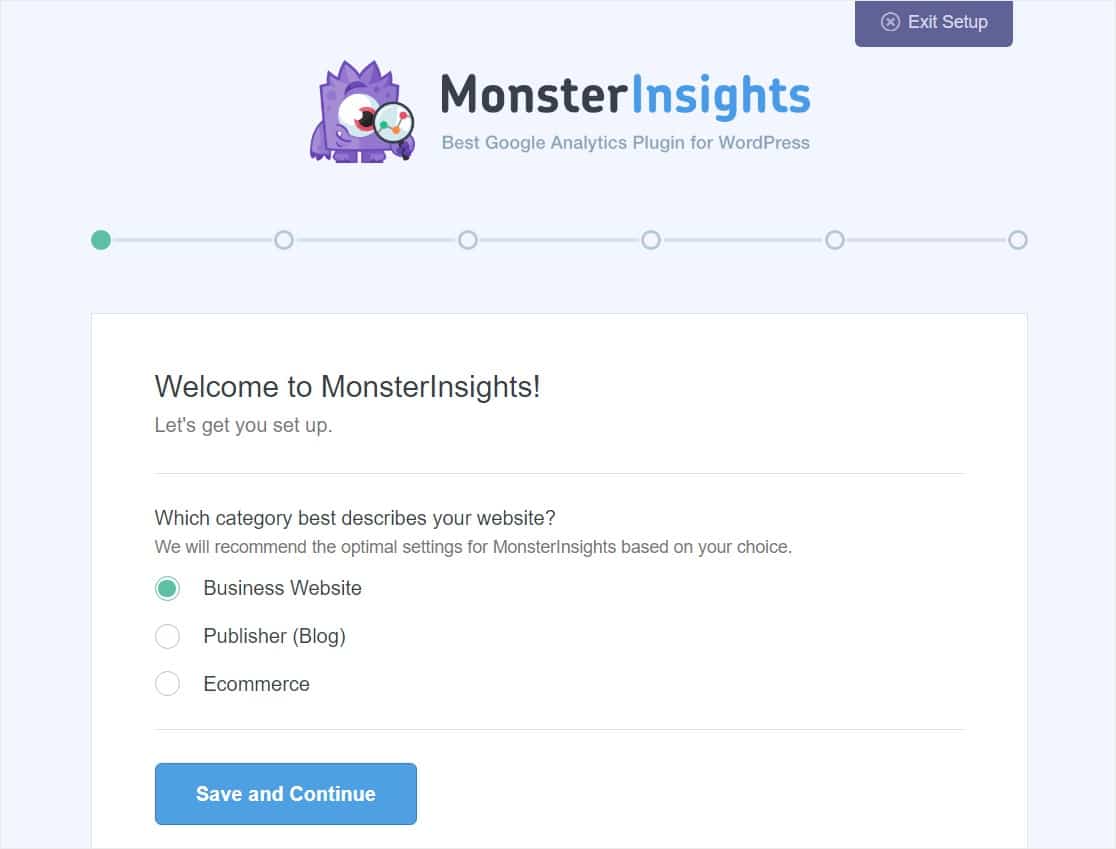
Al doilea ecran vă va cere să conectați pluginul MonsterInsights la site-ul dvs. WordPress oferind cheia de licență MonsterInsights. Această cheie poate fi găsită în zona de cont a site-ului MonsterInsights și în chitanța de e-mail.
Introduceți cheia și faceți clic pe butonul Conectare MonsterInsights pentru a continua.
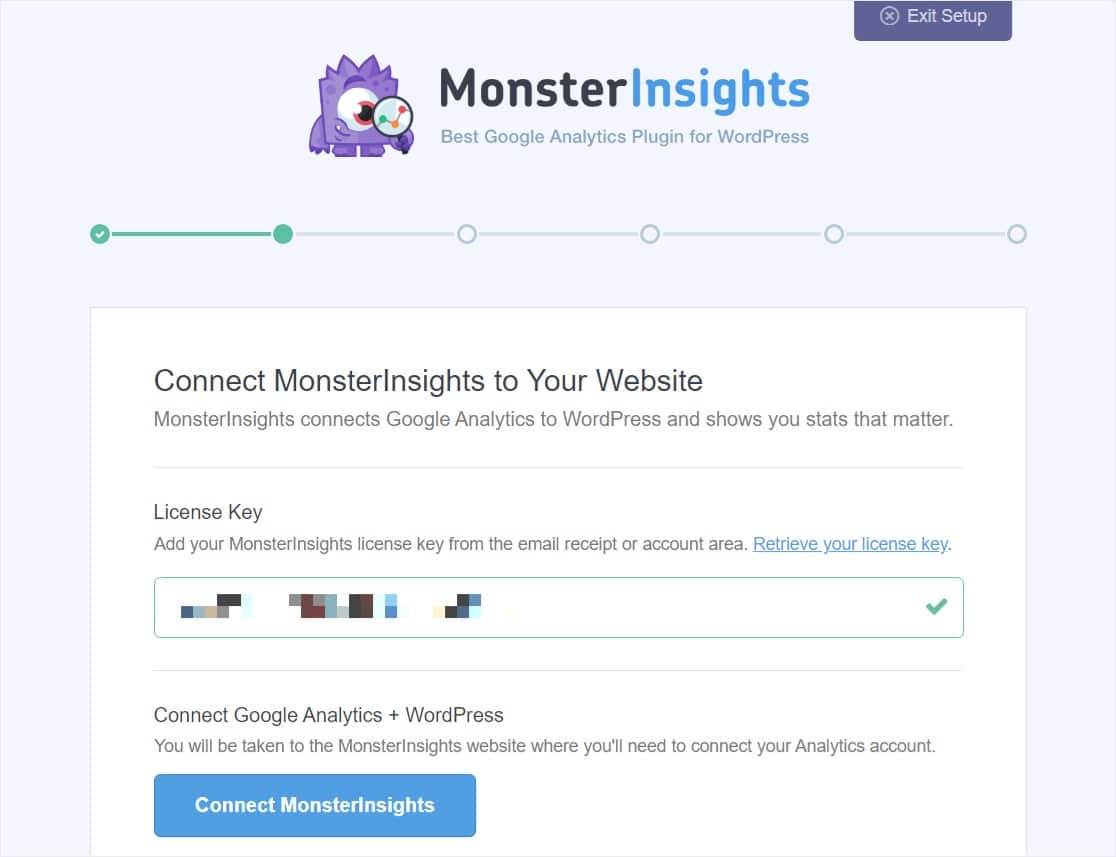
Următorul ecran vă va cere să alegeți un cont Google pentru a vă conecta la contul dvs. MonsterInsights. Veți dori să selectați contul pe care l-ați utilizat pentru a vă configura contul Google Analytics.
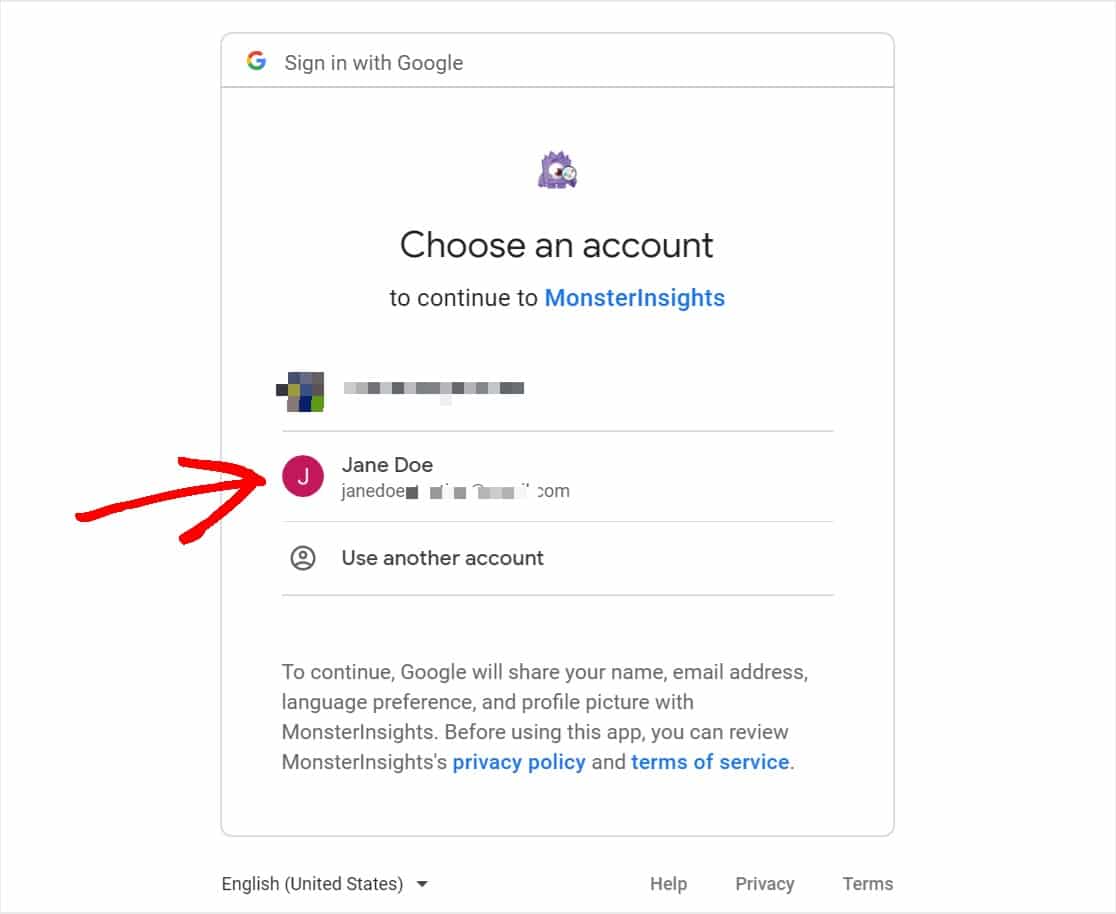
Acum, trebuie să permiteți MonsterInsights să facă câteva lucruri care au legătură cu Google Analytics. Faceți clic pe butonul Permiteți pentru a continua.
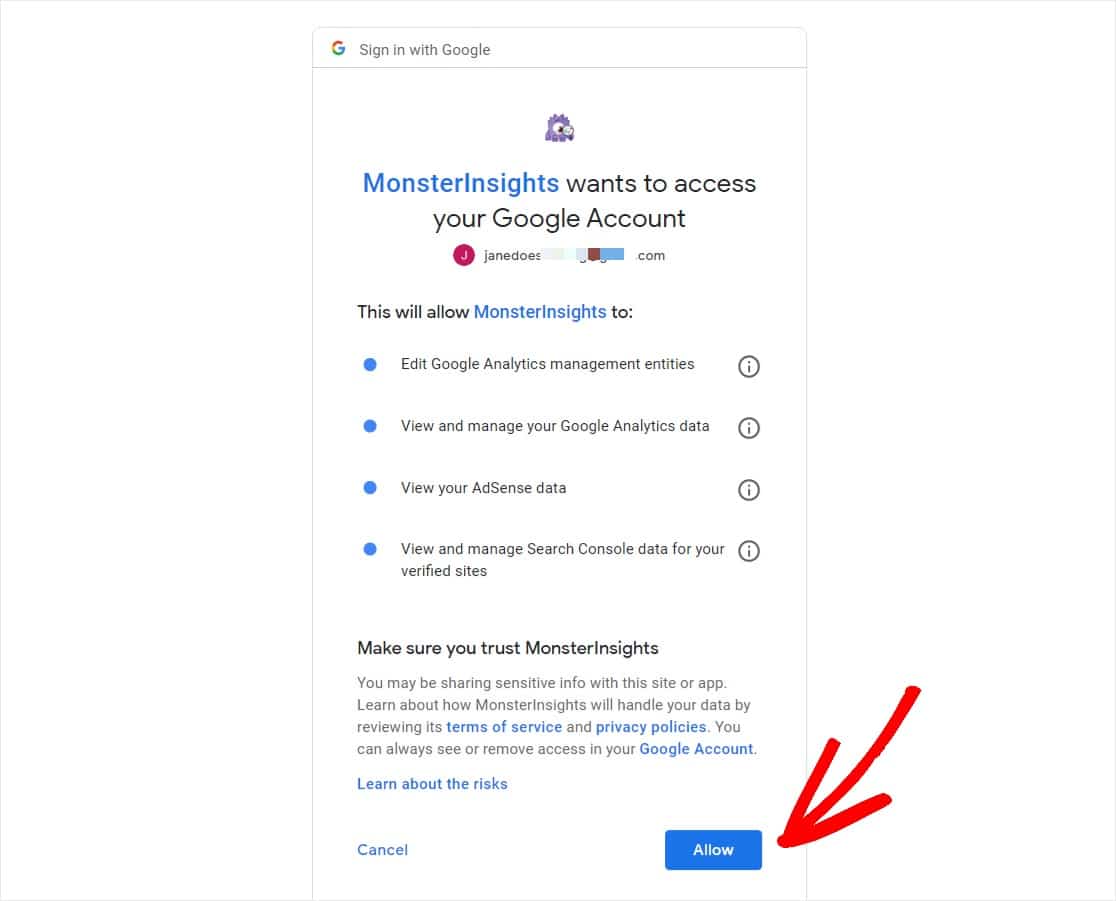
În acest ecran următor, va trebui să selectați un profil pentru a finaliza conexiunea. Dacă aveți mai multe site-uri conectate la contul dvs. Google Analytics, asigurați-vă că alegeți site-ul potrivit. Alegeți selecția care indică numele site-ului web și toate datele site-ului web. Apoi, faceți clic pe butonul Completare conexiune .
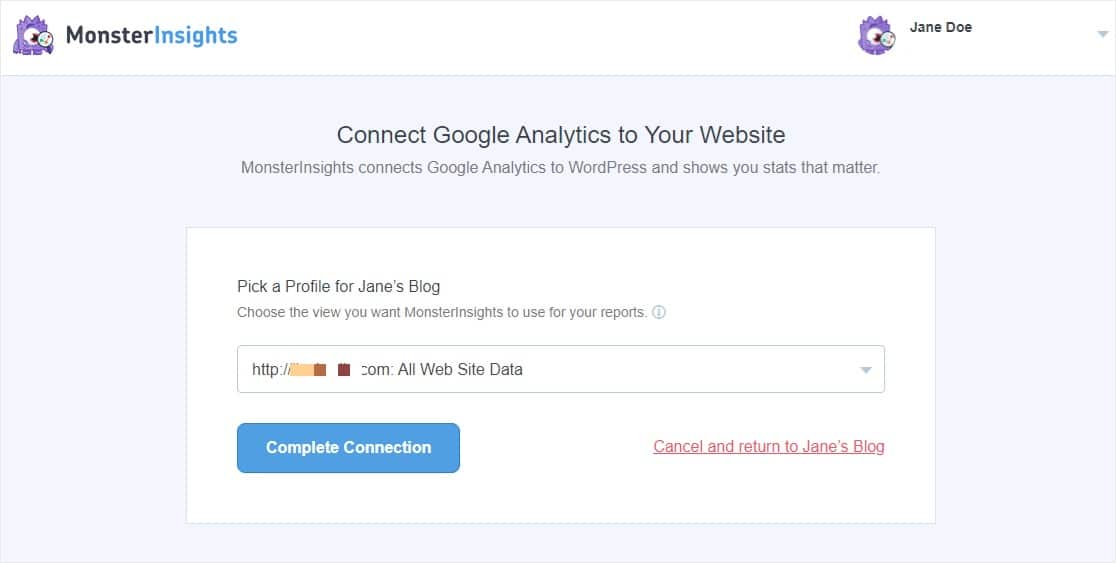
Apoi, procesul de autentificare va fi finalizat și veți fi returnat la expertul de configurare. Veți ateriza pe pagina Setări recomandate.
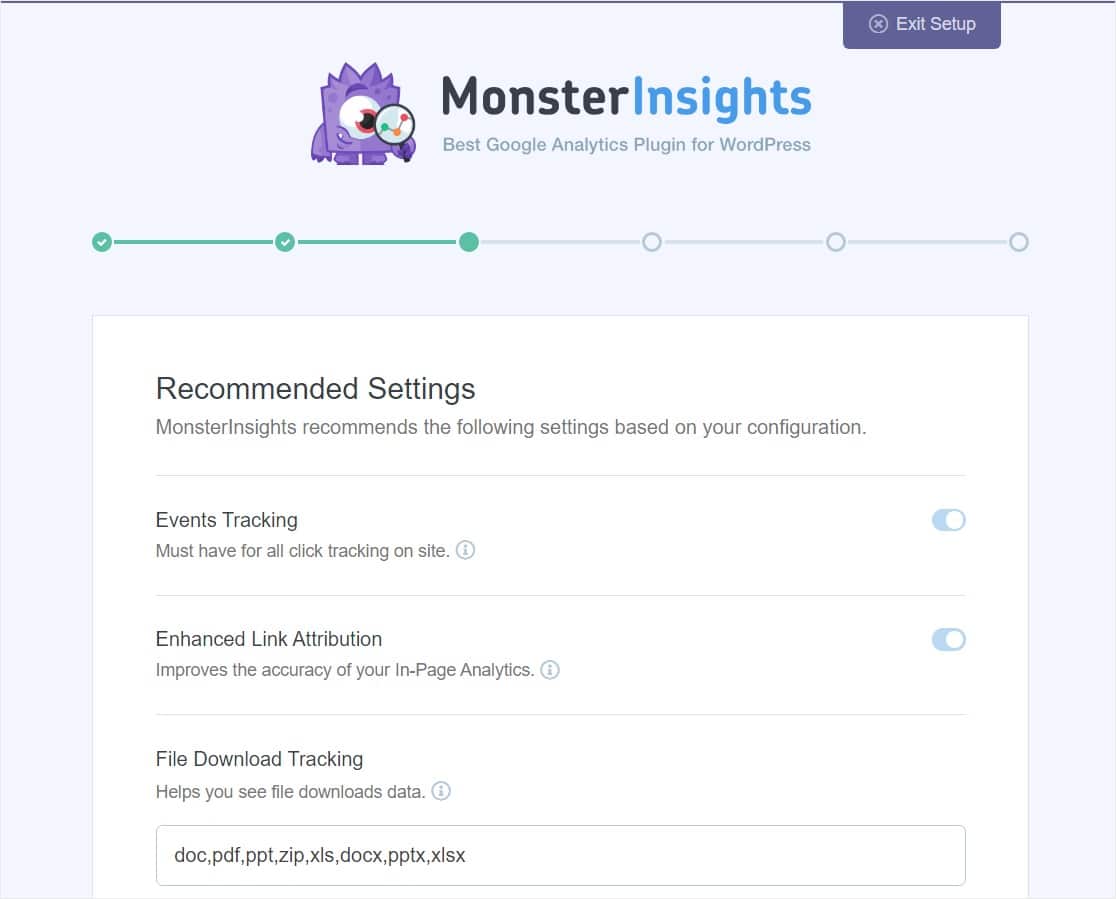

În partea de sus a paginii, veți găsi aceste setări:
- Urmărirea evenimentelor - Activată implicit.
- Atribuire îmbunătățită a linkului - Activată implicit.
- Urmărirea descărcării fișierelor - Cele mai utilizate tipuri de fișiere utilizate (doc, pdf, ppt, zip, xls, docx, pptx, xlsx) sunt deja adăugate în mod implicit.
Și derulați în jos pentru a vedea mai multe setări.
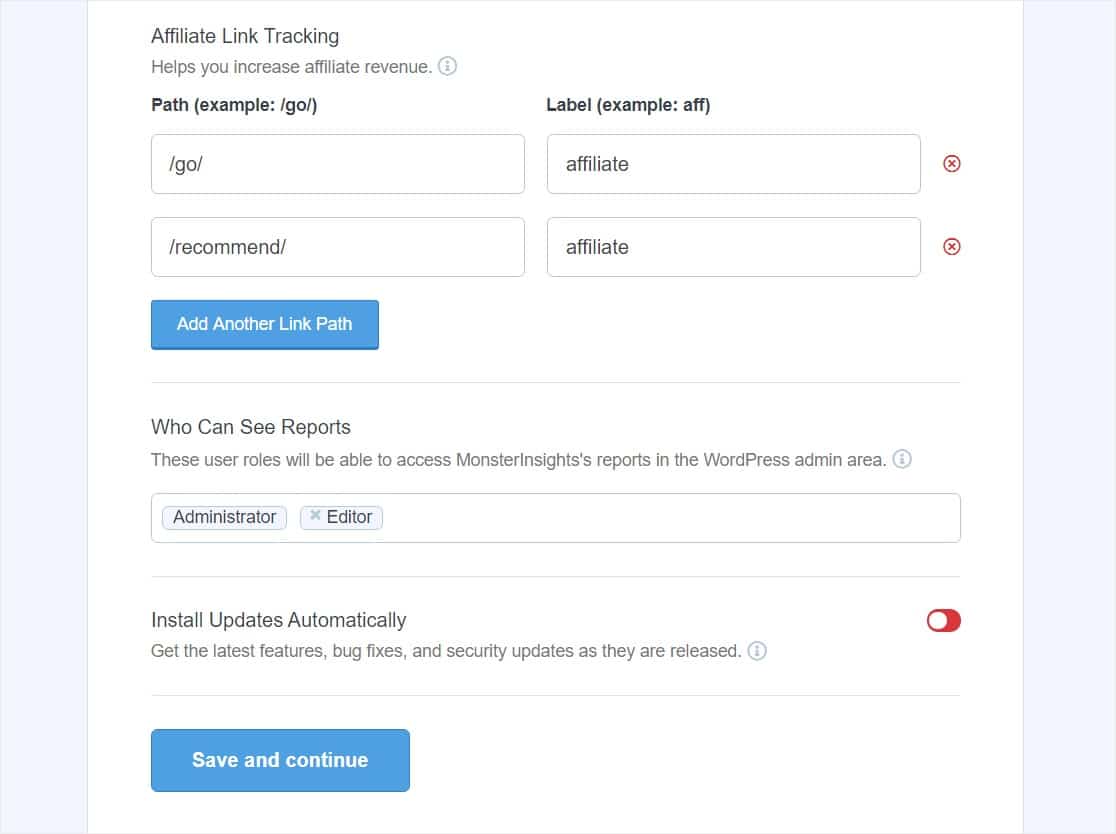
Aceste setări includ:
- Urmărirea linkurilor afiliate - Există 2 căi de linkuri afiliate adăugate în mod implicit și puteți configura aici ușor urmărirea linkurilor WordPress.
- Acces la rapoartele MonsterInsights - Puteți alege ce utilizatori vă pot vedea rapoartele MonsterInsights.
- Actualizări automate ale pluginurilor - Puteți activa sau dezactiva această opțiune pentru a instala automat actualizările pluginului.
Continuați și configurați aceste setări recomandate așa cum doriți, apoi faceți clic pe butonul Salvați și continuați .
Apoi, asistentul de configurare vă va recomanda să instalați câteva suplimente.
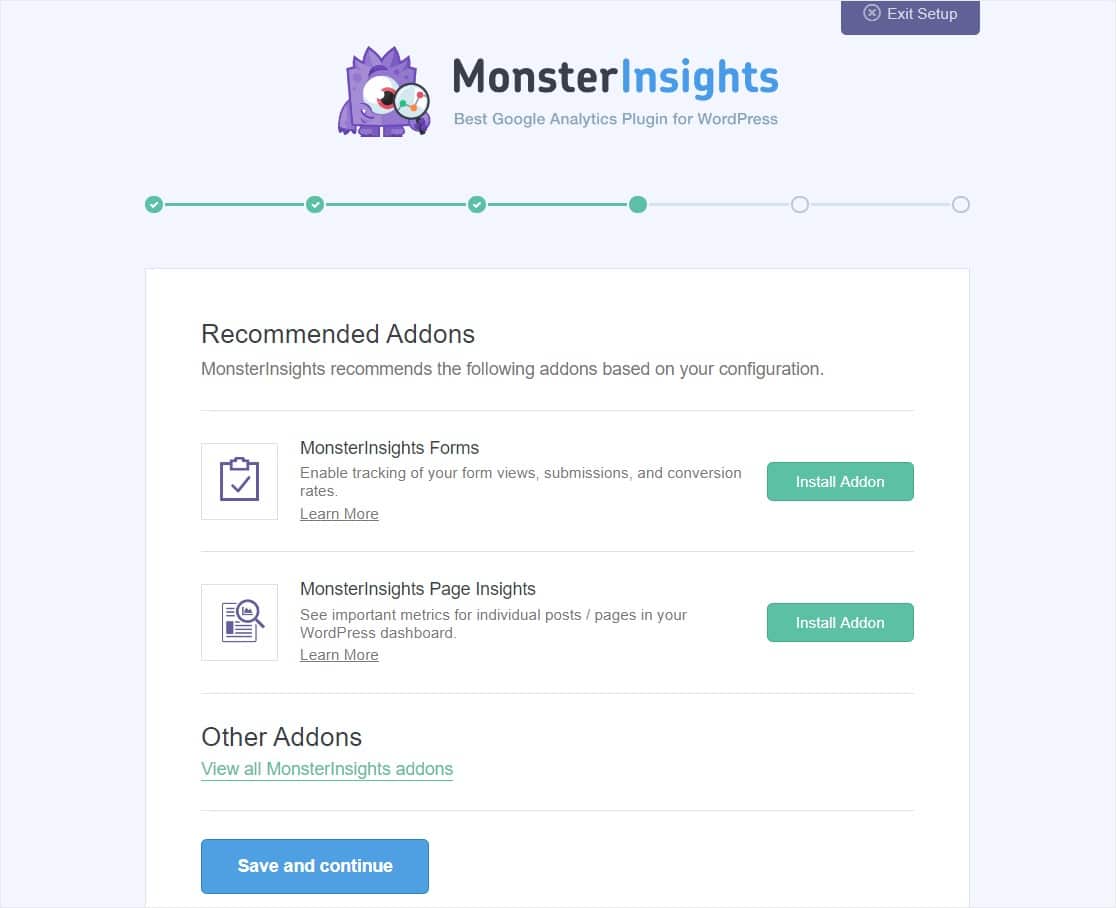
Cele 2 suplimente pe care ar trebui să le instalați aici sunt:
- Formulare MonsterInsights - Urmăriți vizualizările formularului, conversiile și trimiterile. Funcționează perfect cu WPForms, inclusiv atunci când este utilizat cu un formular simplu de contact, un formular în mai mulți pași sau chiar un formular de comandă.
- MonsterInsights Page Insights - Țineți evidența valorilor pentru postările și paginile individuale din tabloul dvs. de bord.
Faceți clic pe butonul Salvați și continuați când ați terminat.
Dacă nu aveți WPForms instalat, următorul ecran vă va solicita să îl instalați. Este o idee minunată să configurați acest lucru aici, deoarece WPForms este cel mai bun plugin pentru formularul de contact din jur și vă poate ajuta să vă stimulați conversiile.
Faceți clic pe butonul Continuare și instalare WPForms când sunteți gata.
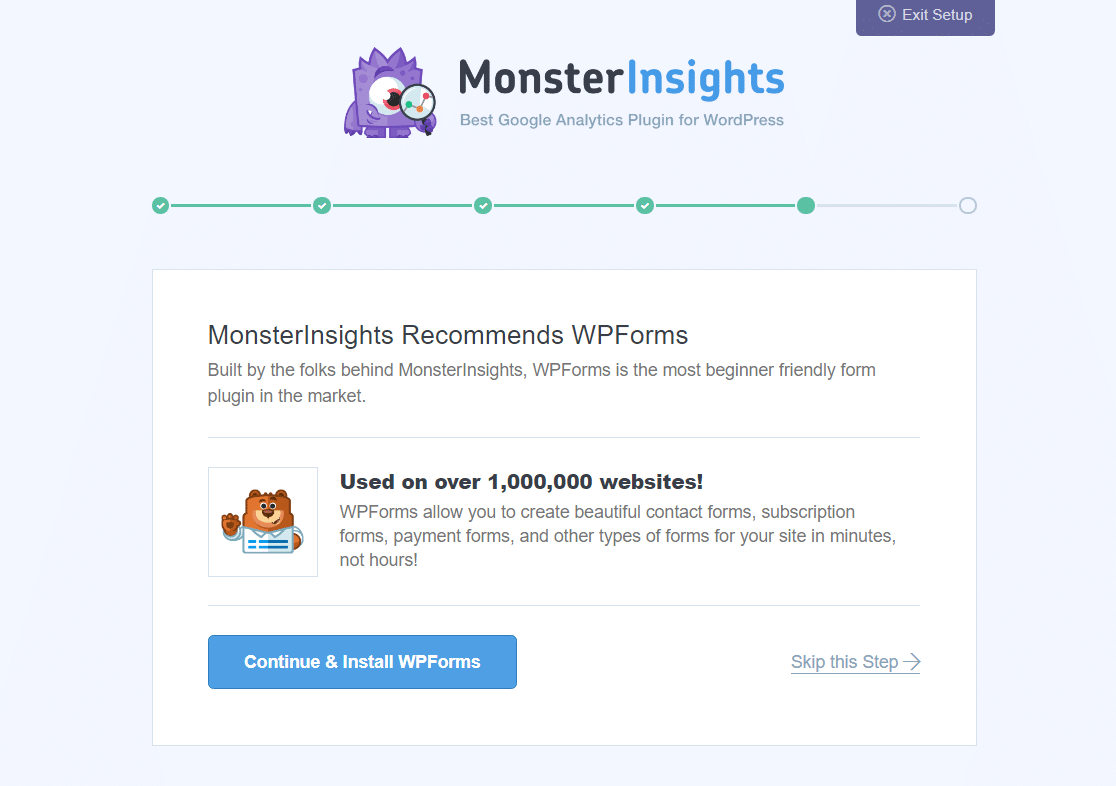
După aceea, veți vedea un nou ecran cu mesajul „Minunat, ești pregătit!”. Acest lucru confirmă faptul că procesul de configurare este complet și că ați instalat cu succes Google Analytics pe site-ul dvs. WordPress.
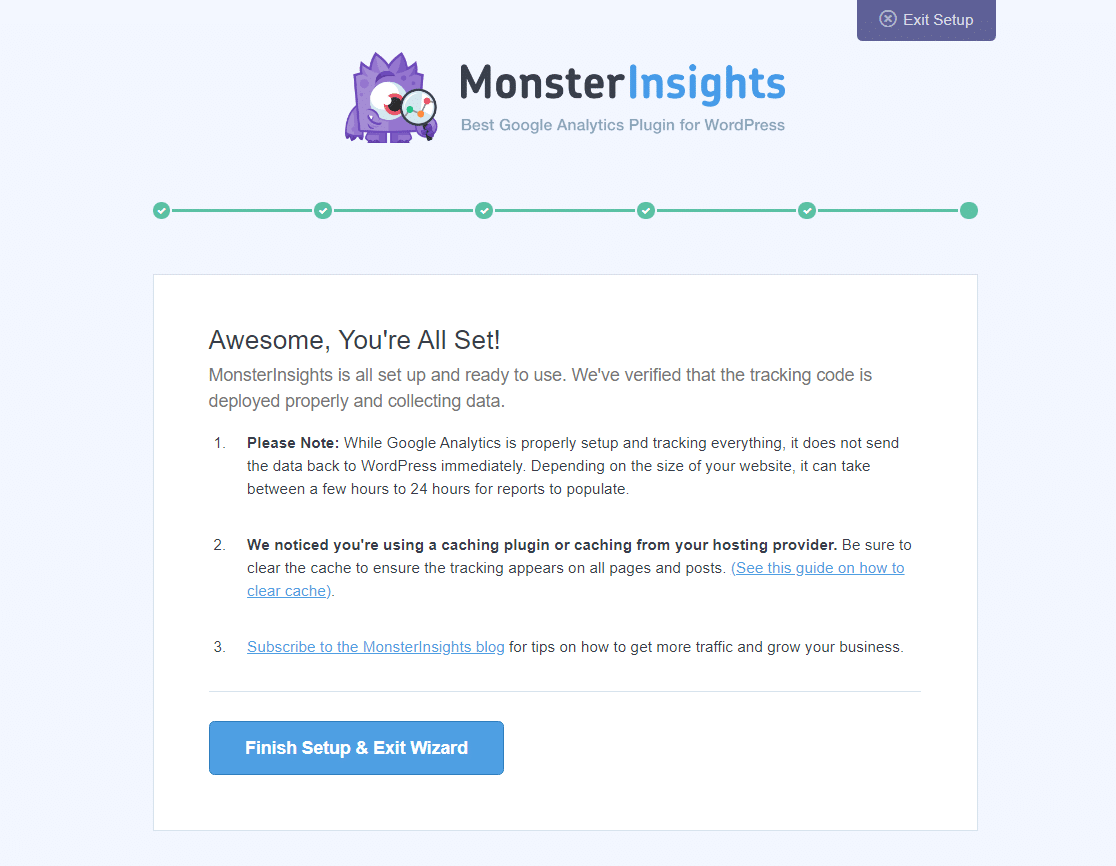
Acest ecran este important, deoarece vă permite să aflați câteva lucruri:
- Va trebui să așteptați de la câteva ore până la 24 pentru a începe să vedeți rapoarte de site-uri web.
- Dacă utilizați un plugin pentru cache sau furnizorul dvs. de servicii de găzduire, veți vedea o notificare că va trebui să vă goliți memoria cache. Este posibil să nu vedeți acest mesaj, ceea ce este bine.
- Ar trebui să vă abonați la blog pentru a fi la curent cu tot ce se întâmplă cu MonsterInsights și pentru a obține sfaturi pentru a vă dezvolta site-ul
Când sunteți gata, faceți clic pe butonul Finalizare configurare și ieșire asistent .
Ar trebui să fii pregătit acum! Ați adăugat cu succes Google Analytics la WordPress folosind MonsterInsights. Buna treaba.
Întrebări frecvente
Iată câteva răspunsuri la cele mai frecvente întrebări pe care le vedem despre Google Analytics.
Cum pot vedea valorile mele Google Analytics?
Poate dura câteva ore până când Google Analytics începe să colecteze datele dvs. (până la 24 de ore dacă aveți un site mare). După acest timp, veți putea vizualiza rapoartele dvs.
Pentru a vizualiza valorile Google Analytics, accesați tabloul de bord WordPress. Puteți vizualiza rapoartele în MonsterInsights Dashboard Widget.
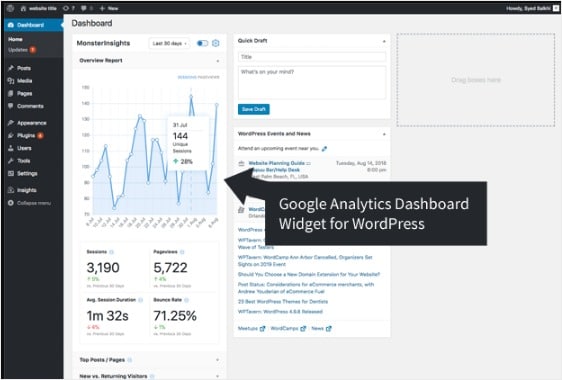
Dacă doriți să vizualizați rapoarte complete, accesați Insights » Rapoarte din tabloul de bord. Primul raport pe care îl veți vedea este Raportul general.
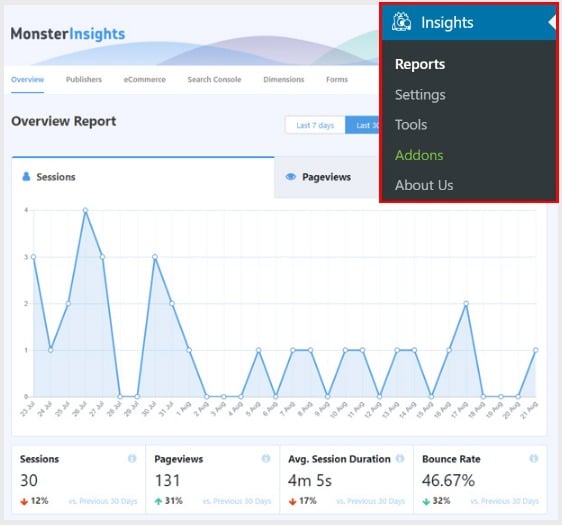
Pentru a vizualiza alte rapoarte, faceți clic pe filele și linkurile din partea de sus a raportului. Există o mulțime de diferite tipuri de date pe care le puteți urmări cu MonsterInsights, cum ar fi:
- Pagini de destinație de top - Vedeți ce pagini de destinație sunt cele mai populare de pe site-ul dvs.
- Urmărirea clicurilor pe linkuri și butoane - Vedeți ce linkuri și butoane obțin cele mai multe clicuri
- Raport consolă de căutare - Urmăriți ce cuvinte cheie introduc oamenii în Google pentru a vă găsi site-ul
- Urmărirea formularelor - Vedeți ce formulare obțin cele mai multe vizualizări și trimiteri
WordPress a încorporat Analytics?
Nu, WordPress nu vine cu analize încorporate. Pentru a vedea cine vă vizitează site-ul și de unde, va trebui să instalați Google Analytics pe site-ul dvs. Dar acest tutorial vă arată cum să adăugați codul de urmărire Google Analytics la WordPress.
Îți spune WordPress cine ți-a vizitat blogul?
Nu. WordPress nu vă spune cine a vizitat blogul dvs. Dar Google Analytics vă poate spune cine a vizitat blogul dvs. Dacă sunteți în căutarea Google Analytics pentru WordPress, MonsterInsights vă poate ajuta să vă ghidați cum să adăugați cod Google Analytics la WordPress.
Pentru ce se folosește Google Analytics?
Google Analytics este un software gratuit puternic care vă oferă informații despre cine sunt utilizatorii site-ului dvs. web, cum își găsesc site-ul web și în ce moduri îl folosesc. Este cel mai utilizat serviciu de analiză web din lume, dar poate fi dificil de configurat dacă nu utilizați un plugin. De aceea, instrumentele minunate precum MonsterInsights sunt atât de populare pentru proprietarii de întreprinderi mici.
MonsterInsights este gratuit?
Există atât o versiune gratuită, cât și o versiune plătită a MonsterInsights, cel mai bun plugin Google Analytics pentru WordPress.
Cum se activează Google Analytics pe WordPress?
Pur și simplu începeți la pasul 1 din partea de sus a acestei postări pentru un tutorial pas cu pas despre cum să adăugați Google Analytics la WordPress.
Ce sunt Web Analytics vs Google Analytics?
Web Analytics și Google Analytics se încadrează atât în marketingul digital, un termen larg. Analiza web este o colecție de date despre site-ul dvs. web pe care le puteți utiliza pentru informații pentru a vă dezvolta eforturile de marketing digital. În timp ce Google Analytics este un instrument de analiză web pentru a vă ajuta să culegeți și să înțelegeți mai bine datele de pe site-ul dvs.
Pot adăuga Google Analytics la WordPress fără un plugin?
Poți, dar va trebui să fii destul de expert în tehnologie și familiarizat cu codificarea. Pentru începători, utilizarea unui plugin este cel mai bun mod de a merge.
In concluzie
Și iată-l! Acum știți exact cum să adăugați Google Analytics la WordPress.
De asemenea, vă recomandăm să consultați postarea noastră despre analiza formularelor și cum să le urmăriți.
Dacă ți-a plăcut această postare, asigură-te că ne urmărești pe Facebook și Twitter pentru mai multe tutoriale WordPress gratuite.
