Cum să adăugați Google Calendar în WordPress
Publicat: 2023-07-18Doriți să adăugați un Google Calendar pe site-ul dvs.? Poate ați auzit despre beneficiile integrării Google Calendar cu WordPress, dar nu sunteți sigur cum să procedați.
Ei bine, nu vă temeți! În această postare pe blog, vă vom ghida prin proces pas cu pas, făcându-i ușor chiar și celor mai puțin cunoscători de tehnologie dintre noi să adauge Google Calendar pe site-ul dvs. WordPress.
Acum, să ne aprofundăm în subiectul în cauză. În acest articol, vă vom arăta exact cum să adăugați Google Calendar pe site-ul dvs. WordPress.
Afișând calendarul direct pe site-ul dvs. web, puteți partaja cu ușurință vizitatorilor dvs. evenimente viitoare, întâlniri și date importante.
Deci, dacă sunteți gata să duceți organizarea și eficiența site-ului dvs. la următorul nivel, continuați să citiți!
În secțiunea următoare, vă vom ghida prin procesul pas cu pas de adăugare a Google Calendar pe site-ul dvs. WordPress.
Indiferent dacă sunteți blogger, proprietar de afaceri sau pur și simplu doriți să urmăriți evenimentele personale, acest articol vă va oferi toate informațiile de care aveți nevoie pentru a integra perfect Google Calendar în site-ul dvs. WordPress. Să începem!
De ce să adăugați Google Calendar la WordPress
Adăugarea Google Calendar pe site-ul dvs. WordPress este o modalitate excelentă de a urmări evenimentele și întâlnirile importante. Nu numai că vă ajută să vă organizați programul, dar le permite și vizitatorilor să vă vadă evenimentele viitoare.
Prin integrarea Google Calendar în site-ul dvs. WordPress, vă puteți partaja și gestiona calendarul cu alții.
Iată motivele pentru care ar trebui să luați în considerare adăugarea Google Calendar pe site-ul dvs. WordPress:
1. Simplificați programarea: prin integrarea Google Calendar în site-ul dvs. web, facilitați vizitatorilor să vizualizeze și să programeze întâlniri, evenimente sau întâlniri. Cu doar câteva clicuri, aceștia pot vedea rapid disponibilitatea serviciilor sau produselor dvs., făcând procesul de rezervare ușor.
2. Sincronizare perfectă: cu Google Calendar, vă puteți sincroniza evenimentele pe toate dispozitivele, fie că este vorba de telefon, tabletă sau computer. Aceasta înseamnă că tu și publicul tău veți fi mereu pe aceeași pagină, asigurându-vă că toată lumea rămâne informată și la curent cu orice modificări sau evenimente viitoare.
3. Productivitate crescută: prin utilizarea funcțiilor puternice ale Google Calendar, cum ar fi mementouri, notificări și detalii despre evenimente, puteți rămâne organizat și vă asigurați că nu pierdeți niciodată un termen limită sau o întâlnire importantă. Acest nivel de eficiență nu numai că te va aduce beneficii, ci și va insufla încredere publicului tău, știind că ești de încredere și angajat.
4. Colaborarea simplă: dacă lucrați cu o echipă sau aveți colaboratori invitați, Google Calendar vă permite o colaborare și o coordonare perfectă. Puteți să partajați cu ușurință evenimente, să invitați pe alții să participe și să atribui sarcini, asigurându-vă că toată lumea este conștientă de responsabilitățile și termenele limită.
5. Experiență îmbunătățită a utilizatorului: integrarea Google Calendar în site-ul dvs. WordPress îmbunătățește experiența generală a utilizatorului, oferind o modalitate convenabilă și interactivă pentru ca vizitatorii să interacționeze cu conținutul dvs. Creează un sentiment de profesionalism și fiabilitate, făcând site-ul dvs. o resursă de preferat pentru publicul dvs.
Pentru a finaliza, adăugarea Google Calendar pe site-ul dvs. WordPress aduce numeroase beneficii. Simplifică programarea, sincronizează evenimentele fără probleme, crește productivitatea, permite colaborarea și îmbunătățește experiența generală a utilizatorului.
Încorporând acest instrument puternic, creați o platformă mai eficientă și mai ușor de utilizat atât pentru dvs., cât și pentru publicul dvs. Deci, de ce să așteptați? Începeți să integrați Google Calendar în site-ul dvs. WordPress astăzi și culegeți roadele!
Cum să adăugați Google Calendar în WordPress [2 metode]
Pentru a adăuga Google Calendar pe site-ul dvs. WordPress, puteți utiliza sau nu un plugin.
Prima metodă presupune instalarea unui plugin precum Google Calendar Events, care vă permite să încorporați și să afișați cu ușurință evenimentele Google Calendar pe site-ul dvs.
A doua metodă este adăugarea manuală a codului Google Calendar pe site-ul dvs. WordPress, care necesită mai multe informații tehnice
Ambele metode sunt de încredere, așa că alege-o pe cea care se potrivește cel mai bine nevoilor și nivelului de expertiză.
Metoda 1: Adăugarea unui calendar Google utilizând un plugin
Adăugarea Google Calendar pe site-ul dvs. WordPress poate îmbunătăți funcționalitatea acestuia și poate facilita programarea evenimentelor și întâlnirilor pentru dvs. și vizitatorii dvs.
În această secțiune, vom explora prima metodă de a adăuga Google Calendar pe site-ul dvs. WordPress folosind un plugin. Urmați pașii simpli de mai jos pentru a integra perfect Google Calendar în site-ul dvs. web.
Pasul 1: Instalați Google Calendar din Plugins → Adăugați nou .
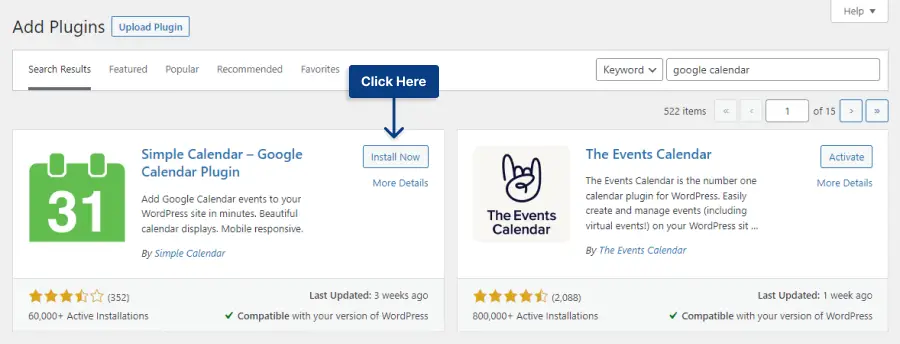
Pasul 2: navigați la Consola pentru dezvoltatori Google.
Pasul 3: Faceți clic pe Creare sau Selectați un proiect .
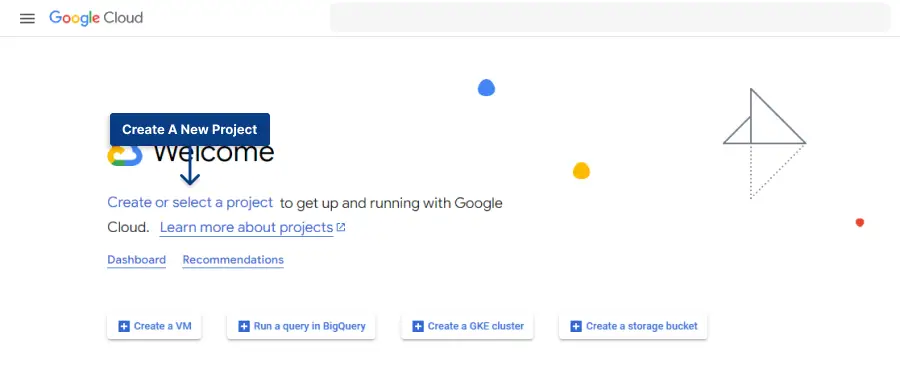
Pasul 4: Dați proiectului dvs. un nume și o locație, apoi faceți clic pe Creare .
Pasul 5: faceți clic pe API și servicii .
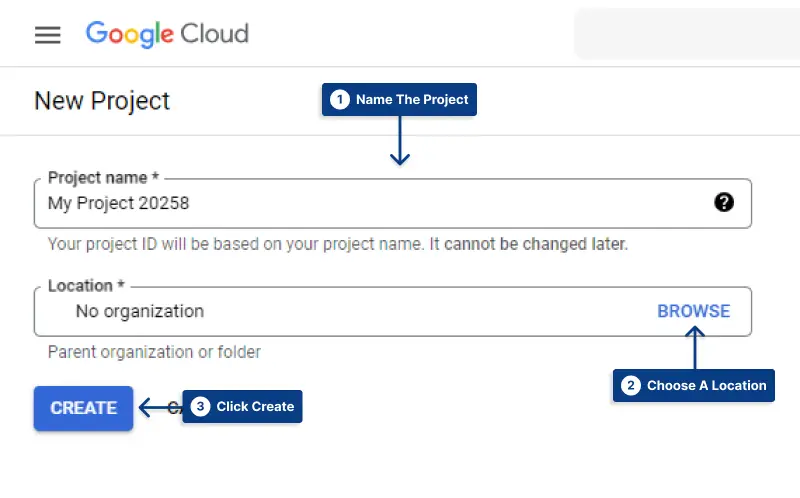
Pasul 6: Faceți clic pe butonul Activați APIS și Servicii .
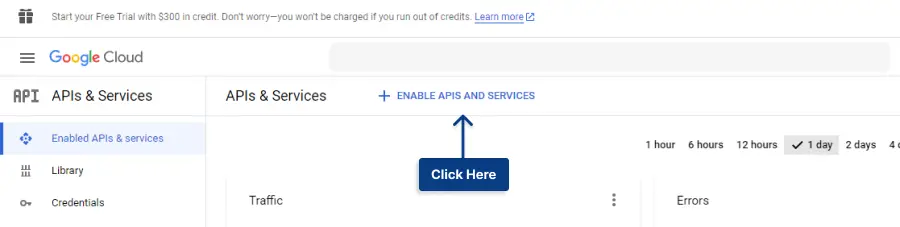
Pasul 7: Căutați API-urile Google Apps și selectați-l.
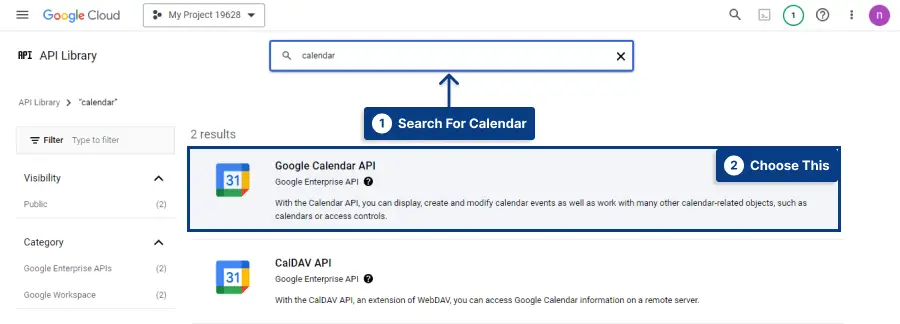
Pasul 8: Activați API-ul Google Calendar.
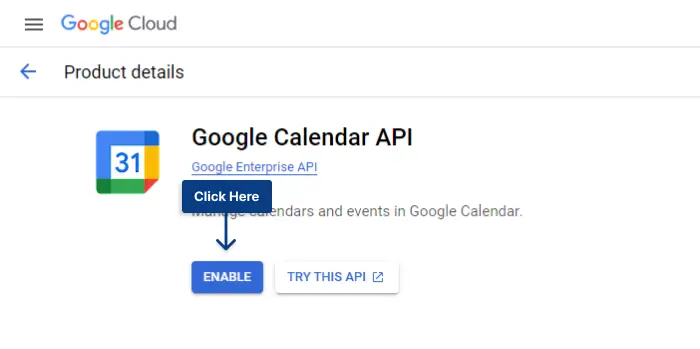
Pasul 9: sub fila Acreditări, accesați Creare acreditări → Cheie API .

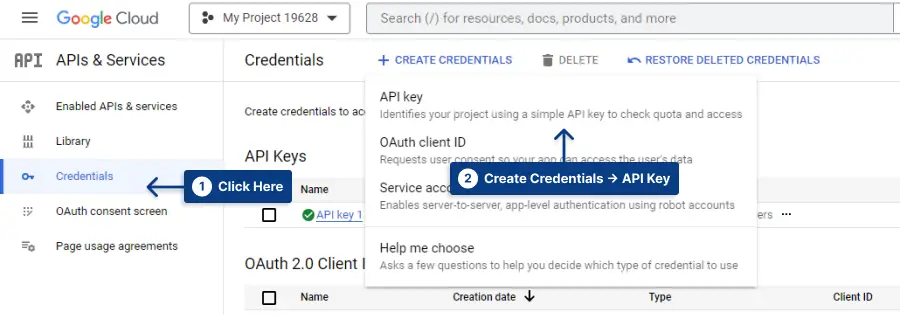
Pasul 10: Copiați cheia API.
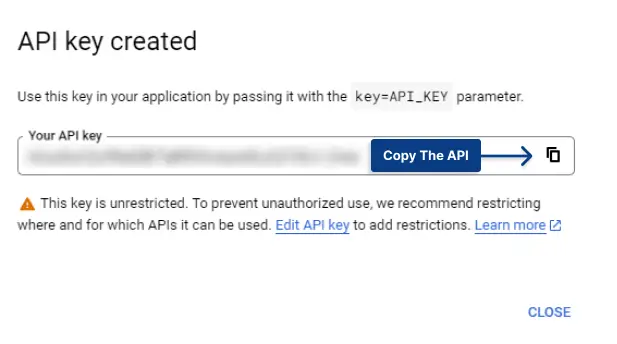
Pasul 11: Accesați Calendare → Setări în tabloul de bord WordPress. Lipiți codul în secțiunea Google API Key și salvați modificările.
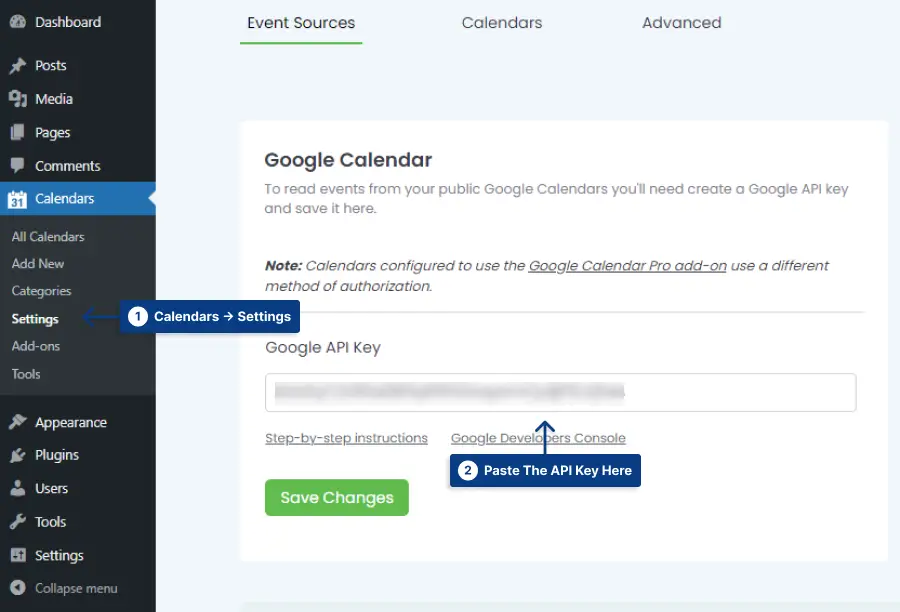
Pasul 12: Accesați Google Calendar.
Pasul 13: În bara laterală din stânga, faceți clic pe cele trei puncte din Calendarul dorit și faceți clic pe Setări .
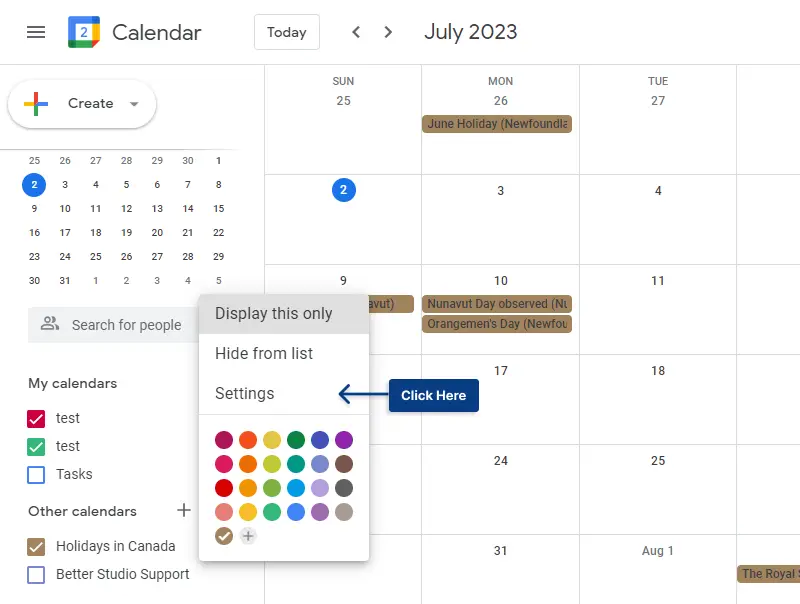
Pasul 14: Mergeți la Integrare calendar și copiați codul din adresa URL publică în acest calendar.
Pasul 15: Accesați Calendare → Adăugați nou .
Pasul 16: în Setările calendarului, alegeți Google Calendar ca sursă de eveniment. Lipiți codul calendarului în Google Calendar → ID calendar .
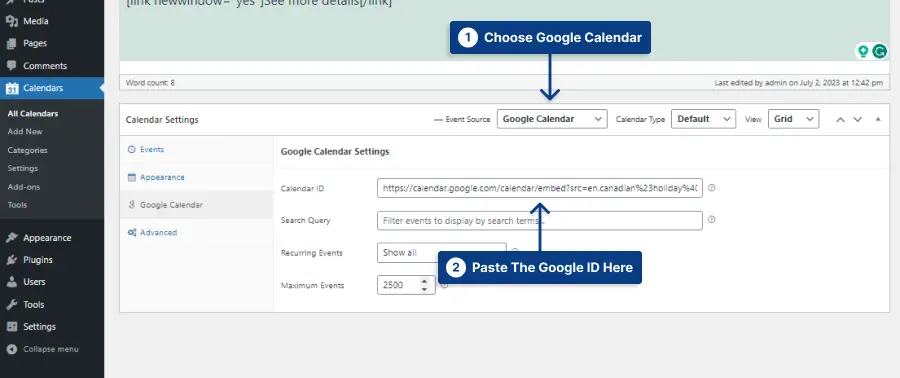
Pasul 17: Salvați calendarul.
Integrarea Google Calendar în site-ul dvs. WordPress printr-un plugin este o modalitate convenabilă și eficientă de a vă gestiona evenimentele și întâlnirile.
Urmând pașii simpli menționați mai sus, puteți încorpora fără efort acest instrument puternic în site-ul dvs. web și puteți îmbunătăți funcționalitatea acestuia.
Rămâneți pe fază pentru următoarea secțiune, unde vom explora o metodă alternativă pentru adăugarea Google Calendar pe site-urile WordPress.
Metoda 2: Adăugarea Google Calendar fără plugin
În această secțiune, vom acoperi o metodă alternativă de a adăuga Google Calendar pe site-ul dvs. web fără a utiliza un plugin. Este un proces simplu care poate fi efectuat direct de pe computer. Asadar, haideti sa începem!
PASUL 1: Deschideți Google Calendar.
PASUL 2: În colțul din stânga, veți găsi lista de calendare. Faceți clic pe cele trei puncte și selectați Setări din meniul derulant.
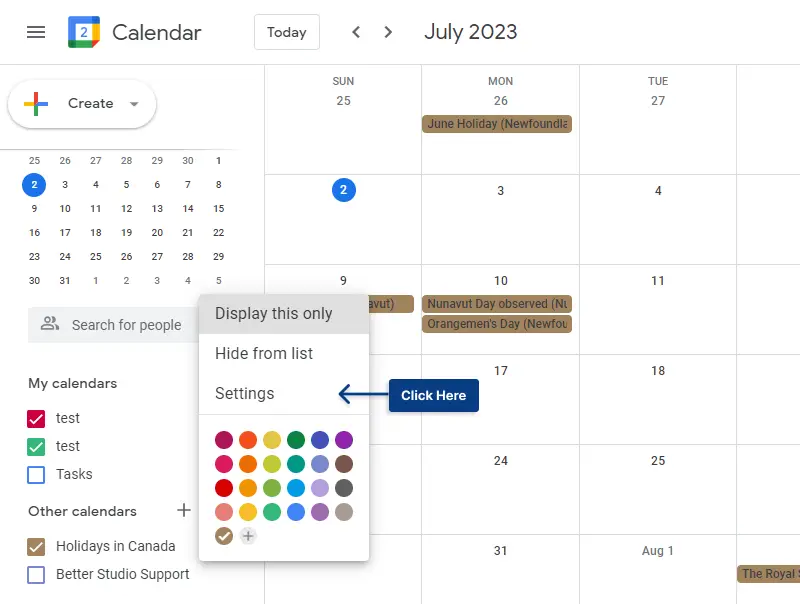
PASUL 3: Faceți clic pe secțiunea Integrare calendar . Aici veți găsi codul iframe pe care trebuie să îl copiați. Sub codul de încorporare, veți observa o opțiune etichetată Personalizare . Faceți clic pe el pentru a personaliza opțiunile de afișare pentru calendarul dvs. încorporat.
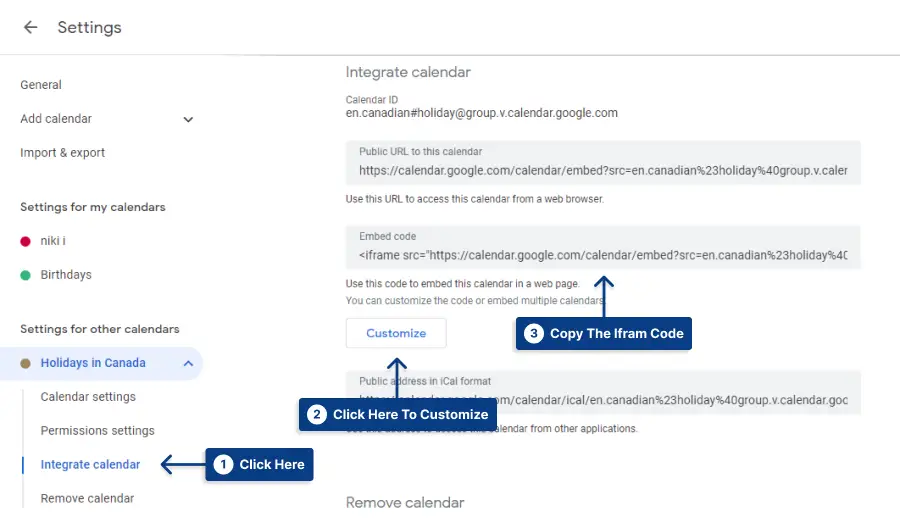
Pasul 4: Creați o pagină nouă pe site-ul dvs. Deschideți un bloc HTML personalizat și inserați codul de încorporare acolo.
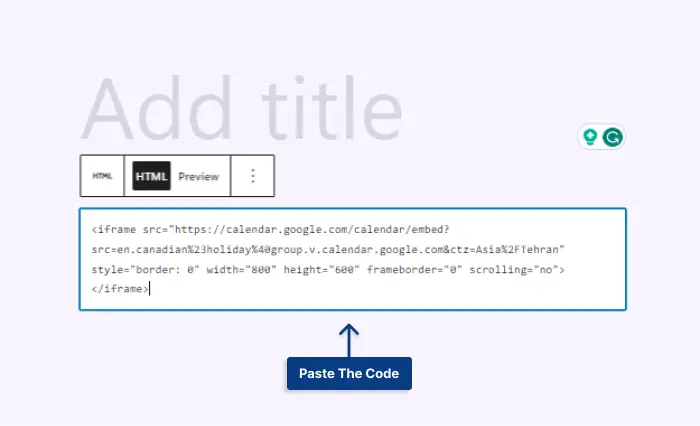
Pasul 5: Salvați pagina și previzualizați-o.
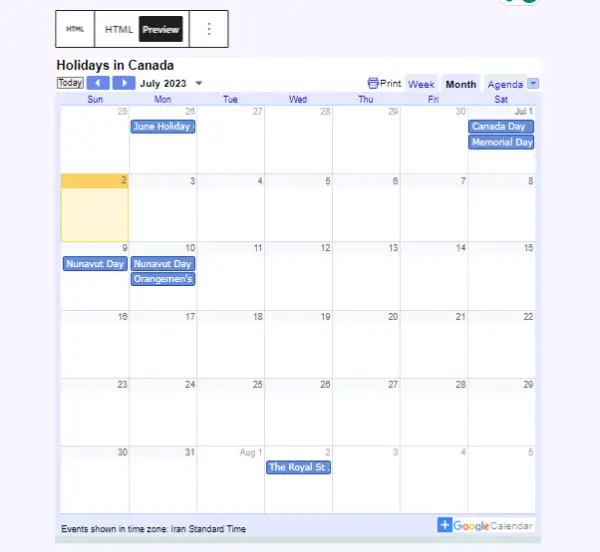
Urmând acești pași, integrați fără probleme Google Calendar în site-ul dvs. web, facilitând vizitatorilor să rămână informați despre evenimentele și întâlnirile viitoare.
FAQ
Pentru a adăuga Google Calendar pe site-ul dvs. WordPress, puteți utiliza un plugin numit Google Calendar Events. Mai întâi, instalați și activați pluginul. De asemenea, puteți încorpora calendarul în site-ul dvs. web fără niciun plugin.
Cum adaug Google Calendar pe site-ul meu WordPress? Pentru a adăuga Google Calendar pe site-ul dvs. WordPress, puteți utiliza un plugin numit Google Calendar Events. Mai întâi, instalați și activați pluginul. De asemenea, puteți încorpora calendarul în site-ul dvs. web fără niciun plugin. Pot afișa mai multe calendare Google pe site-ul meu WordPress?
Absolut! Pluginul Google Calendar oferă diverse opțiuni de personalizare pentru a se potrivi perfect calendarului în designul site-ului dvs. WordPress. Puteți alege diferite aspecte ale calendarului, culori și fonturi și chiar să adăugați CSS personalizat dacă aveți nevoi avansate de stil.
Da, puteți adăuga detalii și descrieri ale evenimentelor la Google Calendar afișat pe site-ul dvs. WordPress. Când creați sau editați evenimente în Google Calendar, includeți toate informațiile relevante pe care doriți să le partajați vizitatorilor. Acestea pot include titluri de evenimente, descrieri, locații, calendare și link-uri către resurse externe sau formulare de înregistrare. Odată ce evenimentele sunt adăugate sau actualizate în Google Calendar, pluginul se va sincroniza automat și va afișa modificările pe site-ul dvs. WordPress.
Concluzie
Am învățat cum să adăugați Google Calendar pe site-ul dvs. WordPress. Am discutat instrucțiuni pas cu pas despre instalarea și personalizarea setărilor și afișarea calendarului pe site-ul dvs.
Urmând acești pași simpli, puteți integra cu ușurință Google Calendar în site-ul dvs. WordPress și îi puteți îmbunătăți funcționalitatea.
Dacă ați găsit acest tutorial util, vă încurajăm să urmăriți BetterStudio pe Facebook și Twitter. Distribuim în mod regulat cele mai recente tutoriale și sfaturi pentru a vă ajuta să vă optimizați site-ul WordPress și să rămâneți la curent cu cele mai recente tendințe în design și dezvoltare web.
Vă mulțumim pentru timpul acordat citirii acestui articol. Sperăm că ți-a oferit informațiile pe care le căutai. Dacă aveți întrebări suplimentare sau întâmpinați probleme în timp ce adăugați Google Calendar pe site-ul dvs. WordPress, vă rugăm să nu ezitați să întrebați în secțiunea de comentarii de mai jos. Echipa și comunitatea noastră vor fi mai mult decât bucuroși să vă ajute.
