Cum să adăugați Google Tag Manager pe site-ul WordPress
Publicat: 2022-10-06Ești începător care caută o modalitate de a adăuga Google Tag Manager la WordPress?
Google Tag Manager este un instrument de urmărire gratuit care vă permite să controlați și să implementați etichete fără a modifica codul site-ului dvs.
Este popularul sistem de gestionare a etichetelor, peste 40% dintre site-uri web îl folosesc. Nu numai că oferă o gestionare mai bună a etichetelor cu o utilizare mai mică a codului, dar oferă și un timp de încărcare a paginii mai rapid și un flux de lucru mai simplu. În plus, modul său de previzualizare vă permite să testați dacă etichetele și declanșatoarele funcționează înainte de publicare.
În plus, Google Tag Manager oferă șabloane de etichete încorporate care sunt conectate la Google Ads, Google Analytics și alte instrumente terță parte. Drept urmare, vă puteți gestiona rapid toate etichetele dintr-un singur tablou de bord, permițându-vă să vă îmbunătățiți strategiile de marketing digital.
În acest articol, vă vom arăta două metode de a adăuga Google Tag Manager pe site-ul dvs. WordPress.
Cum să adăugați manual Google Tag Manager la WordPress
Google Tag Manager poate fi instalat în WordPress manual sau printr-un plugin.
În timp ce folosirea unui plugin poate fi mai ușoară, metoda manuală vă oferă un control mai mare asupra codului. Drept urmare, pentru utilizatorii avansați, recomandăm metoda manuală.
Creați un cont Google Manager de etichete
Pentru a începe, accesați site-ul web Google Tag Manager și faceți clic pe butonul Start gratuit .
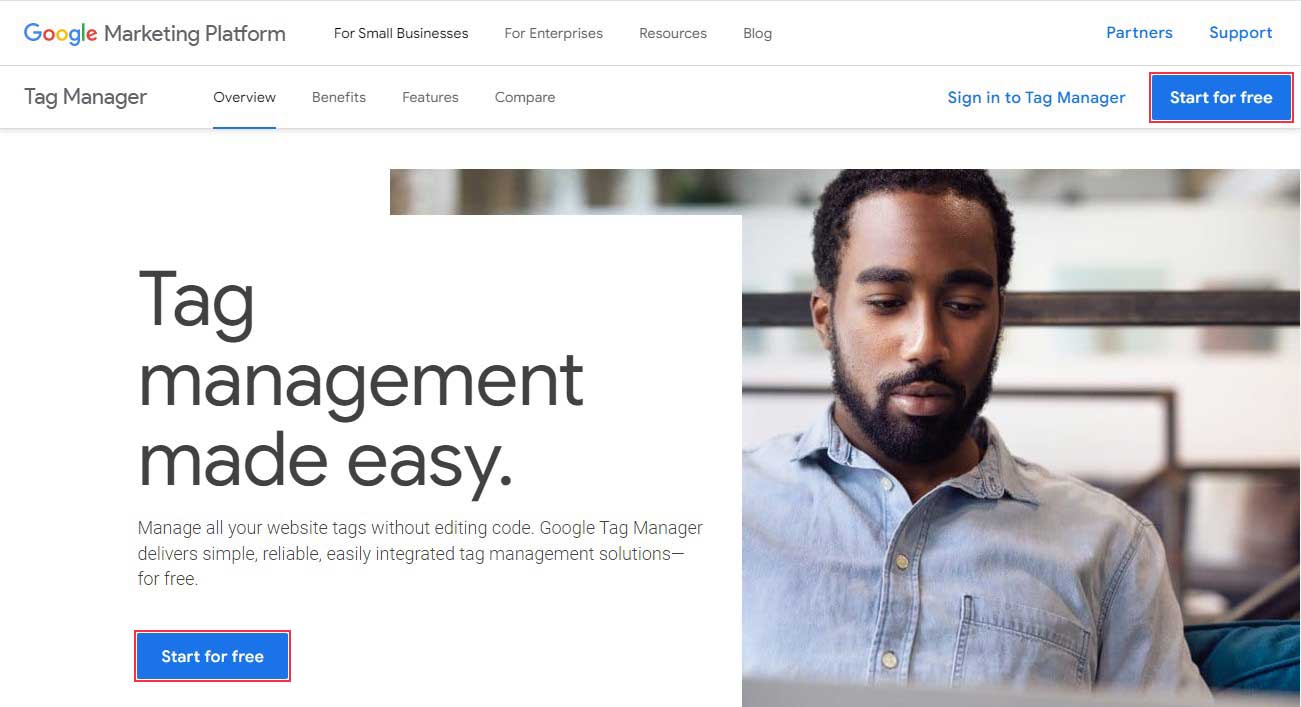
După aceea, ar trebui să vă conectați folosind contul dvs. Google. Când ați terminat, veți fi direcționat la pagina Google Tag Manager Creare cont. Doar faceți clic pe butonul Creați cont pentru a începe.
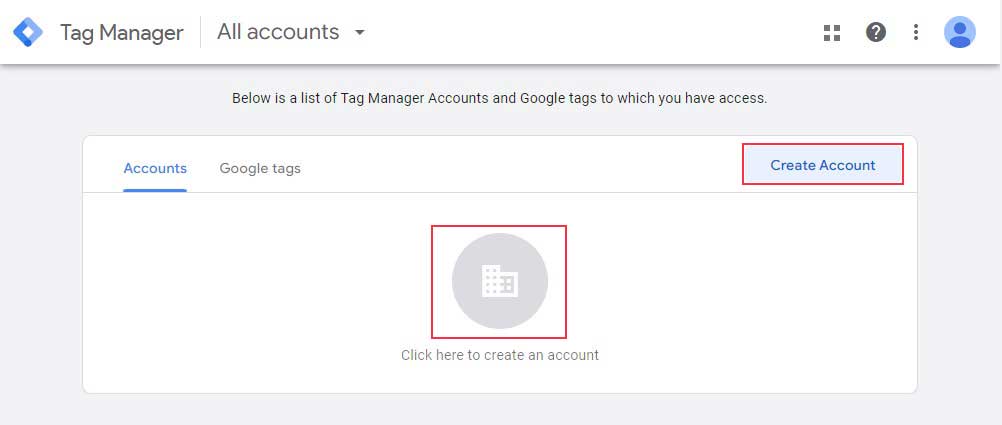
Apoi, puteți adăuga un cont nou. În caseta Configurare cont, introduceți numele contului și selectați o țară. Puteți utiliza numele site-ului dvs. ca nume de cont.
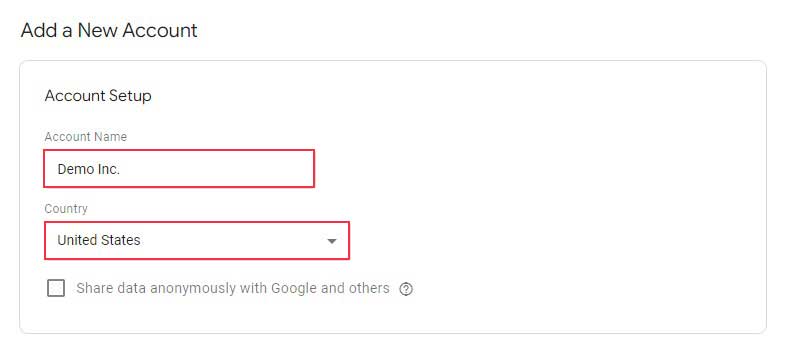
Următorul pas este să vă configurați containerul. Un container este o grupare de etichete, declanșatoare și toate configurațiile instalate pe un site web.
Puteți utiliza numele site-ului dvs. ca nume al containerului. După aceea, alegeți Web ca platformă țintă și faceți clic pe butonul Creare .
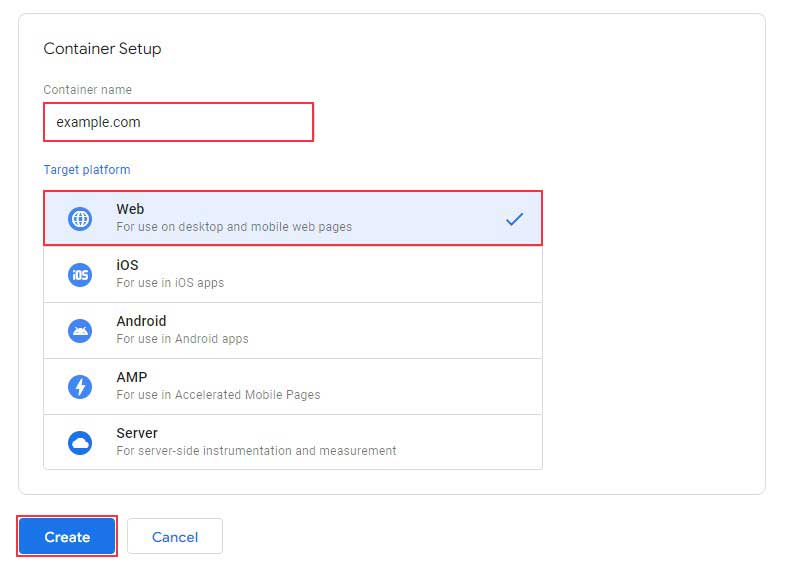
Pentru a continua, trebuie să fiți de acord cu Acordul privind Termenii și condițiile Google Manager de etichete. Bifați caseta de selectare de lângă Accept Termenii de prelucrare a datelor, așa cum este cerut de GDPR , în partea de jos, apoi faceți clic pe butonul Da din colțul din dreapta sus.
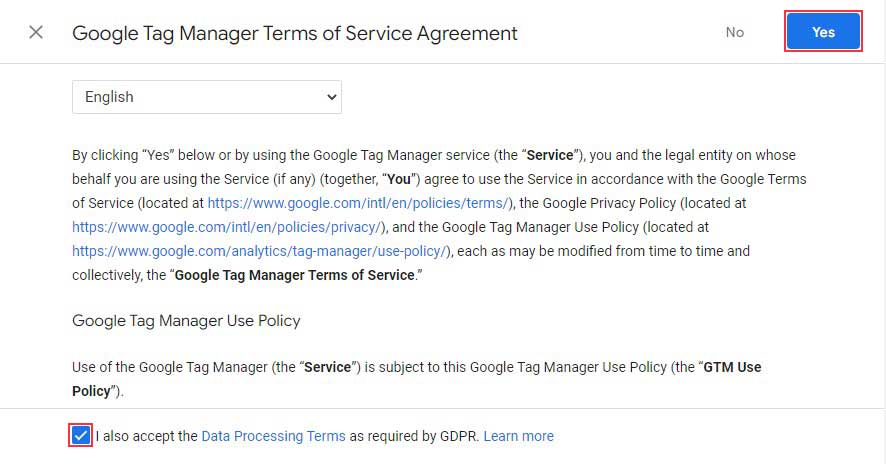
După acceptarea termenilor și condițiilor, pe ecran se va afișa o nouă fereastră pop-up care conține fragmente de cod pentru instalarea Managerului de etichete Google pe site-ul dvs. web.
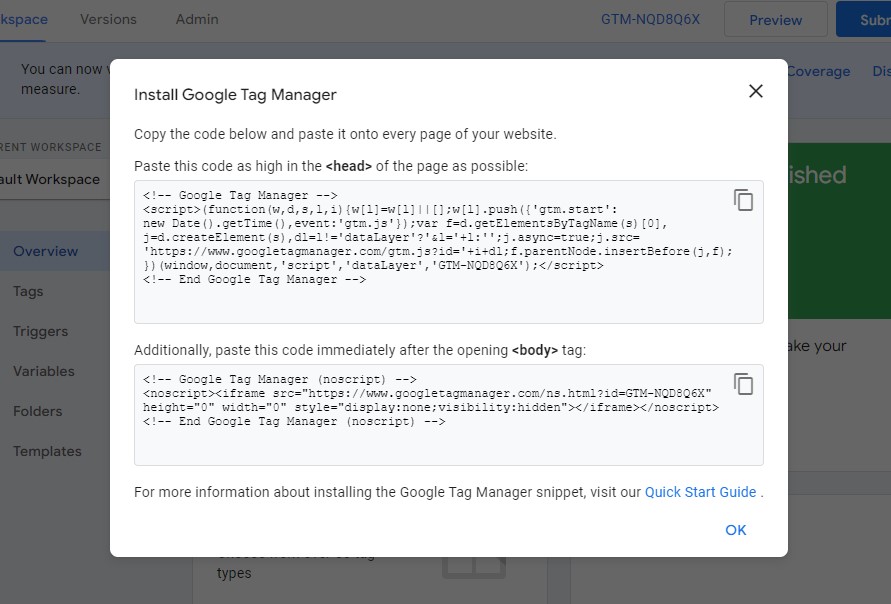
Există două fragmente de cod care trebuie plasate în antet (în interiorul etichetei head ) și în secțiunea body de pe site-ul dvs.
Adăugarea codului Google Tag Manager la WordPress fără plugin
Pentru a adăuga codul GTM, accesați Aspect » Editor de fișiere tematice din tabloul de bord WordPress.
Acum, căutați fișierul header.php din lista de fișiere din dreapta.
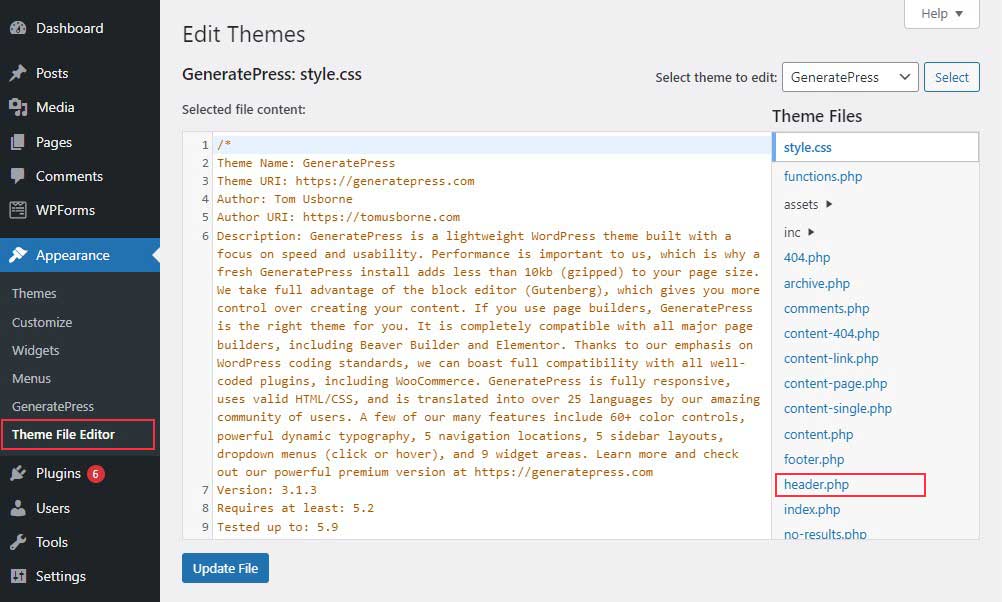
Cu toate acestea, dacă nu puteți găsi fișierul header.php, căutați index.php, unde puteți vedea părțile capului și corpului site-ului dvs.
Acum, accesați contul dvs. GTM și copiați codul antetului, pe care ar trebui să îl plasați imediat după eticheta head de deschidere în fișierul header.php.
Apoi, copiați codul corpului și inserați-l imediat după eticheta de deschidere a corpului .
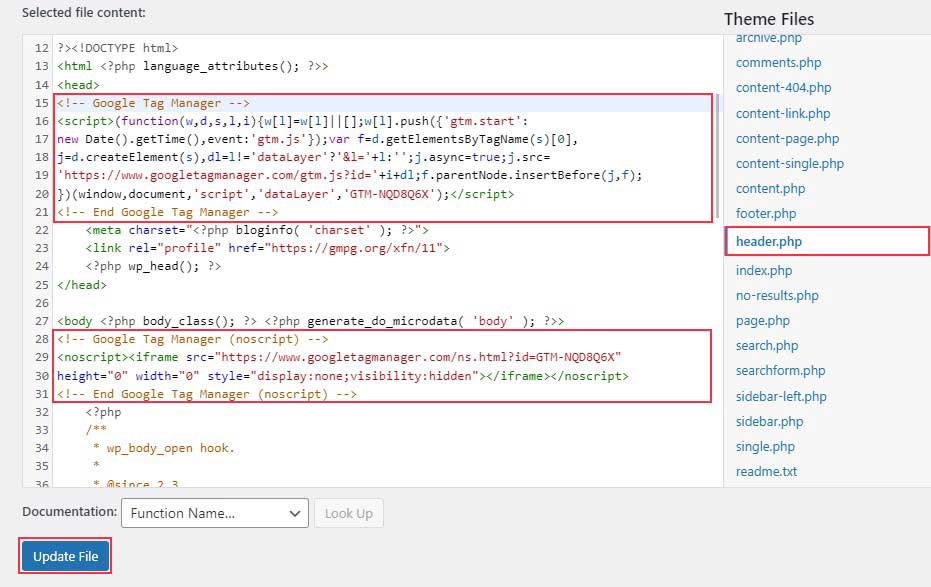
După ce ați terminat, faceți clic pe Actualizare fișier în partea de jos a paginii pentru a salva modificările.
Când ați terminat de adăugat fragmente de cod pe site-ul dvs. WordPress, reveniți la tabloul de bord Google Tag Manager și faceți clic pe Previzualizare .

Vă va afișa o nouă fereastră în care puteți conecta Tag Assistant la site-ul dvs. Introduceți adresa URL a site-ului dvs. și faceți clic pe Conectare .
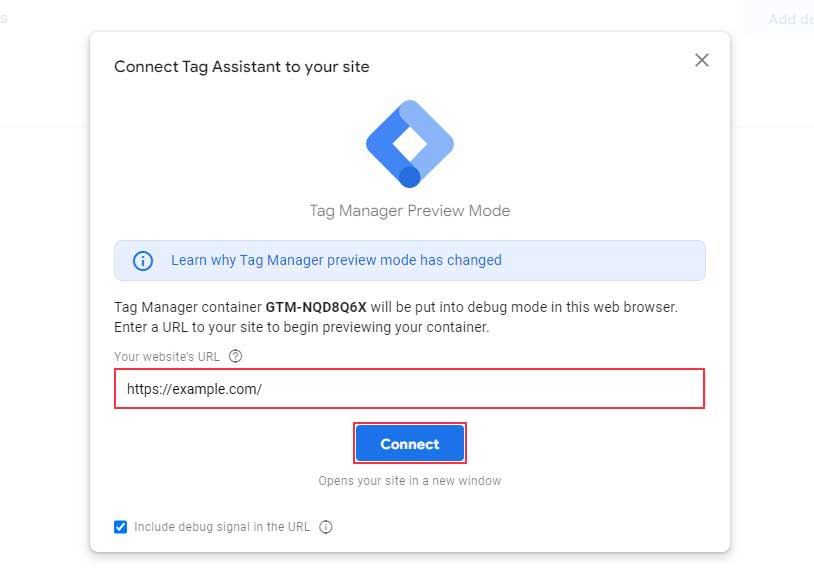
Va apărea o nouă fereastră la site-ul dvs., iar Tag Assistant vă va avertiza cu privire la conexiunea reușită la Google Tag Manager. Faceți clic pe Terminare , apoi accesați fereastra de previzualizare și faceți clic pe Continuare .
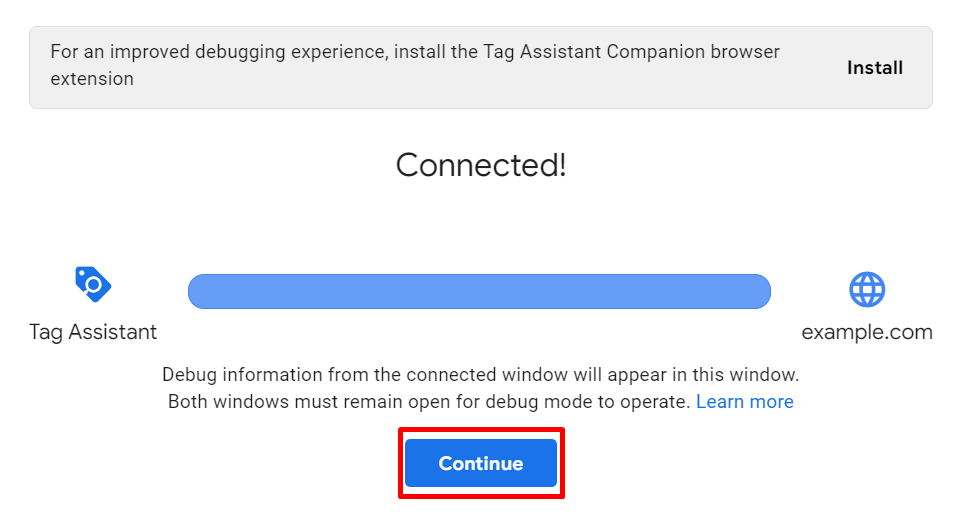

Acum, veți vedea notificarea „Container Google găsit” împreună cu ID-ul containerului Google Tag Manager. Aceasta arată instalarea completă a Google Tag Manager pe site-ul dvs. WordPress.
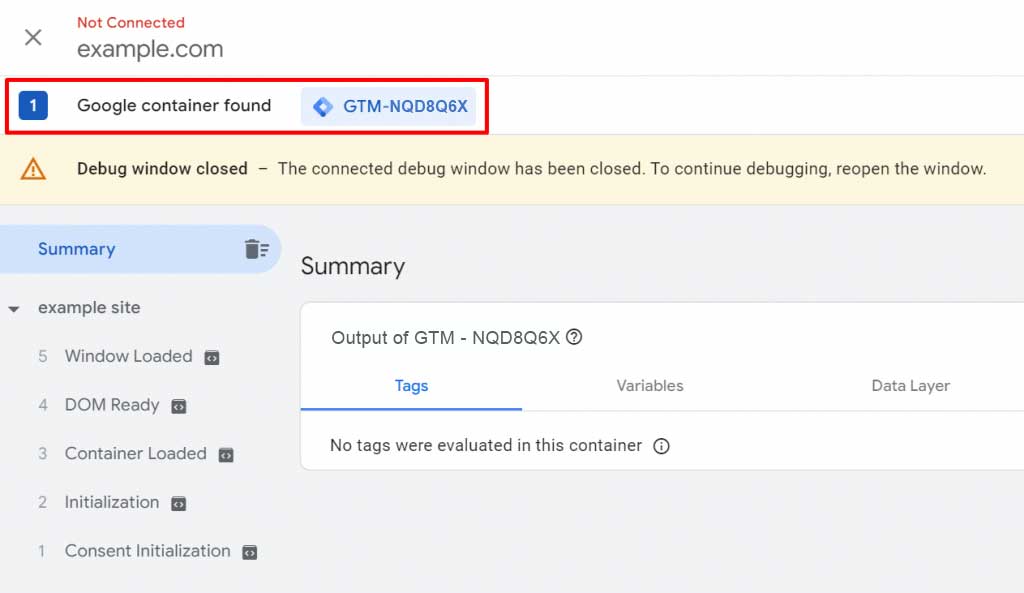
Închideți fereastra de previzualizare și faceți clic pe Trimitere .

Acum, apare o nouă fereastră pop-up, care vă solicită să introduceți numele versiunii. Puteți, de exemplu, să îi denumiți „GTM pe WordPress”. Apoi faceți clic pe Publicare .
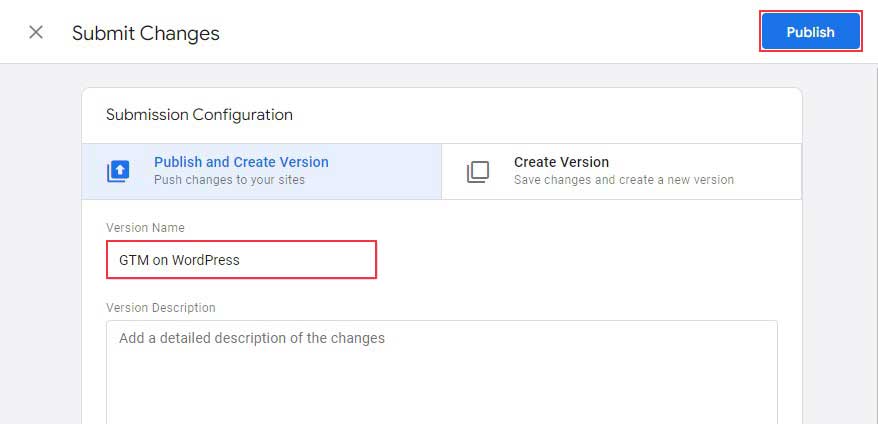
Adăugați o etichetă nouă în Google Manager de etichete
După ce ați instalat Google Tag Manager pe site-ul dvs. web, veți putea adăuga etichete furnizate de diverse instrumente de urmărire pe site.
Managerul de etichete Google acceptă peste 50 de tipuri diferite de etichete, inclusiv cele utilizate de produsele de marketing Google și de alte servicii terță parte. În plus, puteți utiliza interfața sa pentru a include etichete HTML sau JavaScript unice pe site-ul dvs. web.
Accesați tabloul de bord Google Tag Manager și faceți clic pe Adăugați un link de etichetă nouă .
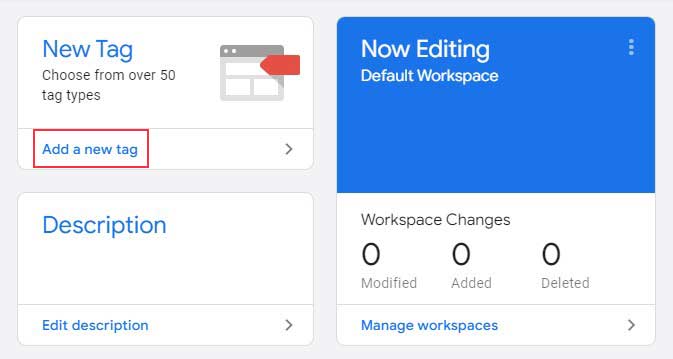
Pe ecranul următor, faceți clic pe pictogramă pentru a alege un tip de etichetă.
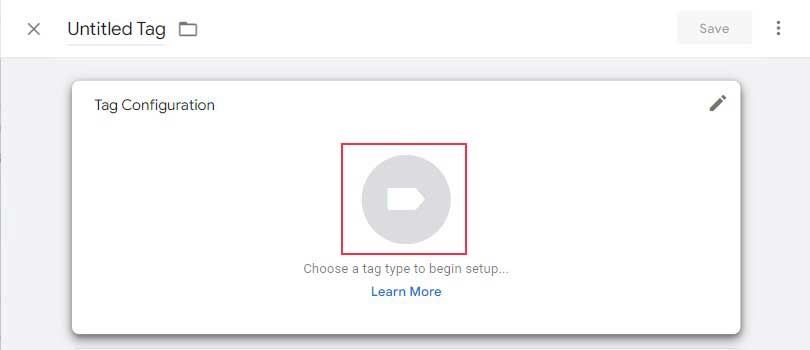
În continuare, veți vedea o listă cu diferite tipuri de etichete, inclusiv o serie de etichete Google Analytics. Dacă utilizați un cont Google Universal Analytics, puteți selecta eticheta Universal Analytics .
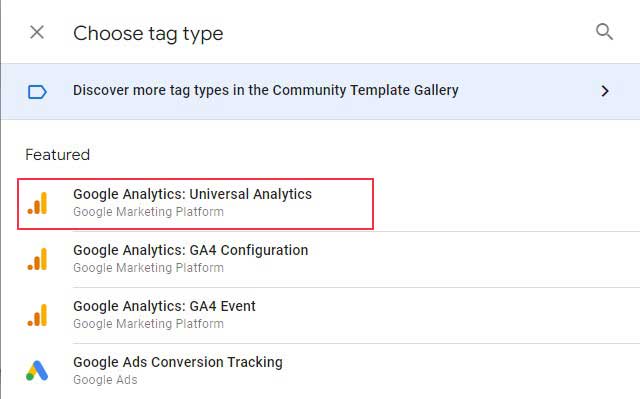
Pentru Tip de urmărire , selectați din listă elementul pe care doriți să îl urmăriți pe site-ul dvs. WordPress. În plus, alegeți Variabilă nouă pentru setările Google Analytics.
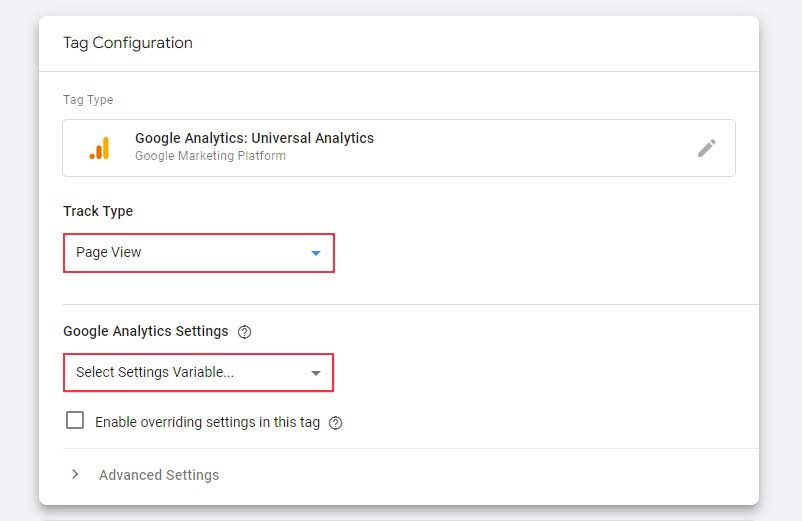
După aceea, va apărea o fereastră de configurare variabilă. Redenumiți variabila, apoi introduceți ID-ul de urmărire Google Universal Analytics și apoi faceți clic pe Salvați . Puteți găsi ID-ul de urmărire în fila Administrator din Proprietate » Informații de urmărire .
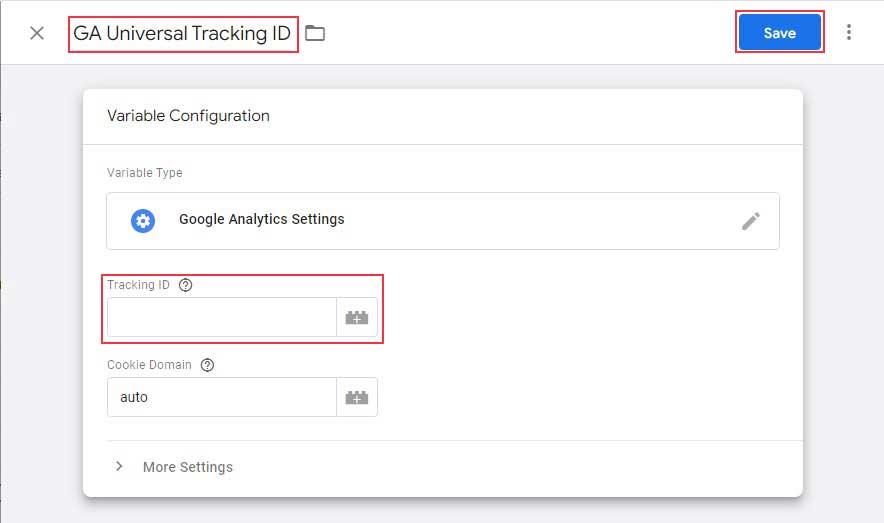
După aceea, treceți la pasul următor pentru a selecta un declanșator.
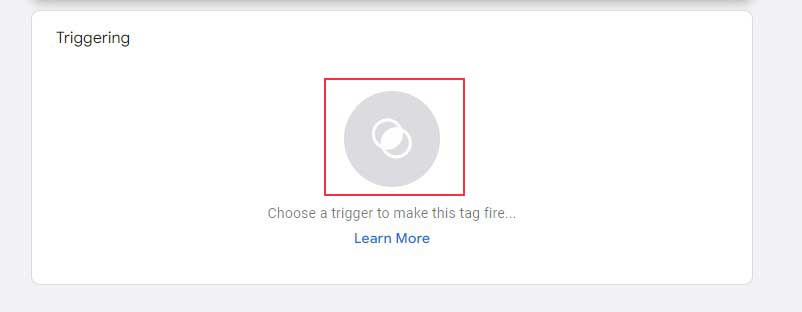
Verificați declanșatoarele pe care doriți să le utilizați și faceți clic pe butonul Adăugați .
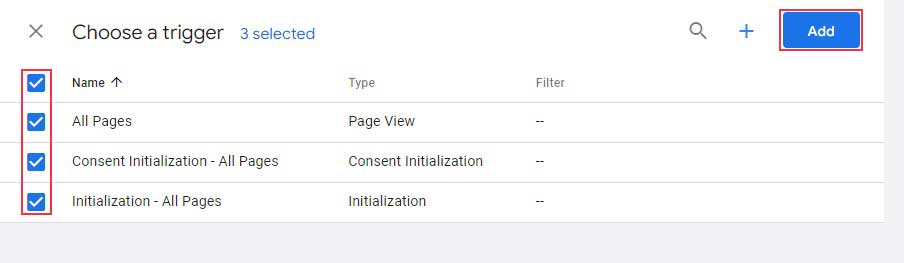
După ce ați terminat, faceți clic pe butonul Salvare din colțul din dreapta sus al spațiului de lucru.
Asta e tot! Puteți crea cu succes o etichetă Google Analytics.
Cum să adăugați codul Google Tag Manager la WordPress utilizând plugin-ul
A doua metodă de instalare a Google Tag Manager pentru WordPress este utilizarea unui plugin, care este o alternativă mai bună pentru începători.
Adăugarea fragmentului de cod de urmărire la WordPress
Pentru a începe, mai întâi, trebuie să instalați și să activați pluginul WP Headers and Footers. Dacă nu ați instalat niciodată un plugin înainte, consultați ghidul nostru despre cum să instalați un plugin WordPress.
După activare, accesați Setări » WP Insert Headers and Footers .
Acum, copiați fragmentele de cod din contul Google Manager de etichete și inserați-le în casete.
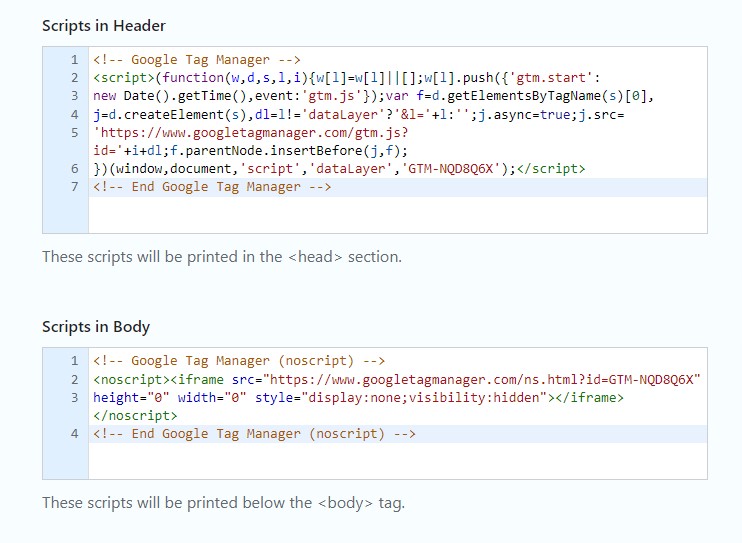
După ce ați terminat, faceți clic pe butonul Salvare modificări .
Concluzie
Google Tag Manager este un instrument de urmărire care vă permite să gestionați și să implementați etichete pe site-ul dvs. web cu cod minim și un flux de lucru simplu. Cu atât de multe tipuri de etichete acceptate de acest instrument, îl puteți conecta pe platforme pentru a obține informații despre comportamentul utilizatorilor și pentru a vă îmbunătăți campaniile de marketing digital.
Google Tag Manager poate fi instalat pe site-ul dvs. WordPress manual sau cu un plugin. Deși metoda manuală este cea mai potrivită pentru persoanele cu abilități tehnice avansate, vă sugerăm să folosiți un plugin WordPress pentru începători.
Sperăm că acest ghid vă va ajuta să aflați cum să instalați Google Tag Manager pe site-ul dvs. WordPress.
Articole similare
- Cele mai bune pluginuri Google Analytics pentru WordPress
- Cum se instalează Google Analytics pe WordPress
- Cum să trimiteți site-ul WordPress la Google Search Console
