Cum să adăugați schema GTIN, ISBN și MPN în WordPress
Publicat: 2023-07-05Căutați o modalitate de a adăuga schema GTIN, ISBN și MPN la magazinul dvs. WooCommerce sau site-ul WordPress?
Utilizarea schemei GTIN, ISBN și MPN pe site-ul dvs. WordPress poate ajuta motoarele de căutare să vă înțeleagă mai bine produsele. Acest lucru poate crește clasamentul SEO al site-ului dvs.
În acest articol, vă vom arăta cum să adăugați cu ușurință schema GTIN, ISBN și MPN în WooCommerce și WordPress.
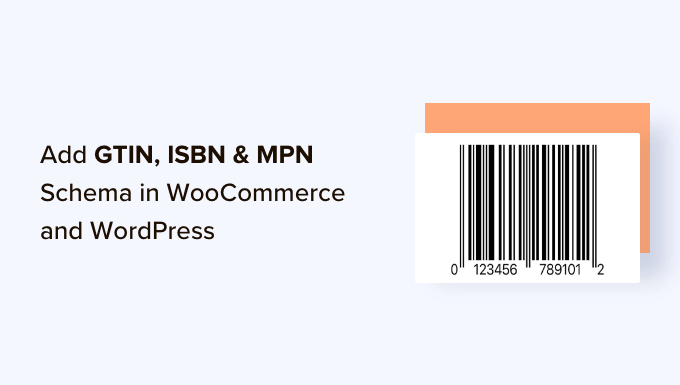
De ce ar trebui să adăugați schema GTIN, ISBN și MPN în WooCommerce și WordPress?
GTIN (Global Trade Item Number) este utilizat pentru identificarea articolelor comerciale, cum ar fi produse sau servicii. În schimb, ISBN (International Standard Book Number) este utilizat pentru urmărirea cărților, cărților electronice și cărților audio.
Pe de altă parte, MPN (Numărul piesei producătorului) este pentru urmărirea componentelor și pieselor electronice specifice, cum ar fi circuitele integrate și rezistențele.
Proprietățile de schemă GTIN, ISBN și MPN sunt coduri de markup pe care îl puteți adăuga pe site-ul dvs. WordPress pentru a oferi informații detaliate și precise despre produse motoarele de căutare.
Acest marcaj poate ajuta la îmbunătățirea vizibilității conținutului și la îmbunătățirea SEO a site-ului dvs. Când utilizatorii caută un anumit ISBN, GTIN sau MPN, atunci produsele dvs. pot apărea în rezultatele căutării.
De exemplu, dacă dețineți un magazin online care vinde cărți, atunci puteți adăuga schema ISBN pentru a vă crește vizibilitatea site-ului.
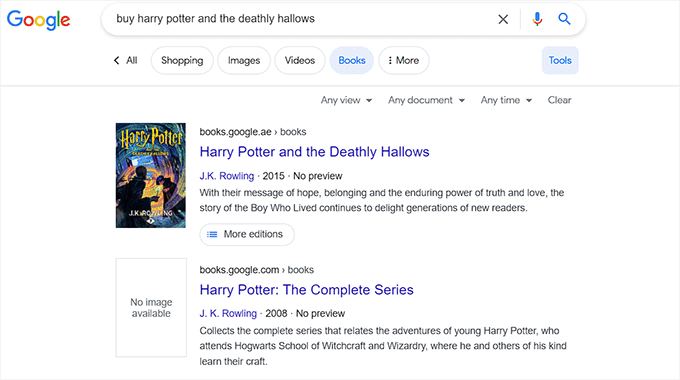
Utilizarea markupului de schemă în WooCommerce sau WordPress poate fi o modalitate excelentă de a obține mai multe clicuri pe site-ul dvs. din rezultatele căutării organice, ceea ce poate duce la mai multe vânzări.
De asemenea, poate îmbunătăți experiența de cumpărare a clienților, făcându-le mai ușor pentru utilizatori să găsească și să cumpere produsele dvs.
Acestea fiind spuse, să vedem cum să adăugați cu ușurință schema GTIN, ISBN și MPN în WordPress și WooCommerce. Puteți folosi linkurile rapide de mai jos pentru a trece la metoda pe care doriți să o utilizați:
- Metoda 1: Adăugați GTIN, ISBN și Schema MPN pe site-ul WordPress
- Metoda 2: Adăugați schema GTIN, ISBN și MPN în magazinul dvs. WooCommerce
Metoda 1: Adăugați GTIN, ISBN și Schema MPN pe site-ul WordPress
Dacă doriți să adăugați schema GTIN, ISBN sau MPN pe site-ul dvs. WordPress, atunci această metodă este pentru dvs.
Puteți adăuga cu ușurință această schemă folosind All in One SEO (AIOSEO), care este cel mai bun plugin WordPress SEO de pe piață, folosit de peste 3 milioane de site-uri web.
Pluginul vă permite, de asemenea, să adăugați diferite tipuri de schemă pe site-ul dvs., inclusiv întrebări frecvente, rețete, articole și schema de produs.
Mai întâi, trebuie să instalați și să activați pluginul AIOSEO. Pentru instrucțiuni detaliate, poate doriți să vedeți ghidul nostru pentru începători despre cum să instalați un plugin WordPress.
Notă: AIOSEO are și o versiune gratuită. Cu toate acestea, veți avea nevoie de versiunea Pro a pluginului pentru a debloca funcția de marcare a schemei.
La activare, pluginul va lansa asistentul de configurare pe ecran, care vă va ghida prin procesul de configurare.
Dacă aveți nevoie de ajutor cu acesta, atunci poate doriți să vedeți ghidul nostru pas cu pas despre cum să configurați All in One SEO în WordPress.
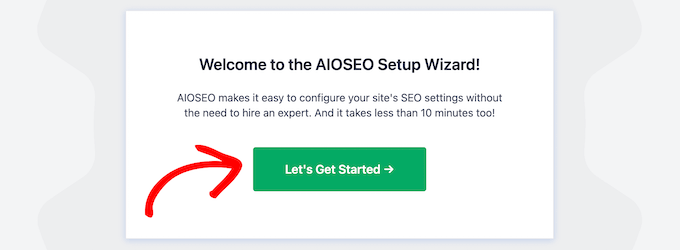
În continuare, trebuie să vizitați pagina AIOSEO » Search Appearance din bara laterală a administratorului WordPress și să comutați la fila „Tipuri de conținut”.
De aici, derulați în jos la secțiunea „Produse” și comutați la fila „Markup Schema”. După aceea, trebuie să selectați opțiunea „Produs” din meniul drop-down „Tip de schemă”.
În cele din urmă, faceți clic pe butonul „Salvați modificările” pentru a stoca modificările.
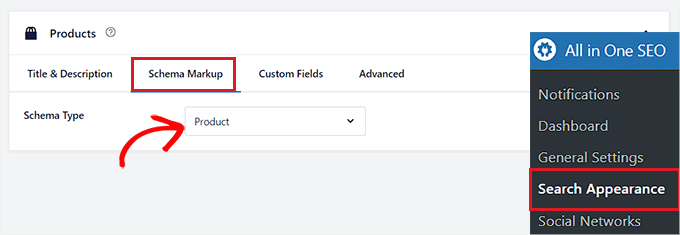
Acum, veți putea adăuga un marcaj de schemă separat pentru toate produsele dvs. Pentru a face acest lucru, accesați pagina sau postarea în care doriți să adăugați schema ISBN, GTIN sau MPN din bara laterală de administrare WordPress.
Odată ce sunteți acolo, derulați în jos la secțiunea „AIOSEO Settings” din editorul de blocuri și comutați la fila „Schema”.
Apoi, trebuie să faceți clic pe butonul „Generează schema”.
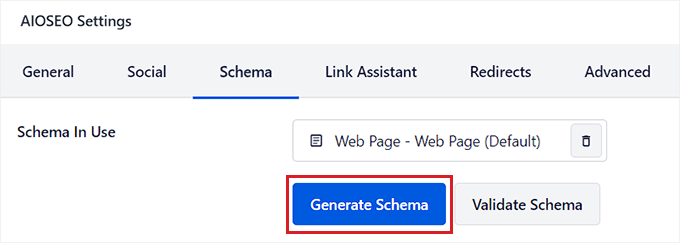
Aceasta va lansa fereastra pop-up „Catalog Schema” pe ecran, unde puteți selecta șablonul de schemă pe care doriți să îl adăugați.
Continuați și faceți clic pe butonul „+” de lângă opțiunea „Produs”.
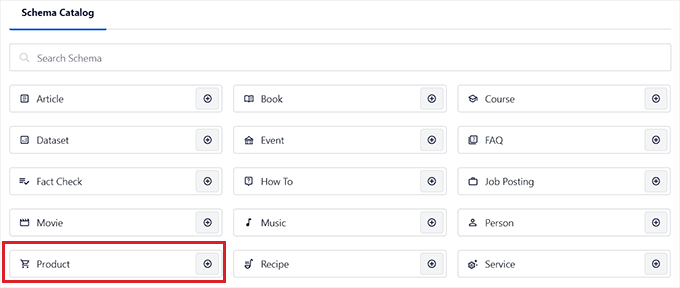
Acest lucru va deschide un mod în care puteți adăuga detalii pentru produsul dvs. și puteți spune motoarele de căutare precum Google toate informațiile sale.
Puteți începe prin a furniza un nume, o descriere, o marcă și o imagine pentru produsul dvs.
După ce ați făcut acest lucru, derulați în jos la secțiunea „Identificatori”, unde puteți introduce codul GTIN, ISBN sau MPN-ul produsului.
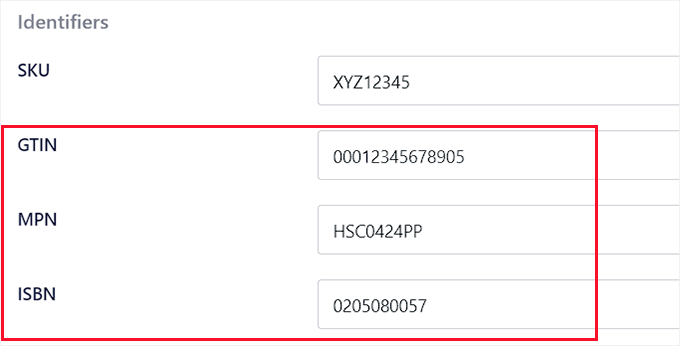
După aceea, puteți derula în continuare în jos pentru a adăuga prețul, atributele, recenziile și destinația de expediere pentru produs în marcajul schemei.

După ce ați terminat, faceți clic pe butonul „Adăugați schemă” pentru a salva marcarea schemei pentru produs. Acum, puteți repeta procesul pentru celelalte produse de pe pagină.
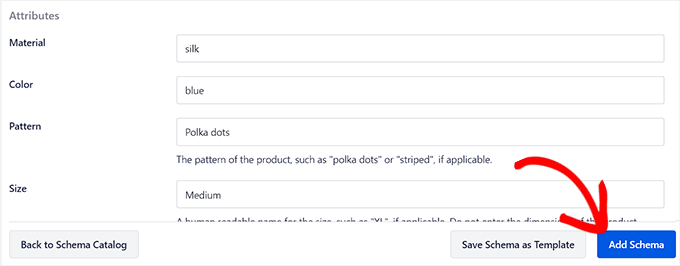
Dacă vindeți cărți online, atunci puteți selecta și schema „Carte” din fereastra pop-up „Catalog Schema”. Aceasta va deschide un nou mod în care puteți adăuga titlul, autorul, descrierea și imaginea cărții.
După aceea, derulați în jos la secțiunea „Ediții” și adăugați codul ISBN pentru carte. În cele din urmă, faceți clic pe butonul „Adăugați schema” pentru a genera schema.
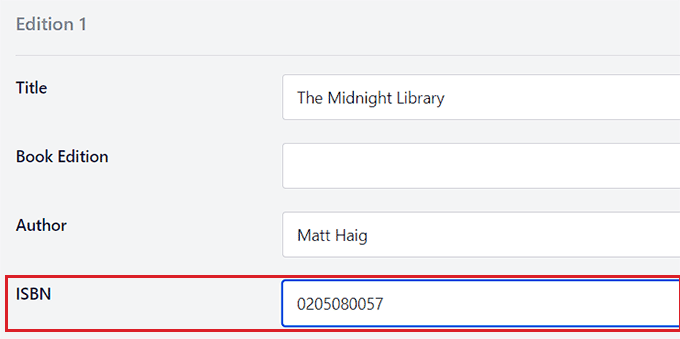
După ce ați adăugat schema GTIN, MPN sau ISBN pentru toate produsele, nu uitați să faceți clic pe butonul „Actualizați” sau „Publicați” din partea de sus pentru a salva modificările.
Dvs. și vizitatorii dvs. nu veți putea vedea o diferență pe partea frontală a site-ului dvs., dar roboții motoarelor de căutare vor avea acum detaliile ISBN, GTIN sau MPN pentru produse.
Metoda 2: Adăugați schema GTIN, ISBN și MPN în magazinul dvs. WooCommerce
Dacă doriți să adăugați un marcaj de schemă GTIN, ISBN sau MPN în magazinul dvs. WooCommerce, atunci puteți utiliza această metodă.
Puteți adăuga cu ușurință marcajul de schemă pentru ISBN, GTIN și MPN folosind pluginul All in One SEO (AIOSEO), care este cel mai bun plugin WordPress SEO de pe piață.
Mai întâi, trebuie să instalați și să activați pluginul AIOSEO. Pentru instrucțiuni detaliate, poate doriți să vedeți ghidul nostru pas cu pas despre cum să instalați un plugin WordPress.
Notă: AIOSEO are o versiune gratuită, dar veți avea nevoie de versiunea Pro pentru a debloca caracteristica de marcare a schemei.
La activare, pluginul va lansa un asistent de configurare pe ecran. Dacă aveți nevoie de ajutor, atunci poate doriți să vedeți tutorialul nostru despre cum să configurați All in One SEO în WordPress.
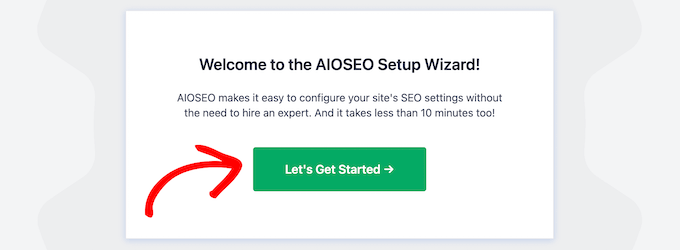
Apoi, accesați pagina Produse » Toate produsele din bara laterală de administrare WordPress.
După ce sunteți acolo, faceți clic pe linkul „Editați” de sub produsul în care doriți să adăugați schema GTIN, ISBN sau MPN.
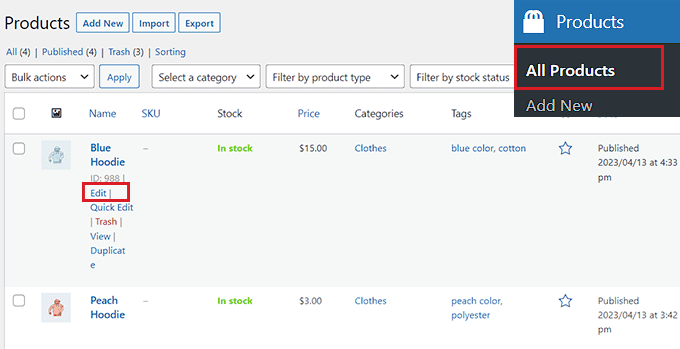
Aceasta va deschide pagina „Editați produsul”, unde trebuie să derulați în jos la metacaseta „Setări AIOSEO”.
De aici, treceți la fila „Schemă”, unde veți vedea că schema „Produs” este deja utilizată în mod implicit. Acum, pur și simplu faceți clic pe butonul „Editați” de lângă schemă.
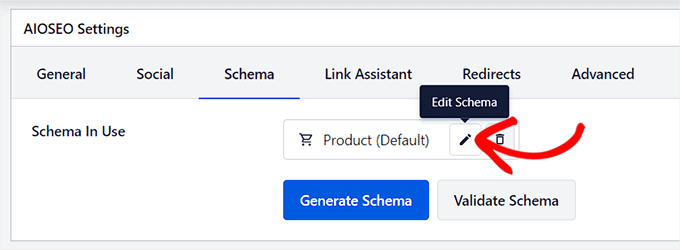
Aceasta va deschide pe ecran o fereastră pop-up „Editare produs”, unde veți vedea că comutatorul „Camp generat automat” a fost comutat pe „Da”.
Aceasta înseamnă că AIOSEO preia și completează automat datele schemei pentru titlul produsului, imaginea și descrierea.
Cu toate acestea, dacă doriți să completați aceste câmpuri manual, atunci puteți comuta pur și simplu comutatorul „Generare automată câmpuri” la „Nu”.
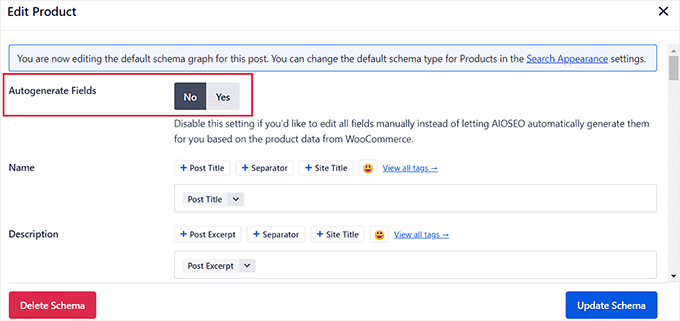
După aceea, derulați în jos la secțiunea „Identificatori” și adăugați codul GTIN, ISBN sau MPN pentru produsul dvs. De asemenea, puteți adăuga alte atribute, destinații de expediere și recenzii ale produselor în marcajul schemei.
După ce ați făcut modificările, nu uitați să faceți clic pe butonul „Actualizați schema”.
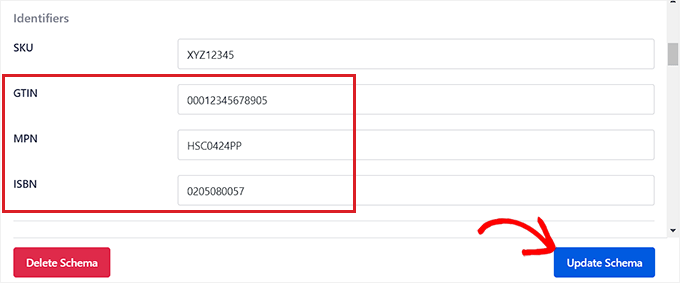
Dacă magazinul dvs. online vinde doar cărți, atunci puteți să faceți clic pe butonul „Generare schemă” din fila Schemă și apoi să selectați șablonul de schemă „Carte” din catalog.
Aceasta va deschide Generatorul de scheme pe ecran, unde puteți adăuga titlul, imaginea și descrierea cărții pe care o vindeți.
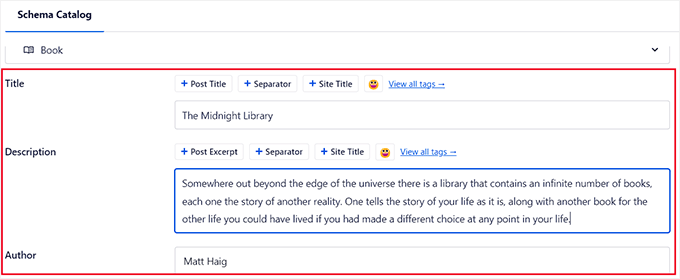
După aceea, derulați în jos la secțiunea „Ediții” și adăugați codul ISBN pentru cartea dvs.
După ce ați introdus detaliile, faceți clic pe butonul „Adăugați schemă” pentru a genera marcarea schemei pentru cărți.
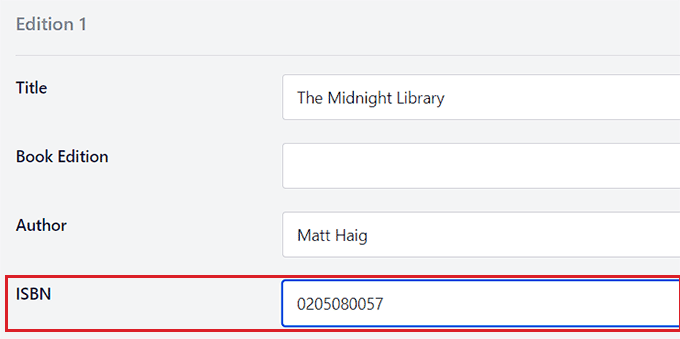
În cele din urmă, faceți clic pe butonul „Actualizare” din partea de sus pentru a stoca modificările.
Acum ați adăugat cu succes o schemă de marcare pentru produsele dvs., inclusiv detaliile GTIN, ISBN sau MPN.
Rețineți că aceste modificări nu vor fi vizibile pe front-end-ul site-ului dvs., dar vor ajuta roboții motoarelor de căutare să vă clasifice conținutul.
Sperăm că acest articol v-a ajutat să învățați cum să adăugați cu ușurință schema GTIN, ISBN și MPN în WooCommerce și WordPress. De asemenea, poate doriți să vedeți tutorialul nostru despre cum să adăugați schema de întrebări frecvente în WordPress și alegerile experților noștri pentru cele mai bune pluginuri de markup pentru schema WordPress.
Dacă ți-a plăcut acest articol, atunci te rugăm să te abonezi la canalul nostru YouTube pentru tutoriale video WordPress. Ne puteți găsi și pe Twitter și Facebook.
