Cum se adaugă hCaptcha în formularele WordPress (alternativă reCAPTCHA)
Publicat: 2021-07-26Doriți să adăugați hCaptcha la formularele WordPress?
Adăugarea unui Captcha sau crearea unui formular hCaptcha vă ajută să luptați împotriva spammerilor și să vă protejați site-ul împotriva hackerilor.
În acest articol, vă vom arăta cum să adăugați hCaptcha la formularele WordPress, astfel încât să vă puteți păstra site-ul în siguranță.
Creați-vă formularele WordPress acum
Ce este hCaptcha?
hCaptcha este o alternativă populară reCAPTCHA. Este un instrument anti-spam gratuit care protejează site-urile de roboți, spam și atacuri de site-uri web.
Termenul hCaptcha este derivat din termenul popular „CAPTCHA”.
CAPTCHA reprezintă testul complet automatizat al Turing-ului public, pentru a spune Computers and Humans Apart. Litera „H” din hCaptcha desemna oameni.
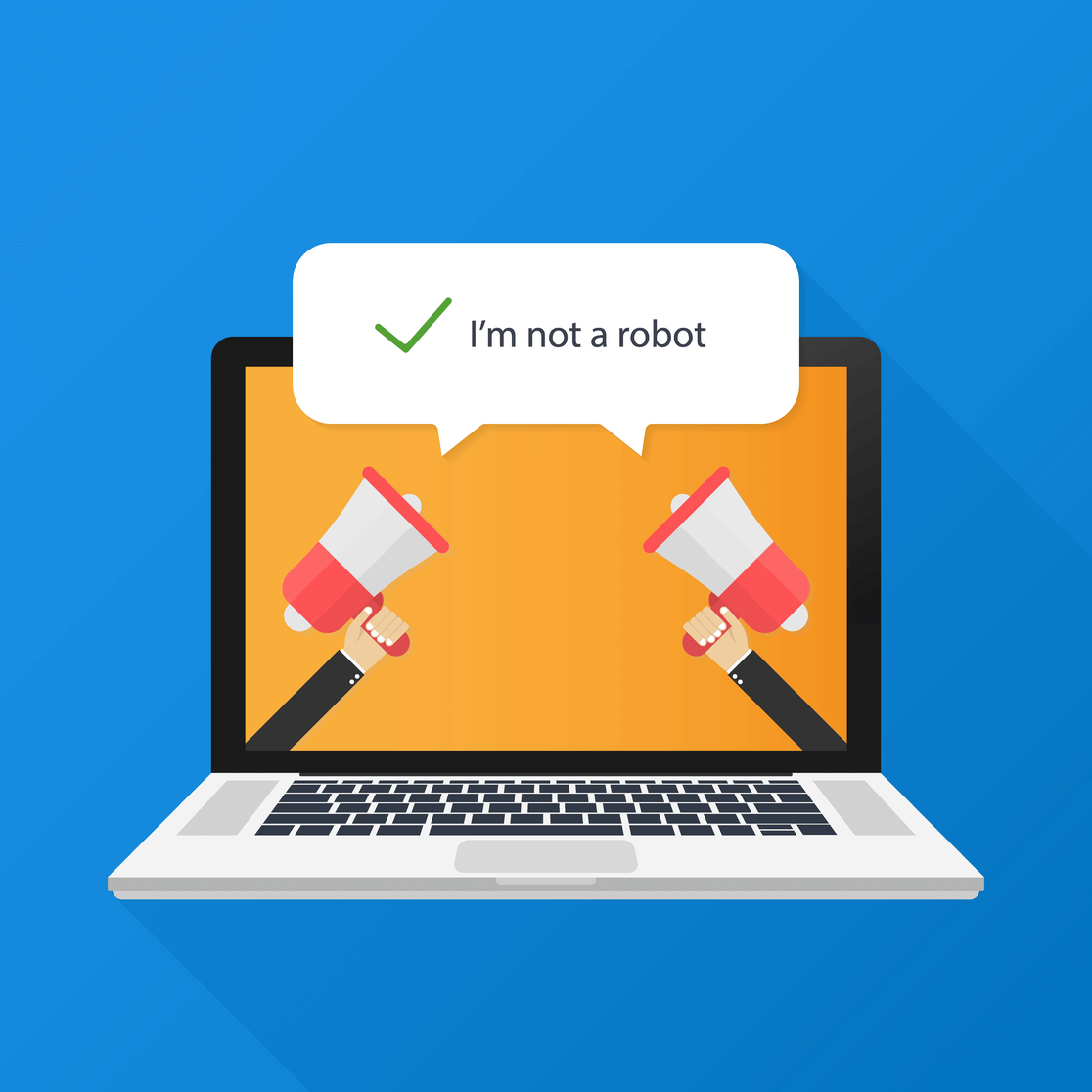
hCaptcha funcționează similar cu reCAPTCHA de la Google, dar este mai concentrat pe confidențialitatea utilizatorului. Politica lor de confidențialitate este compatibilă cu reglementările recente, cum ar fi GDPR și CCPA.
Dacă sunteți îngrijorat de confidențialitatea site-ului dvs. și căutați o alternativă reCAPTCHA, hCaptcha ar putea fi instrumentul potrivit pentru dvs.
De ce să adăugați hCaptcha la formularele dvs. WordPress?
Să vedem câteva motive care vă pot ajuta să decideți dacă serviciul hCaptcha este potrivit pentru site-ul dvs. sau nu:
- Proces de configurare : Crearea și configurarea contului hCaptcha sunt foarte ușoare. Vom vedea un proces complet de înscriere hCaptcha în următorul nostru pas.
- Confidențialitate mai bună : Unii proprietari de site-uri sunt mai preocupați de confidențialitatea site-ului și a utilizatorului. Dacă vă faceți griji că reCAPTCHA Google vă poate folosi datele, hCaptcha va fi o opțiune mai bună pentru dvs.
- Mai eficient : hCaptcha s-a dovedit a fi mai eficient în oprirea spamului și a roboților. Oferă mai multe funcții avansate care pot fi utilizate pentru a salva site-urile web de a fi afectate de spam.
- Plătiți pentru CAPTCHAs: hCaptcha plătește o mică recompensă de fiecare dată când vizitatorii dvs. rezolvă provocările din formularele dvs.
- Serviciu Freemium : hCaptcha include atât versiuni gratuite, cât și versiuni premium. Versiunea gratuită are o mulțime de caracteristici pe care le puteți utiliza pe formularele site-ului dvs.; cu toate acestea, dacă sunteți în căutarea unor funcții mai avansate, cum ar fi provocările personalizate și programarea dificultăților bazate pe timp, puteți alege versiunea premium.
Cum se adaugă hCaptcha în formularele WordPress?
Activarea captcha pe formularele WordPress necesită cunoștințe prealabile de HTML, dar constructorul WPForms vine cu integrare hCaptcha încorporată care vă permite să adăugați hCaptcha la formularele WordPress fără a scrie o singură linie de cod.
Iată pașii pe care îi vom parcurge:
- Instalați pluginul WPForms
- Selectați hCaptcha Type în WPForms
- Generați chei hCaptcha
- Creați un formular
- Adăugați hCaptcha Block în formular
- Testați hCaptcha
Deci sa începem!
Pasul 1: Instalați pluginul WPForms
Primul lucru pe care trebuie să-l faceți este să instalați și să activați pluginul WPForms. Dacă sunteți nou în WordPress sau vă confruntați cu orice dificultate în timpul procesului de instalare a pluginului, puteți consulta ghidul pas cu pas despre cum să instalați un plugin WordPress.
Pasul 2: Selectați hCaptcha Type În WPForms
Acum, al doilea pas este să selectați tipul hCaptcha din setările WPForms.
Pentru a selecta tipul, accesați tabloul de bord WordPress și faceți clic pe WPForms »Setări.
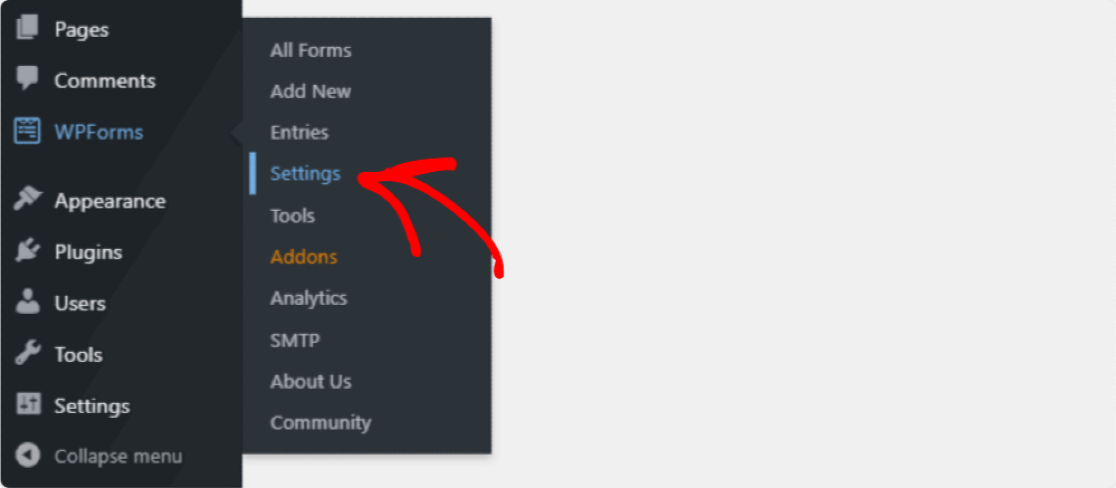
Se va deschide pagina de setări WPForms. Aici veți vedea mai multe opțiuni de filă. Faceți clic pe CAPTCHA din filele din partea de sus.
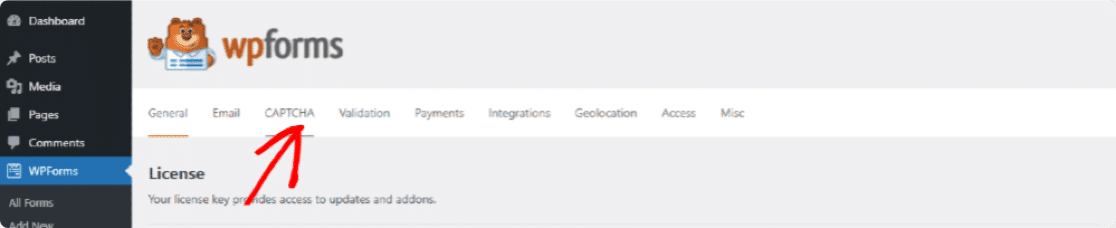
Pe pagina captcha, veți vedea 2 servicii captcha populare, hCaptcha și reCAPTCHA . Va trebui să faceți clic pe pictograma hCaptcha .
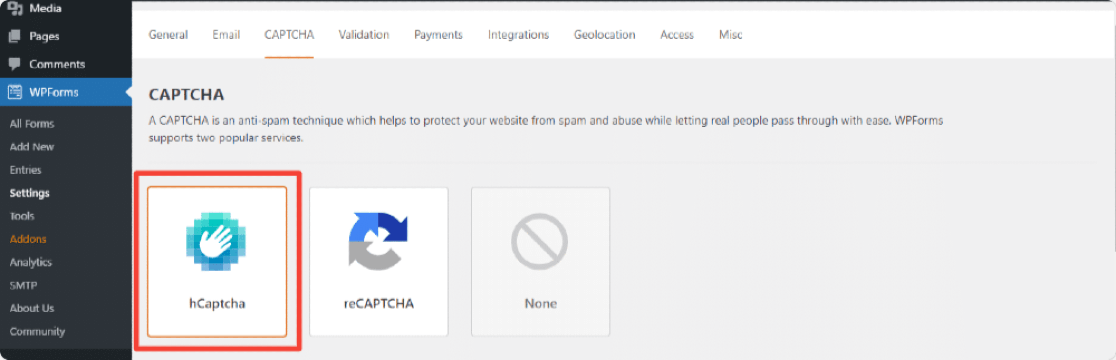
De îndată ce faceți clic pe pictogramă, veți vedea setările pentru hCaptcha în partea de jos. Aici puteți vedea câmpuri la care să adăugați cheia de site și cheia secretă .
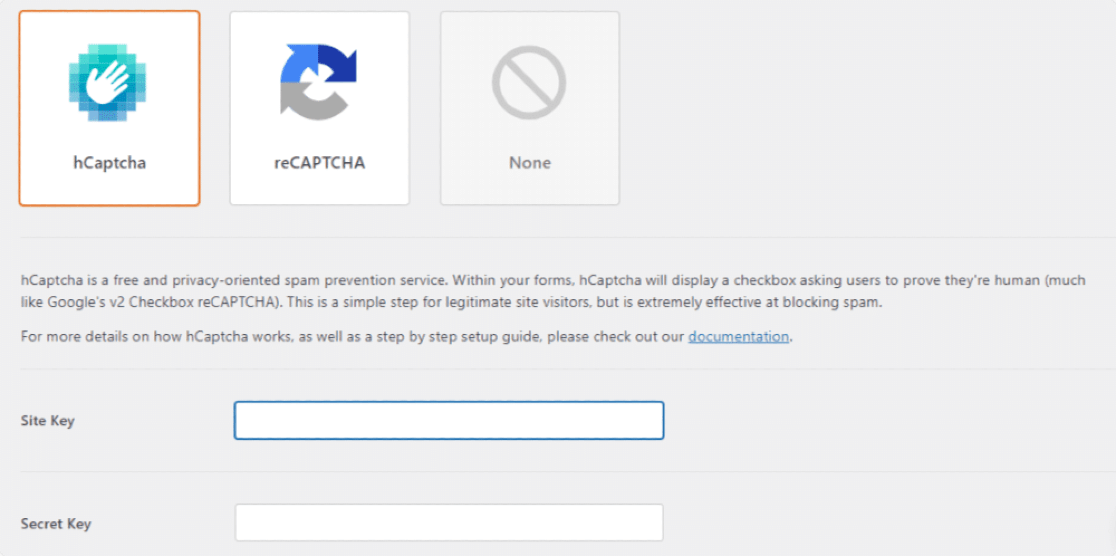
Pasul 3: Generați chei hCaptcha
Pentru a activa hCaptcha, mai întâi, trebuie să generăm chei în contul hCaptcha și să îl conectăm cu WPForms.
Deschideți site-ul hCaptcha într-o filă nouă și păstrați WPForms deschis într-o altă filă.
Acum, pentru a crea un cont hCaptcha, faceți clic pe butonul Înscriere din partea de sus.
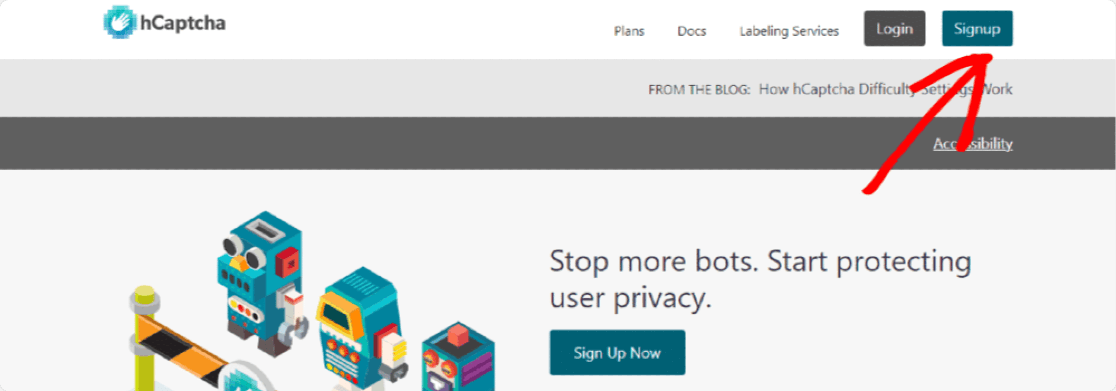
Pentru a utiliza planul gratuit, faceți clic pe butonul de sub Adăugați hCaptcha la serviciul dvs. (gratuit).
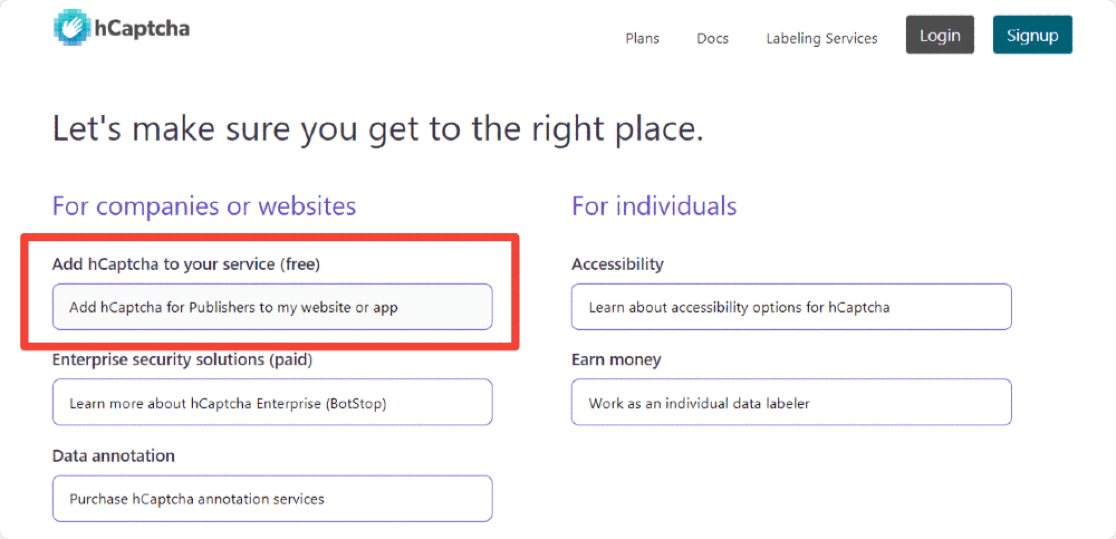
Procesul de înscriere este relativ ușor. Vă puteți înscrie direct cu Github , conturile Google sau puteți trimite detalii personalizate .
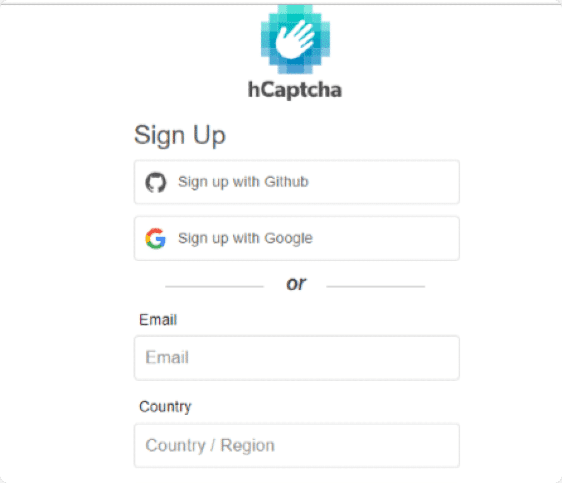
Odată ce contul dvs. este creat, veți fi redirecționat către contul dvs. hCaptcha. Aici faceți clic pe butonul Site nou din dreapta sus.
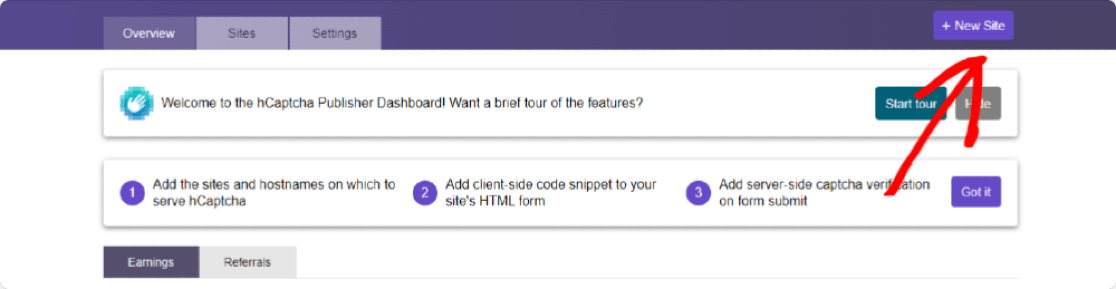
Aceasta va deschide o nouă pagină în care trebuie să completați un formular și să introduceți detaliile site-ului. Prima secțiune pe care o veți vedea pe pagină este secțiunea Adăugare site nou . Dacă doriți, puteți adăuga un nume la această cheie de site specifică făcând clic pe pictograma creion. Dar, din nou, acest lucru este doar pentru referință și este opțional, nu este obligatoriu să completați.

Acum a doua secțiune a formularului este Informații generale . Aici trebuie să adăugăm Hostnames , să alegem nivelul de dificultate al CAPTCHA și să setăm filtre captchas pe baza interesului publicului.
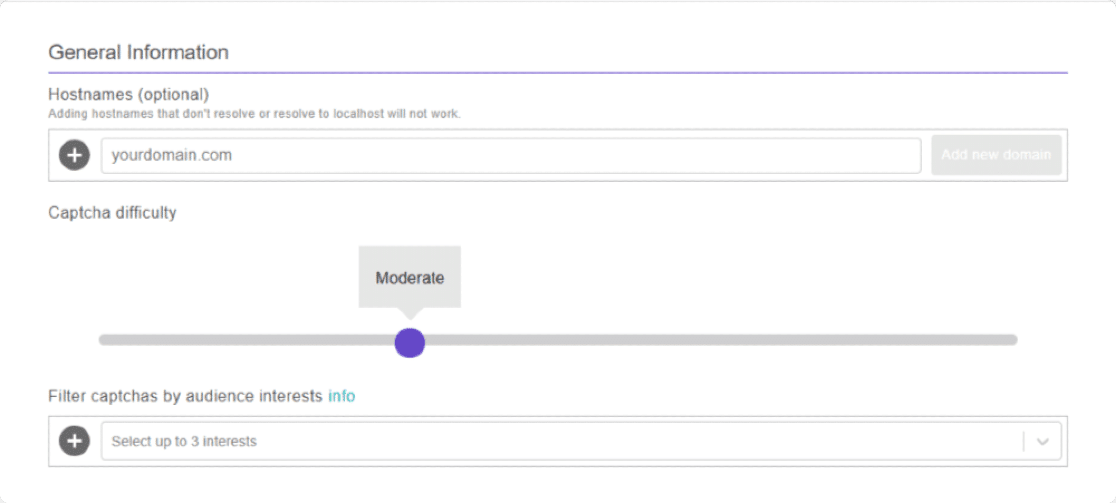
Să discutăm în detaliu aceste 3 opțiuni:
- Nume de gazdă : aici trebuie să adăugăm adresa URL a site-ului sau numele domeniului pe care veți activa hCaptcha.
Adăugați domeniul site-ului dvs. și faceți clic pe butonul Adăugați un domeniu nou .

- Dificultate captcha: această opțiune vă permite să setați niveluri de dificultate captcha în formularele dvs. Există 4 niveluri ușor , moderat , dificil și mereu activ ; puteți alege orice nivel conform cerințelor dvs.

Să împărtășim câteva informații despre opțiunile de nivel de dificultate hCaptcha; acest lucru vă va ajuta să decideți ce să alegeți pentru site-ul dvs. web:
- Ușor : această opțiune validează utilizatorul afișând provocări „ușoare” standard care pot fi rezolvate cu ușurință în câteva secunde.
- Moderat : Această opțiune afișează provocări puțin mai dificile în comparație cu Easy. Este o opțiune mai sigură, ajută la verificarea dacă utilizatorul este uman sau bot.
- Dificil: Aceasta va afișa tipuri de provocări mai dificile decât ușor sau moderat, care durează puțin mai mult pentru a fi rezolvate.
- Always On : Această opțiune obligă fiecare utilizator să rezolve un CAPTCHA „dificil” înainte de a trimite un formular. Cu toate acestea, această opțiune ar putea afecta experiența utilizatorului site-ului dvs. web, dar este cea mai sigură metodă.
- Filtrați captchas după interesele publicului : din această opțiune. puteți alege până la 3 interese diferite pe baza nișei site-ului dvs. web. Aceasta va filtra ce tip de conținut va fi afișat în captchas. Să presupunem că aveți un site de rezervare a restaurantelor, astfel încât să puteți alege opțiunea Mâncare și băutură pentru a vă filtra captcha-urile.
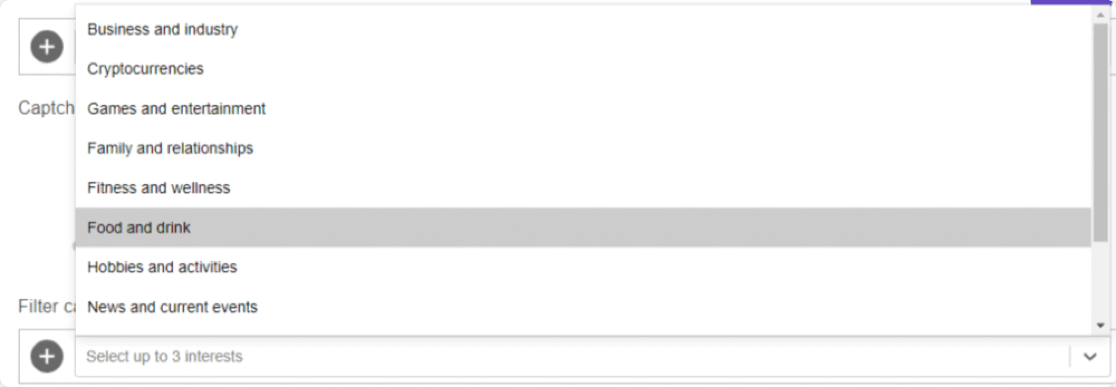

După ce ați configurat toate setările formularului, nu uitați să faceți clic pe butonul SAVE din colțul din dreapta sus al paginii.
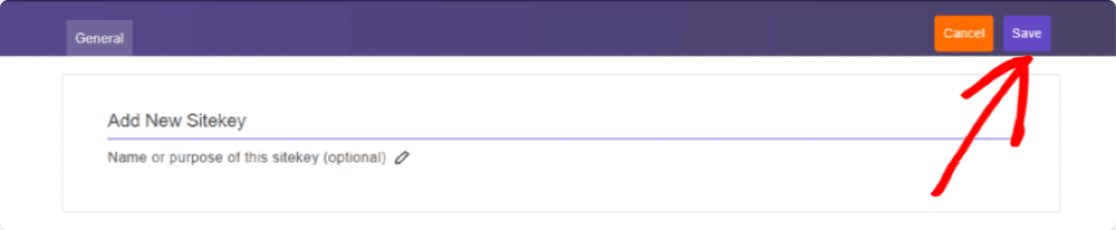
Acest lucru vă va redirecționa către pagina de setări a cheii de site. Aici veți găsi Captcha SiteKeys. Faceți clic pe butonul Setări pentru a vizualiza cheia site-ului.
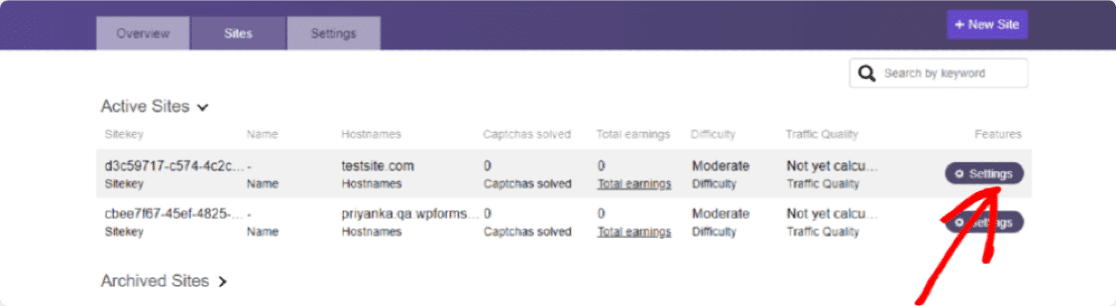
După ce faceți clic pe butonul Setări , puteți vedea Sitekey pentru site-ul dvs. web în secțiunea Sitekey , copiați întreaga cheie de site.
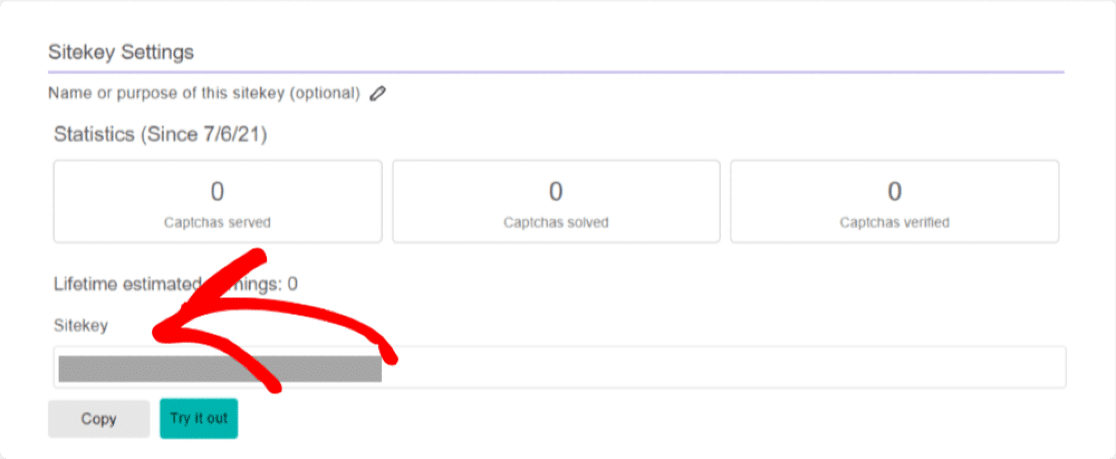
Vă amintiți fila WPForms pe care am păstrat-o deschisă? Apoi, trebuie să lipim această cheie în WPForms.
Acum copiați cheia de site, deschideți fila WPForms și lipiți-o în setările WPForms din setarea Cheie de site .
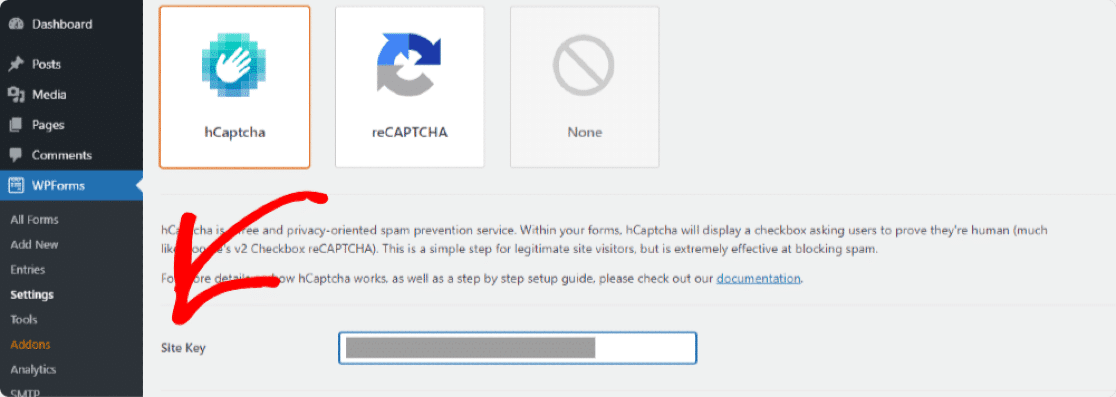
Următoarea opțiune pe care o veți vedea este Cheia secretă . Trebuie să copiăm și Cheia secretă din contul dvs. hCaptcha.
Cheia secretă se află în fila de setări a contului dvs. hCaptcha, deci trebuie să închidem pagina de setări a cheii de site. Închideți-l făcând clic pe butonul Salvare .
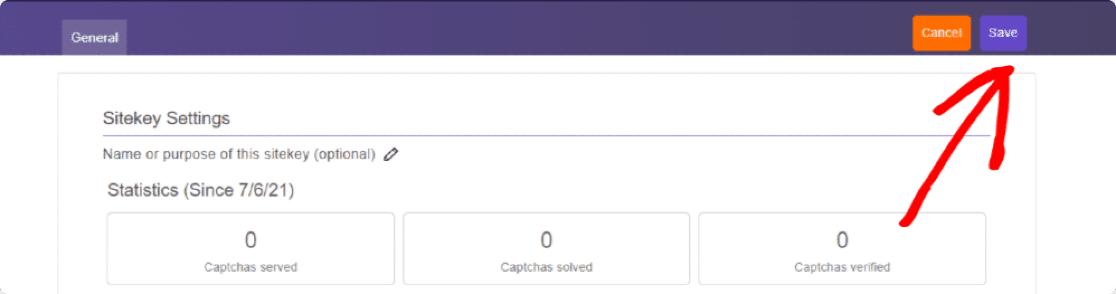
Acum faceți clic pe fila Setări . Veți vedea cheia secretă în partea de sus.

Copiați cheia secretă și lipiți-o în WPForms.
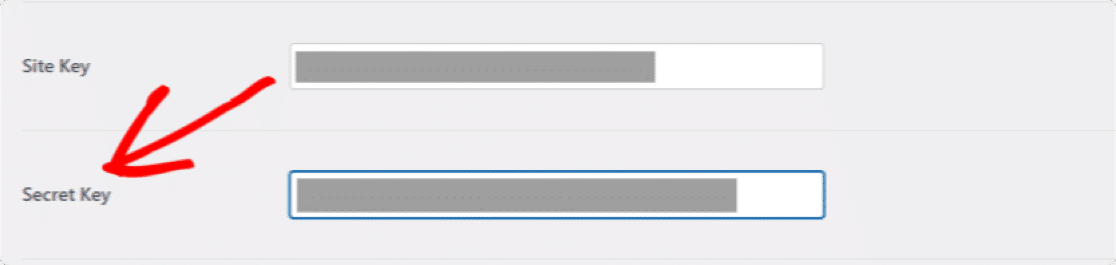
După ce ați adăugat cheile, puteți regla și alte setări hCaptcha dedesubt. Să explicăm aceste setări în detaliu.
- Mesaj de eșec : de aici, puteți personaliza mesajul care este afișat vizitatorilor dvs. dacă hCaptcha oprește formularul de a fi trimis.
- Mod fără conflict : Această opțiune oprește conflictele dacă este cauzată de orice alt plugin sau temă. S-ar putea să apară momente în care celelalte pluginuri sau teme ale site-ului dvs. web încearcă să încarce codul CAPTCHA. Dacă se întâmplă acest lucru, ar putea exista o eroare. Puteți bifa caseta de selectare Mod fără conflicte pentru a forța dezactivarea oricărui cod hCaptcha conflictual pentru a preveni orice eroare.
- Previzualizare : Aceasta va afișa o previzualizare a hCaptcha dvs. în partea din față. După ce ați adăugat atât tastele Site, cât și tastele secrete, faceți clic pe butonul Salvare pentru a vedea Previzualizarea hCaptcha.
Notă : Dacă lucrurile nu sunt configurate corect, această setare va afișa un mesaj de eroare, ceea ce înseamnă că ar trebui să verificați din nou dacă tastele sunt introduse corect în setările dvs.
Pasul 4: Creați un formular
Acum că am terminat setările, este timpul să activați hCaptcha în formularul dvs.
Pentru a face acest lucru, mai întâi, trebuie să creăm un nou formular folosind WPForms.
Accesați WPForms »Adăugați nou pentru a crea un nou formular.
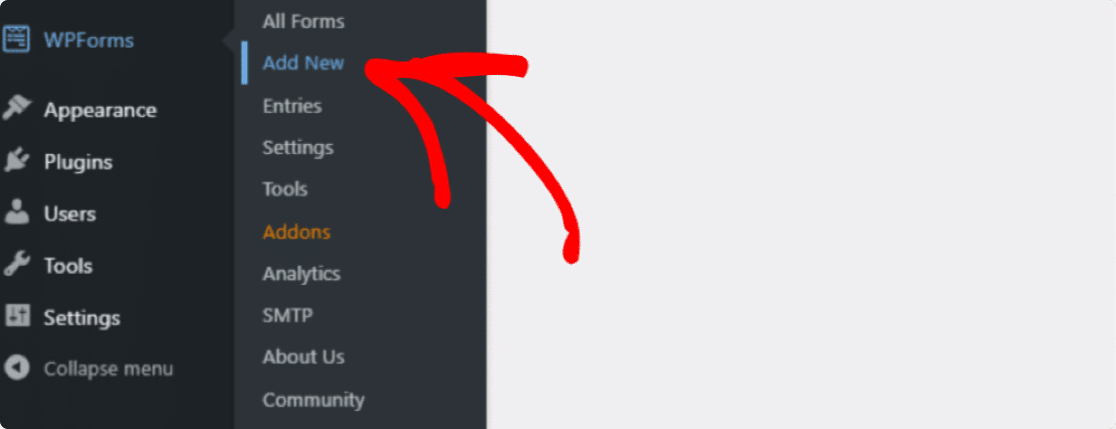
Aici vom crea un simplu formular de contact.
Pe ecranul de configurare, denumiți formularul și selectați șablonul pe care doriți să îl utilizați. WPForms oferă o serie de șabloane de formulare pre-construite; puteți alege orice șablon de formular în funcție de cerințele dvs. și îl puteți utiliza pe site-ul dvs. web.
Vom alege șablonul Formular de contact simplu.
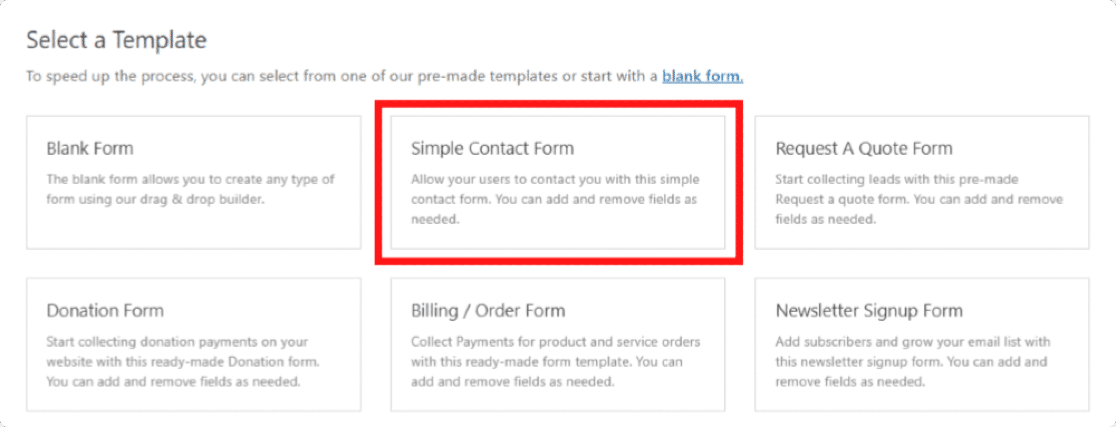
După ce faceți clic pe șablon, puteți vedea un șablon simplu de formular de contact în dreapta și un constructor de drag and drop în stânga. Din acest constructor, puteți adăuga câmpuri suplimentare la formularul dvs. de contact.
Un formular simplu de contact include toate cerințele de bază ale formularului, adică, Nume , E-mail și Comentariu sau Mesaj .
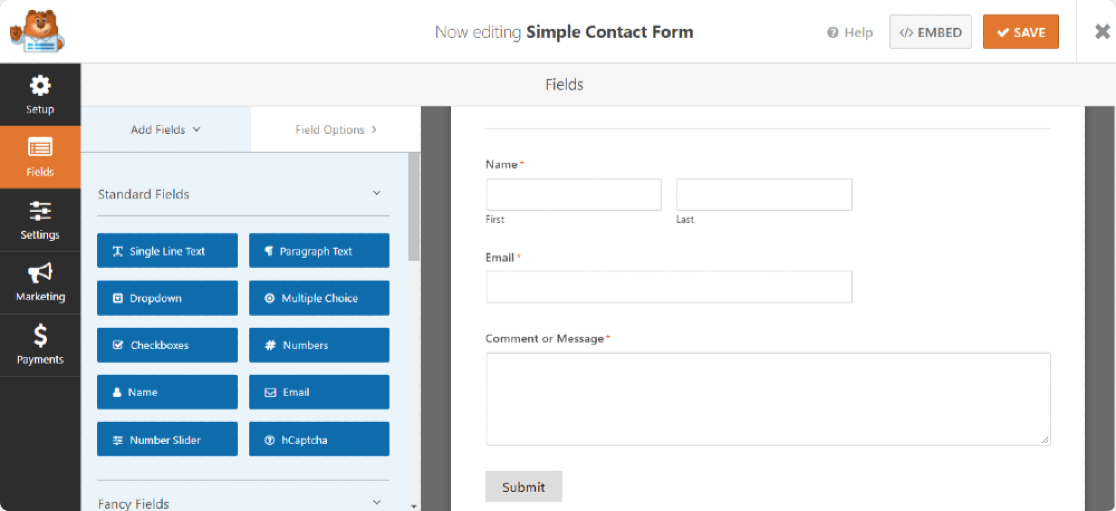
Pasul 5: Adăugați hCaptcha Block în formular
Acum că avem formularul pregătit, trebuie doar să adăugăm câmpul hCaptcha.
În partea stângă, căutați sub secțiunea Câmpuri standard și faceți clic pe câmpul hCaptcha.
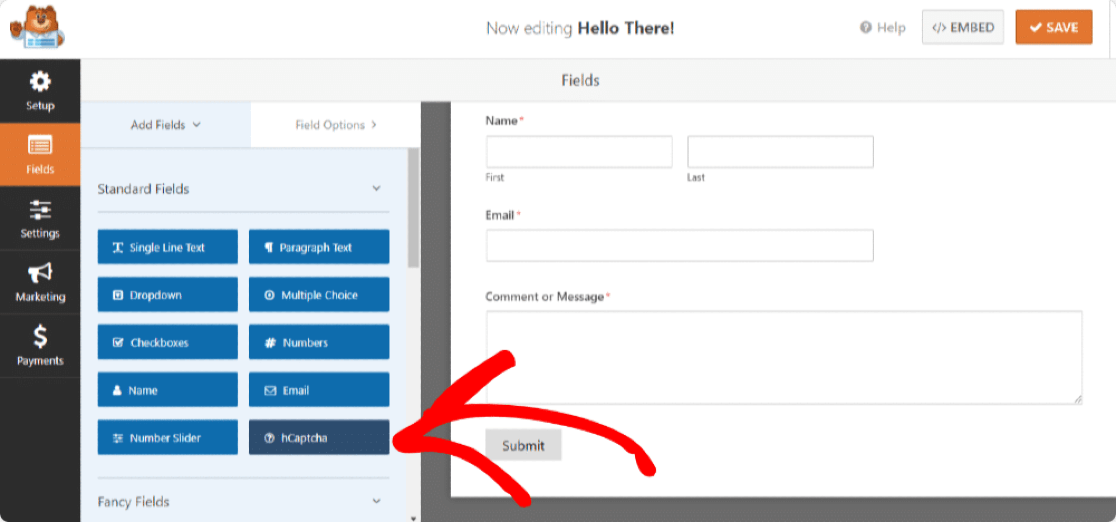
De îndată ce faceți clic pe câmpul hCaptcha, va fi afișat un mesaj pentru a confirma că ați activat hCaptcha pentru acest formular. Faceți clic pe OK.
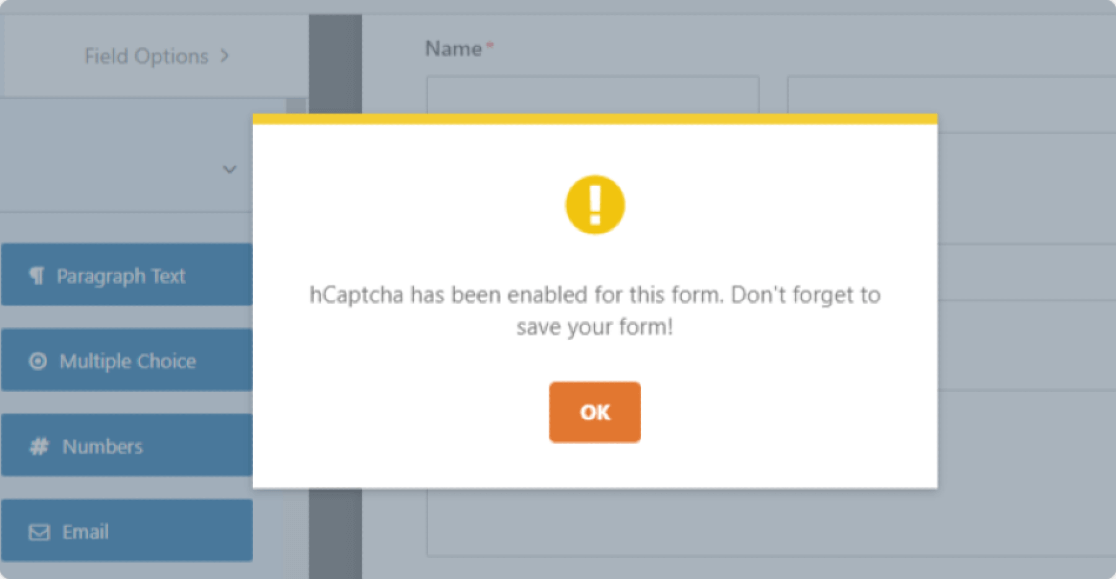
Acum, pentru a confirma, veți vedea sigla hCaptcha în partea dreaptă sus a formularului.
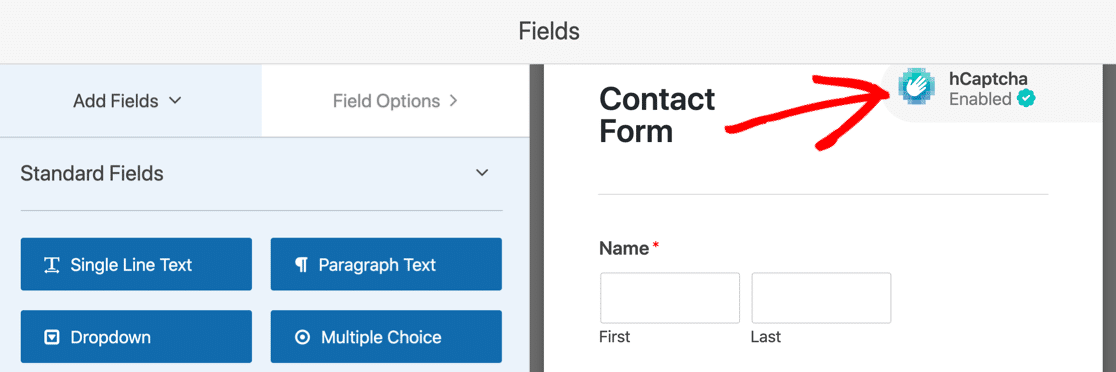
Nu vă faceți griji; această siglă este afișată numai pe backend-ul formularului și nu va apărea în formularul publicat. Este doar pentru a vă reaminti că hCaptcha este activ în formularul dvs.
Faceți clic pe butonul Salvare pentru a rezolva totul.
Pasul 6: Testați hCaptcha
Ultimul pas este să testați pentru a vă asigura că hCaptcha funcționează corect cu formularul dvs. de contact sau nu.
Pentru a testa acest lucru, deschideți formularul de contact din front-end-ul site-ului dvs., completați intrările formularului și trimiteți-l pentru a verifica. Pentru mai multe detalii despre cum să vă testați formularele, vă rugăm să consultați lista noastră completă de verificare.
Notă : testați formularul de contact într-un alt browser sau fereastră incognito, unde nu v-ați conectat ca administrator pe site-ul dvs.
Pașii următori: asigurați-vă formularele online
Și gata! Acesta este modul în care puteți ajuta la combaterea spamului din formularul de contact cu WPForms și hCaptcha fără a adăuga cod și HTML CSS. Dacă căutați mai multe modalități de a vă păstra formularele online în siguranță, consultați articolul nostru despre 12 sfaturi și trucuri de securitate WordPress pentru formularele dvs. online.
Sperăm că acest articol vă va ajuta să înțelegeți procesul complet de activare a hCaptcha cu formularele WordPress. Într-un mod similar, puteți adăuga, de asemenea, CAPTCHA în formularul de autentificare și înregistrare WordPress utilizând generatorul WPForms.
Ați putea dori, de asemenea, să consultați postarea noastră despre cum să creați un formular de încărcare a fișierelor în WordPress (cu ușurință).
Nu uitați, dacă v-a plăcut acest articol, atunci vă rugăm să ne urmați pe Facebook și Twitter.
