Cum să adăugați mai multe galerii în postări și pagini WordPress
Publicat: 2023-12-14Doriți să adăugați mai multe galerii de imagini la postările și paginile dvs. WordPress?
Cu mai multe galerii de imagini, puteți prezenta diferite tipuri de conținut pe site-ul dvs. și vă puteți îmbunătăți SEO și experiența utilizatorului. Cu toate acestea, blocul implicit al Galeriei WordPress nu are anumite caracteristici.
În acest articol, vă vom arăta cum să adăugați cu ușurință mai multe galerii în postările, paginile și bara laterală WordPress.
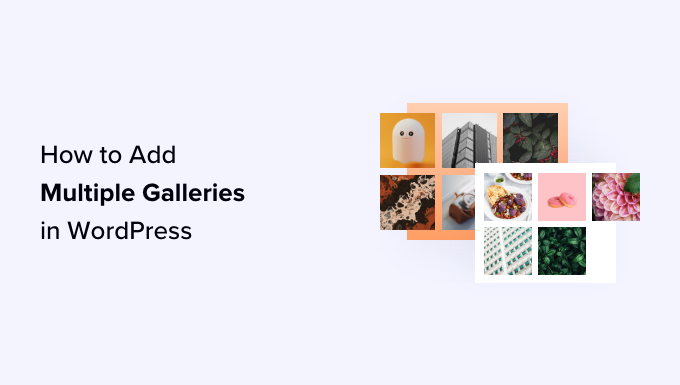
De ce să adăugați mai multe galerii în WordPress?
WordPress este folosit de mii de fotografi, artiști și designeri pentru a-și împărtăși munca cu întreaga lume. Mulți proprietari de site-uri folosesc, de asemenea, imagini și galerii foto pentru a afișa produsele în magazinele lor online sau pentru a le face conținutul mai interesant vizual.
Multe site-uri WordPress doresc să-și afișeze fotografiile în moduri diferite, inclusiv adăugarea mai multor galerii într-o singură postare, adăugarea de galerii în barele laterale, crearea de prezentări de diapozitive și așa mai departe.
De exemplu, dacă aveți un blog cu produse alimentare, atunci vă recomandăm să creați galerii de imagini separate pentru rețetele dvs. și recenziile restaurantelor.
În mod similar, dacă dețineți un blog de modă, puteți folosi mai multe galerii pentru a vă afișa separat colecțiile de toamnă, iarnă sau primăvară.

WordPress vine cu o funcție de galerie încorporată pe care o puteți folosi pentru a crea și afișa galerii de imagini.
Cu toate acestea, acestor galerii le lipsesc funcționalități precum deschiderea imaginilor într-o casetă lightbox, răsfoirea imaginilor fără a părăsi pagina, adăugarea de etichete, crearea de albume și multe altele.
Cel mai important, galeriile tale nu sunt stocate separat. Aceasta înseamnă că, dacă doriți să reutilizați o galerie într-o altă postare, atunci va trebui să o faceți din nou.
Acestea fiind spuse, haideți să aruncăm o privire la cel mai bun mod de a adăuga mai multe galerii în postările și paginile WordPress.
Cum să adăugați mai multe galerii de imagini în WordPress
Puteți adăuga cu ușurință mai multe galerii de imagini la postările și paginile WordPress folosind Galeria Envira.
Este cel mai bun plugin de galerie WordPress de pe piață care vă permite să creați galerii de imagini frumoase pe site-ul dvs. WordPress.
Cu Galeria Envira, utilizatorii dvs. vă pot vizualiza imaginile într-o casetă pop-up lightbox. Ei pot, de asemenea, să răsfoiască imagini fără a părăsi pagina și chiar îți poți reutiliza galeriile în alte postări și pagini.
Mai întâi, trebuie să instalați și să activați pluginul Envira Gallery. Pentru mai multe detalii, consultați ghidul nostru pas cu pas despre cum să instalați un plugin WordPress.
Notă: Galeria Envira are și o versiune gratuită pe care o puteți folosi pentru acest tutorial.
La activare, trebuie să vizitați Galeria Envira » Adăugați pagina nouă din bara laterală de administrare WordPress pentru a începe să creați o galerie pentru site-ul dvs.
De aici, puteți începe prin a introduce un nume pentru galeria dvs.
Apoi, faceți clic pe butonul „Selectați fișierele de pe computerul dvs.” pentru a încărca imagini din galerie de pe computer.
Dacă doriți să adăugați imagini din biblioteca media WordPress, faceți clic pe butonul „Selectați fișiere din alte surse”. Rețineți că, dacă utilizați această opțiune, atunci puteți încărca o singură imagine odată din biblioteca media.
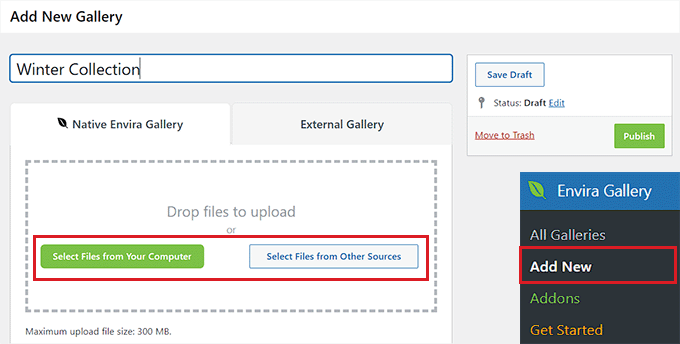
După ce ați făcut acest lucru, derulați în jos la secțiunea „În prezent în galeria dvs.”.
Aici veți vedea o previzualizare a tuturor imaginilor pe care le-ați încărcat în galeria dvs. Envira.
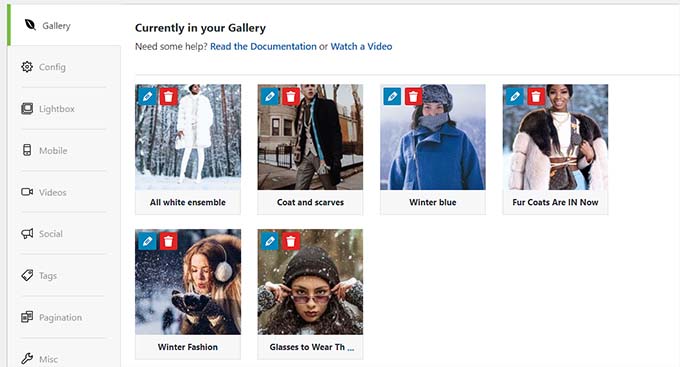
Acum, puteți face clic pe pictograma creion din partea de sus a fiecărei imagini pentru a deschide promptul „Editați metadatele” de pe ecran.
De aici, veți putea adăuga legenda, starea, titlul și textul alternativ pentru imagini individuale.
Odată ce sunteți mulțumit, nu uitați să faceți clic pe butonul „Salvați metadatele” pentru a vă stoca setările.
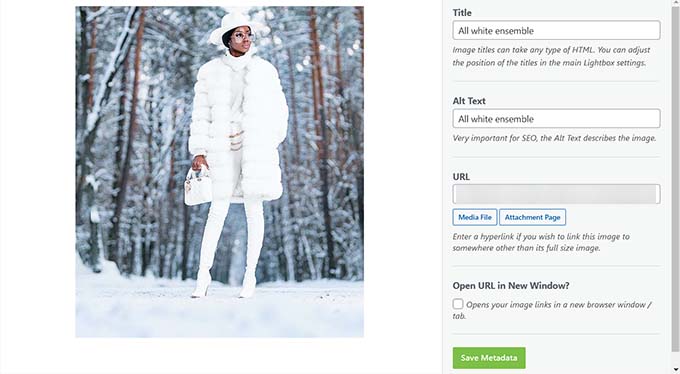
Apoi, puteți trece la fila „Configurare” din bara laterală din stânga pentru a vă schimba aspectul galeriei, inclusiv alegerea numărului de coloane, încărcarea leneră a imaginii, dimensiunea, poziționarea titlului și subtitrării, marginile, înălțimile și multe altele.
De asemenea, puteți trece la fila „Lightbox” pentru a bifa opțiunea „Activare Lightbox”. Acest lucru va permite utilizatorilor să mărească imaginile și să le răsfoiască fără a părăsi niciodată pagina.
După aceea, puteți configura și alte setări, inclusiv videoclipuri, partajare socială, etichete, paginare și multe altele.
Pentru instrucțiuni detaliate, consultați ghidul nostru pentru începători despre cum să creați o galerie de imagini în WordPress.
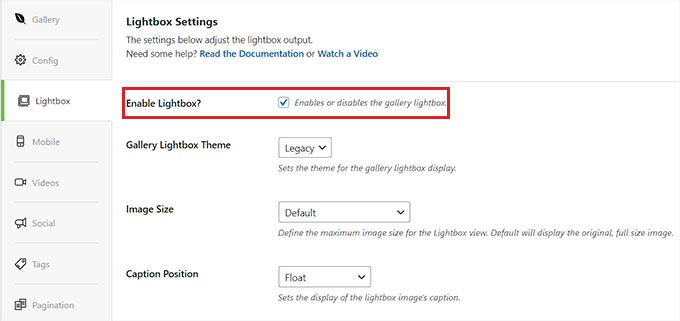
În cele din urmă, faceți clic pe butonul „Publicați” din partea de sus pentru a vă stoca setările.
După ce ați făcut acest lucru, repetați procesul pentru a crea o altă galerie de imagini pentru blogul dvs. WordPress. Cu Envira Gallery, puteți crea câte galerii de imagini doriți.
Adăugarea de galerii la postări sau pagini WordPress
Acum că ați creat mai multe galerii de imagini, este timpul să le adăugați la postările și paginile dvs. WordPress.
Pentru a face acest lucru, trebuie doar să deschideți o pagină/postare pe placul dumneavoastră în editorul de conținut WordPress.
Odată ce sunteți acolo, faceți clic pe butonul „+” din colțul din stânga sus al ecranului pentru a deschide meniul de blocare. De aici, găsiți și adăugați blocul Galerie Envira la pagină sau postare.
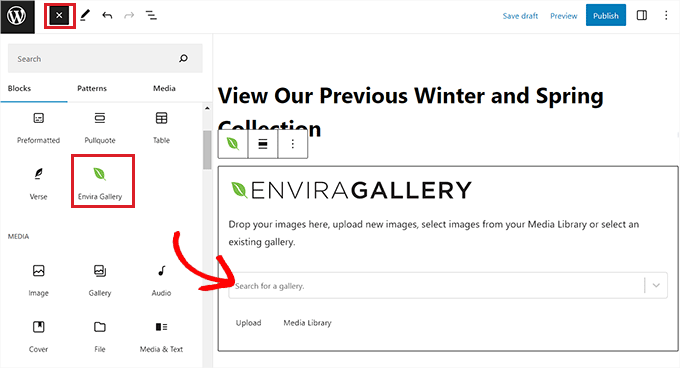
Apoi, trebuie să selectați una dintre galeriile pe care le-ați creat din meniul drop-down din blocul în sine.

După aceea, deschideți din nou meniul de blocare și adăugați blocul „Galeria Envira” pentru a selecta o altă galerie.
După ce ați făcut acest lucru, puteți modifica aspectul galeriei, puteți activa caseta de lumină sau puteți seta și înălțimea rândului din panoul bloc.
Puteți chiar să încărcați imagini noi în galeria dvs. făcând clic pe butonul „Încărcare” sau „Biblioteca media” de sub fiecare galerie.
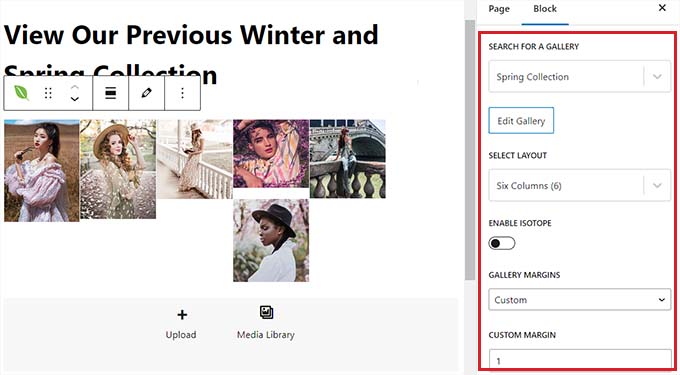
În cele din urmă, faceți clic pe butonul „Publicați” sau „Actualizați” din partea de sus pentru a vă stoca setările.
Acum, puteți vizita site-ul dvs. WordPress pentru a vedea mai multe galerii de imagini în acțiune.

Adăugarea mai multor galerii în barele laterale WordPress
Galeria Envira facilitează adăugarea galeriilor tale în barele laterale și în alte zone pregătite pentru widget-uri.
Mai întâi, trebuie să vizitați pagina Aspect » Widgeturi din tabloul de bord WordPress.
Notă: dacă utilizați o temă de blocare, atunci nu veți putea vedea meniul de widget-uri. În schimb, puteți sări la următoarea noastră metodă, unde vă arătăm cum să inserați mai multe galerii folosind editorul complet al site-ului.
Odată ce sunteți acolo, faceți clic pe butonul „+” din colțul din stânga sus pentru a deschide meniul de blocare și adăugați blocul Galerie Envira în bara laterală.
După adăugarea acesteia, trebuie să selectați o galerie de imagini din meniul derulant din blocul însuși.
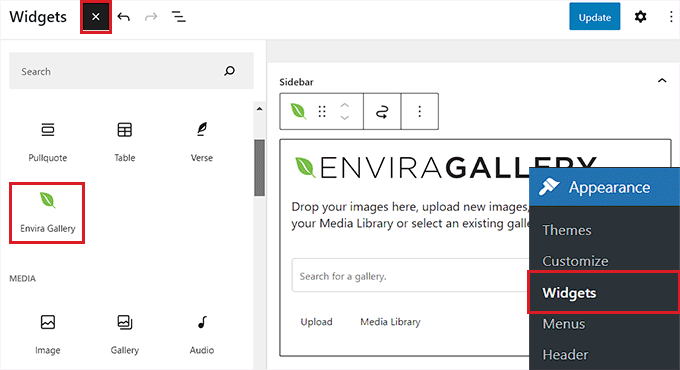
Apoi, repetați pur și simplu procesul pentru a adăuga o altă galerie de imagini în bara laterală WordPress.
După ce ați făcut acest lucru, puteți configura în continuare aspectul pentru fiecare galerie din panoul de blocuri din partea dreaptă a ecranului.
De asemenea, puteți face clic pe pictograma creion din bara de instrumente bloc pentru a lansa ecranul de editare a galeriei.
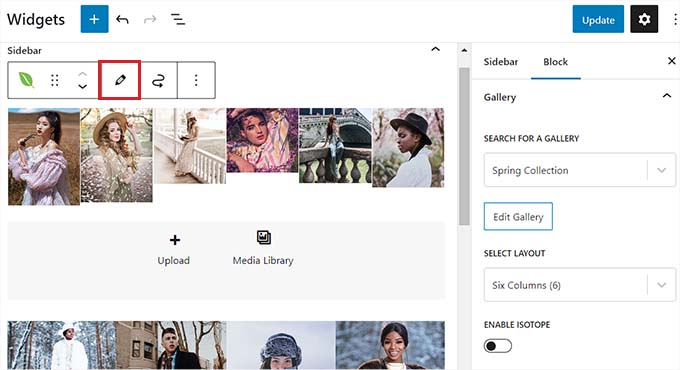
După ce sunteți mulțumit de galeriile dvs. de imagini, faceți clic pe butonul „Actualizare” din partea de sus pentru a salva modificările.
Acum, mergeți mai departe și vizitați site-ul dvs. WordPress pentru a vedea mai multe galerii de imagini în bara laterală.
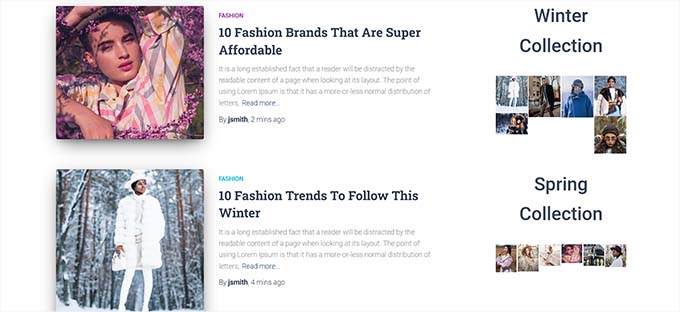
Adăugarea mai multor galerii în Editorul complet de site WordPress
Dacă utilizați o temă de blocare, atunci fila de meniu „Widgets” nu va fi disponibilă pentru dvs.
În schimb, trebuie să vizitați pagina Aspect » Editor din tabloul de bord WordPress și să selectați opțiunea „Șabloane” din coloana din stânga.
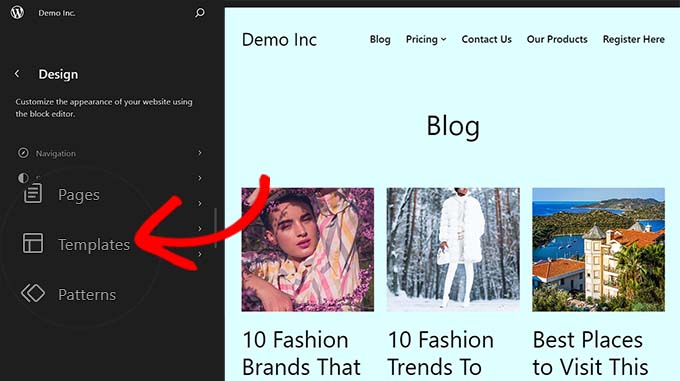
Aceasta va deschide o listă cu toate paginile de pe site-ul dvs. în coloana din stânga. De aici, selectați pagina în care doriți să adăugați galeriile.
Aceasta va deschide pagina în editorul complet al site-ului WordPress.
De aici, faceți clic pe butonul „+” pentru a adăuga blocare pentru a deschide meniul de blocare și selectați blocul „Galerie Envira”. După aceea, trebuie să alegeți galeria pe care ați creat-o din meniul drop-down din bloc.
Apoi, repetați procesul din nou pentru a adăuga o altă galerie.
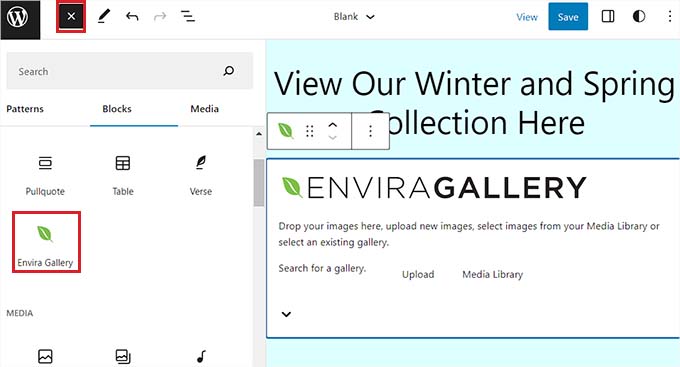
După aceea, puteți configura setările galeriei din panoul de blocare.
Alternativ, puteți face clic pe pictograma creion din bara de instrumente bloc pentru a lansa ecranul de editare a galeriei.
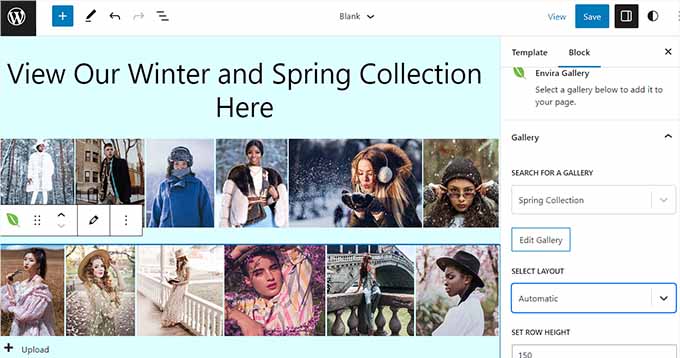
În cele din urmă, faceți clic pe butonul „Salvați” din partea de sus pentru a vă stoca setările.
Acum, vizitați site-ul dvs. WordPress pentru a vedea mai multe galerii de imagini.

Bonus: adăugați galerii video pe site-ul dvs. WordPress
Cu Galeria Envira, puteți adăuga, de asemenea, o galerie video pe blogul dvs. WordPress folosind Addon-ul Envira Videos. Acest lucru vă poate ajuta să vă prezentați filmografia, produsele sau clipurile video informative pe site-ul dvs. web.
Acest lucru poate ajuta la îmbunătățirea SEO a site-ului dvs., vă poate prezenta expertiza și crește implicarea utilizatorilor.
Galeria Envira este, de asemenea, unul dintre cele mai bune pluginuri pentru galeria video YouTube pentru WordPress. Acest lucru se datorează faptului că vă permite să creați o galerie YouTube pe site-ul dvs. pur și simplu folosind adresa URL pentru fiecare videoclip. De asemenea, vă permite să reglați sunetul de redare, să utilizați redarea automată a videoclipurilor, să utilizați ecranul complet în mod implicit, să ascundeți comenzile de redare și multe altele.
Pentru a afla mai multe, puteți vedea lista noastră cu cele mai bune pluginuri pentru galeria video YouTube pentru WordPress.
Sperăm că acest articol v-a ajutat să adăugați mai multe galerii la postările și paginile WordPress. De asemenea, poate doriți să vedeți ghidul nostru despre cum să creați o galerie foto cu albume în WordPress și lista noastră cu cele mai bune pluginuri pentru portofoliu WordPress.
Dacă ți-a plăcut acest articol, atunci te rugăm să te abonezi la canalul nostru YouTube pentru tutoriale video WordPress. Ne puteți găsi și pe Twitter și Facebook.
