Cum să adăugați produse în magazinul WooCommerce: Ghid pas cu pas
Publicat: 2022-04-15Ideea de afaceri online a devenit din ce în ce mai populară. Nu numai că vă oferă libertatea de a face bani de oriunde în lume, dar reduce și multe costuri potențiale implicate de afacerile offline. Dacă ai visat vreodată să începi o afacere online, WooCommerce o poate realiza peste noapte.
WooCommerce este o soluție populară de comerț electronic bazată pe WordPress. Vă permite să creați un magazin online cu o flexibilitate rezonabilă, să adăugați diferite tipuri de produse și să integrați multe caracteristici importante. Cum ar fi transportul, plata, inventarul și impozitarea.
Imediat după ce finalizați expertul de configurare WooCommerce, următorul pas este să adăugați produse. Vă vom arăta cum să adăugați produse în WooCommerce în acest articol cu instrucțiuni detaliate.
Subiectele pe care le-am tratat în acest articol -
- Cum să adăugați produse în WooCommerce
- Tipuri de produse pe care le puteți adăuga cu WooCommerce
- Cum să importați produse WooCommerce
- Cum să exportați produse WooCommerce
- Bonus: 5 widget-uri Elementor WooCommerce obligatorii pentru magazinul dvs. online
- Întrebări frecvente despre cum să adăugați produse în WooCommerce
Să ne scufundăm în ghid.
Cum să adăugați produse în WooCommerce
Adăugarea de produse pe un site web este una dintre cele mai de bază sarcini din comerțul electronic. Odată ce intri în el, vei descoperi că procesul este destul de similar cu editarea postărilor WordPress. În mod implicit, WooCommerce vă permite să adăugați șase tipuri diferite de produse la magazinul dvs. online. (Am discutat despre aceste tipuri de produse în secțiunea următoare).
Dacă vă arătăm procesul de adăugare a fiecărui tip de produs în această secțiune, lungimea acestui articol va fi mult mai mare. În articol, vom folosi tipul „Produs simplu” pentru a vă prezenta procesul de adăugare a produselor în WooCommerce.
Există șase pași în adăugarea produselor la WooCommerce. Sunt:
- Creați un produs nou
- Adăugați titlu și descriere
- Selectați Tipul de produs
- Completați filele cu date despre produs
- Adăugați elemente grafice și oferiți o notă finală
Acum, să ne aprofundăm în proces.
Pasul 01: Creați un produs nou
Deschideți tabloul de bord WordPress și navigați la Produse > Adăugați nou .
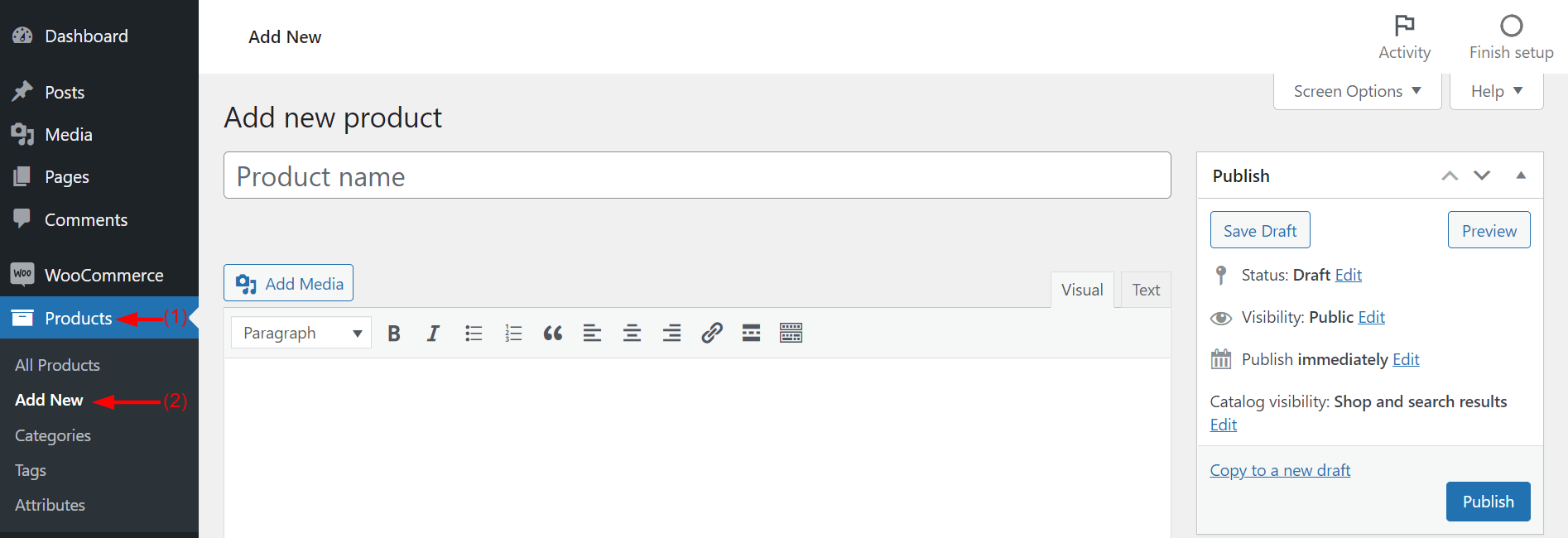
Veți primi mai multe câmpuri precum cele de mai sus pentru a introduce descrierea produsului.
Pasul 02: Adăugați titlu și descriere
Dați un nume produsului dvs. în secțiunea de titlu. Păstrați permalink-ul același cu numele produsului. Apoi, scrieți o scurtă descriere a produsului dvs., specificând principalele rezultate, avantaje și motive pentru a-l cumpăra. Vă puteți stiliza textul și fontul folosind formate aldine și cursive, adăugând marcatori și aliniamente.
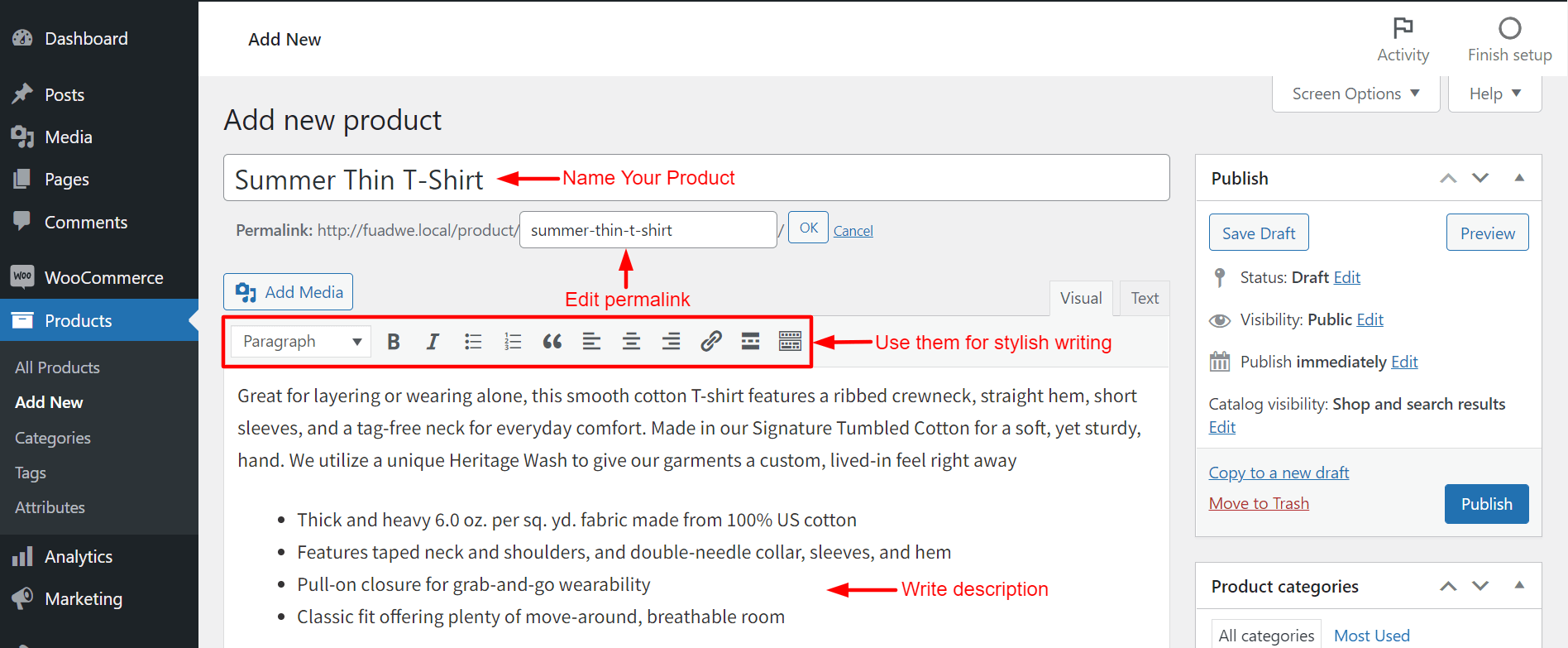
Nu uitați să vă optimizați titlul și descrierea folosind cuvinte cheie potrivite pentru o performanță SEO mai bună.
Pasul 03. Selectați Tipul de produs
V-am arătat deja în secțiunea de mai sus tipurile de produse pe care le puteți adăuga în magazinul dvs. WooCommerce. Deci, acum, în funcție de articolele dvs., selectați tipul de produs.
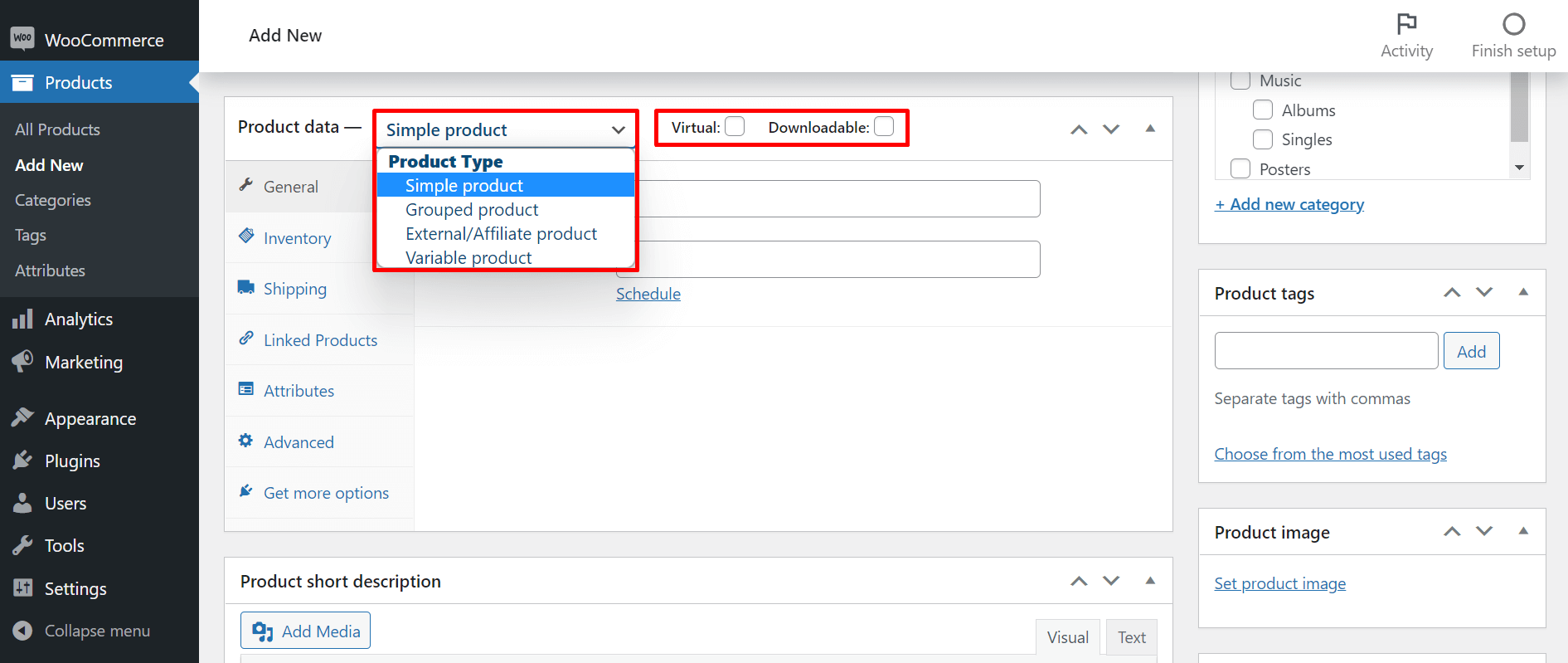
Pasul 04: Completați filele cu date despre produs
Oamenii nu vor înțelege atributele (greutate, dimensiune, gust și culoare exactă) ale produselor dvs. doar văzându-le online. Explorați filele marcate în fotografie. Veți primi mai multe câmpuri suplimentare. Completați-le pentru a clarifica specificațiile produsului.
De asemenea, trebuie să precizați metodele de expediere. Acest lucru îi va ajuta pe clienți să înțeleagă cum vor fi livrate produsele lor și cât timp va dura să le primească la îndemână.
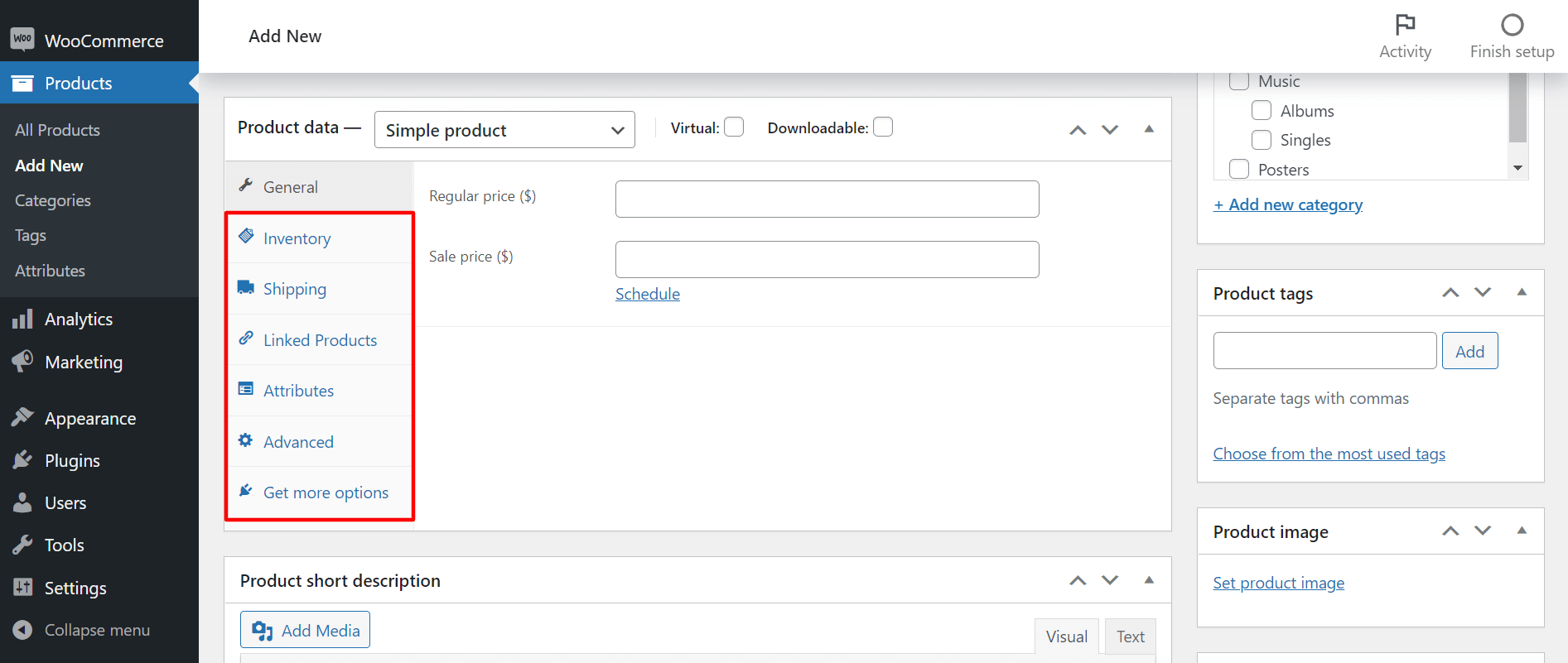
Pasul 05: Adăugați elemente grafice și oferiți o notă finală
Pagina de produs este aproape gata. Dar înainte de a apăsa butonul de publicare, mai sunt câteva lucruri de finalizat. Trebuie să selectați o categorie de produse potrivită, să adăugați etichete, să setați o imagine și să adăugați imagini de galerie. Veți avea toate aceste opțiuni în bara laterală din dreapta.
Selectați Categoria de produs
Veți primi Categorii de produse în bara laterală din dreapta a ecranului. În funcție de tipul de produs, selectați o categorie specifică pentru produsul dvs.
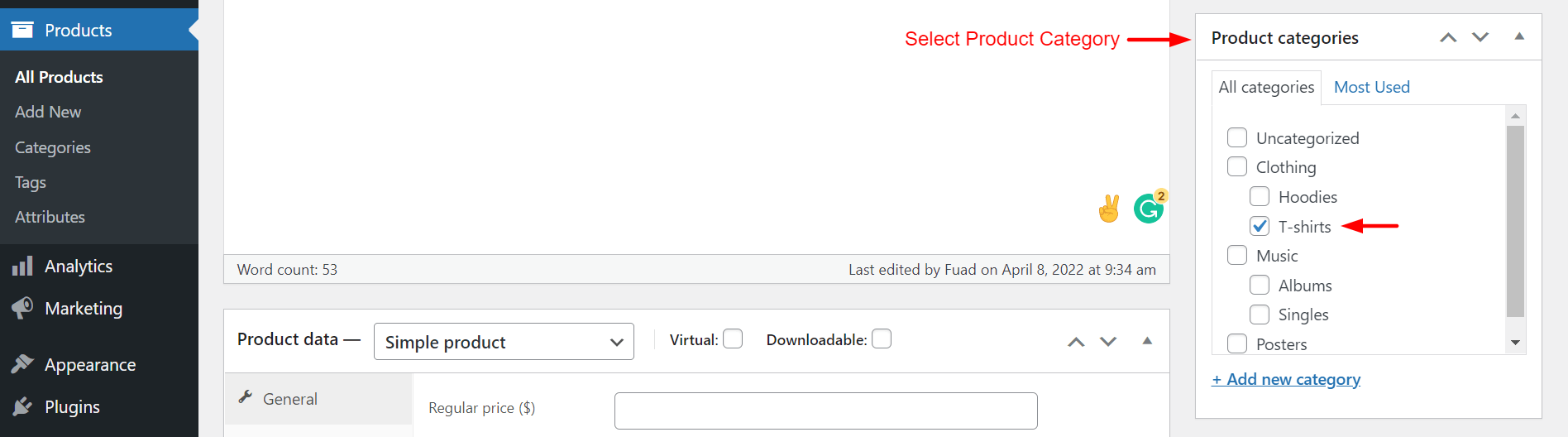
Dacă categoria dvs. nu este disponibilă în listă, faceți clic pe +Adăugați o categorie nouă . Veți avea opțiuni pentru a adăuga o nouă categorie Părinte și subcategorii. După ce le-ați finalizat, apăsați butonul Adăugați o nouă categorie . Noile dvs. opțiuni vor fi adăugate la lista dvs. de categorii.

Adăugați etichete de produs
Introduceți câteva cuvinte cheie relevante în caseta indicată mai jos care descriu mai bine produsul dvs. Folosiți virgulă (,) pentru a le separa. Apoi, apăsați butonul Adăugați .

Setați imaginea produsului
Trebuie să adăugați o imagine recomandată pentru produsul dvs. Derulând puțin în jos, accesați secțiunea Imagine produs . Faceți clic pe imaginea produsului setată.

Aceasta vă va duce la o nouă fereastră. Încărcați fotografia produsului dvs. fie de pe hard disk sau din secțiunea fișier media. În cele din urmă, faceți clic pe butonul Set produce imagine pentru a finaliza acest proces.
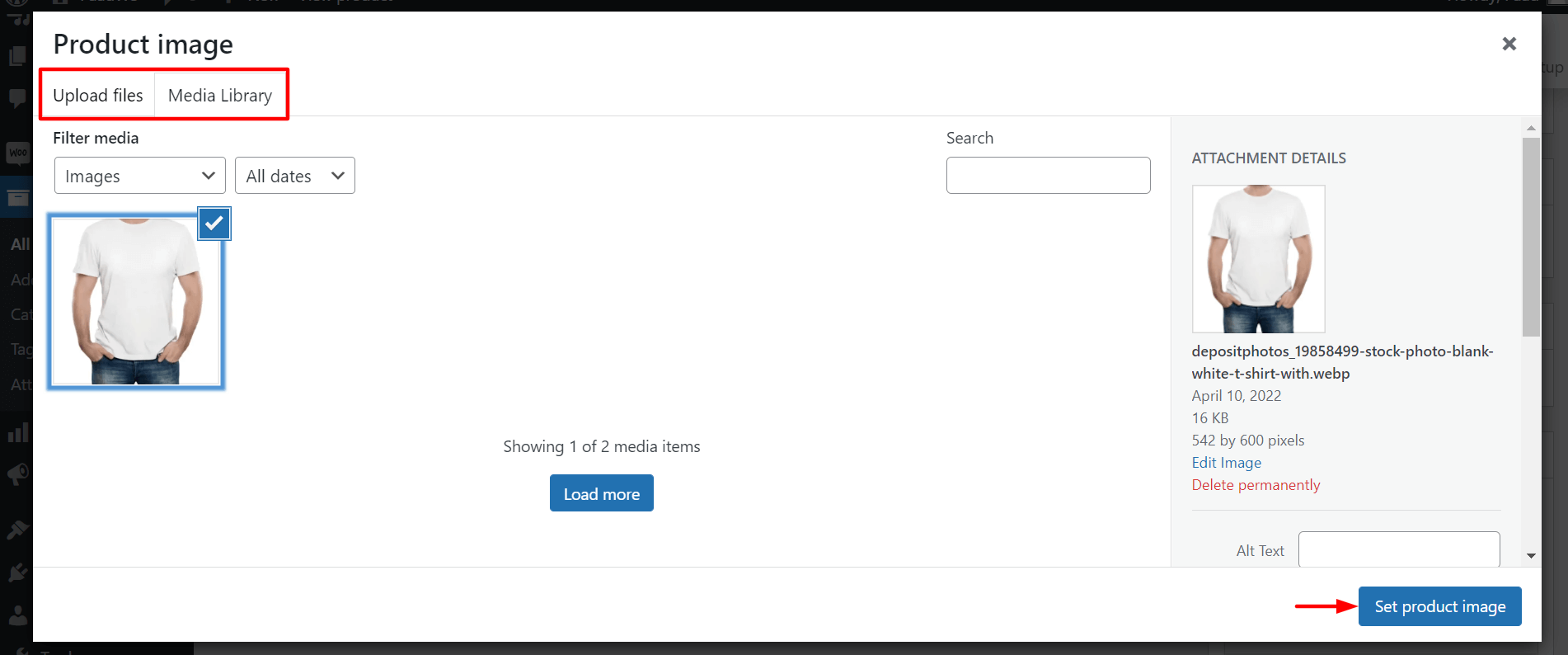
Veți vedea imaginea afișată pe backend.
Galerie de produse
Aici, veți adăuga mai multe fotografii din diferite unghiuri și perspective pentru a vă descrie mai bine produsul. Faceți clic pe Adăugați imagini din galeria de produse .

Veți avea opțiunea de a adăuga fotografii în galeria dvs. Selectați cel puțin cinci sau mai multe fotografii. Apoi, faceți clic pe butonul Adaugă la galerie .
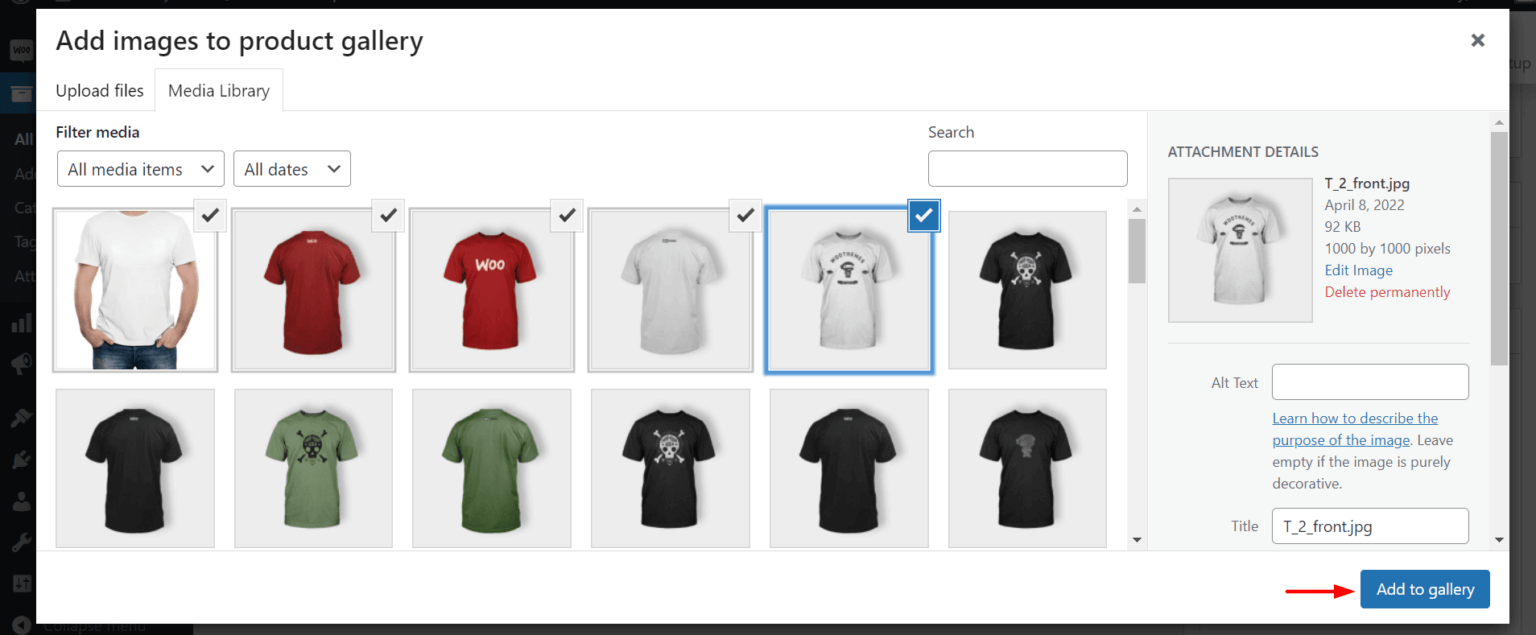
Veți vedea fotografiile adăugate în galeria dvs. în backend.
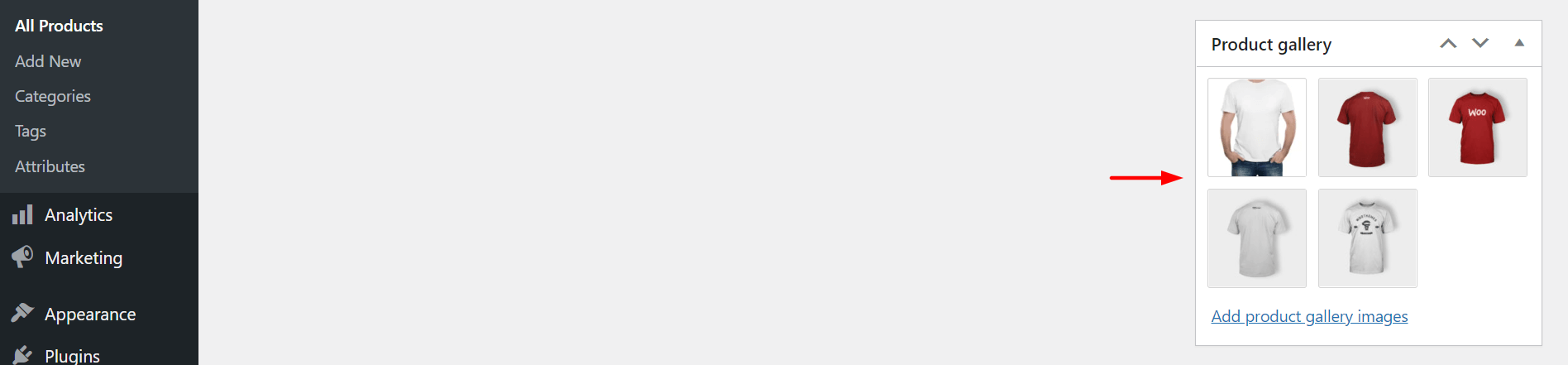
Dacă este necesar, puteți modifica sau edita elemente. Imediat după ce ați finalizat toți pașii de mai sus, apăsați butonul Publicare . Oamenii îl vor putea vedea în magazinul tău WooCommerce.
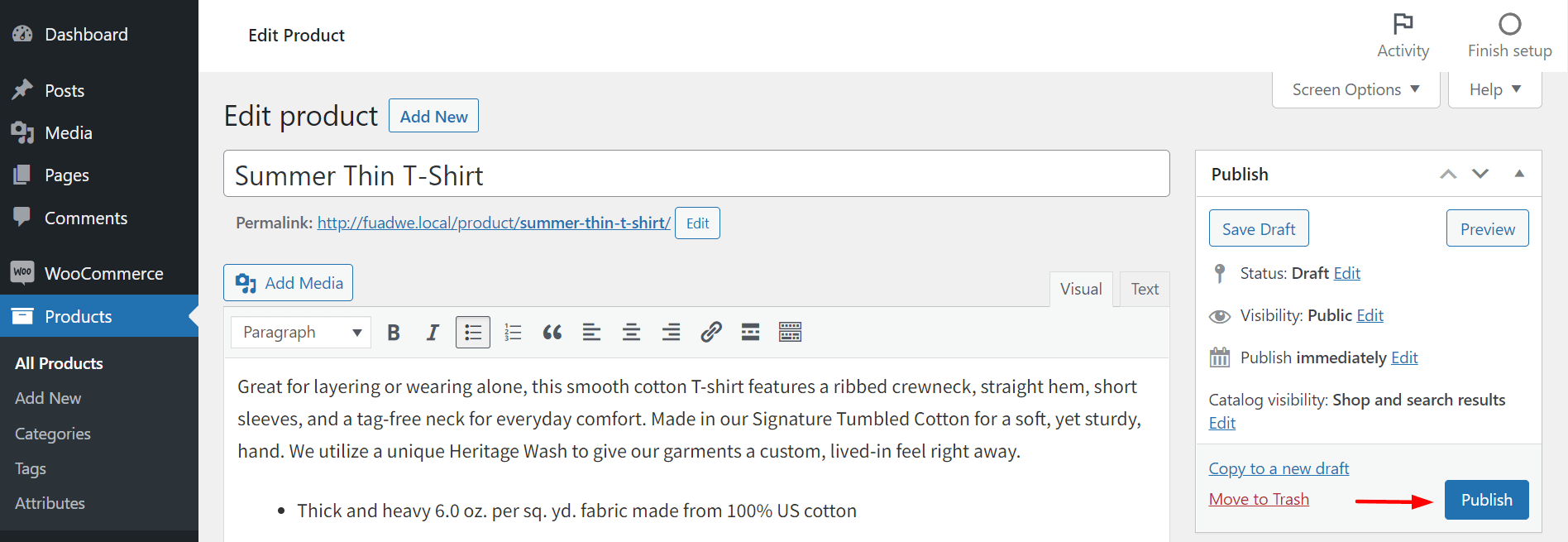
Astfel, puteți adăuga mai multe produse noi pe site-ul dvs.
Tipuri de produse pe care le puteți adăuga cu WooCommerce
Alegerea setului potrivit de produse este condiția prealabilă pentru a începe orice afacere online profitabilă. Mai jos sunt cele șase tipuri de produse pe care WooCommerce îți permite să le adaugi în magazinul tău online.
- Produs simplu
- Produs grupat
- Produs extern/afiliat
- Produs variabil
- Produs virtual
- Produs descărcabil
Fiecare dintre ele are caracteristici unice. Să le descompunem în această secțiune.
1. Produs simplu
Tipul de produs simplu se referă la mărfurile fizice (țesături, cărți, dispozitive electronice, articole de bucătărie etc.) pe care trebuie să le expediați clienților. Acesta este cel mai elementar tip de produs WooCommerce și este ușor de configurat. Puteți adăuga cu ușurință prețuri, detalii de stoc și numere SKU.
Trebuie să selectați opțiunea Produs simplu din meniul derulant în timp ce creați un produs nou.
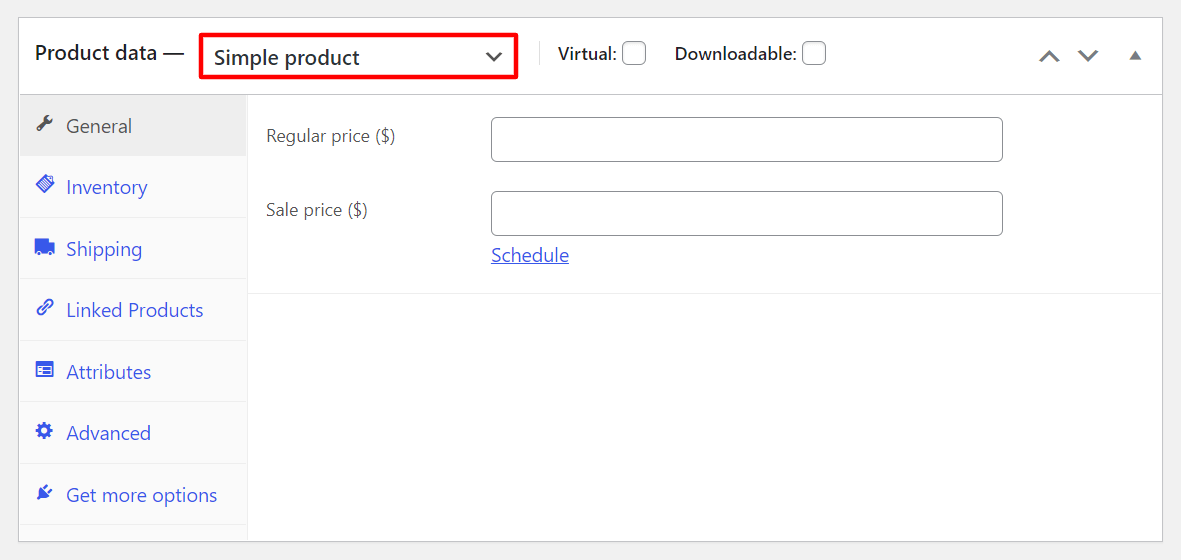
Dacă doriți să utilizați mai multe funcționalități, faceți clic pe Obțineți mai multe opțiuni . Vă va oferi extensii recomandate, cum ar fi „Imagini de variante suplimentare”, „Numiți prețul” și altele.
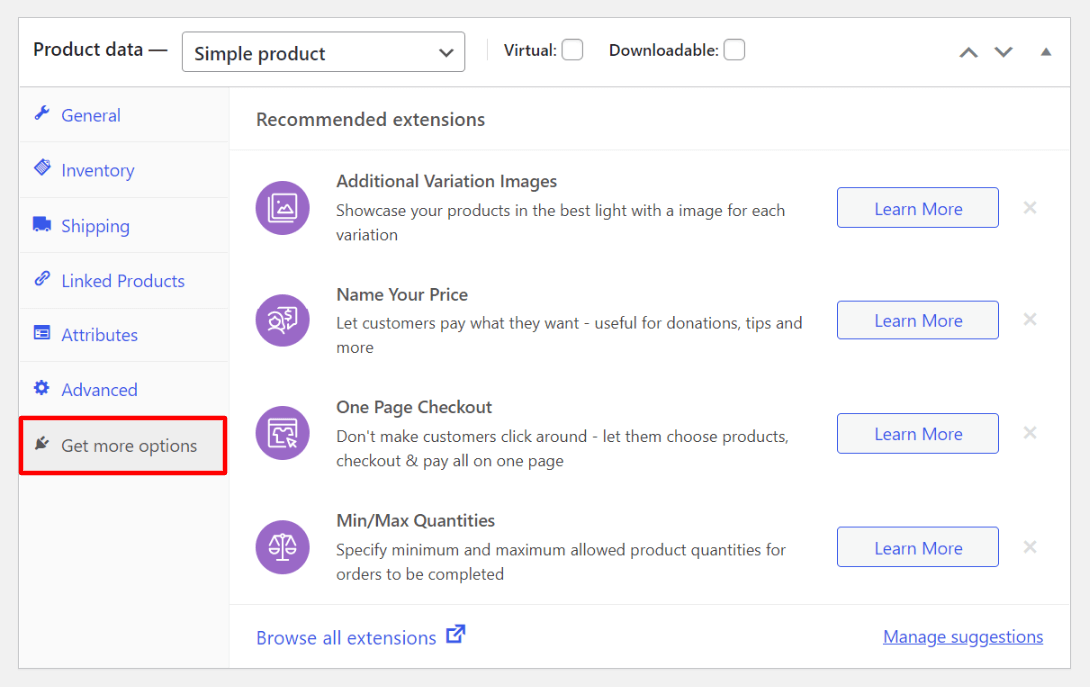
2. Produs grupat
Un produs grupat este pur și simplu un pachet de mai multe produse relevante care există deja în magazinul dvs. Acesta își propune să crească probabilitatea ca clienții să cumpere mai multe produse ori de câte ori vin în magazinul dvs. Cu toate acestea, nu puteți seta nicio reducere sau adăuga prețuri noi.
Pentru a crea un pachet de produse, trebuie să selectați opțiunea Produs grupat din meniul derulant.
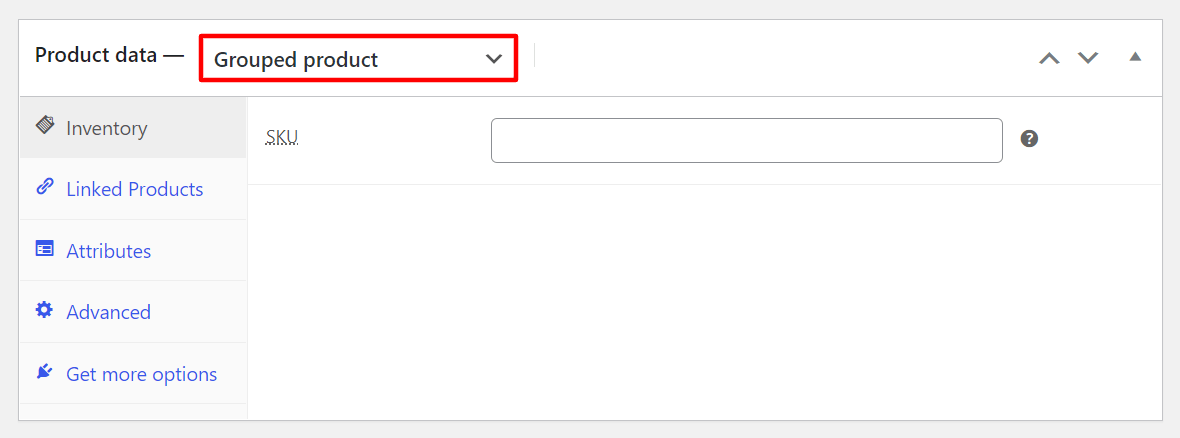
Apoi, faceți clic pe Produse conectate . Veți primi caseta de produse grupate ca mai jos. Doar introduceți acolo numele produselor pe care doriți să le oferiți într-un cluster.
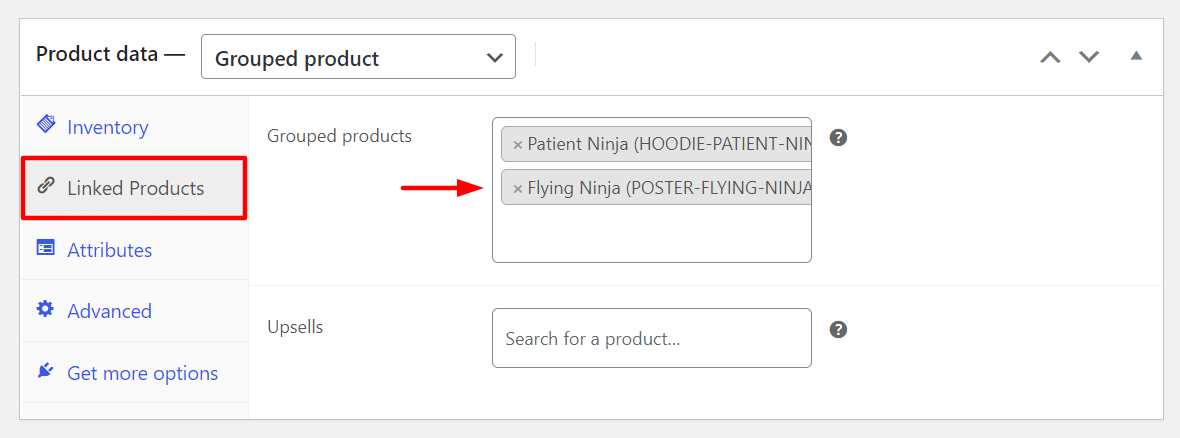
3. Produs extern/afiliat
Această categorie de produse vă permite să afișați produsele altcuiva pe site-ul dvs. și vă permite să câștigați comisioane la vânzări. Trebuie să adăugați o adresă URL a produsului și un text de buton care vor fi afișate ca buton de îndemn la acțiune (CTA). Când clienții dau clic pe el, aceștia vor fi redirecționați către adresa URL pe care ați specificat-o în setările produsului.
Puteți include prețul obișnuit și prețul de vânzare în următoarele casete și le puteți modifica oricând.
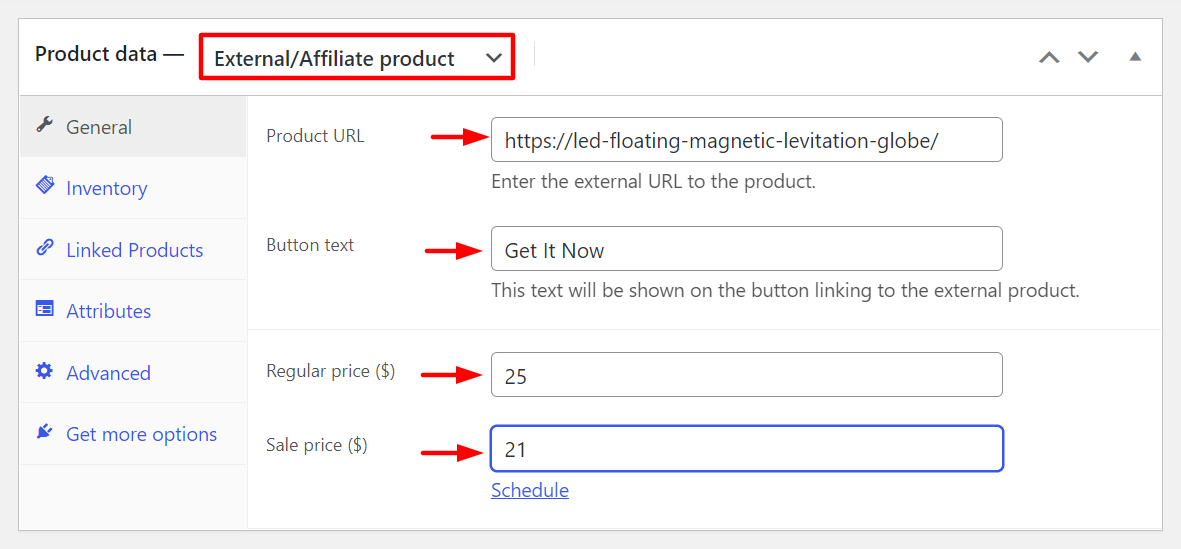
4. Produs variabil
Dacă doriți să adăugați diferite variații (greutate, culoare, dimensiune) acelorași produse și să modificați prețurile în consecință, trebuie să selectați opțiunea de produs variabil.
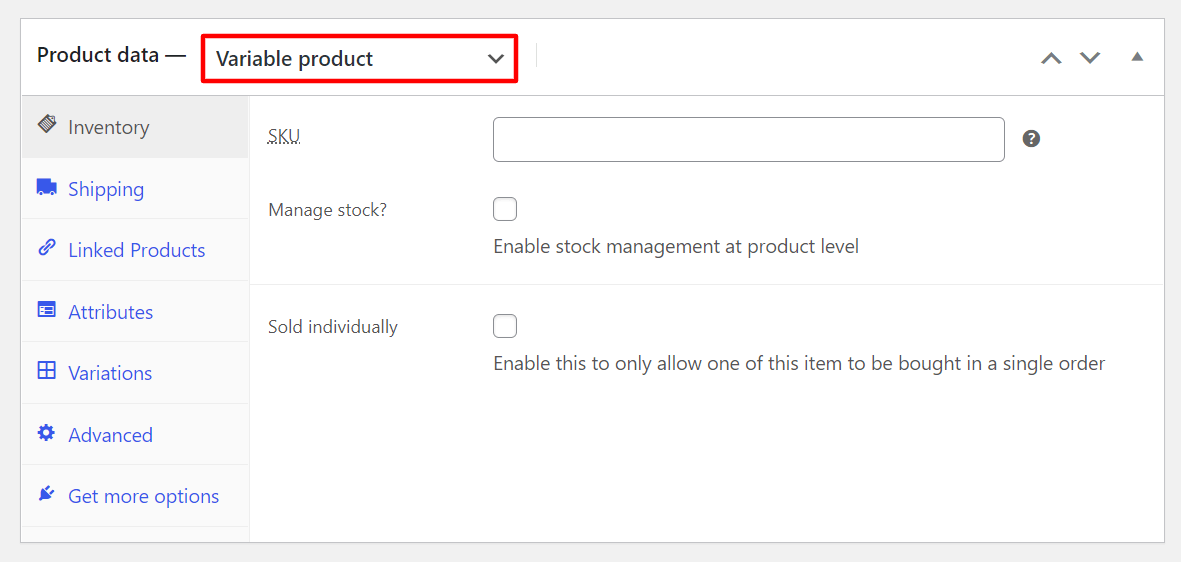
Acum, pentru a adăuga variații, trebuie să configurați unele atribute și să definiți valori pentru ele. Accesați opțiunea Atribute și apoi faceți clic pe butonul Adăugați .
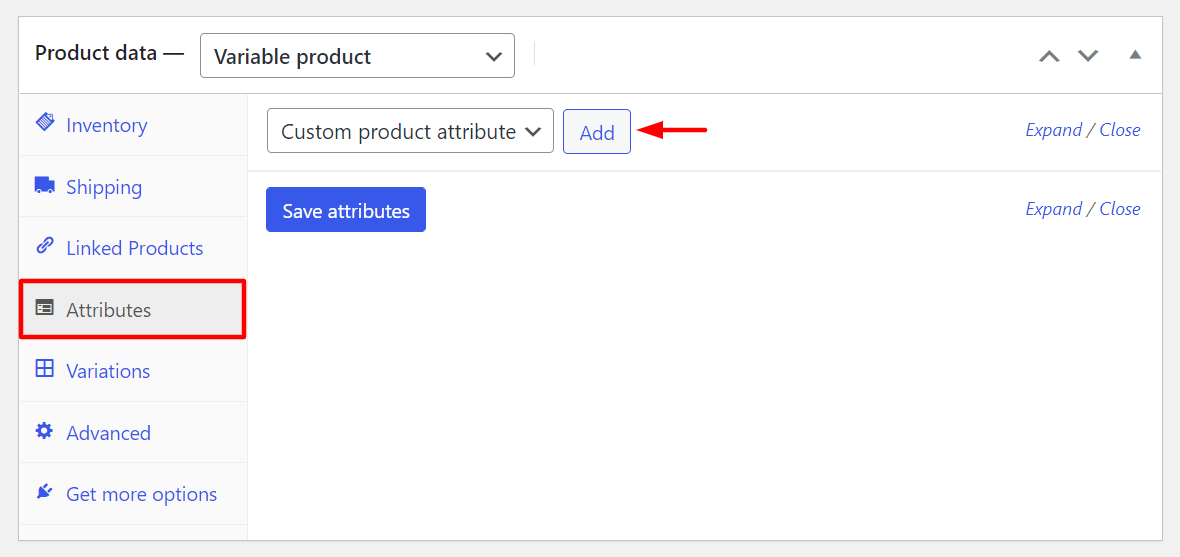
Dați un nume atributului. Am setat numele „Atribut personalizat 1” și am adăugat două valori „Opțiune 1 | Opțiunea 2' . Faceți clic pe caseta de selectare Utilizat pentru variații . În cele din urmă, apăsați butonul Salvare atribute .
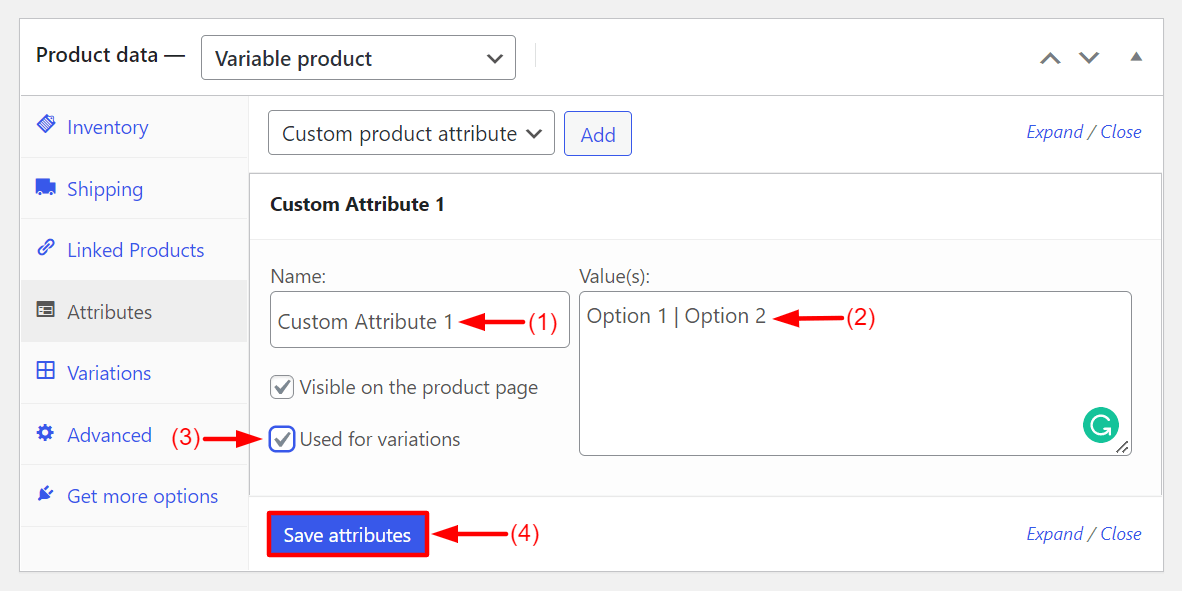
Acum, accesați Variații . Din opțiunea drop-down Adăugați o variantă, selectați Creare variații din toate atributele . Apoi, faceți clic pe butonul Go .
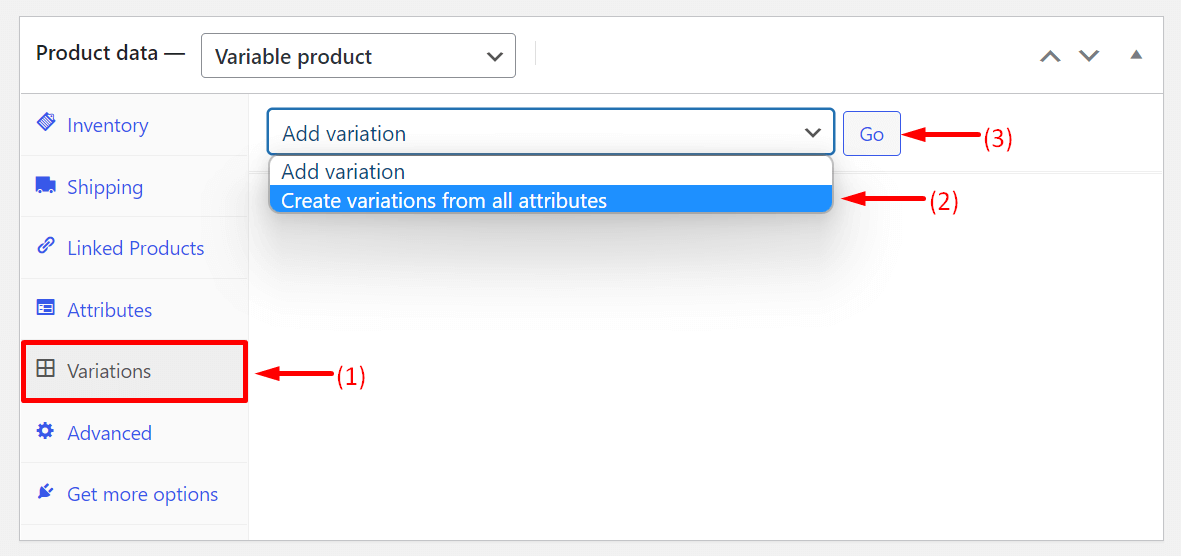
Veți obține o nouă interfață. Faceți dublu clic pe Opțiunea 1 și Opțiunea 2.
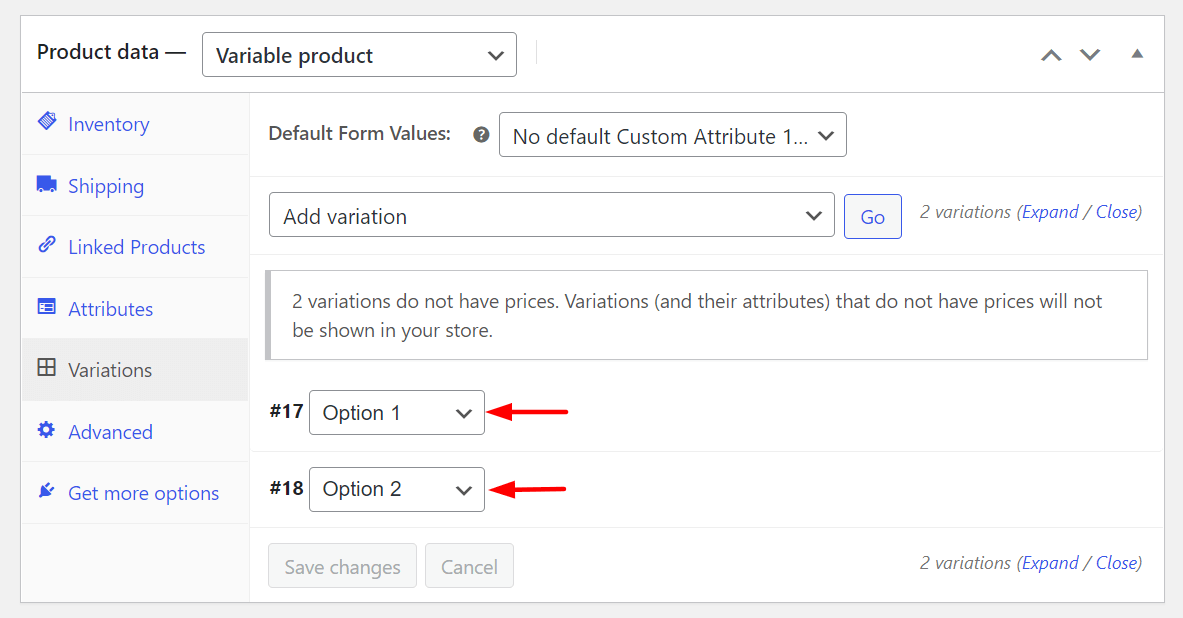
Veți primi mai multe opțiuni pentru a adăuga variații, cum ar fi greutatea, SKU, dimensiunea, clasa de livrare și multe altele.
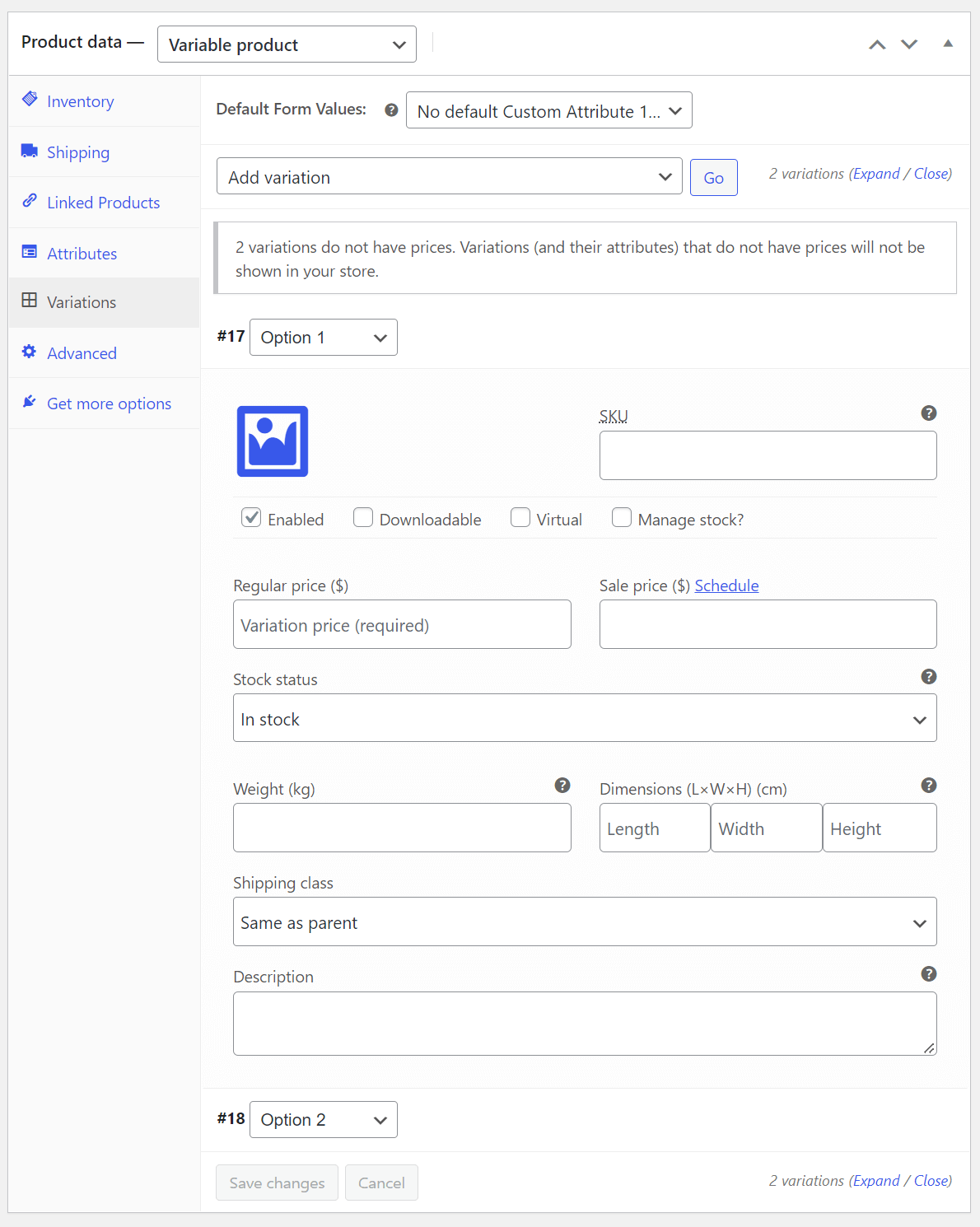
Astfel, puteți adăuga produse variabile în magazinul dvs. WooCommerce.

5. Produs virtual
Produsele virtuale se referă la acele articole care nu au existență fizică precum produsele simple. De exemplu, rezervarea biletelor, rezervarea programărilor online, licențe software etc. Deoarece nu au existență fizică, nu trebuie să le setați greutatea, dimensiunea, culoarea și alte variații.
Trebuie doar să bifați opțiunea casetă de selectare Virtuală în timp ce creați un produs.
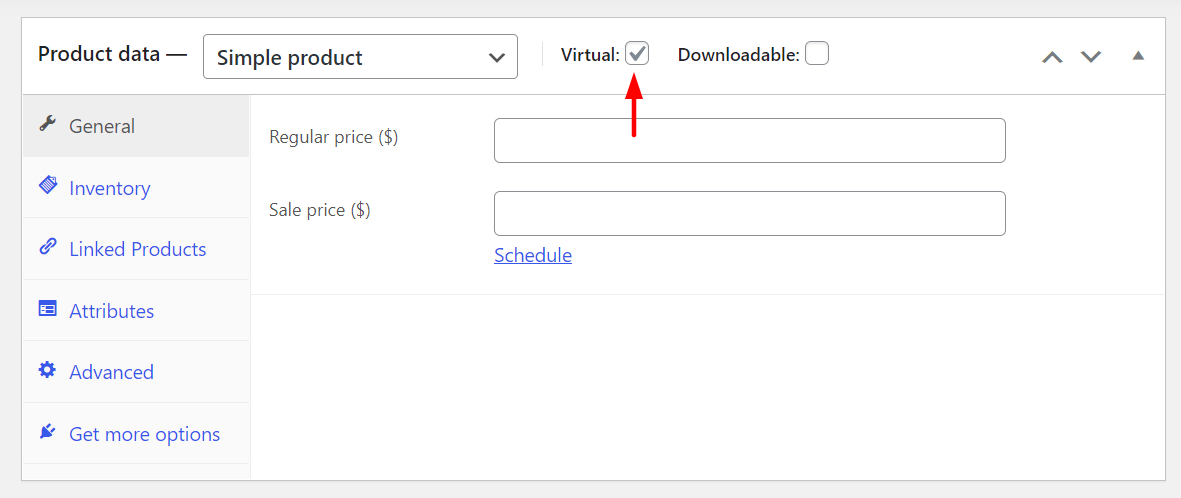
6. Produs descărcabil
Jocuri, software, PDF-uri, imagini, filme, cântece etc. sunt toate produse descărcabile. Acestea sunt o altă versiune a tipurilor de produse simple și virtuale. Cu toate acestea, veți găsi o opțiune de livrare în acest tip de produs. Pentru că, dacă doriți să trimiteți aceste produse pe un disc DVD sau pe un pen-drive în altă parte, puteți utiliza această opțiune.
Din nou, trebuie să bifați caseta de selectare Descărcare .
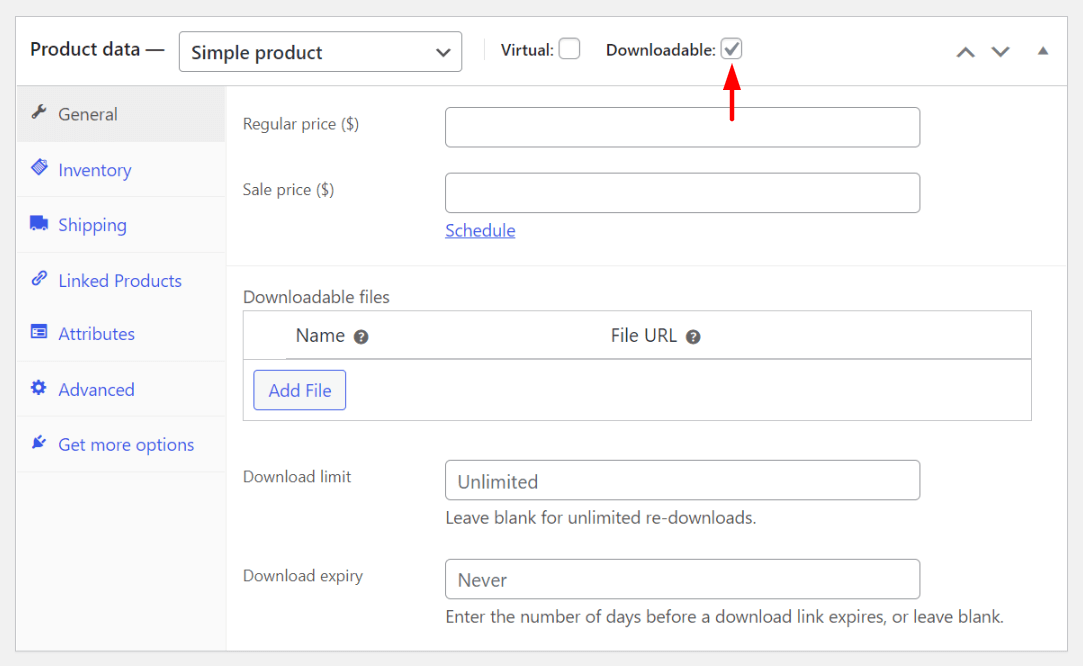
Dar dacă nu există nicio opțiune de livrare pentru pachetul dvs. de produse, bifați atât casetele de selectare Virtual cât și Descărcare.
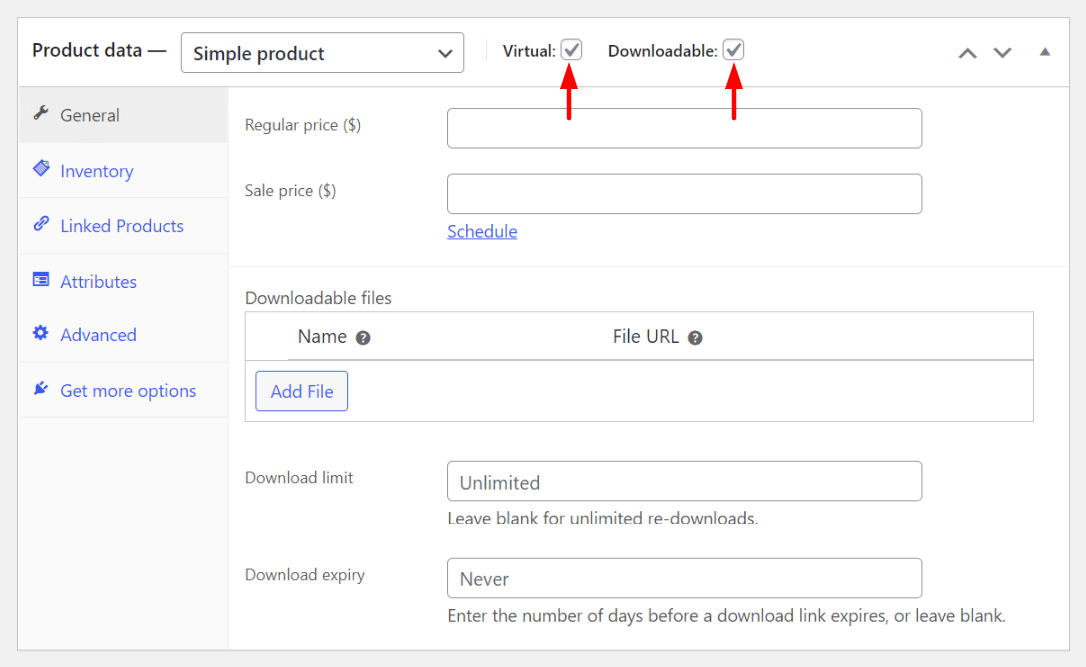
Acestea sunt toate cele șase tipuri de produse WooCommerce. În secțiunea următoare, vă vom prezenta cum să adăugați produse în WooCommerce.
Cum să importați produse WooCommerce
Dacă doriți să evitați bătălia de a adăuga manual produse în magazinul dvs. WooCommerce, există o altă modalitate de a face acest lucru. Acesta este importul de produse folosind fișierul CSV. În primul rând, trebuie să exportați datele despre produs ale unui WooCommerce într-un fișier CSV. Numai atunci îl puteți importa pe site-ul dvs. web.
WooCommerce vă oferă un fișier CSV de produs fals. Puteți folosi acest fișier pentru a exersa cum să importați produse pe site-ul dvs. web. Pentru a vă ușura munca, am adăugat mai jos fișierul CSV fals. Doar faceți clic pe butonul de descărcare de lângă linkul de mai jos.
Descărcați modele de produse WooCommerce.
Odată ce descărcarea este finalizată, navigați la Produse > Toate produsele . Apoi, faceți clic pe butonul Import .
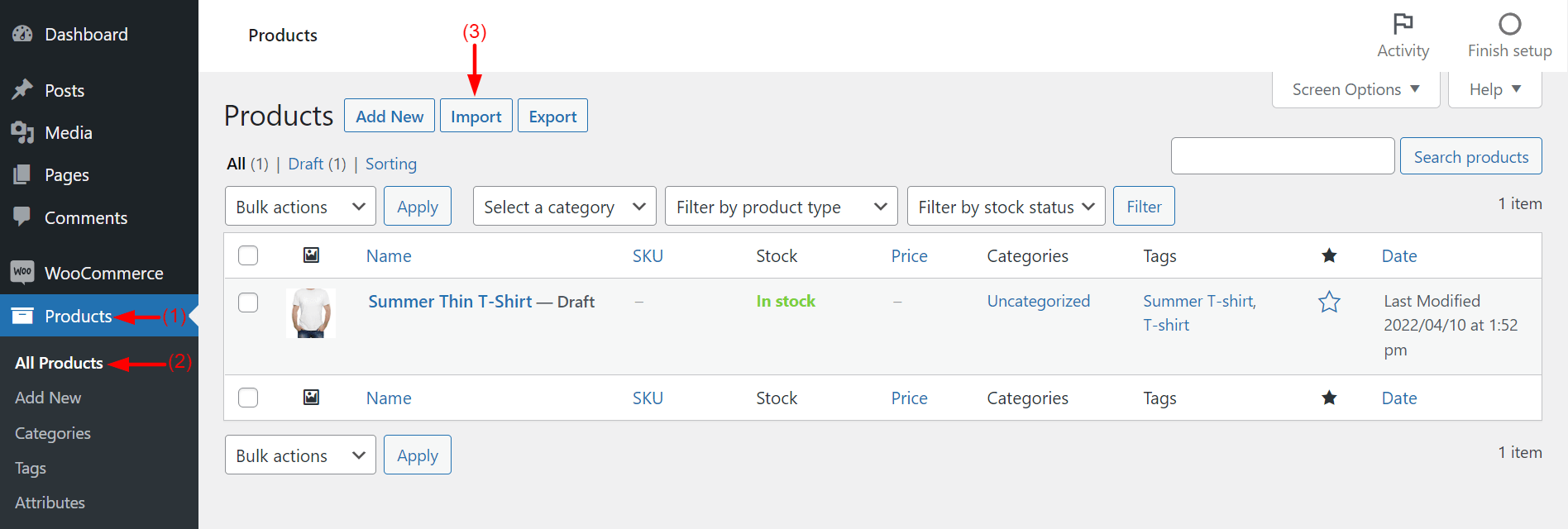
După aceea, faceți clic pe butonul Alegeți fișierul . Vi se va oferi opțiunea de a selecta fișierul CSV al produselor dumneavoastră WooCommerce Sample pe care le-ați descărcat cu puțin timp în urmă. Apoi, faceți clic pe butonul Continuare .
Notă: puteți bifa sau lăsa caseta de selectare Actualizare produse existente . Aici, îl lăsăm nebifat.
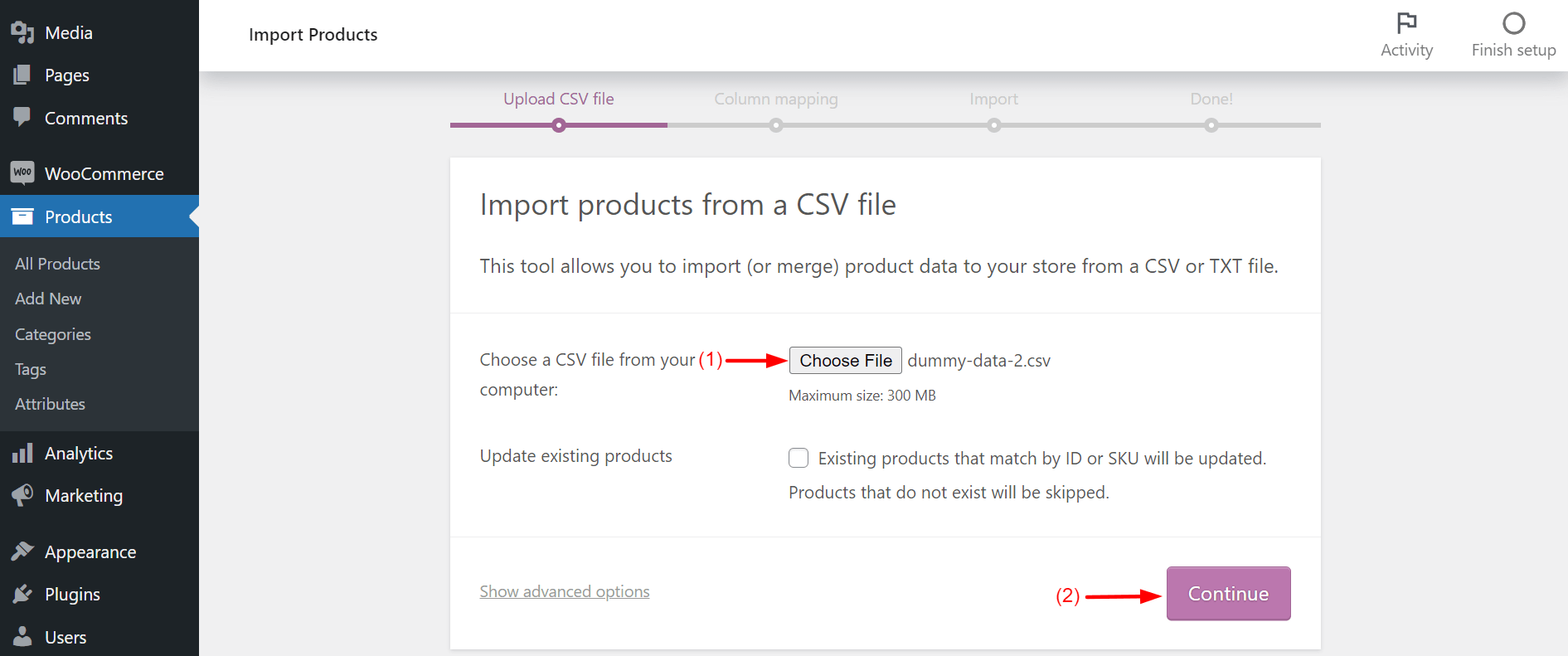
Te vei regăsi pe o pagină nouă. Lăsați toate câmpurile și cutiile neatinse așa cum sunt. Doar derulați în jos până în partea de jos a paginii. Faceți clic pe butonul Rulați importatorul .
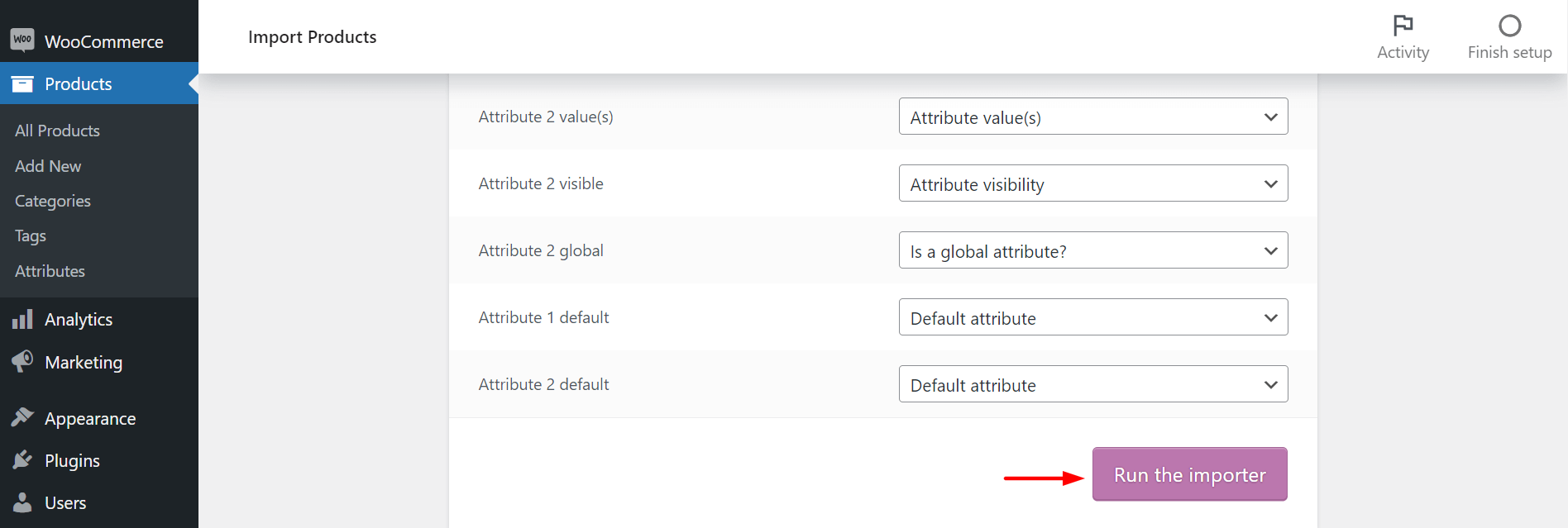
Aceasta va începe importarea produselor din fișierul CSV.
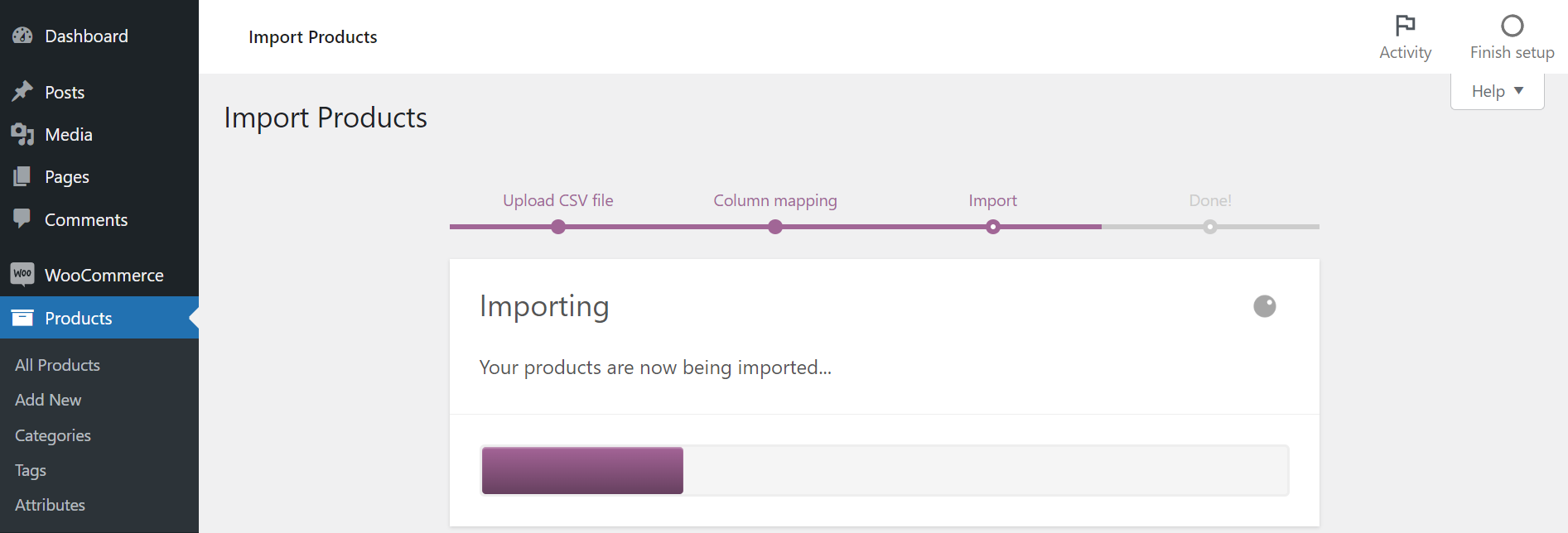
Când importul este finalizat, veți vedea următoarea notificare pe ecran. Faceți clic pe Vizualizare produse .
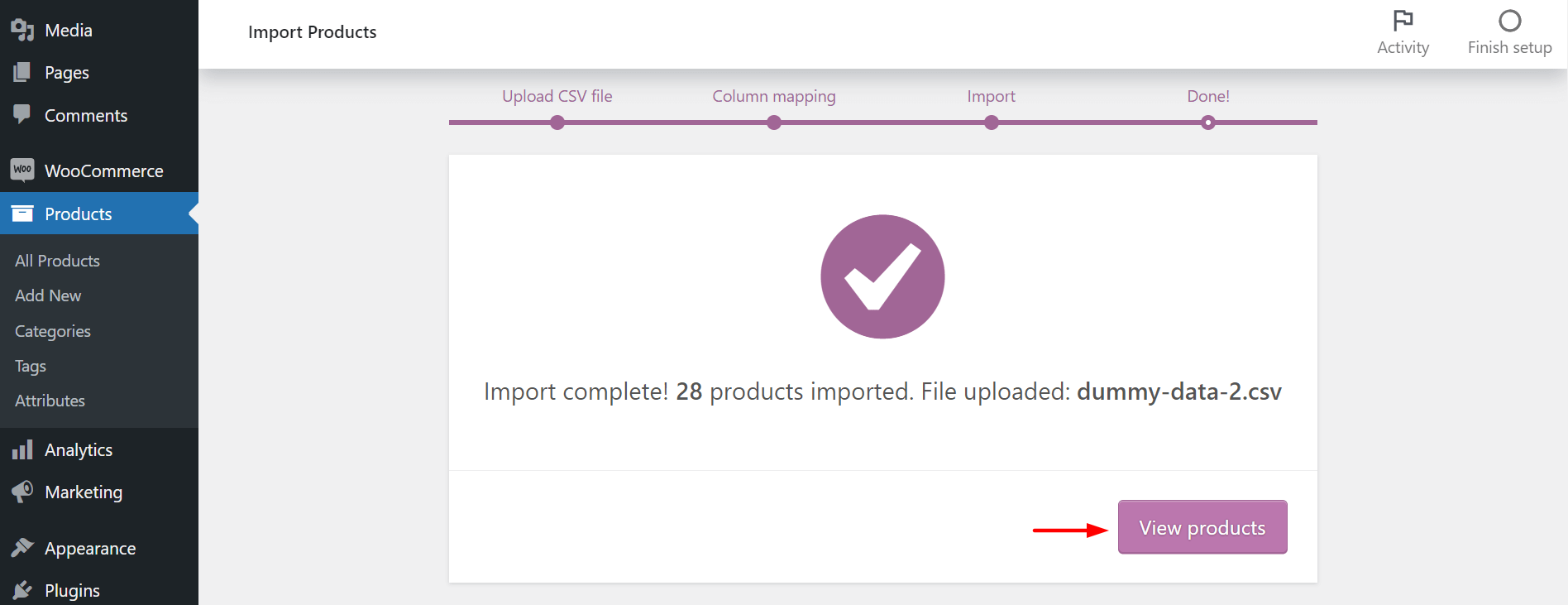
Veți vedea produsele încărcate pe backend.
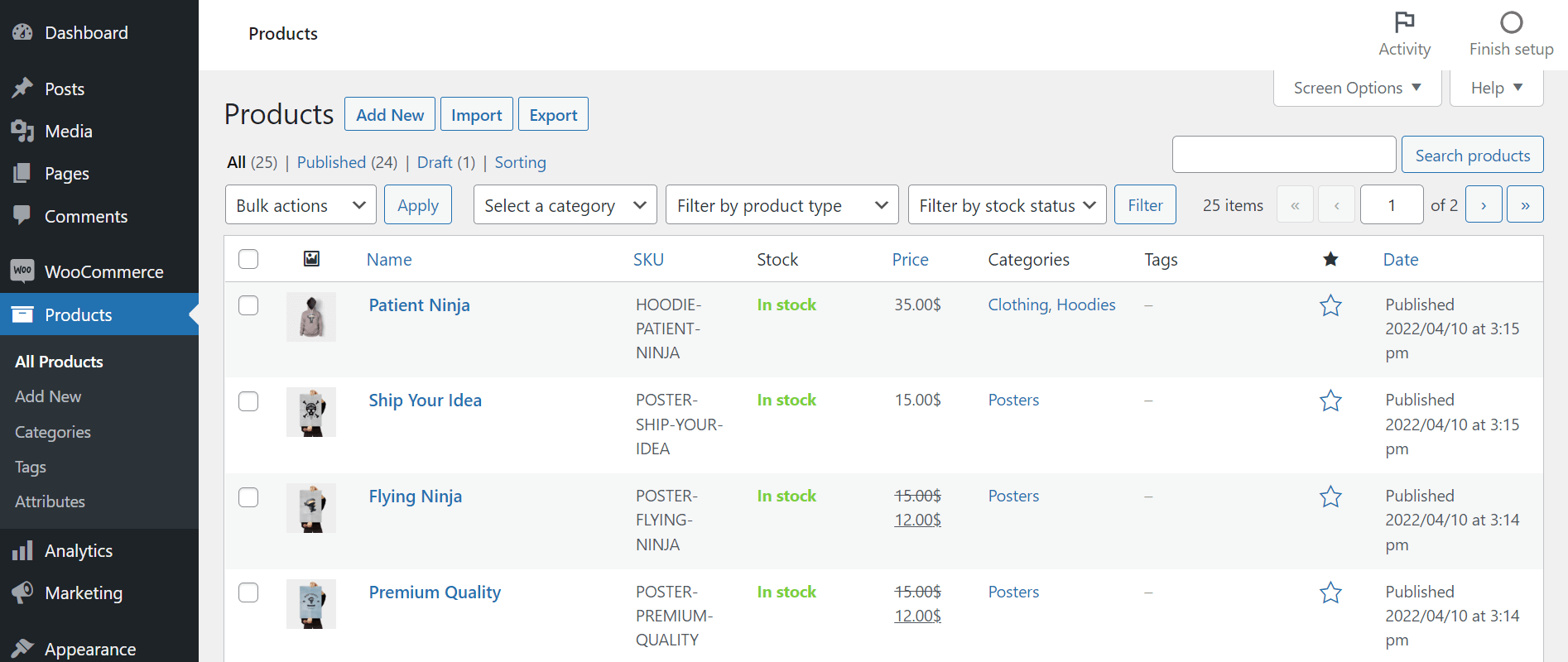
Astfel, puteți importa produse în magazinul dvs. WooCommerce printr-un fișier CSV.
Cum să exportați produse WooCommerce
În această etapă a discuției, s-ar putea să vă întrebați cum să exportați produsul în fișierul CSV. Ca și celelalte procese de mai sus, acest pas este foarte simplu.
Să presupunem că acesta este un magazin WooCommerce care rulează. Navigați la Produse > Toate produsele . Faceți clic pe butonul Export .
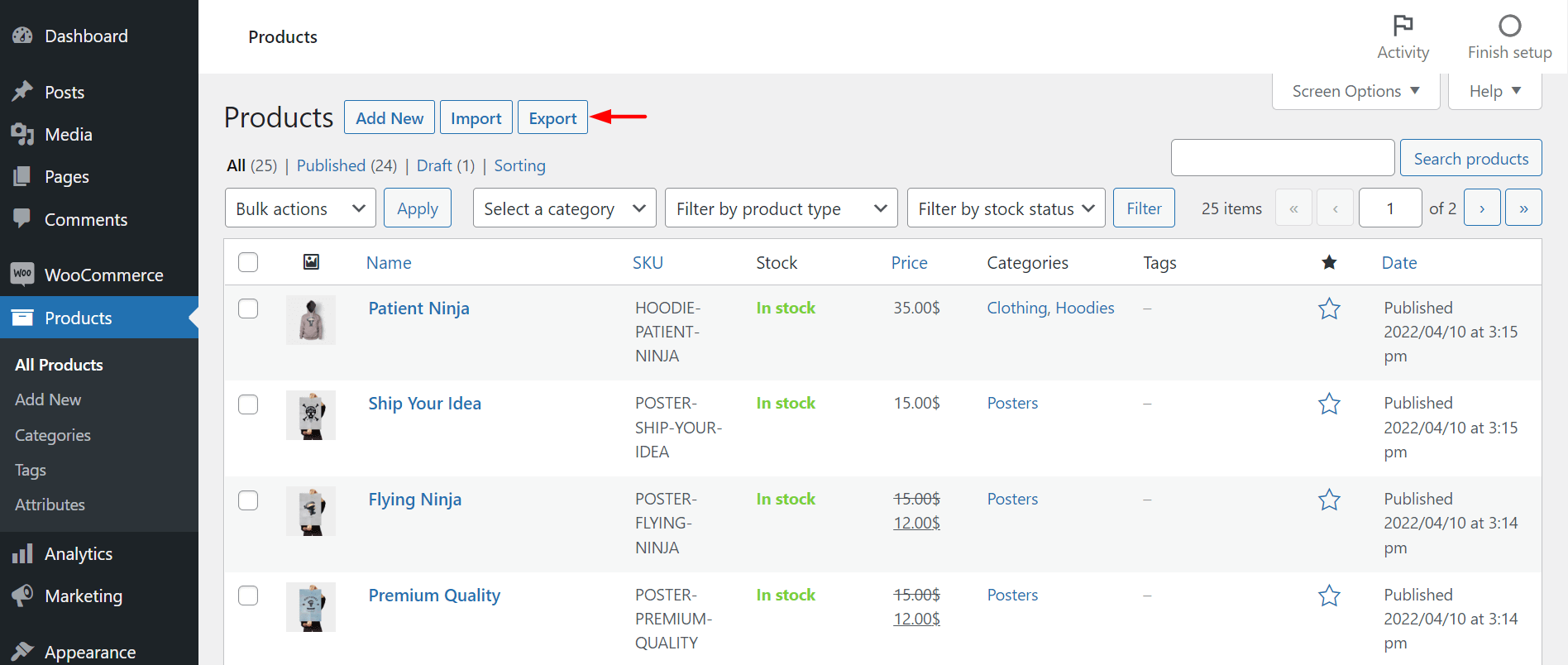
Derulați în jos până la sfârșitul noii pagini. Faceți clic pe Generare CSV . Și nu uitați să bifați caseta de selectare „Da, exportați toate meta-urile personalizate” .
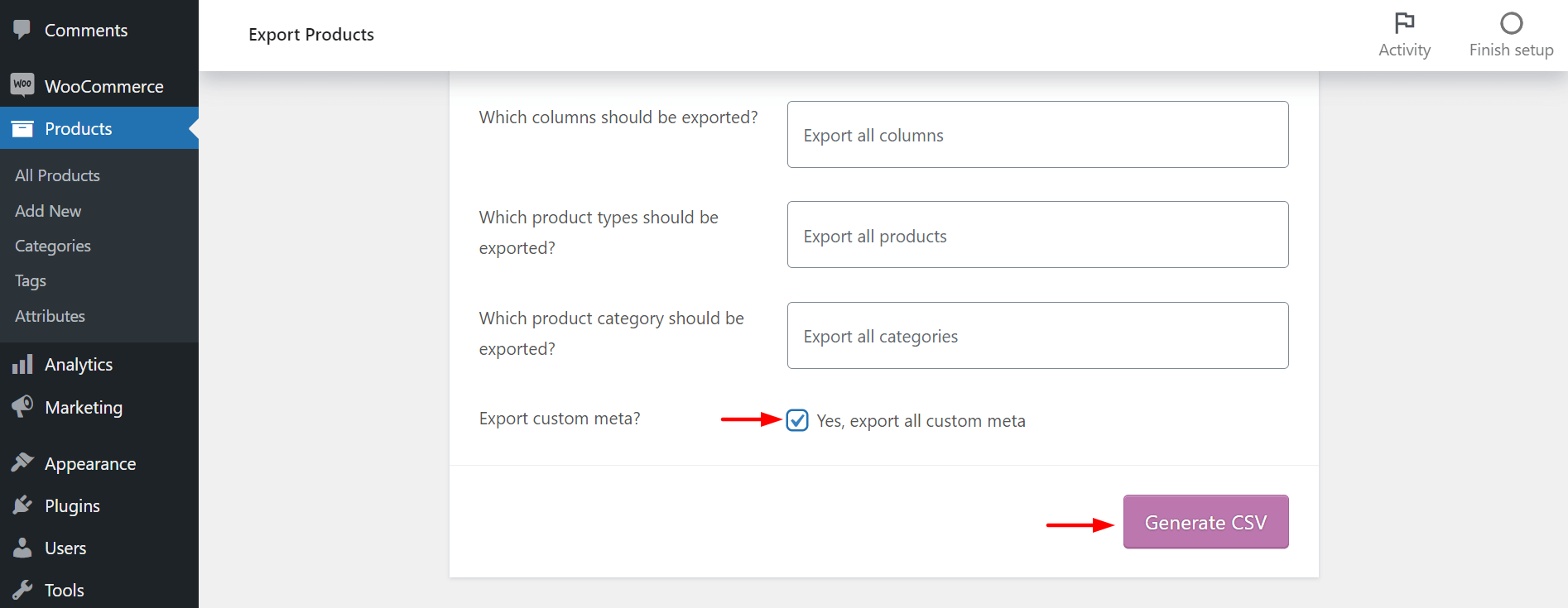
Fișierul dvs. CSV va fi gata și descărcat automat pe laptop/desktop. Astfel, puteți crea fișiere CSV și le puteți încărca în alte magazine WooCommerce.
Bonus: 5 widget-uri Elementor WooCommerce obligatorii pentru magazinul dvs. online
Widgeturile WooCommerce se referă la elementele modulare care vă permit să adăugați caracteristici speciale de comerț electronic pe site-ul dvs. pentru a crește funcționalitatea acestuia. Dacă v-ați construit deja magazinul online de către Elementor, puteți integra pluginul Happy Addons pentru a vă bucura imediat de multe widget-uri minunate.
Să verificăm cele cinci widget-uri WooCommerce obligatorii ale Happy Addons pe care ar trebui să iei în considerare să le adaugi pe site-ul tău de comerț electronic.
1. Grila de produse (Pro)
Grila de produse vă permite să vă afișați produsele cu o aliniere a grilei perfectă și elegantă, pentru a le face mai atractive pentru clienți.
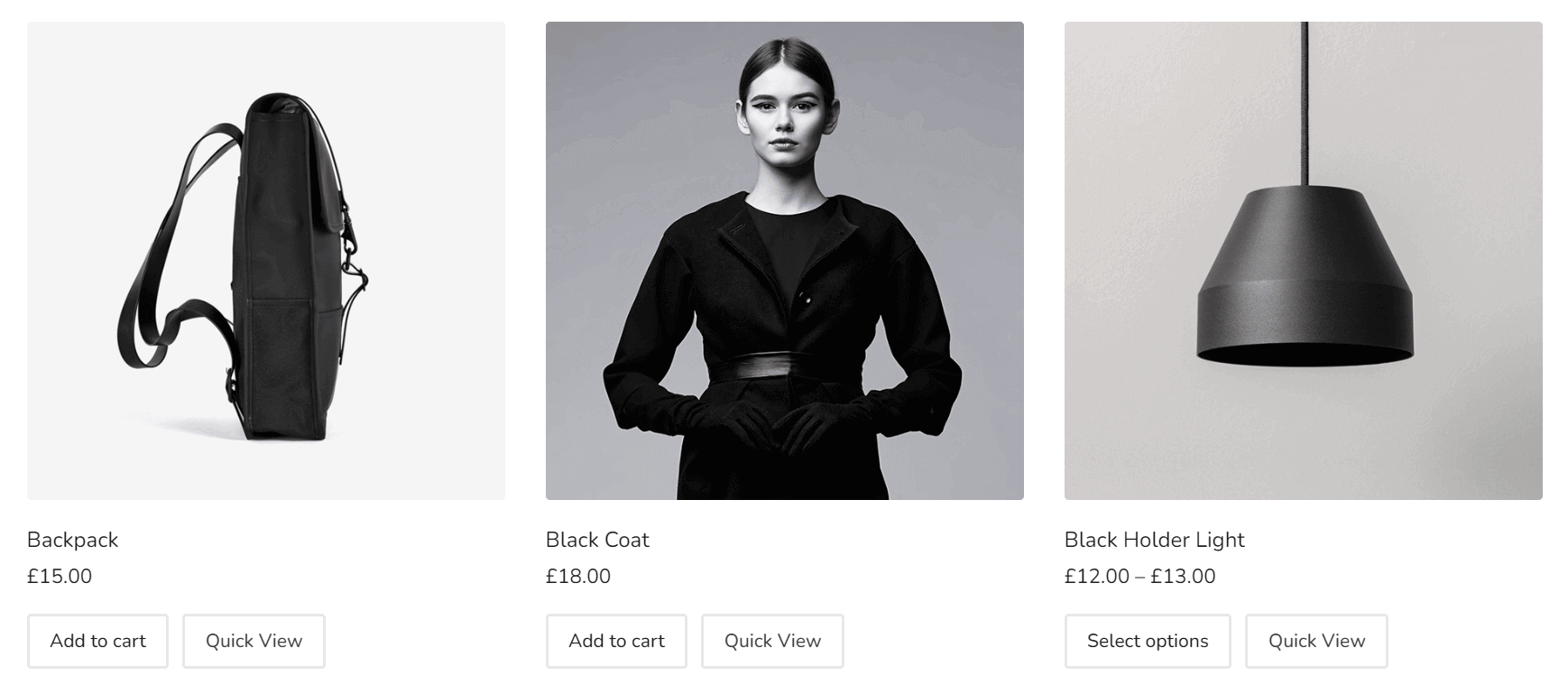
Urmați această documentație pentru a vă face magazinul online mai atractiv cu widget-ul Product Grid.
2. Carusel de produse (Pro)
Cu ajutorul widget-ului Carusel de produse, puteți prezenta articolele de produs pe site-ul dvs. web. Acesta este oarecum similar cu widget-ul Product Grid.
Consultați această documentație pas cu pas pentru a activa acest widget.
3. Grilă de categorii de produse (Pro)
Grila de categorii de produse facilitează afișarea produselor dvs. în funcție de categorii, pentru a atrage atenția unui anumit public țintă.
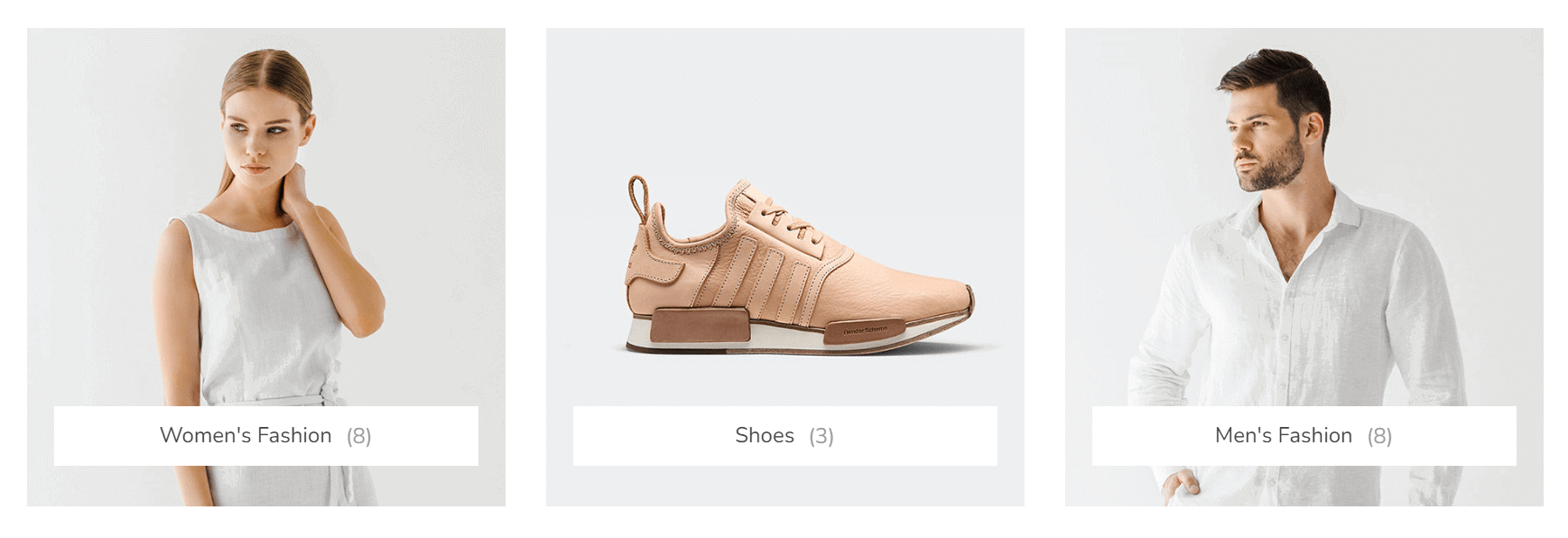
Aflați cum să utilizați această grilă de categorii de produse.
4. Carusel pentru categorii de produse (Pro)
Caruselul categoriei de produse va afișa produsele dvs. în funcție de categorii și va oferi site-ului dvs. un aspect atractiv.
Să vedem cum să activezi acest widget în magazinul tău WooCommerce.
5. Un singur produs (Pro)
Widgetul produs unic vă permite să afișați informațiile specifice despre produs într-un mod uimitor și să faceți paginile de produse mai atractive pentru vizitatori.
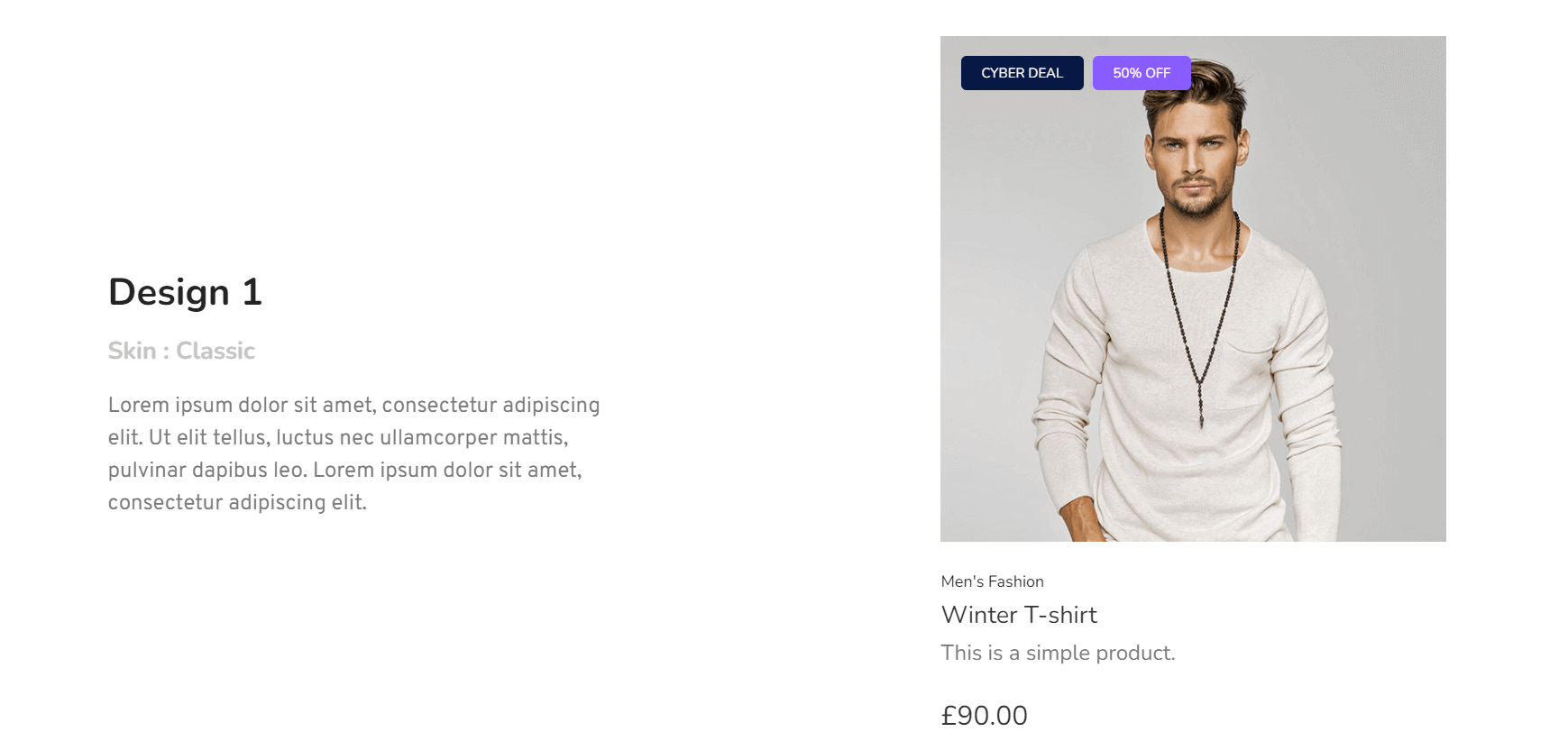
Iată documentația despre cum să utilizați acest widget pentru un singur produs pe site-ul dvs. web.
Întrebări frecvente despre cum să adăugați produse în WooCommerce
Acum, vom răspunde la câteva întrebări frecvente despre cum să adăugați produse la WooCommerce.
Cum adaug WooCommerce la WordPress?
1. Navigați la Plugins > Add New
2. Introduceți WooCommerce pe bara de căutare
3. Faceți clic pe Instalare și Activare
4. Veți obține expertul de configurare WooCommerce.
5. Imediat după ce finalizați expertul, WooCommerce este complet gata de funcționare.
Ce este un cupon în WooCommerce?
Cuponul este o modalitate promoțională de a oferi ocazional reduceri și recompense clienților pentru a crește vânzările peste noapte.
Cum activez un cupon WordPress?
1. Navigați la Marketing > Cupoane
2. Faceți clic pe Adăugați cupoane
3. Veți avea un număr de câmpuri și opțiuni pentru a specifica detaliile cuponului dvs
4. Imediat după ce completați detaliile, apăsați butonul Publicare
Cum afișez produse pe pagina WooCommerce?
1. Navigați la Aspect > Personalizare
2. Din bara laterală din stânga, accesați WooCommerce > Catalog de produse
3. Din afișarea paginii de magazin , selectați „Afișați categoriile”
4. Faceți clic pe butonul Salvare modificări după toate modificările
Cum arăt 4 produse la rând în WooCommerce?
1. Navigați la Aspect > Personalizare
2. Din bara laterală din stânga, accesați WooCommerce > Catalog de produse
3. Derulați puțin în jos, veți obține opțiunea de a edita „Produs pe pagină
4. Măriți numărul cât doriți
5. Faceți clic pe butonul Salvare modificări după toate modificările
Pregătiți-vă să adăugați produse în WooCommerce
Este destul de imposibil să conduci un magazin fără să-i adaugi produse. Odată ce ați terminat de adăugarea produselor dorite, sunteți aproape gata să vă lansați magazinul WooCommerce. Dar înainte de a apăsa butonul de publicare, verificați dacă puteți modifica ceva mai mult pe site-ul dvs. pentru a avea un aspect remarcabil.
Următoarele bloguri vă pot ajuta în acest sens.
- Personalizați paginile produselor WooCommerce
- Editați pagina coșului WooCommerce
- Personalizați-vă paginile magazinului WoCommerce
- Cum se editează pagina produsului WooCommerce folosind Elementor
Sperăm că acest articol v-a îndeplinit toate întrebările despre cum să adăugați produse în magazinul dvs. WooCommerce. Dacă mai aveți o întrebare pe acest subiect sau întâmpinați dificultăți pe parcursul procesului, vă rugăm să ne anunțați în secțiunea de comentarii.
Dacă vă place să primiți mai multe articole interesante ca acesta, abonați-vă la newsletter-ul nostru și urmăriți canalele noastre Facebook și Twitter.
Aboneaza-te la newsletter-ul nostru
Obțineți cele mai recente știri și actualizări despre Elementor
