Cum să adăugați căutare în meniul WordPress? (+ Cum se elimina)
Publicat: 2022-12-05Vrei să știi cum să adaugi căutare în meniul WordPress? Atunci, acest articol este exact ceea ce căutați.
WordPress, în mod implicit, vă oferă șansa de a adăuga căutare în bara laterală, subsol și în zona widgetului. Cu toate acestea, adăugarea unei bare de căutare la meniul de navigare este mai echitabilă. Motivul principal este că este mai convenabil și mai ușor să găsești o bară de căutare în meniu.
Mai jos, în acest articol, am explicat cum puteți adăuga o căutare în meniul WordPress. Și pentru cei care doresc să le elimine, nu vă faceți griji, am acoperit și acea parte.
Așa că, fără alte prelungiri, să începem.
Cuprins
Importanța adăugării căutării în meniul WordPress
Am menționat deja mai sus de ce este importantă adăugarea căutării în meniul WordPress. În afară de asta, există câteva alte beneficii care sunt enumerate mai jos:
- Utilizatorii pot căuta cu ușurință informații conexe prin bara de căutare. Acest lucru ajută la o mai bună implicare și îmbunătățește experiența utilizatorului.
- Un alt avantaj al adăugarii barei de căutare este rata de respingere mai mică.
Acestea sunt câteva avantaje comune pe care le obțineți dacă adăugați căutare în meniul WordPress. Acum, să intrăm în pașii despre cum să adăugați căutare în meniul de navigare WordPress.
Cum să adăugați căutare în meniul de navigare WordPress?
1. Utilizarea unei teme WordPress
O modalitate fără probleme de a activa pictograma de căutare în zona principală a antetului este utilizarea unei teme WordPress. După ce ne-am gândit puțin, am ajuns la concluzia că Zakra este tema perfectă pentru asta. În prezent, Zakra are peste 60.000 de instalări active .
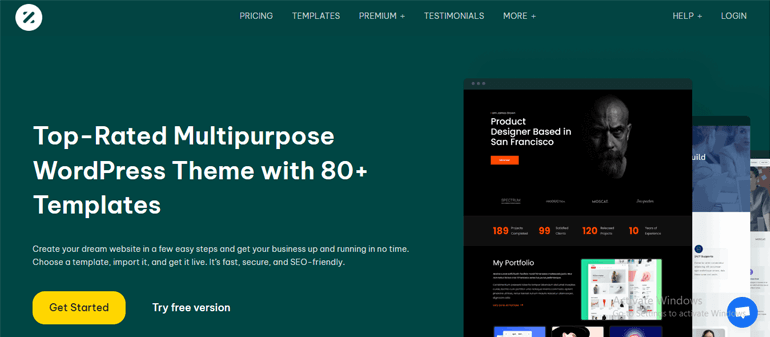
În plus, această temă WordPress este foarte personalizabilă, optimizată SEO și optimizată pentru viteză. De asemenea, oferă o integrare perfectă cu plugin-uri WordPress populare, cum ar fi WooCommerce, Elementor, Everest Forms, Masteriyo LMS și multe altele. Mergând mai departe, să instalăm Zakra și să adăugăm căutare în meniul WordPress.
Instalați și activați Zakra
În primul rând, tema Zakra ar trebui să fie activă pe tabloul de bord WordPress. Pentru a face asta, navigați la Aspect >> Teme din bara laterală. După aceea, faceți clic pe butonul Adăugați nou .
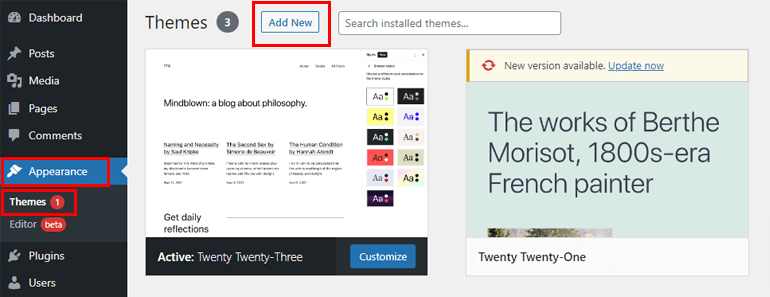
Apoi, tastați Zakra pe bara de căutare. Odată ce apare în rezultatul căutării, faceți clic pe butonul Instalare și, în sfârșit, apăsați pe butonul Activare .
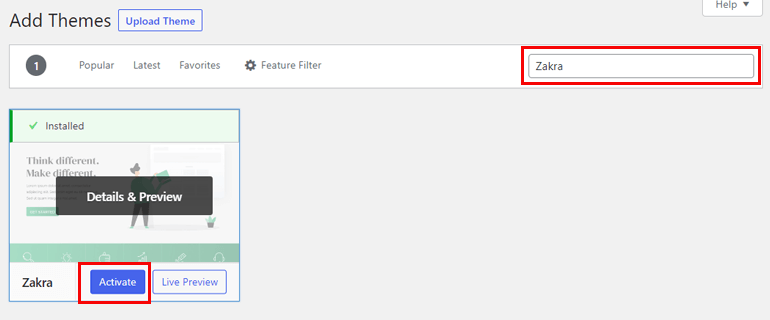
Dacă doriți un ghid detaliat, vă rugăm să parcurgeți acest tutorial YouTube despre cum să instalați versiunea gratuită a temei Zakra.
De asemenea, puteți importa un demo la alegere. Zakra oferă peste 80 de demonstrații potrivite pentru fiecare tip de site web.
Notă: cea mai mare parte a demonstrației temei Zakra include în mod implicit o pictogramă de căutare. Tutorialul de mai jos este pentru cei care au importat un demo fără pictogramă de căutare, dar doresc să îl activeze. De exemplu, în această demonstrație pictograma de căutare nu este disponibilă.
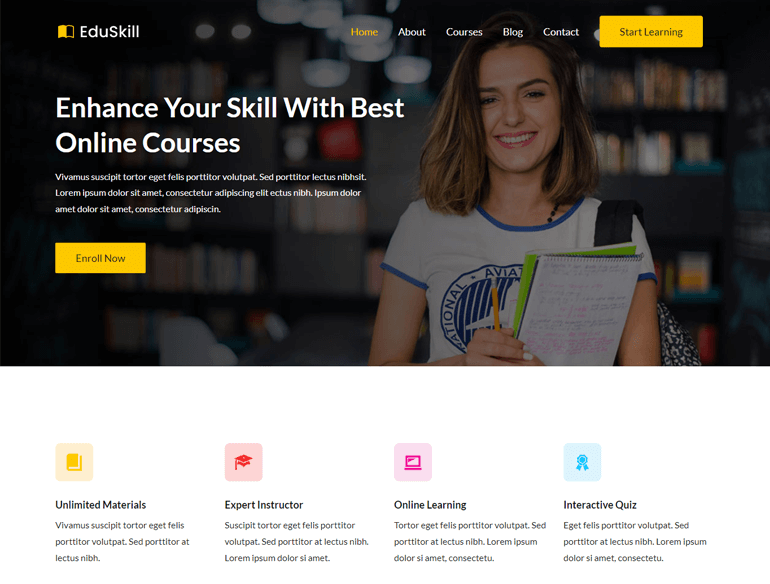
Activați pictograma Căutare în zona principală a antetului
Pentru a activa pictograma de căutare din zona antetului, navigați la Aspect >> Personalizare .
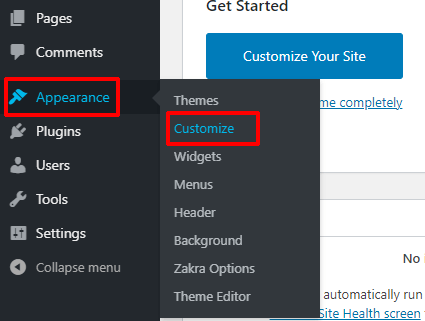
Apoi, accesați Antet >> Antet Zona principală. Pur și simplu comutați pe butonul Activați pictograma de căutare . Nu uitați să faceți clic pe butonul Publicare de la sfârșit.
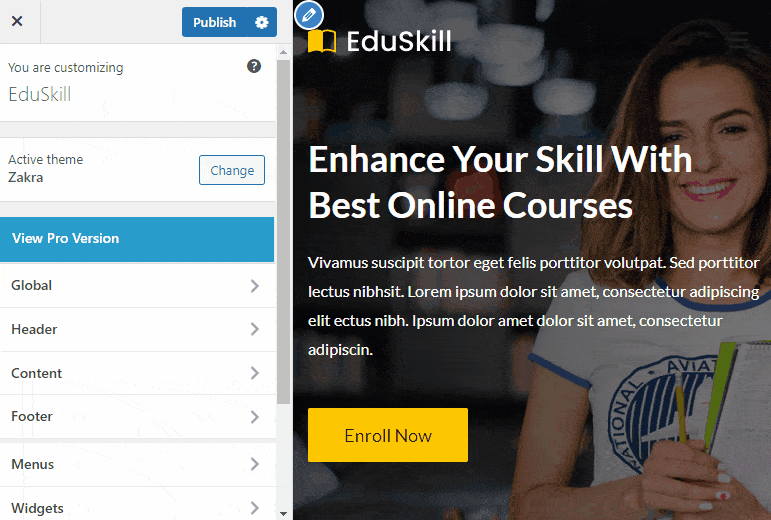
Dacă vedeți previzualizarea site-ului dvs., veți observa pictograma de căutare în zona antetului.
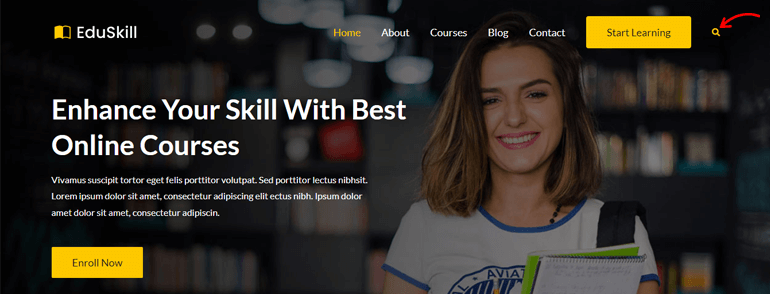
Cum să eliminați pictograma de căutare din zona principală a antetului
Înainte de a analiza cum să eliminați căutarea din meniul WordPress, să aruncăm o privire la motivul pentru care să eliminați căutarea din meniu.
În opinia noastră, nu este o idee genială să eliminați formularul de căutare din cauza beneficiilor pe care le-am menționat mai sus. Cu toate acestea, este posibil să doriți să eliminați pictograma de căutare, deoarece poate interfera cu experiența utilizatorului.

Deci, acum știm de ce cineva ar dori să elimine căutarea din meniul WordPress. Este timpul să luați măsuri. Fără îndoială, utilizarea temei care este activă în prezent pe tabloul de bord este cea mai convenabilă modalitate de a elimina câmpul de căutare.
Nu suntem siguri despre alte teme WordPress, dar cu Zakra, eliminarea barei de căutare ar trebui să fie la fel de ușoară. Fără alte prelungiri, să intrăm în proces.
Dezactivați pictograma de căutare din zona principală antet
Similar cu procesul de mai sus, navigați la Aspect >> Personalizare >> Antet >> Antet Zona principală . Apoi, dezactivați butonul Activați pictograma de căutare și apăsați butonul Publicare .
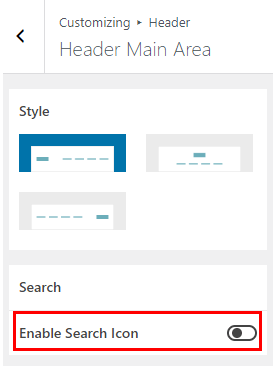
Și gata, ați eliminat cu succes pictograma de căutare din meniu.
2. Utilizarea unui plugin WordPress
O altă modalitate cea mai ușoară de a adăuga o căutare în meniul de navigare WordPress ar fi utilizarea unui plugin. Întrebarea este ce plugin să folosești? Ei bine, alegerea unui plugin ușor de utilizat și ușor de utilizat este lucrul ideal de făcut. Și, unul dintre cele mai bune plugin-uri care îndeplinesc toate aceste cerințe trebuie să fie pluginul Ivory Search.
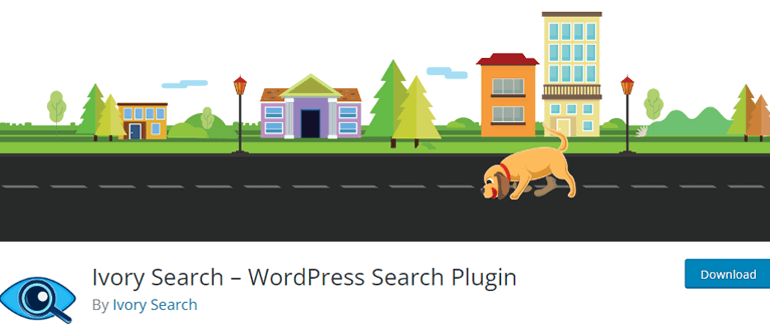
Pluginul Ivory Search are în prezent peste 90.000 de instalări active . Acest plugin nu numai că vă permite să îmbunătățiți caracteristicile căutării implicite WordPress, ci și să creați noi formulare de căutare personalizate. Pentru a adăuga mai multe, puteți crea un număr nelimitat de formulare de căutare personalizate și puteți configura fiecare formular individual.
Instalați și activați pluginul Ivory Search
Pentru început, instalați și activați pluginul pe tabloul de bord WordPress. Tot ce trebuie să faceți este să navigați la meniul Plugins >> Add New din tabloul de bord. Introduceți numele pluginului în bara de căutare. După aceea, faceți clic pe Instalare și, în sfârșit, apăsați butonul Activare .
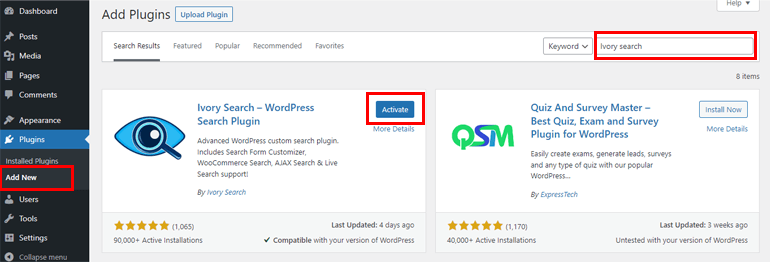
Pentru o explicație mai clară, vă rugăm să parcurgeți acest articol despre cum să instalați un plugin WordPress.
Creați un nou formular de căutare
După instalarea cu succes a pluginului, accesați Ivory Search >> Formulare de căutare din meniul barei laterale. Pe pagina următoare, puteți vedea că există deja patru formulare diferite și anume – Formular de căutare personalizat , Formular de căutare implicit , Formular de căutare AJAX , Formular de căutare AJAX pentru WooCommerce .
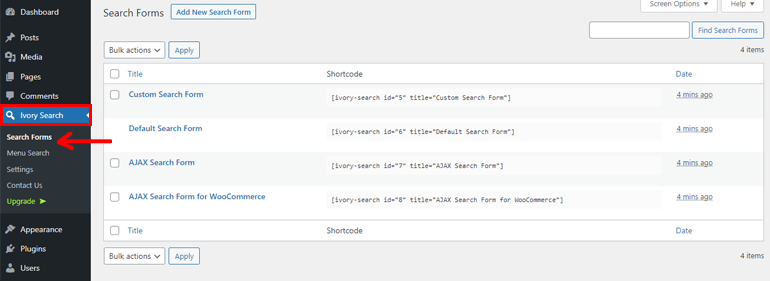
Puteți să alegeți un formular, să copiați codul scurt și să-l inserați în conținutul postării, paginii sau widget-ului text.
Alternativ, puteți crea un formular de căutare nou făcând clic pe butonul Adăugați un formular de căutare nou .
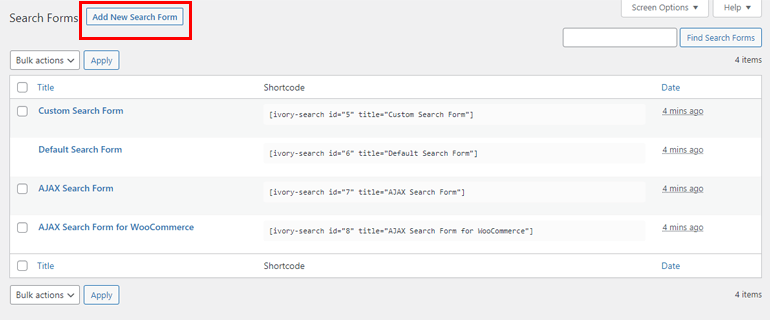
Adăugați titlul formularului dvs. de căutare. În plus, fiecare formular conține secțiuni – Căutare, Excludere, Proiectare, AJAX și Opțiuni. Mai jos, am discutat pe scurt toate secțiunile.
- Căutare: din această secțiune, puteți configura conținutul care poate fi căutat . Puteți configura ce ar trebui să poată căuta un formular de căutare.
- Excludeți: după cum sugerează și numele, puteți decide conținutul care ar trebui să fie exclus din formularul de căutare.
- Design : personalizați culoarea, textul și stilul formularului de căutare.
- AJAX : opțiunea AJAX ajută utilizatorul să încarce date de pe server fără o reîmprospătare a paginii browserului.
- Opțiuni: De aici puteți controla funcționalitatea generală a formularului de căutare.
În sfârșit, salvați formularul . La scurt timp după ce va fi generat un shortcode pe care îl puteți copia și lipi mai târziu.
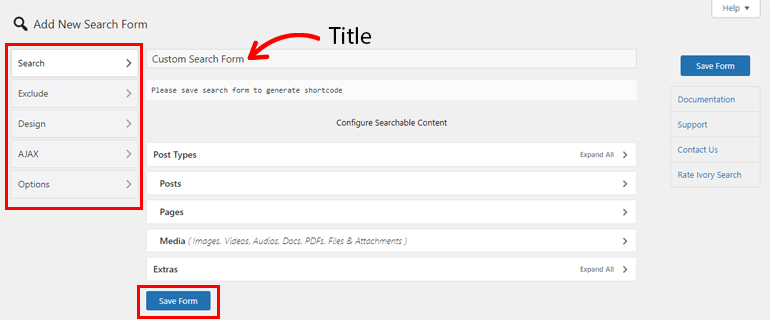
Afișați formularul de căutare în meniul WordPress
După ce ați creat cu succes un formular de căutare, să-l afișăm în meniul WordPress. Accesați Ivory >> Căutare în meniu .
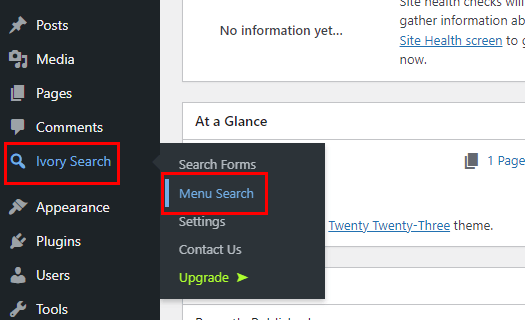
Acum, comutați la meniul la alegere sub formularul de căutare Afișați în meniurile selectate și Salvați -l. Puteți afișa formularul de căutare și în locațiile selectate din meniu .
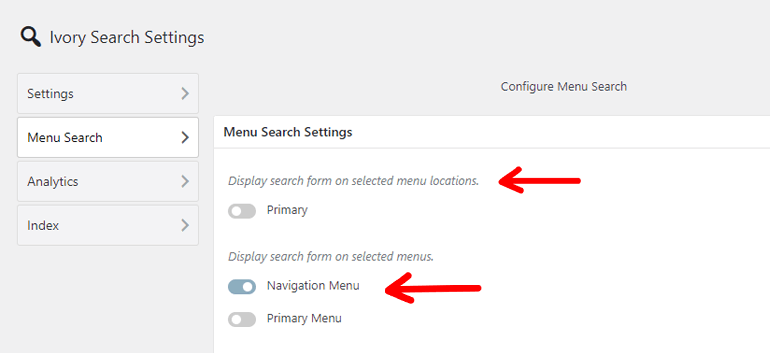
În afară de asta, puteți, de asemenea , Selectați stilul formularului de căutare în meniu , Selectați culoarea și Ascundeți/Afișați pictograma de închidere a formularului de căutare . În plus, pluginul vă permite să adăugați titlul meniului pentru afișare în locul pictogramei de căutare , să adăugați un element de meniu al formularului de căutare și să adăugați codul de formular de căutare Google Custom Search (CSE) care va înlocui formularul de căutare implicit.
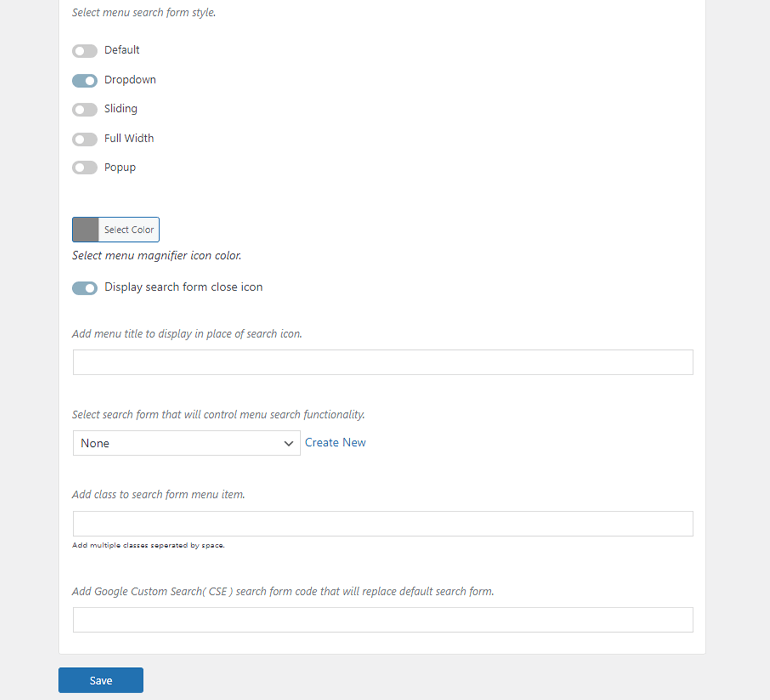
Din Selectați formularul de căutare care va controla opțiunea funcționalității de căutare în meniu, puteți alege ce formular de căutare doriți să afișați în meniu. De exemplu, aici am selectat formularul pe care tocmai l-am creat.
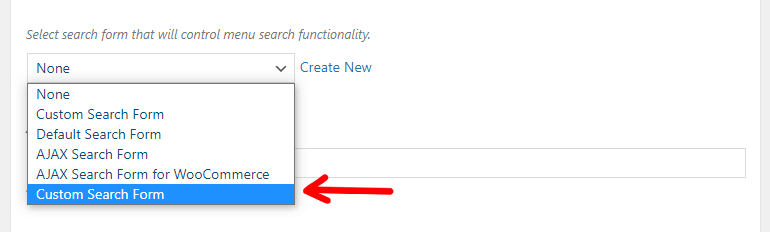
Și asta este tot, așa puteți crea și afișa formularul de căutare în meniul dvs. WordPress folosind Pluginul de căutare Ivory.
Încheierea!
Indiferent dacă doriți să adăugați formularul de căutare în meniu sau să îl eliminați, am acoperit ambele metode pentru dvs. Utilizați un plugin precum Ivory Search sau tema Zakra pentru a activa o pictogramă de căutare. Cu Zakra, puteți, de asemenea, să dezactivați pictograma de căutare după alegerea dvs.
Și asta este tot din partea noastră despre cum să adăugați căutare în meniul WordPress. Sper că acest articol v-a fost de ajutor. Dacă a fost atunci, vă rugăm să-l distribuiți prietenilor și familiei dvs. pe rețelele de socializare. Ne puteți urmări și pe Twitter și Facebook pentru actualizări regulate și știri interesante.
Înainte de a merge, iată un articol interesant despre cum să creați LMS cu WordPress și să predați online. De asemenea, puteți trece prin cele mai bune servicii de găzduire a blogurilor pentru WordPress.
