Cum să adăugați taxe la WooCommerce: un ghid pas cu pas
Publicat: 2023-08-03Dacă conduceți un magazin online cu WooCommerce, trebuie să știți cum să adăugați taxe la produsele și serviciile dvs. Legile fiscale variază în funcție de locația dvs., locația clientului dvs. și tipul de produse sau servicii pe care le vindeți. De aceea, WooCommerce îți oferă flexibilitatea de a configura taxe în funcție de nevoile tale.
În acest ghid, vă vom arăta cum să adăugați taxe la WooCommerce în câțiva pași simpli. De asemenea, vă vom explica cum să utilizați taxele automate dacă doriți să economisiți timp și bătăi de cap.
Cuprins
Pași pentru a adăuga taxe la WooCommerce
Pasul 1: Activați impozitele și calculele fiscale
Primul lucru pe care trebuie să-l faceți este să activați taxele și calculele fiscale în setările dvs. WooCommerce. Pentru a face acest lucru, accesați WooCommerce > Setări > General și bifați caseta care spune Activare taxe și calcule de taxe. Apoi faceți clic pe Salvare modificări.
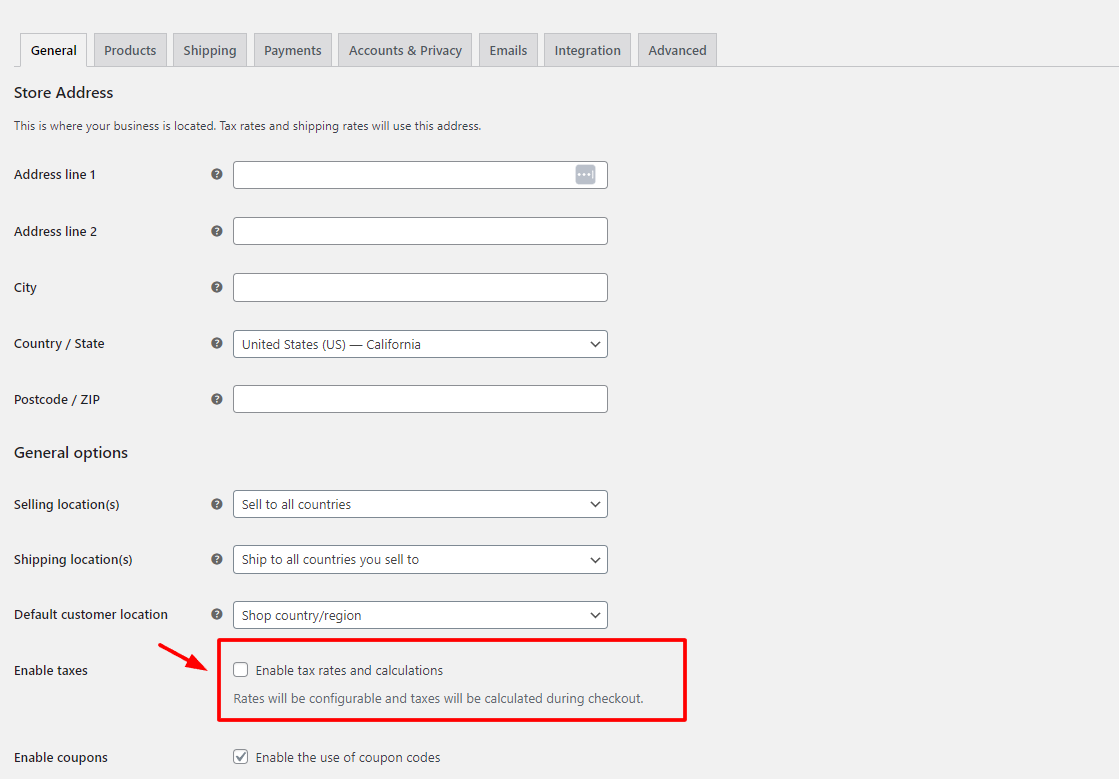
Pasul 2: Alegeți Cum să introduceți prețurile
Următorul lucru pe care trebuie să îl decideți este cum să introduceți prețurile pentru produsele sau serviciile dvs. Puteți introduce prețuri inclusiv taxe sau fără taxe. Această opțiune afectează modul în care WooCommerce calculează și afișează taxele în magazinul dvs.
Dacă alegeți să introduceți prețuri cu taxe incluse, înseamnă că prețurile pe care le introduceți în setările produsului dvs. includ deja suma taxei. De exemplu, dacă introduceți un preț de 10 USD pentru un produs și rata de impozitare este de 10%, înseamnă că prețul produsului este de 9,09 USD fără taxe și 0,91 USD este suma taxei.
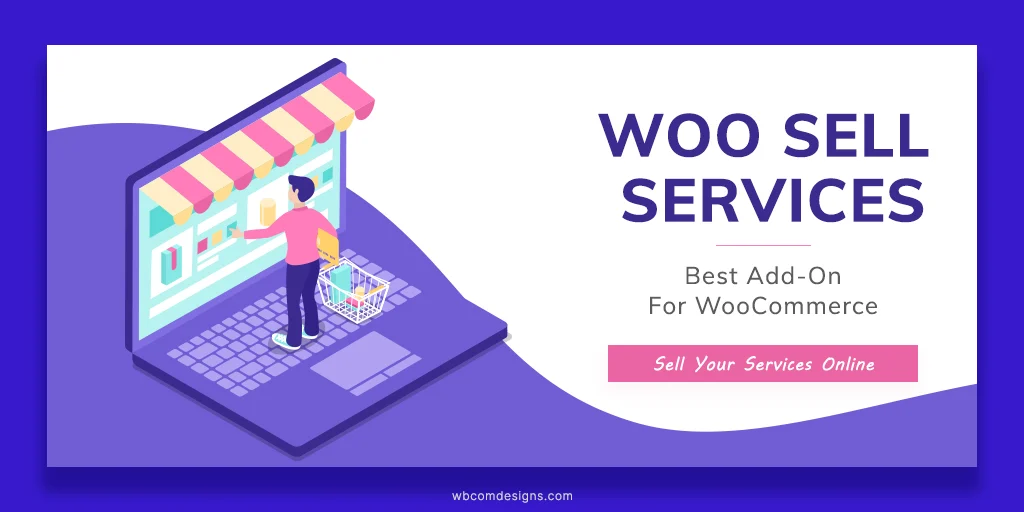
Dacă alegeți să introduceți prețuri fără taxe, înseamnă că prețurile pe care le introduceți în setările produsului dvs. nu includ suma taxei. De exemplu, dacă introduceți un preț de 10 USD pentru un produs și rata de impozitare este de 10%, înseamnă că prețul produsului este de 10 USD fără taxe și 1 USD este suma taxei.
Pentru a alege cum să introduceți prețurile, accesați WooCommerce > Setări > Taxă și selectați fie Da, voi introduce prețuri cu taxe incluse, fie Nu, voi introduce prețuri fără taxe sub opțiunea Prețuri introduse cu taxe. Apoi faceți clic pe Salvare modificări.
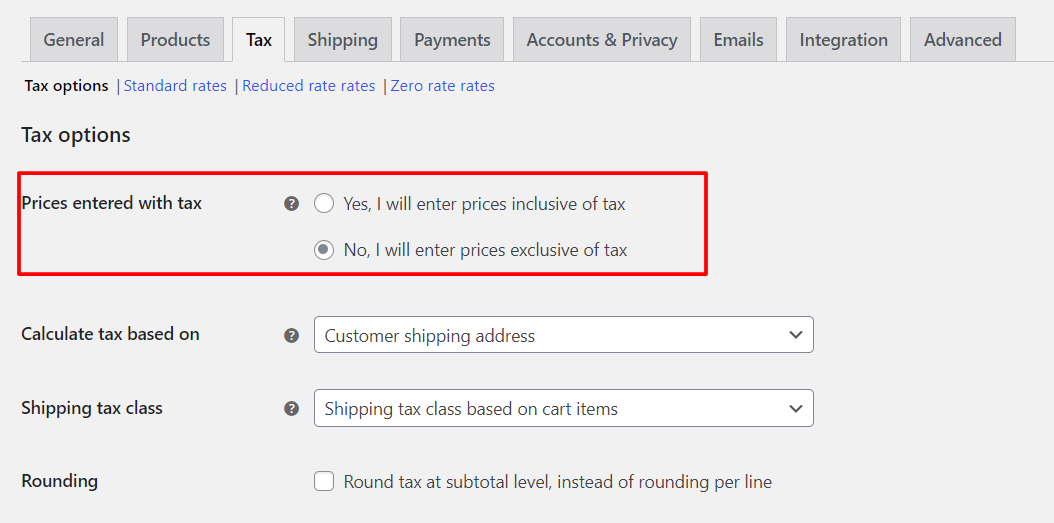
Pasul 3: Alegeți Cum să afișați prețurile
Următorul lucru pe care trebuie să îl decideți este cum să afișați prețurile în paginile magazinului și catalogului dvs. Puteți afișa prețuri inclusiv sau fără taxe. Această opțiune afectează modul în care clienții văd prețurile înainte de a merge la finalizarea comenzii.
Dacă alegeți să afișați prețurile cu taxe incluse, înseamnă că prețurile afișate în paginile magazinului și catalogului dvs. includ deja suma taxei. De exemplu, dacă prețul produsului este de 10 USD cu taxe de 10%, clienții dvs. vor vedea prețul de 10 USD.
Dacă alegeți să afișați prețurile fără taxe, înseamnă că prețurile afișate în paginile magazinului și catalogului dvs. nu includ valoarea taxei. De exemplu, dacă prețul produsului este de 10 USD cu taxe de 10%, clienții dvs. vor vedea prețul de 9 USD.

Pentru a alege cum să afișați prețurile, accesați WooCommerce > Setări > Taxă și selectați fie Include taxe, fie Exclud tax sub opțiunea Afișare prețuri în magazin. Apoi faceți clic pe Salvați modificările.
Pasul 4: Configurați cotele de impozitare
Ultimul lucru pe care trebuie să-l faceți este să stabiliți cote de impozitare pentru diferite regiuni sau produse. Puteți utiliza setările pentru clasele de taxe și ratele de impozitare din WooCommerce pentru a face acest lucru.
Clasele de taxe sunt utilizate pentru a grupa produse sau servicii care au cote de impozitare similare. De exemplu, puteți crea o clasă de taxe pentru bunuri digitale sau pentru bunuri cu tarif redus. În mod implicit, WooCommerce are două clase de taxe: Standard și Rată redusă. Puteți adăuga mai multe clase de taxe dacă aveți nevoie de ele.
Cotele de impozitare sunt utilizate pentru a defini procentul de impozit care se aplică unei anumite regiuni sau unui produs. De exemplu, puteți crea o cotă de impozitare pentru California sau pentru bunurile digitale. Puteți adăuga oricâte cote de impozitare aveți nevoie pentru fiecare clasă de impozitare.
Pentru a configura cote de impozitare, accesați WooCommerce > Setări > Taxă și faceți clic pe fila Rate standard sau Rate reduse din secțiunea Rate de impozitare. Apoi faceți clic pe Inserare rând pentru a adăuga o nouă cotă de impozitare. Trebuie să completați următoarele câmpuri:
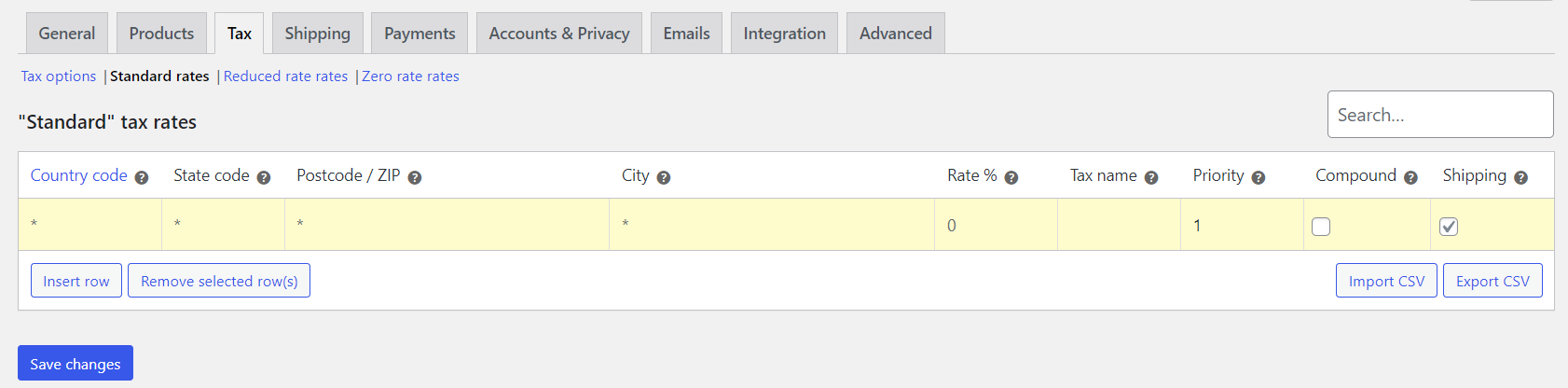
- Codul țării: codul țării din două litere pentru regiunea în care se aplică cota de impozitare.
- Cod de stat: codul de stat din două litere pentru regiunea în care se aplică cota de impozitare.
- ZIP/Cod poștal: intervalul de cod poștal sau poștal pentru regiunea în care se aplică cota de impozitare.
- Oraș: numele orașului pentru regiunea în care se aplică cota de impozitare.
- Rata %: procentul de taxă care se aplică acestei regiuni sau acestui produs.
- Nume taxă: numele taxei care va fi afișată pe facturi și rapoarte.
- Prioritate: prioritatea acestei rate de impozitare atunci când se aplică mai multe rate de impozitare pentru aceeași regiune sau produs.
- Compus: dacă această rată de impozitare se aplică sau nu peste alte taxe.
- Livrare: dacă această rată de taxă se aplică sau nu și costurilor de transport.
După completarea câmpurilor, faceți clic pe Salvare modificări. Puteți repeta acest proces pentru fiecare cotă de impozitare pe care trebuie să o adăugați.
Doriți să adăugați mai multe funcții la Magazinul WooCommerce?
Dacă sunteți în căutarea unui expert în dezvoltare WordPress care vă poate oferi o gamă de suplimente WooCommerce pentru a vă îmbunătăți magazinul online, nu căutați mai departe decât modelele wbcom. Puteți găsi diverse suplimente care vă vor ajuta să adăugați funcționalități precum previzualizările produselor, vânzarea de servicii, verificarea codului PIN, câmpuri personalizate, integrarea rețelelor sociale și multe altele.
Iată câteva dintre suplimentele WooCommerce din modelele wbcom pe care le puteți folosi:
Woo Audio Preview Pro : Acest supliment permite clienților tăi să asculte muzică sau fișiere audio înainte de a le cumpăra.
Woo Document Preview Pro : Acest supliment arată o funcție de previzualizare a documentului pe pagina unică a produsului și acceptă toate pluginurile populare pentru mai mulți furnizori.
Woo Sell Services : Acest supliment vă permite să vindeți servicii ca produse și să gestionați comenzile, comunicarea, evaluările și recenziile.
Woo Pincode Checker : Acest supliment vă permite să adăugați caracteristica de disponibilitate a codului PIN pe site-ul dvs. și să restricționați expedierea sau COD pe baza codurilor PIN.
Pagina personalizată a contului meu WooCommerce : Acest supliment vă ajută să personalizați pagina și filele Contul meu pentru WooCommerce cu ușurință.
Wbcom designs suplimentele WooCommerce sunt la zi cu cea mai recentă versiune de WordPress și WooCommerce și funcționează perfect cu orice temă sau plugin. De asemenea, sunt pe deplin receptivi, gata de traducere și sunt conforme cu GDPR.
Nu mai astepta! Verificați acum uimitoarele suplimente WooCommerce de la Wbcom designs și sporiți-vă magazinul online!
Concluzie
Adăugarea taxelor la WooCommerce nu este atât de complicată pe cât ar părea. Trebuie doar să urmezi câțiva pași simpli și să alegi opțiunile care se potrivesc nevoilor tale. Sperăm că acest ghid te-a ajutat să înveți cum să adaugi taxe la WooCommerce. Dacă aveți întrebări sau feedback, vă rugăm să ne spuneți în comentariile de mai jos.
Lecturi interesante:
WooCommerce vs Easy Digital Downloads
Prețuri și caracteristici Thinkific vs. Teachable vs. FreshLearn
Lansați Piața de îmbrăcăminte în câțiva pași
