Cum să adăugați un utilizator la Google Analytics (pas cu pas)
Publicat: 2022-06-22Te chinui cum să adaugi un utilizator la Google Analytics ?
Dacă trebuie să partajați date sau să accesați cu alți utilizatori, Google Analytics include o funcție încorporată pentru a adăuga utilizatori noi și pentru a controla exact ce date și funcționalități pot accesa.
În acest ghid pas cu pas, veți afla cum să adăugați un utilizator la Google Analytics, împreună cu:
- Restricționarea accesului utilizatorului respectiv, după cum este necesar. De exemplu, le puteți oferi acces doar la anumite vizualizări.
- Ștergerea utilizatorilor.
- Crearea de grupuri de utilizatori pentru a organiza utilizatorii dacă trebuie să adăugați o mulțime de conturi.
Cum să adăugați un utilizator la Google Analytics
Adăugarea unui utilizator la Google Analytics necesită:
- Un cont Google Analytics (de asemenea, poate un plugin pentru a conecta la site-ul dvs.)
- Indiferent de proprietățile și vizualizările necesare pentru site-ul dvs
O notă rapidă despre permisiunile contului de utilizator
Vă vom arăta cum să modificați permisiunile utilizatorului în continuare în tutorial, dar trebuie să știți că primul pas de adăugare a unui utilizator nou dictează unele dintre rolurile sale inițiale de utilizator; totul depinde de unde adăugați utilizatorul:
- Conturi
- Proprietăți
- Vizualizări
De exemplu, adăugarea unui utilizator în secțiunea Gestionare acces la proprietate îi acordă utilizatorului acces pentru a vedea sau edita proprietăți și vizualizări, dar nu și Conturi. Asta pentru că Conturile sunt mai sus în ierarhie decât Proprietăți, iar Vizualizările sunt cele mai de jos.
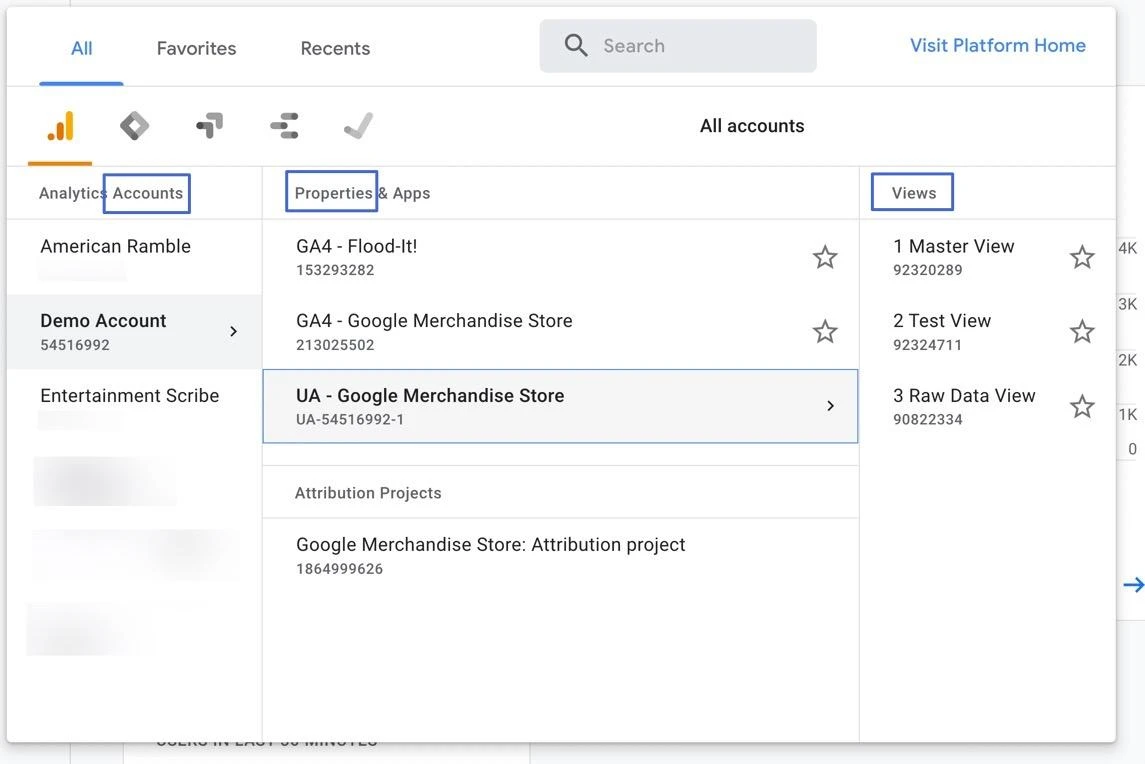
Având în vedere acest lucru, să vedem cum să adăugați un utilizator la Google Analytics .
- Pasul 1: Deschideți secțiunea de gestionare a accesului corect
- Pasul 2: Adăugați e-mailuri pentru noul(ii) utilizator(i)
- Pasul 3: Setați roluri directe și restricții de date
- Pasul 4: Adăugați restricții de date
- Pasul 5: Adăugați utilizatorul la Google Analytics
Pasul 1: Deschideți secțiunea de gestionare a accesului corect
În Google Analytics, de oriunde în contul dvs., găsiți și faceți clic pe elementul de meniu Administrator din colțul din stânga jos.
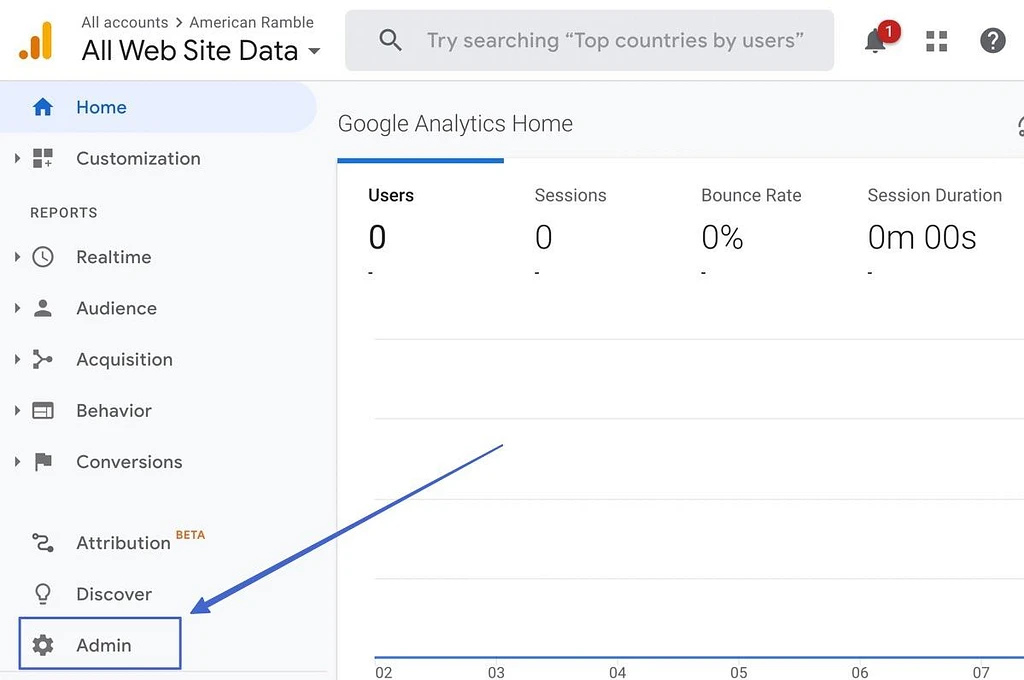
Aceasta afișează panoul de administrare cu opțiuni pentru cele trei niveluri:
- Cont
- Proprietate
- Vedere
Fiecare are o opțiune „ Administrare acces ”. Selectați oricare dintre ele are sens pentru acest utilizator anume.
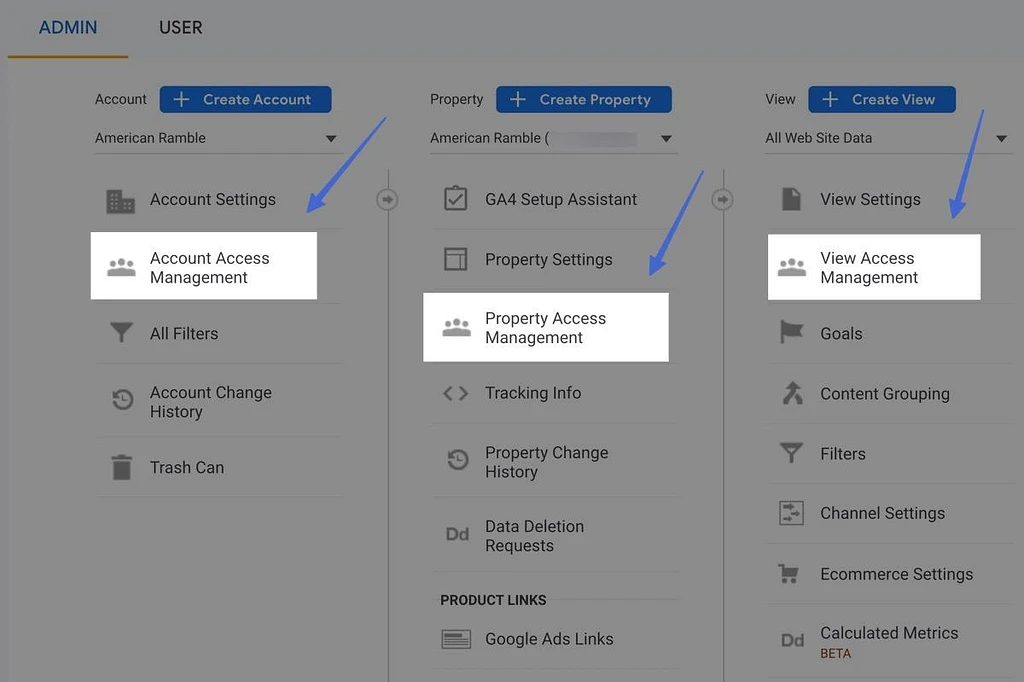
Pasul 2: Adăugați e-mailuri pentru noul(ii) utilizator(i)
În modulul Access Management , veți vedea o listă cu toți utilizatorii actuali. Faceți clic pe butonul albastru „+” din colțul din dreapta sus.
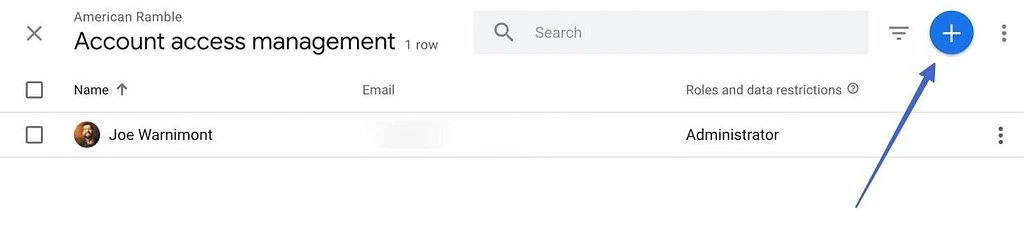
Aceasta afișează un meniu cu două opțiuni:
- Adăugați utilizatori
- Adăugați grupuri de utilizatori
Faceți clic pe Adăugați utilizatori .
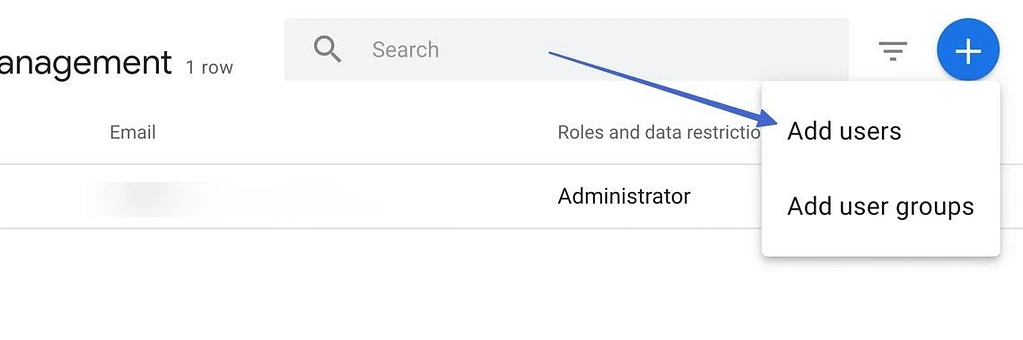
Introduceți adresa de e-mail pentru utilizatorul potențial în câmpul Adrese de e-mail . Sunteți binevenit să adăugați mai multe e-mailuri într-un singur lot.
Marcați caseta de mai jos pentru „Anunați utilizatorii noi prin e-mail”.
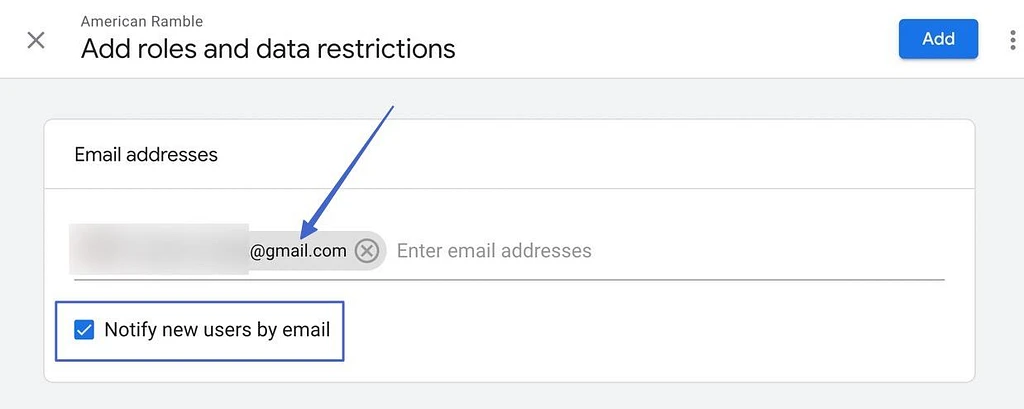
Pasul 3: Setați roluri directe și restricții de date
Derulați în jos în același modul pentru a găsi o secțiune numită „Roluri directe și restricții de date”.
Sub Roluri standard , alegeți un rol din listă pe care să-l acordați utilizatorului respectiv.
Iată opțiunile:
- Administrator: acordă control complet asupra tabloului de bord Google Analytics, de la niveluri de cont, proprietate și vizualizare. Fii foarte atent cui îi dai asta .
- Editor: permite utilizatorului să editeze orice în cont, cu excepția setărilor utilizatorului. De asemenea, ar trebui să ai grijă cui îi dai asta.
- Analist: funcționează ca un rol de vizualizator ( mai jos ), dar cu capacitatea de a crea și edita elemente partajate, cum ar fi tablourile de bord.
- Vizualizator: poate vizualiza toate setările și datele dintr-un cont, dar nu poate edita sau partaja nimic.
- Niciunul: Acesta este un rol, dar fără abilități, poate folosit pentru cineva pe care intenționați să-l adăugați în viitor.
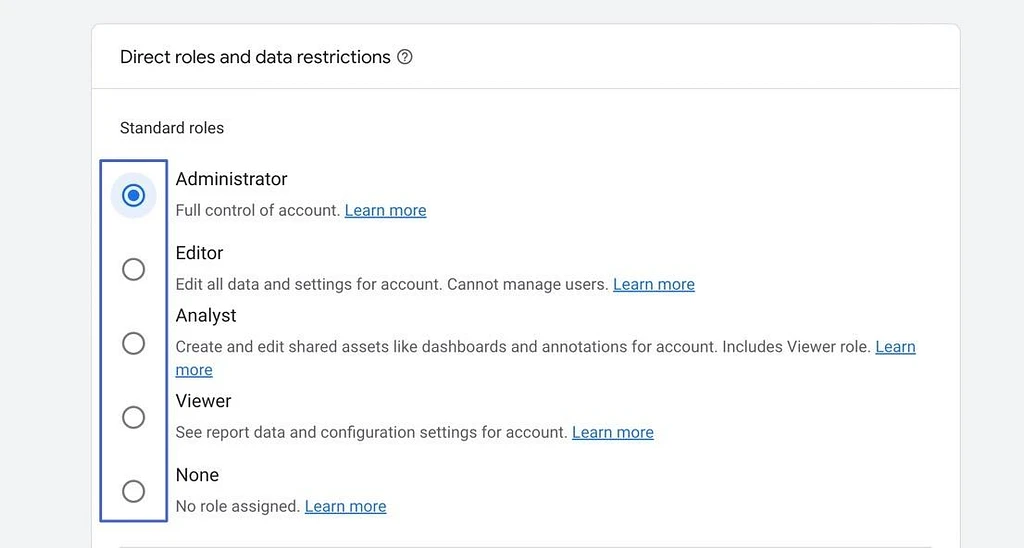
Pasul 4: Adăugați restricții de date
Mai jos, există o secțiune pentru Restricții de date. Acestea vă permit să ascundeți date mai sensibile de la unii utilizatori, cum ar fi:
- Valori de cost
- Valori de venit
Notă: acordarea cuiva unui rol de Administrator înseamnă că poate veni și își poate modifica propriile restricții de date.
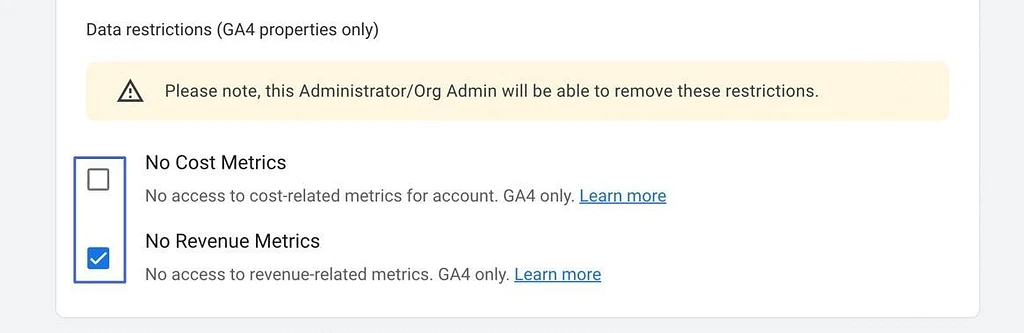
Pasul 5: Adăugați utilizatorul la Google Analytics
După ce ați terminat cu rolurile și restricțiile, faceți clic pe butonul Adăugați .
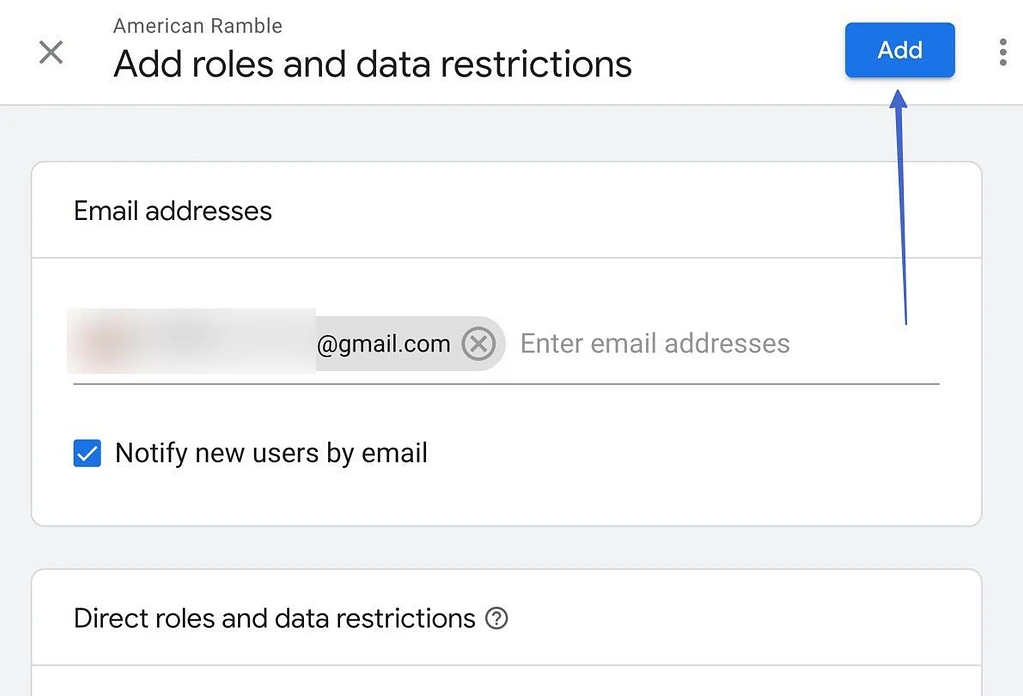
Dacă ați bifat caseta „Notificați utilizatorii noi prin e-mail” , fiecare utilizator nou primește un e-mail care explică noul rol, cu informații despre cine a acordat rolul și cum să acceseze tabloul de bord.
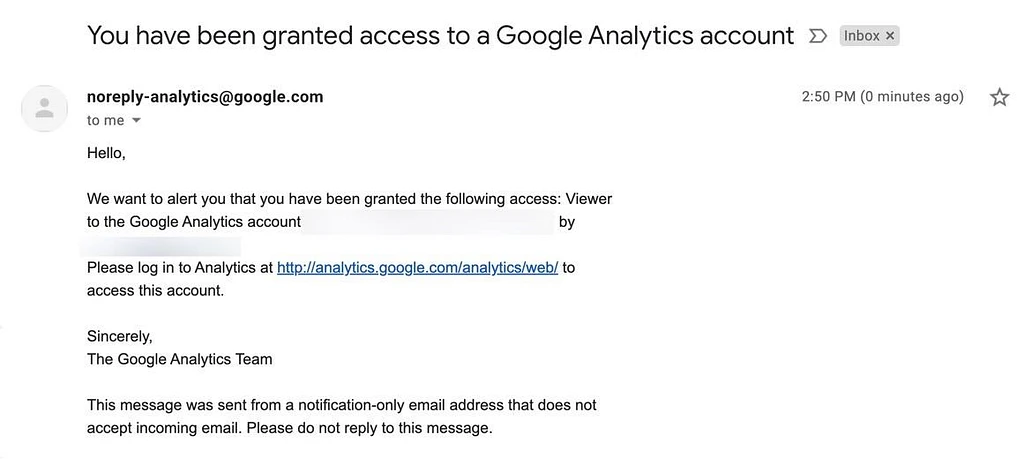
De asemenea, veți vedea noul utilizator Google Analytics în panoul de gestionare a accesului , împreună cu toți ceilalți utilizatori cu acele roluri.
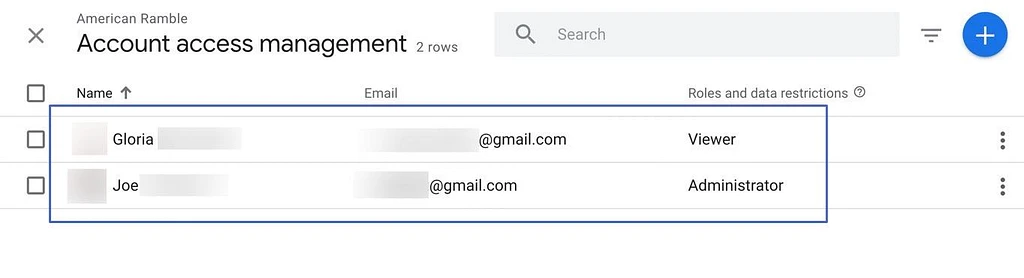
Utilizatorul poate accesa acum fiecare parte pe care ați permis-o, fie că este vorba doar de rapoarte „Numai în citire” ca vizualizator sau tot ce se află în tabloul de bord ca administrator.
Cum să acordați utilizatorilor creați anterior roluri și permisiuni specifice
Am văzut că este posibil să desemnăm roluri în timpul procesului de creare a utilizatorilor, dar cum rămâne cu editarea acestor roluri odată ce s-a terminat? Sau devii mai specific cu permisiunile?
- Pasul 1: Vizualizați detaliile contului de utilizator
- Pasul 2: Ajustați rolurile și permisiunile
- Pasul 3: Salvați și vizualizați noile roluri de utilizator
Pasul 1: Vizualizați detaliile contului de utilizator
Pentru a edita rolurile și permisiunile unui utilizator actual, accesați Administrator în Google Analytics. Apoi, selectați una dintre opțiunile de gestionare a accesului din Cont , Proprietate sau Vizualizare .

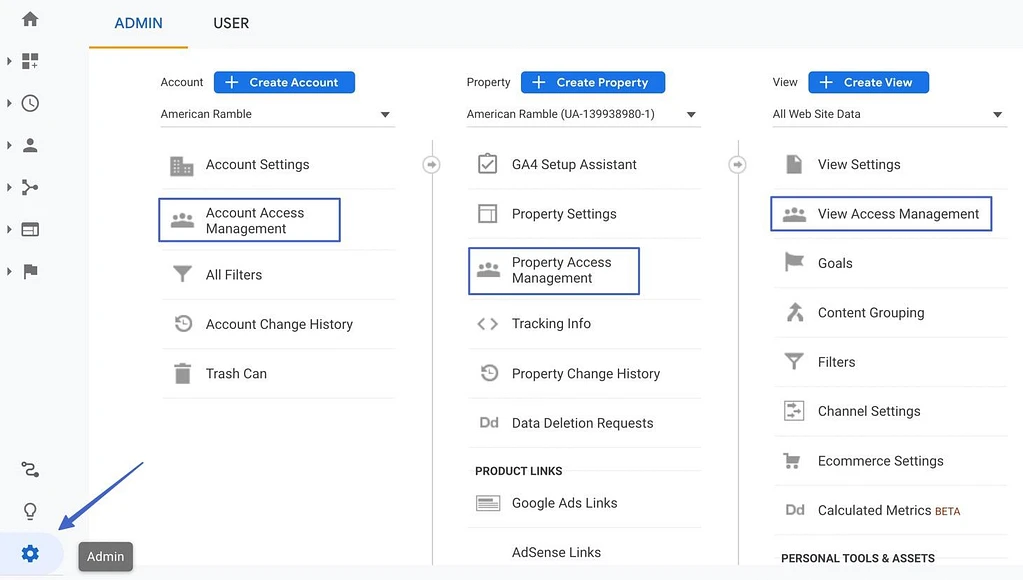
Aceasta vă aduce la lista utilizatorilor actuali. În partea dreaptă, fiecare utilizator are un buton cu trei puncte verticale. Faceți clic pe acesta pentru a afișa un meniu. Alegeți opțiunea de vizualizare a detaliilor contului utilizatorului .
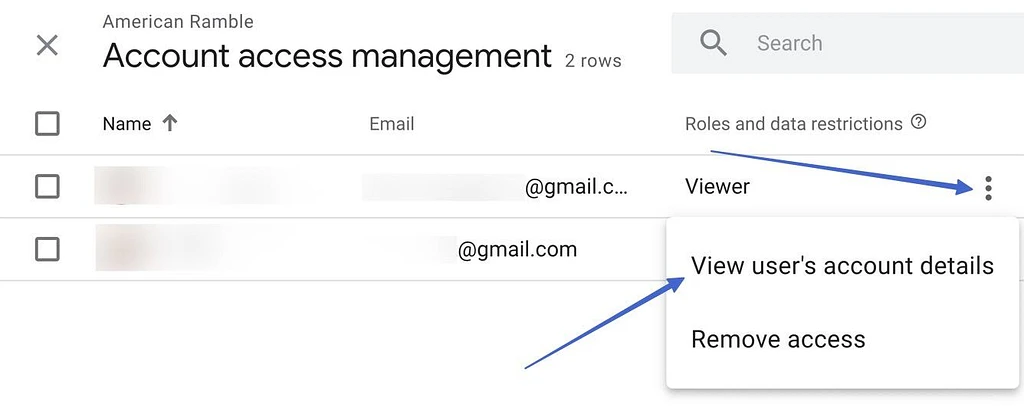
Pasul 2: Ajustați rolurile și permisiunile
Acum vă uitați la rolurile specificate pentru un utilizator, dar pe trei niveluri diferite:
- Nivelul Contului
- Nivelul Proprietății
- Nivelul de vizualizare
Rolurile funcționează cu ierarhia organizațională standard din Google Analytics. Deci, un rol acordat la nivel de cont va fi disponibil și la nivelurile de proprietate și de vizualizare. Cu toate acestea, nu puteți merge invers, cum ar fi un utilizator administrator pentru nivelul de proprietate, ci doar un vizualizator la nivel de cont.
Mergând înainte, faceți clic pe fiecare rol pe care doriți să îl editați. Fiecare dintre ele are o pictogramă Creion și un link pe care să dai clic.
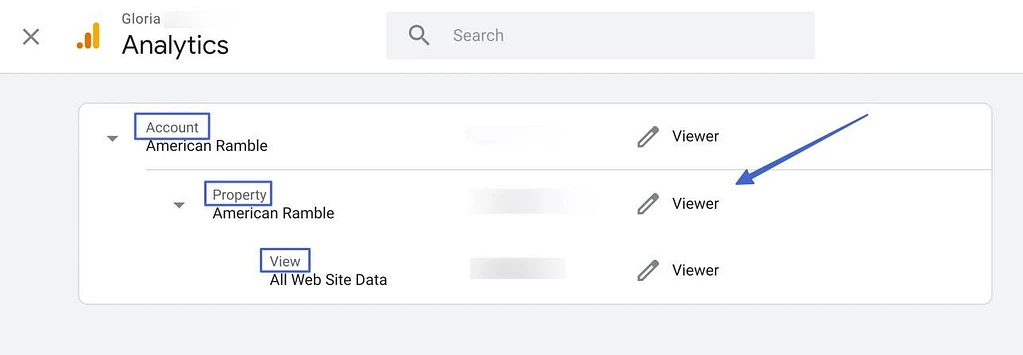
Parcurgeți lista de roluri posibile și selectați-l pe cel care are cel mai mult sens pentru acel utilizator și pentru nivel (Cont, Proprietate și Vizualizare).
De asemenea, este posibil să faceți clic pe secțiunea Vizualizare permisiuni pentru a vedea o vizualizare completă a ceea ce utilizatorul are dreptul să facă în cont.
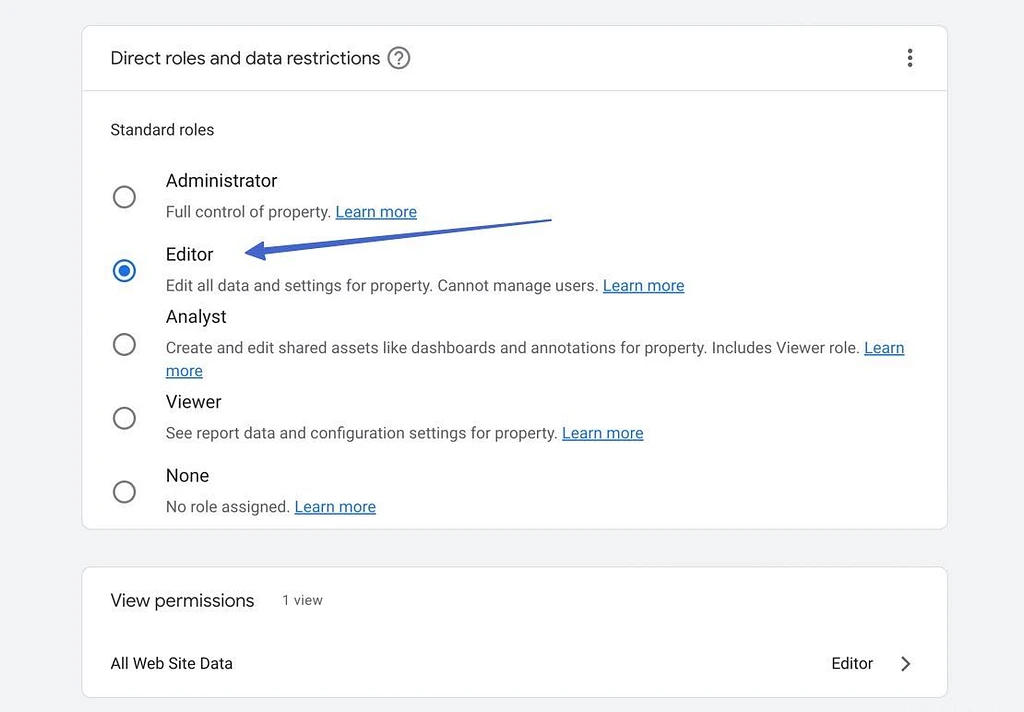
Pasul 3: Salvați și vizualizați noile roluri de utilizator
După ce salvați aceste roluri, Google Analytics vă trimite înapoi la ierarhia organizațională a utilizatorului respectiv. Acest lucru vă permite să vedeți ce a fost salvat.
De exemplu, am setat acest utilizator să aibă capabilități de vizualizare , ceea ce înseamnă că poate vedea doar rapoartele și setările „Numai citire” în întregul cont. Dar obțin permisiuni mai mari pentru editare la nivelurile de proprietate și vizualizare .
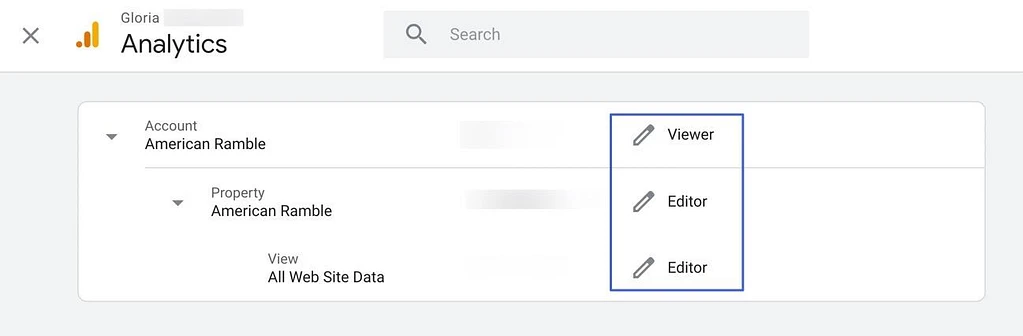
Cum să ștergeți utilizatori din Google Analytics
Ștergerea unui utilizator din Google Analytics este mai degrabă similară cu adăugarea unuia.
În Google Analytics, accesați Administrator , apoi selectați una dintre opțiunile de gestionare a accesului . Gestionarea accesului la cont este de obicei cel mai bun pariu.
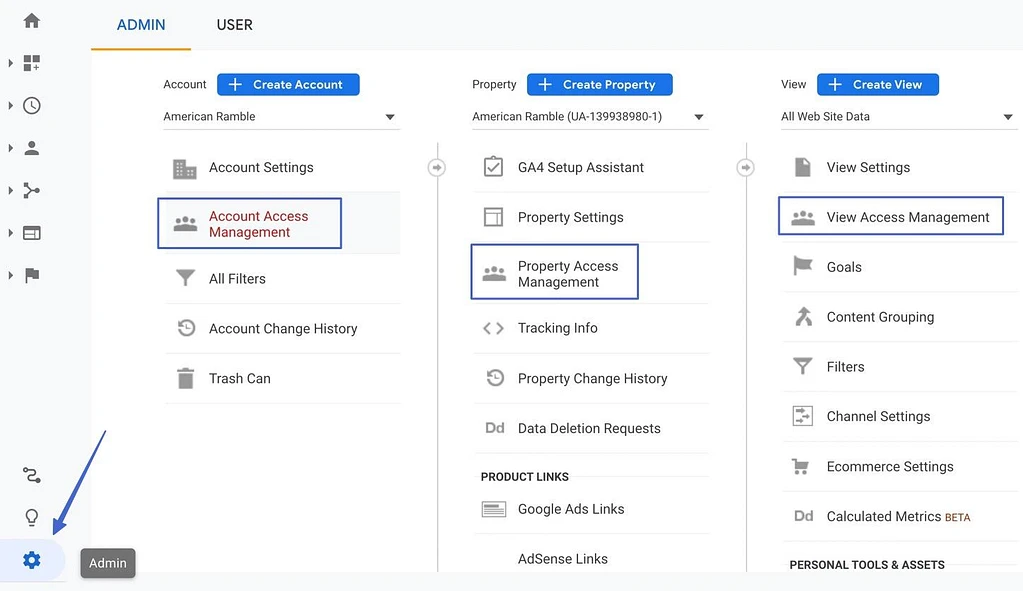
Priviți în dreapta listei de utilizatori pentru a face clic pe butonul cu puncte verticale. Alegeți Eliminați accesul din meniul drop-down.
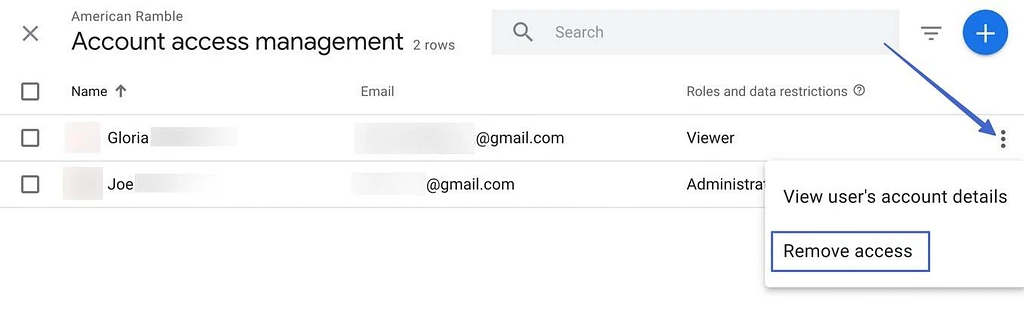
Acest lucru elimină toate accesul configurat anterior pentru utilizatorul Google Analytics. Acestea sunt șterse din contul dvs. și nu se pot conecta la tabloul de bord.
În plus, nu este trimis un e-mail pentru ștergerea utilizatorilor Google Analytics, pentru a nu alerta pe cineva dacă nu doriți.
Pentru a adăuga din nou un utilizator, pur și simplu parcurgeți din nou procesul anterior.
Cum se creează grupuri de utilizatori pe Google Analytics
Grupurile de utilizatori fac Google Analytics mai organizat prin plasarea mai multor utilizatori într-un singur dosar. În acest fel, trebuie să setați doar rolurile și permisiunile de utilizator o dată, iar toți utilizatorii din acel folder moștenesc modificările.
Rețineți că pentru a crea un grup de utilizatori, contul dvs. Analytics trebuie să aparțină unei organizații și să aibă un cont Google Marketing Platform. Dacă acestea nu sunt configurate, asigurați-vă că le-ați configurat mai întâi.
- Pasul 1: Accesați secțiunea Managementul accesului
- Pasul 2: Adăugați un grup de utilizatori
- Pasul 3: Creați și salvați grupul
Pasul 1: Accesați secțiunea Managementul accesului
Ca și în cazul tuturor acțiunilor utilizatorului în Google Analytics, crearea unui grup de utilizatori începe făcând clic pe elementul de meniu Administrator . Apoi, selectați opțiunea de gestionare a accesului dorită.
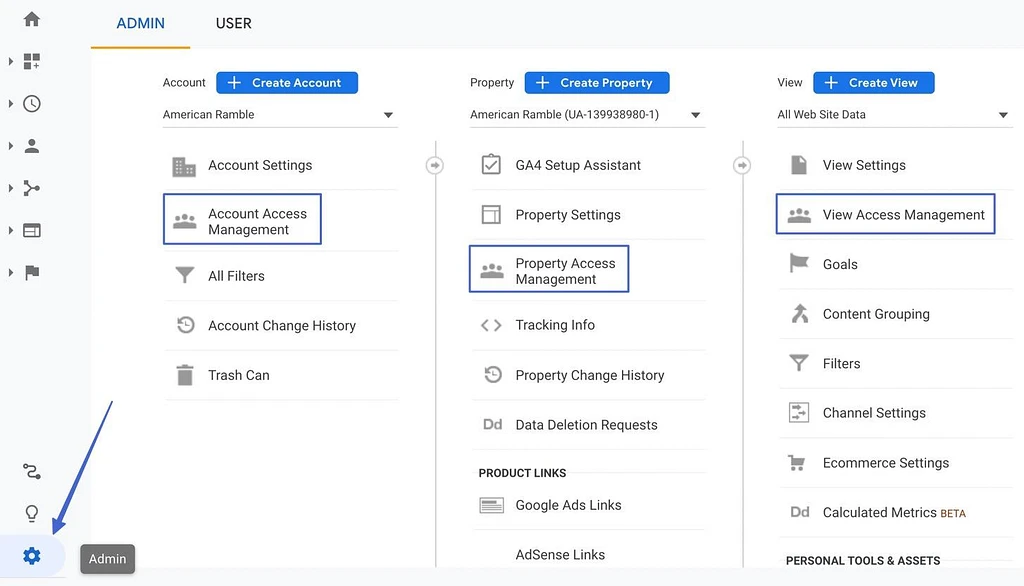
Pasul 2: Adăugați un grup de utilizatori
În partea dreaptă sus a listei de utilizatori pentru acel nivel, selectați butonul albastru „+” . Veți vedea un meniu drop-down care va apărea. Alegeți opțiunea pentru a adăuga grup de utilizatori .
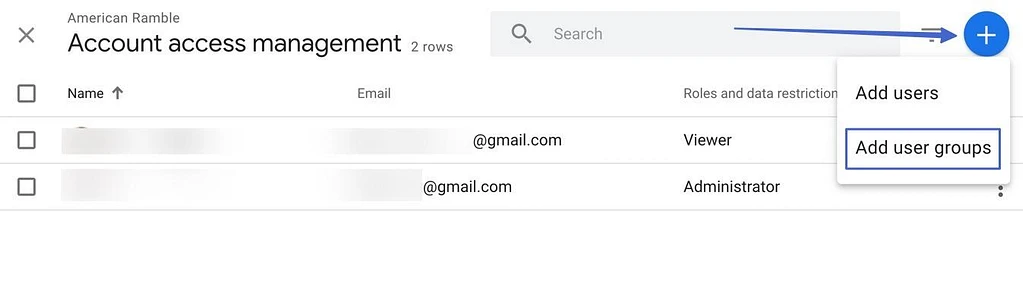
După cum sa menționat, nu veți putea genera un grup de utilizatori decât dacă conectați contul la Google Marketing Platform și începeți o organizație. Există mai multe informații despre asta în fereastra pop-up dacă trebuie să finalizați acest proces.
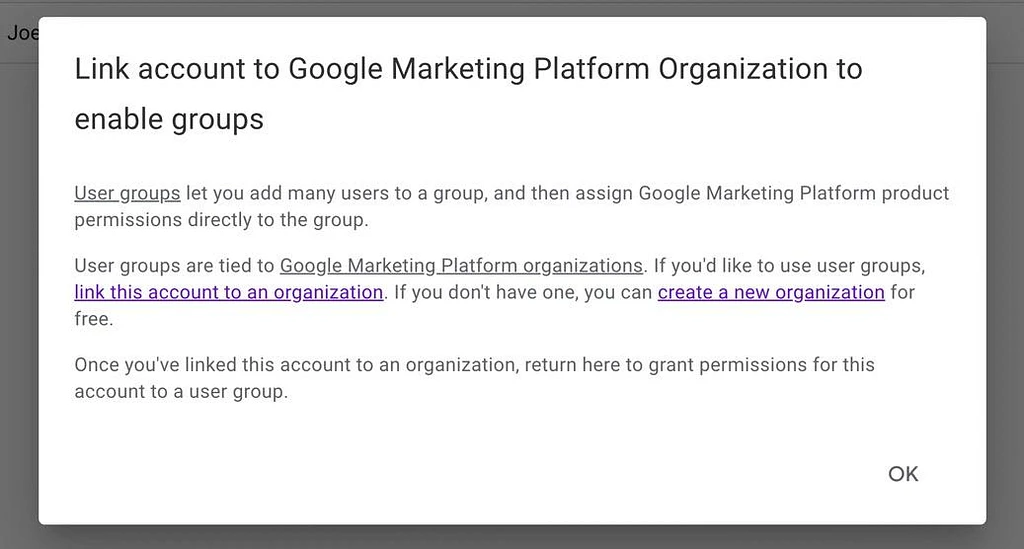
Pasul 3: Creați și salvați grupul
În cele din urmă, faceți clic pe butonul Adăugați grup . Găsiți butonul „+” și selectați-l.
Completați câmpurile Nume și Descriere pentru a recunoaște grupul de utilizatori atunci când îl organizați ulterior.
Faceți clic pe butonul Creare . După aceea, setați permisiunile ca orice alt utilizator, apoi faceți clic pe Adăugați .
Toate grupurile de utilizatori apar în aceeași listă de utilizatori despre care am discutat de câteva ori în acest articol.
rezumat
Este esențial să conectați Google Analytics la site-ul dvs. web sau la magazinul dvs. online și optimizat pentru soluția finală de urmărire și segmentare, dar vă încurajăm, de asemenea, să utilizați rolurile și permisiunile de utilizator puternice care vin cu Google Analytics.
Arătându-vă cum să adăugați un utilizator la Google Analytics , am discutat despre:
- Cum să adăugați un utilizator la Google Analytics: înțelegerea ierarhiei organizaționale Google Analytics, stabilirea rolurilor și a restricțiilor de date, astfel încât unii oameni să aibă mai mult control decât alții.
- ️ Cum să schimbați rolurile și permisiunile pentru utilizatori după ce au fost adăugați în cont: inclusiv mai multe roluri pentru un utilizator, în funcție de nivelul Analytics și de cât de mult doriți să arătați unei persoane.
- Ștergerea utilizatorilor printr-un clic pe un buton
- Cum să adăugați grupuri de utilizatori în Google Analytics pentru o organizare îmbunătățită și roluri mai globalizate: cum trebuie să creați o organizație în Google Marketing Platform și să o conectați la contul dvs. Google Analytics înainte de a crea un grup de utilizatori.
Mai aveți întrebări despre cum să adăugați un utilizator la Google Analytics? Spune-ne în comentarii!
