Cum să adăugați videoclipuri cu produse în galeriile dvs. WooCommerce
Publicat: 2023-05-16Doriți să adăugați videoclipuri cu produse în galeriile dvs. de produse WooCommerce?
Videoclipurile pot oferi demonstrații mai detaliate și captivante ale produselor dvs. În plus, ele vă pot ajuta să vă faceți magazinul WooCommerce mai atrăgător și mai captivant.
În acest articol, vă vom arăta cum să adăugați videoclipuri cu produse WooCommerce în magazinul dvs. online.
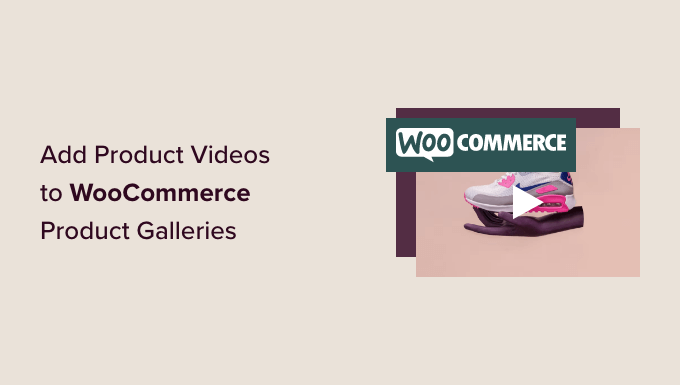
De ce să adăugați videoclipuri cu produse WooCommerce în magazinul dvs.?
Adăugând videoclipuri cu produse în magazinul dvs. WooCommerce, vă puteți prezenta în mod eficient produsele într-un mod mai detaliat și mai informativ. Acest lucru poate oferi clienților dvs. o mai bună înțelegere a caracteristicilor și beneficiilor produsului dvs.
Acest lucru poate duce la rate de conversie crescute, deoarece vizitatorii care vizionează videoclipuri despre produse au șanse cu 73% mai mari să facă o achiziție.
În plus, afișarea produselor dvs. în acțiune prin intermediul videoclipurilor poate ajuta la construirea încrederii și a credibilității clienților potențiali, făcându-i să se simtă mai încrezători în achizițiile lor.
De exemplu, dacă aveți un magazin online care vinde căști, atunci adăugarea unui videoclip care demonstrează calitatea sunetului și caracteristicile căștilor vă poate ajuta să obțineți mai multe conversii.

În plus, adăugarea videoclipurilor cu produse în galeriile dvs. WooCommerce poate ajuta, de asemenea, la creșterea clasamentului SEO al site-ului dvs., deoarece motoarele de căutare acordă prioritate site-urilor web care au conținut multimedia, inclusiv videoclipuri. O vizibilitate mai mare în rezultatele căutării poate duce la ca mai mulți oameni să vă viziteze magazinul și să cumpere produse.
Acestea fiind spuse, haideți să vedem cum puteți adăuga cu ușurință videoclipuri cu produse în galeriile dvs. WooCommerce. Puteți folosi linkurile de mai jos pentru a trece la metoda pe care doriți să o utilizați.
- Adăugați videoclip pentru produse WooCommerce utilizând conținut audio și video recomandat de YITH WooCommerce (gratuit și premium)
- Adăugați videoclipuri cu produse WooCommerce utilizând un videoclip recomandat cu adevărat simplu (gratuit)
Metoda 1: Adăugați videoclipul produsului WooCommerce utilizând conținut audio și video recomandat de YITH WooCommerce (gratuit și premium)
Pentru această metodă, vă vom arăta cum să adăugați videoclipuri cu produse în galeriile WooCommerce folosind un plugin premium. Vă recomandăm această metodă dacă doriți mai mult control asupra afișajului video și setărilor de redare.
În primul rând, trebuie să instalați și să activați pluginul YITH WooCommerce Featured Audio & Video Content. Pentru instrucțiuni mai detaliate, consultați ghidul nostru pentru începători despre cum să instalați un plugin WordPress.
Cu acest plugin, puteți adăuga un videoclip de pe YouTube, Vimeo sau propriul videoclip din biblioteca media în galeria WooCommerce.
Notă: Există, de asemenea, un plugin gratuit YITH WooCommerce Featured Video. Cu toate acestea, nu vă permite să configurați majoritatea setărilor video, modale și ale galeriei.
Configurați setările generale ale pluginului
După activare, accesați pagina YITH » Conținut audio și video recomandat din bara laterală de administrare WordPress.
Aceasta va deschide pagina „Setări video”. De aici, puteți începe prin a selecta un raport de aspect pentru videoclipul produsului din meniul drop-down.
Dacă utilizați versiunea gratuită, aceasta va fi singura setare care vă va fi disponibilă.
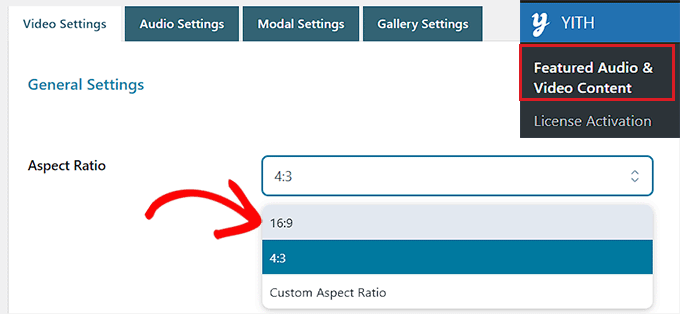
Apoi, comutați comutatorul „Redare automată” la activ dacă doriți ca videoclipul să înceapă redarea imediat ce pagina se încarcă.
De asemenea, puteți comuta comutatorul „Buclă”, astfel încât videoclipul să reia de îndată ce se termină.
După ce ați făcut asta, trebuie să mutați glisorul de lângă opțiunea „Volum” pentru a regla volumul videoclipului. Apoi, pur și simplu comutați pe comutatorul „Videoclipuri care pot fi oprite” pentru a permite utilizatorilor să întrerupă un videoclip.
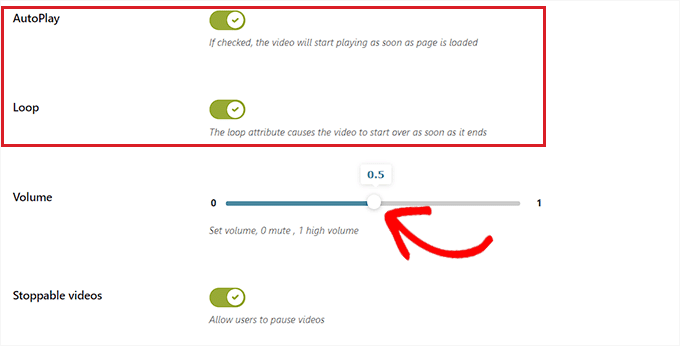
Apoi, derulați în jos la secțiunea „Setări YouTube” și comutați comutatorul „Afișați Related” dacă doriți să recomandați alte videoclipuri YouTube de pe același canal cu videoclipul dvs. Această setare este necesară numai dacă încorporați un videoclip de produs de pe YouTube.
După aceea, puteți alege o temă și un stil pentru playerul video YouTube.
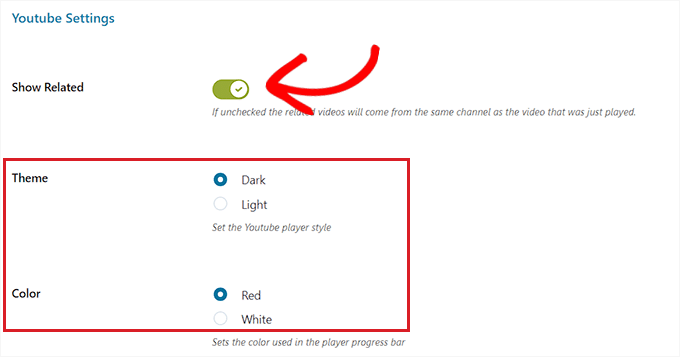
După ce ați făcut acest lucru, trebuie să derulați în jos la secțiunea „Setări Vimeo” și să comutați pe comutatorul „Afișați titlul videoclipului” pentru a afișa titlul videoclipului în playerul Vimeo. Va trebui să modificați această setare doar dacă videoclipurile produselor dvs. sunt găzduite pe Vimeo.
În plus, puteți selecta o culoare de control al redării pentru playerul Vimeo.
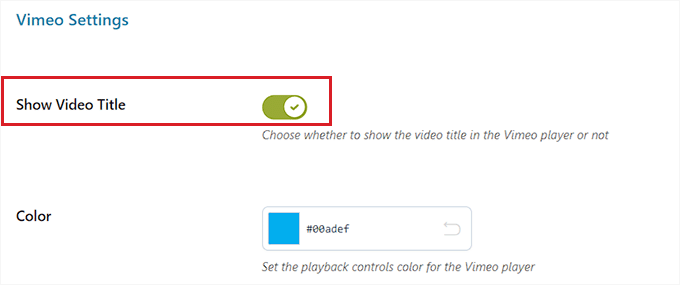
După aceea, treceți la secțiunea „Stil player VideoJS” și alegeți „Personalizat” ca opțiune „Stil”.
Acest lucru va deschide setările de personalizare, unde puteți configura culoarea de fundal, culoarea glisorului, culoarea butoanelor și multe altele ale playerului video.
După ce ați terminat, faceți clic pe butonul „Salvare opțiuni” pentru a vă stoca setările.
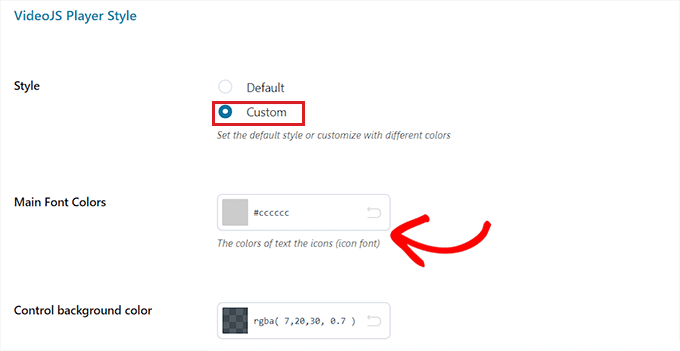
Configurați setările modale (numai pentru pluginul premium)
Acum, trebuie să comutați la fila „Setări modale” din partea de sus a paginii. Rețineți că această filă nu va fi disponibilă dacă utilizați pluginul gratuit.
Odată ce sunteți acolo, pur și simplu comutați comutatorul „Video în modal” dacă doriți să afișați videoclipul prezentat într-o fereastră modală. Acest lucru va afișa videoclipul într-o casetă de lumină în fața celuilalt conținut de pe pagină.
După ce ați făcut acest lucru, puteți alege și un „Efect de afișare modal” din meniul drop-down.
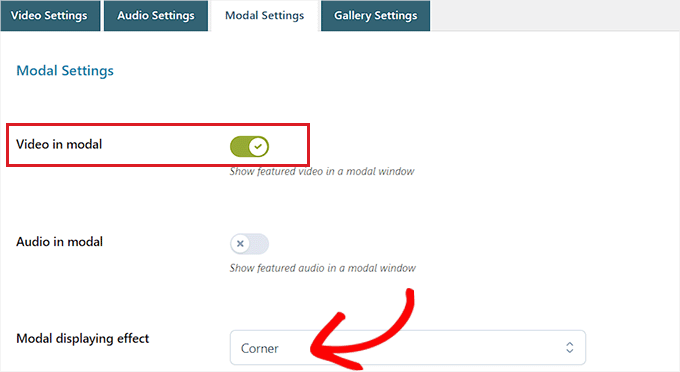
Apoi, faceți clic pe butonul „Salvare opțiuni” pentru a salva modificările.
Configurați setările galeriei (numai pentru pluginul premium)
Acum trebuie să comutați la fila „Setări galerie” din partea de sus. Această filă este disponibilă numai în versiunea premium.
De aici, trebuie să selectați opțiunea „Galerie WooCommerce” ca „Mod galerie video și audio” pentru a afișa videoclipurile produsului în galeria WooCommerce.
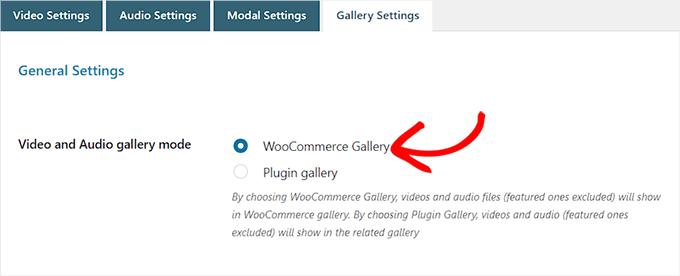
Ca alternativă, selectând opțiunea „Galerie de pluginuri”, videoclipul prezentat va fi afișat într-o galerie asociată.

Pe de altă parte, puteți comuta și comutatorul „Video și audio în bara laterală” dacă doriți să afișați videoclipul produsului în bara laterală în loc de WooCommerce sau galeria aferentă.
După ce ați terminat, nu uitați să faceți clic pe butonul „Salvare opțiuni” pentru a vă stoca setările.
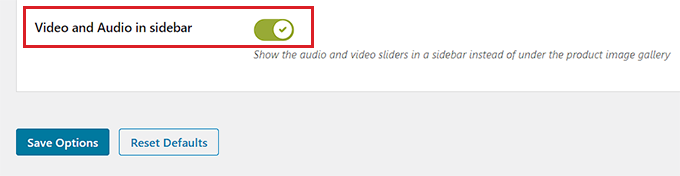
Adăugați videoclipul produsului în Galeria WooCommerce
Acum este timpul să adăugați videoclipul produsului WooCommerce în galeria WooCommerce.
Mai întâi, trebuie să vizitați pagina Produse » Toate produsele din bara laterală de administrare WordPress. Odată ce sunteți acolo, faceți clic pe linkul „Editați” de sub numele unui produs pentru a deschide pagina „Editați produsul”.
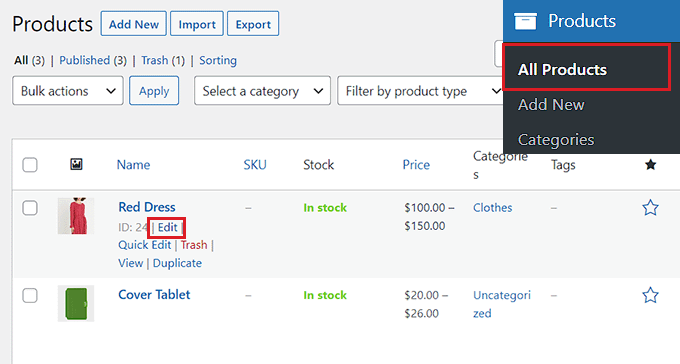
Apoi, derulați în jos la secțiunea „Date despre produs” și faceți clic pe fila „Video” din coloana din stânga.
Acum, trebuie să selectați cum doriți să adăugați videoclipul din meniul drop-down „Adăugați videoclip”. Pentru acest tutorial, vom alege opțiunea „După URL”, deoarece vom adăuga o adresă URL a videoclipului YouTube.
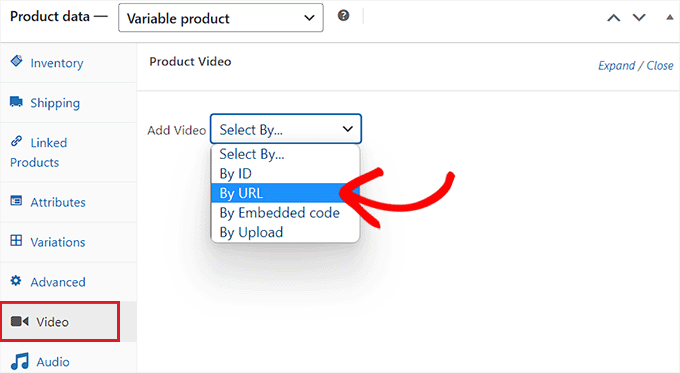
Alternativ, puteți încărca un videoclip folosind biblioteca media WordPress. Cu toate acestea, nu recomandăm această metodă, deoarece încărcarea videoclipurilor utilizează multă lățime de bandă.
Pentru mai multe detalii, poate doriți să vedeți ghidul nostru pentru începători despre motivul pentru care nu ar trebui să încărcați niciodată un videoclip pe WordPress.
Apoi vi se va cere să introduceți un nume pentru videoclipul produsului în caseta „Nume video”.
După ce ați făcut acest lucru, pur și simplu inserați adresa URL a videoclipului YouTube în caseta „Adresa URL video” și faceți clic pe butonul „Adăugați videoclip”.
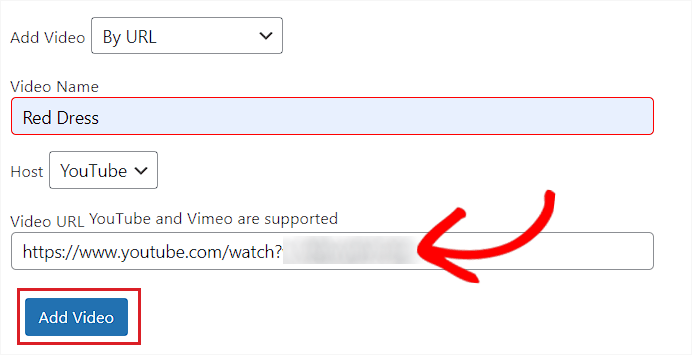
În cele din urmă, faceți clic pe butonul „Actualizare” sau „Publicare” din partea de sus pentru a salva modificările.
Acum puteți vizita magazinul dvs. online pentru a verifica dacă videoclipul a fost adăugat în galeria WooCommerce a produsului dvs.
Așa arăta videoclipul produsului pe site-ul nostru demonstrativ.
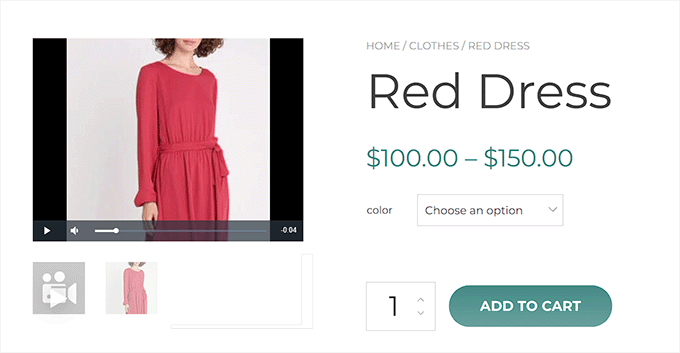
Metoda 2: Adăugați videoclipuri cu produse WooCommerce utilizând un videoclip recomandat cu adevărat simplu (gratuit)
Dacă sunteți în căutarea unui mod gratuit și simplu de a adăuga videoclipuri ale produselor WooCommerce, atunci această metodă este pentru dvs.
În primul rând, trebuie să instalați și să activați pluginul Really Simple Featured Video. Pentru mai multe detalii, consultați tutorialul nostru despre cum să instalați un plugin WordPress.
Configurați setările pluginului
După activare, accesați pagina Setări » Really Simple Featured Video din bara laterală de administrare WordPress.
De aici, comutați comutatorul „Produse” pentru a activa suportul video pentru WooCommerce. După aceea, faceți clic pe butonul „Salvați modificările” pentru a vă stoca setările.
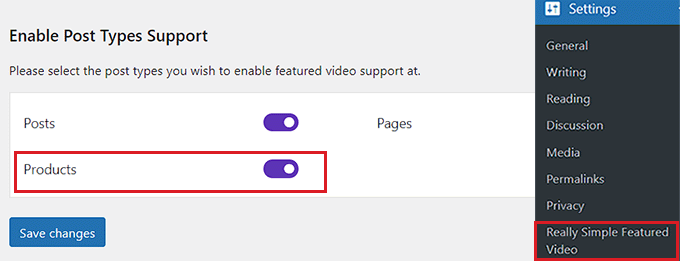
Apoi, trebuie să comutați la fila „Controale” din partea de sus. Aici puteți configura setările pentru videoclipurile auto-găzduite și încorporate.
Acum, treceți la secțiunea „Videoclipuri auto-găzduite” și începeți prin a comuta comutatorul „Comenzi” pentru a adăuga comenzi la playerul video.
După aceea, puteți, de asemenea, să comutați comutatorul „Buclă” pentru a continua redarea videoclipului în buclă. În plus, puteți, de asemenea, să dezactivați sunetul în mod implicit, comutând comutatorul de lângă „Dezactivați sunetul”.
După ce ați făcut acest lucru, pur și simplu comutați pe comutatorul „Redare automată” dacă doriți ca videoclipul să înceapă redarea automat.
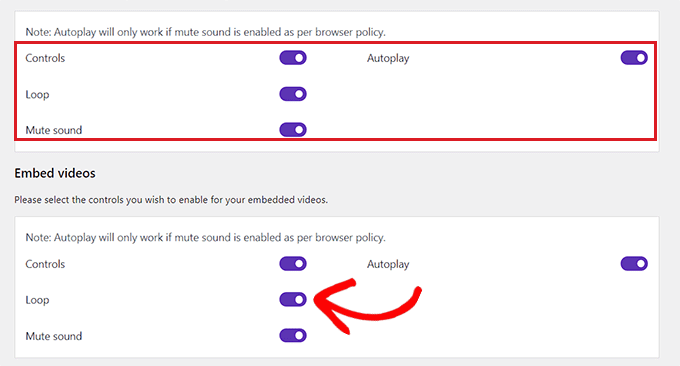
Apoi, derulați în jos la secțiunea „Încorporați videoclipuri”, unde veți găsi toate aceste opțiuni repetate pentru videoclipul încorporat.
Pur și simplu configurați aceste setări după cum doriți și faceți clic pe butonul „Salvați modificările” pentru a vă stoca setările.
Adăugați videoclipul produsului în Galeria WooCommerce
Pentru a adăuga un videoclip de produs în galeria WooCommerce, accesați pagina Produse » Toate produsele din bara laterală de administrare.
De aici, mergeți mai departe și faceți clic pe linkul „Editați” de sub numele unui produs pentru a-l deschide.
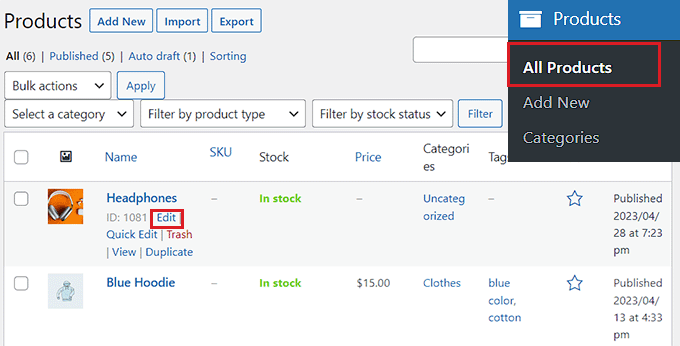
Odată ce sunteți acolo, trebuie să derulați în jos la secțiunea „Featured Video” din coloana din stânga și să selectați o sursă video.
Dacă doriți să încărcați un videoclip de pe computer sau din biblioteca dvs. media, atunci trebuie să selectați opțiunea „Self”. Cu toate acestea, pentru a încorpora un videoclip de pe YouTube sau de pe altă platformă, va trebui să alegeți opțiunea „Încorporare”.
Notă: nu vă recomandăm să încărcați videoclipuri pe site-ul dvs., deoarece acestea folosesc o lățime de bandă mare. Pentru mai multe detalii, poate doriți să citiți ghidul nostru despre motivul pentru care nu ar trebui să încărcați niciodată un videoclip în WordPress.
Pentru acest tutorial, vom alege opțiunea „Încorporare” deoarece dorim să adăugăm un videoclip YouTube.
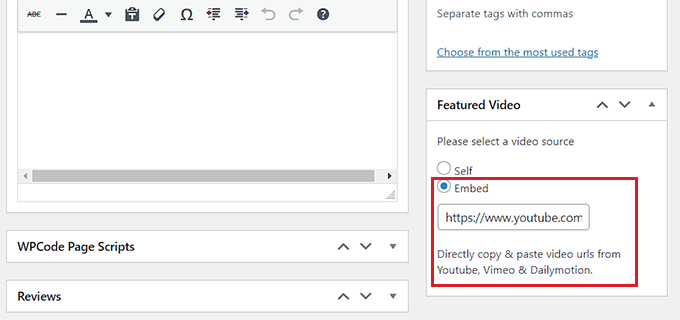
După selectarea acestei opțiuni, va fi afișat un câmp „Adresa URL a videoclipului merge aici”. Pur și simplu adăugați linkul video YouTube, Vimeo sau Dailymotion în câmp.
În cele din urmă, faceți clic pe butonul „Actualizați” sau „Publicați” din partea de sus pentru a salva modificările.
Acum vă puteți vizita site-ul web pentru a vedea videoclipul produsului WooCommerce.

Sperăm că acest articol te-a ajutat să înveți cum să adaugi videoclipuri cu produse WooCommerce în galeriile tale de produse. De asemenea, poate doriți să vedeți tutorialul nostru despre cum să programați cupoane în WooCommerce și alegerile noastre de top pentru cele mai bune plugin-uri WooCommerce pentru a vă dezvolta site-ul.
Dacă ți-a plăcut acest articol, atunci te rugăm să te abonezi la canalul nostru YouTube pentru tutoriale video WordPress. Ne puteți găsi și pe Twitter și Facebook.
