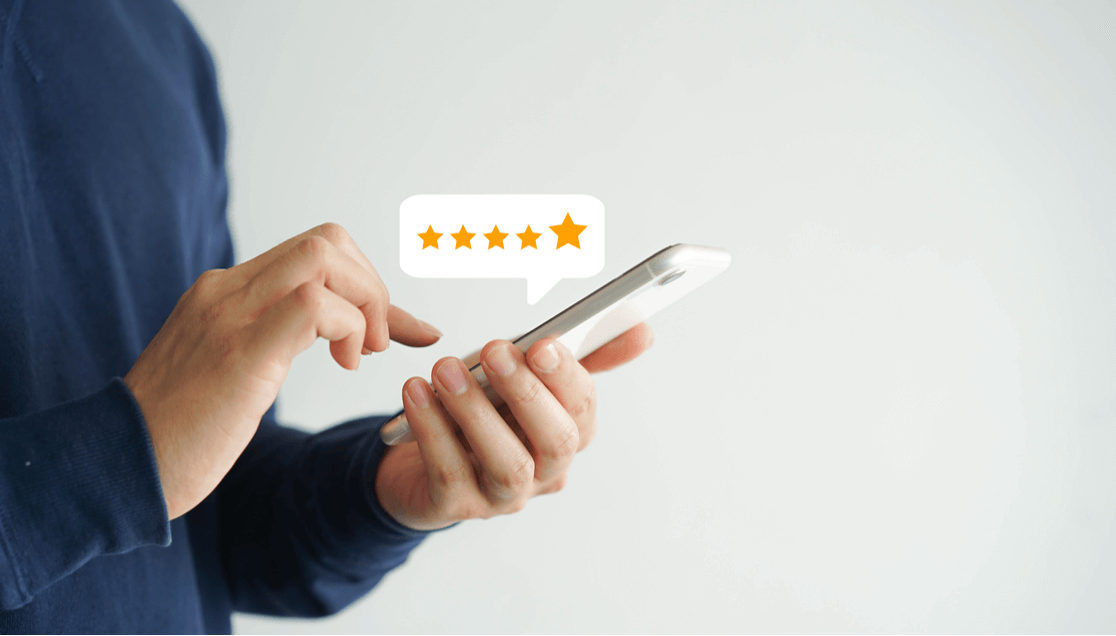Cum să creați un formular de revizuire a utilizatorului pe care să îl adăugați pe site-ul dvs. WordPress
Publicat: 2021-08-13Doriți să creați un formular de recenzie a utilizatorului pe site-ul dvs. WordPress?
Colectarea recenziilor utilizatorilor online este atât de importantă, încât puteți vinde mai multe produse. Puteți folosi mărturii pe diferite pagini de pe site-ul dvs. web și puteți simplifica pentru clienții potențiali să afle mai multe despre produsul dvs. citind recenzii.
Deci, în acest tutorial, vă vom arăta cum să creați un formular de recenzie a utilizatorului pe site-ul dvs. WordPress care solicită oamenilor să-și expună gândurile (modul simplu).
Cum pot adăuga recenzii ale clienților pe site-ul meu web?
Cel mai simplu mod de a adăuga recenzii ale utilizatorilor pe site-ul dvs. web este să utilizați un plugin WordPress precum WPForms.
Puteți utiliza WPForms Pro pentru a accesa un șablon de formular de examinare a utilizatorului care vă poate face să funcționați în câteva minute.
Creați formularul dvs. de recenzie a utilizatorului acum
Și dacă vă întrebați de ce creați un formular de recenzie a utilizatorului pe site-ul dvs., am enumerat câteva motive fantastice în continuare.
De ce să creați un formular de examinare a utilizatorului pe site-ul dvs.
Știați că prietenii oamenilor au cea mai mare influență asupra deciziilor de cumpărare a dispozitivelor mobile? Aceasta este o statistică îndrăzneață, dar adevărată, pe care fiecare proprietar de site ar trebui să o cunoască.
Asta pentru că dovada socială este foarte importantă pentru a face vânzări online.
Indiferent dacă vindeți bunuri fizice, produse digitale sau un serviciu, recenziile utilizatorilor vă pot ajuta să sporiți vânzările.
- Recenziile utilizatorilor vă oferă o modalitate de a colecta feedback și mărturii pozitive pe care le puteți utiliza în campaniile dvs. de marketing
- Puteți pune formularul de recenzie a utilizatorului pe o pagină de destinație a formularului și îl puteți trimite într-un e-mail de urmărire după efectuarea unei achiziții
- Dacă aveți un formular de recenzie a utilizatorului pe site-ul dvs. crește șansele de a primi recenzii
- Recenziile și mărturiile clienților pot crește foarte mult vânzările folosind psihologia
- Cu cât puteți obține mai multe recenzii ale utilizatorilor, cu atât veți găsi mai multe recenzii pozitive ale utilizatorilor
- Formularele de recenzie ale utilizatorilor vă pot oferi o opțiune ușoară de a întreba oamenii dacă le puteți împărtăși recenziile (vă vom arăta cum).
Minunat, acum că aveți o idee despre motivul pentru care oamenii creează formulare de recenzie ale utilizatorilor și le plasează pe site-urile lor de afaceri mici, să trecem direct și să explicăm cum le creează.
Cum să creați un formular de examinare a utilizatorului pentru site-ul dvs.
Dacă utilizați WPForms Pro, veți avea acces instantaneu la un șablon care vă va pune în funcțiune rapid cu acest formular. Iată cum să o configurați.
Pasul 1: Instalați pluginul WPForms
Primul lucru pe care trebuie să-l faceți pentru a adăuga un formular de examinare a utilizatorului pe site-ul dvs. WordPress este instalarea și activarea pluginului WPForms.
Este foarte ușor, dar dacă aveți nevoie de ajutor cu această parte, consultați acest tutorial minunat despre cum să instalați un plugin WordPress.
Bine, acum că ați activat pluginul, puteți începe să creați noul formular.
Pasul 2: Lansați șablonul de trimitere a postărilor pe blog
Apoi, va trebui să deschideți un formular pentru a începe să lucrați la el. Pentru aceasta, vom folosi șablonul de trimitere a postărilor pe blog. Dacă sunteți curios pentru ce se folosește acest lucru, consultați acest ghid despre cum să permiteți utilizatorilor să trimită postări pe blog.
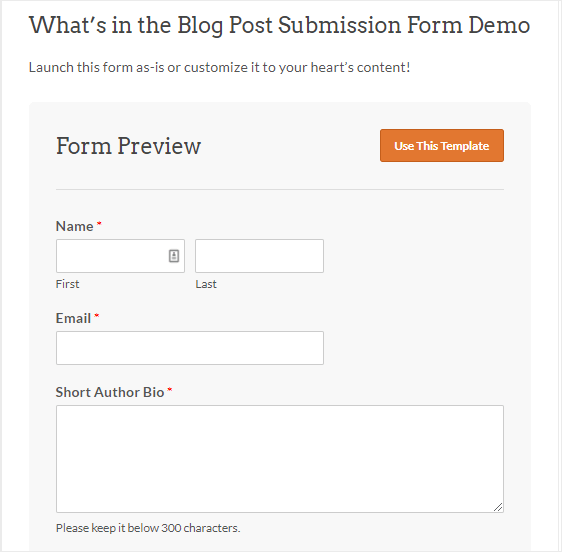
Dar pentru recenziile utilizatorilor, va trebui mai întâi să personalizăm câteva lucruri din acest formular. Dar nu vă faceți griji, odată ce îl personalizăm, acest formular vă va permite să publicați recenziile pe care le primiți în partea din față a site-ului dvs. web, astfel încât alte persoane să le poată vedea!
Accesați WPForms »Adăugați un nou și introduceți un nume pentru formularul dvs. de revizuire a utilizatorului.
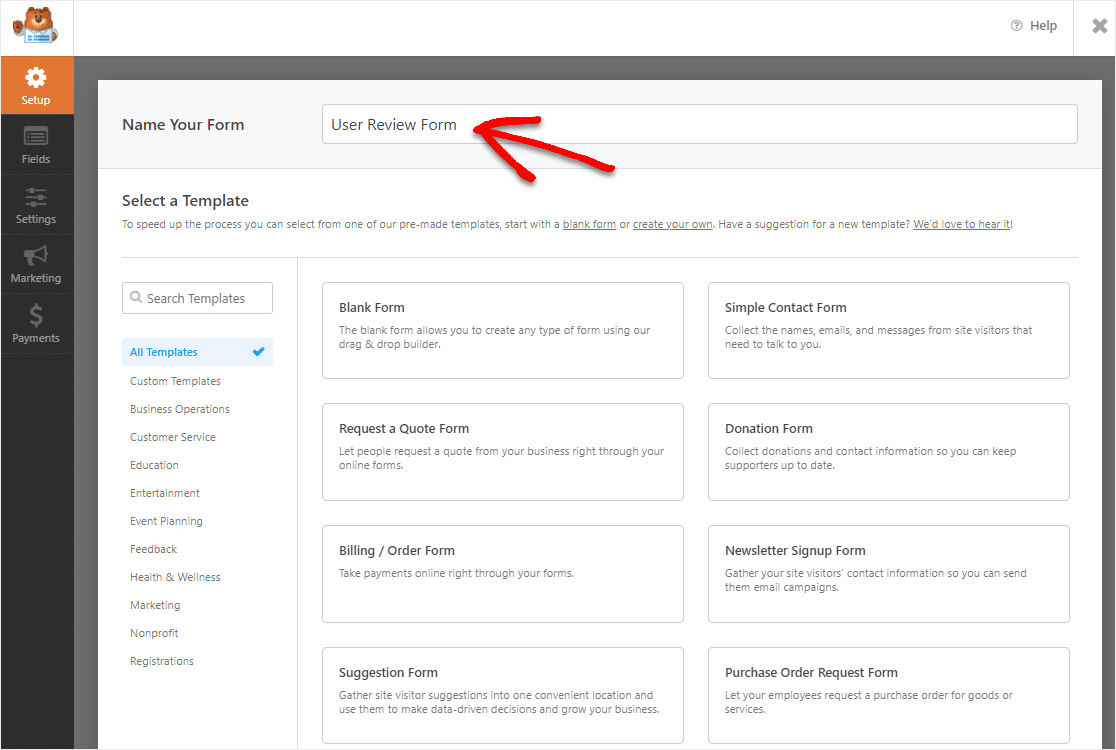
După ce ați terminat denumirea formularului, mergeți la bara de căutare din dreapta și tastați Trimiterea postărilor pe blog în bara de căutare. Apoi selectați Utilizați șablonul din formular.
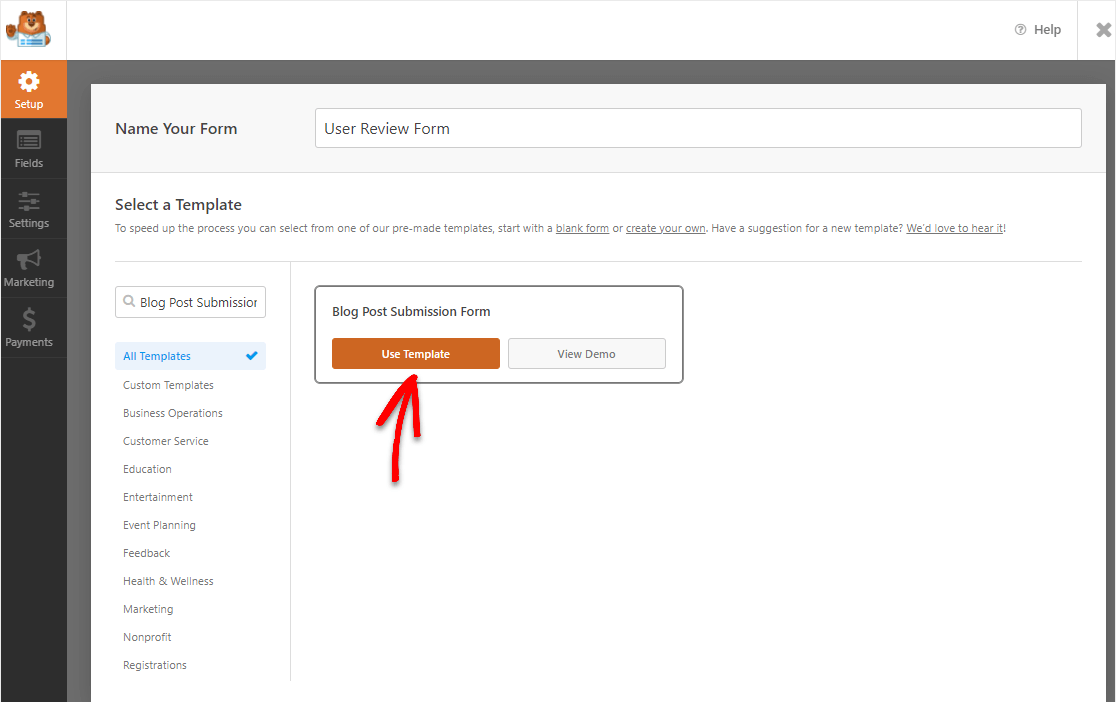
După ce faceți clic pe buton, va trebui să activați un addon. Vom face asta în continuare.
Pasul 3: Activați suplimentul pentru trimitere
Odată ce deschideți șablonul, vi se va solicita să activați Addon-ul de postare a trimiterii, care este inclus în WPForms Pro. Faceți clic pe Da, instalați și activați.
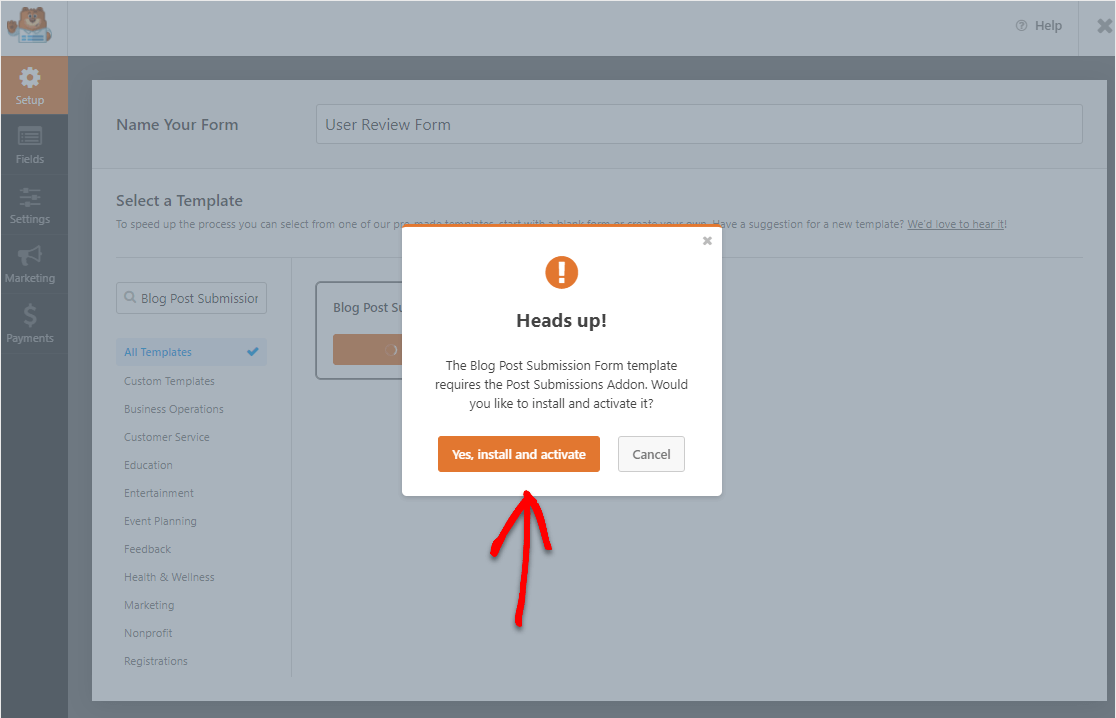
Acum formularul dvs. se va încărca și veți fi gata să îl personalizați pentru a-l transforma într-un formular de examinare a utilizatorului.
Pasul 4: Personalizați formularul de examinare a utilizatorului
În continuare, trebuie să adăugăm câteva câmpuri la acest formular pentru a-l transforma într-un formular adecvat de examinare a utilizatorului. Pentru a adăuga un câmp, găsiți-l în câmpul din stânga și trageți-l în formularul dvs. din dreapta.
Iată câmpurile pe care doriți să le adăugați:
- Fișier încărcat
- Câmpul ascuns
Accesați Adăugați câmpuri » Câmpuri fanteziste și apoi trageți câmpul Încărcare fișier și câmpul Ascuns pe formularul dvs.
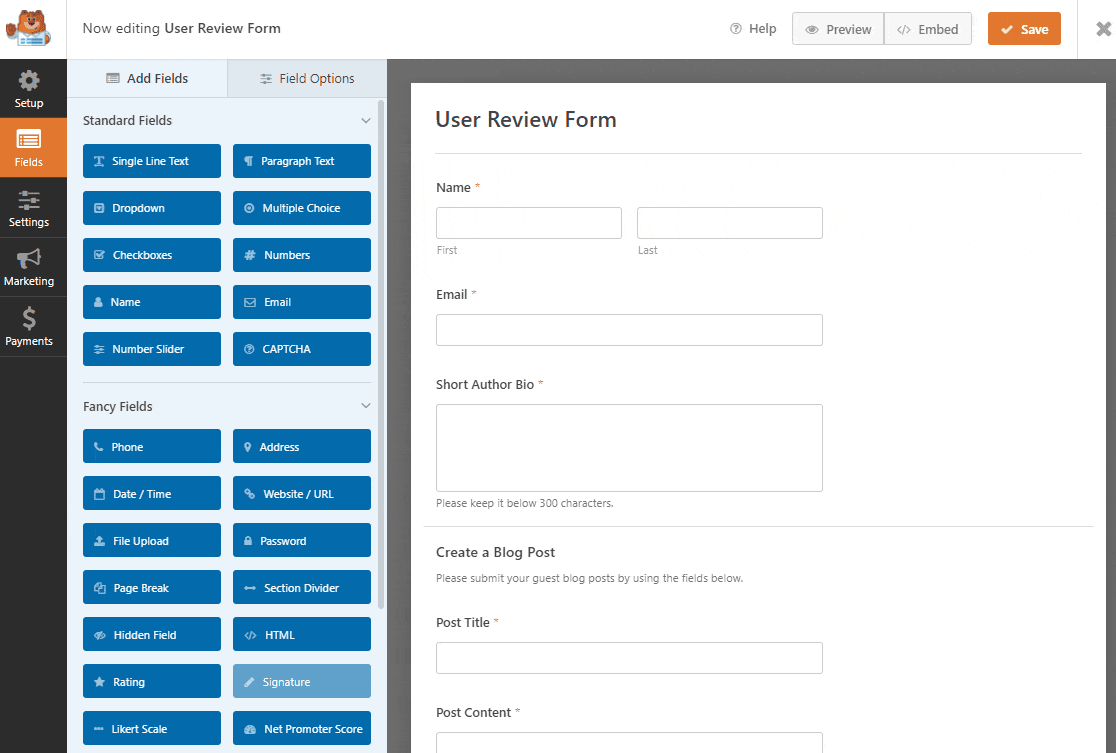
Acum, trebuie pur și simplu să schimbăm numele acestor câmpuri.
Pasul 5: Redenumiți câmpurile formularului
Pentru a redenumi câmpurile formularului, faceți clic pe câmp pentru a deschide fila Opțiuni câmp . Sub General veți găsi un câmp Etichetă.
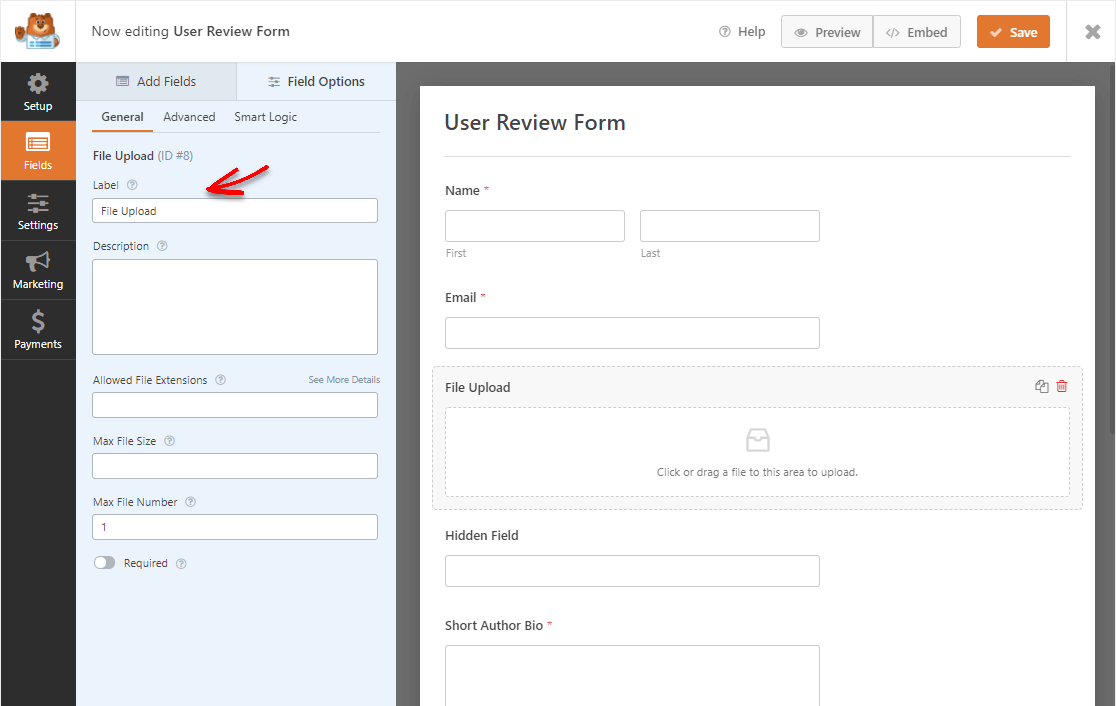
Continuați și actualizați acest câmp la noul nume. Iată numele câmpului pe care ar trebui să îl actualizați:
- Schimbați eticheta „ Încărcare fișier ” la „Foto personală”.
- Schimbați câmpul „ Creați o postare pe blog ” în „Recenzie utilizator” și actualizați descrierea pentru a se potrivi.
- Schimbați eticheta „ Câmp ascuns ” la „sursă” (aceasta nu va fi vizibilă).
Apoi, faceți clic pe pictograma coș de gunoi roșu pentru a șterge câmpul Titlu postare.
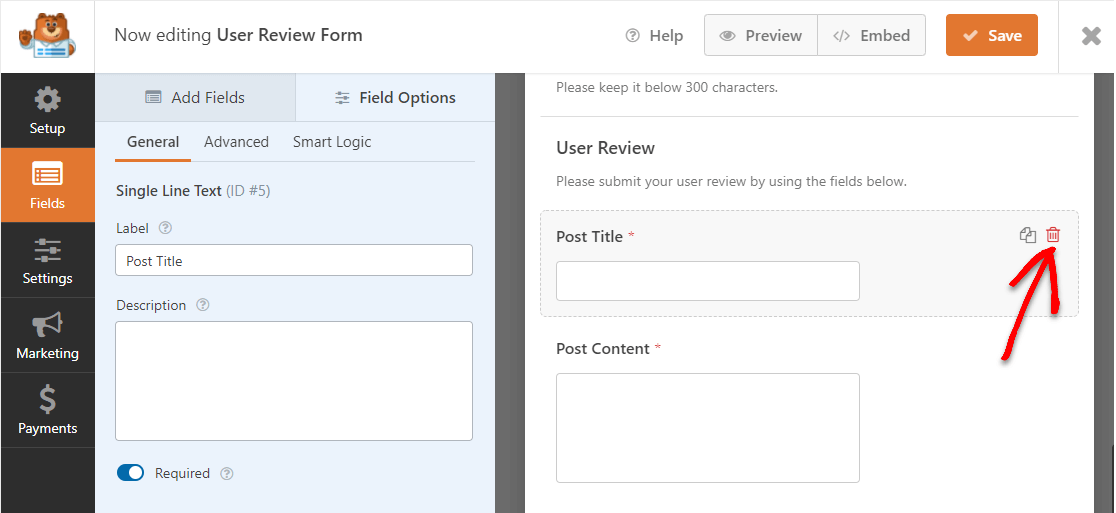
Apoi, glisați și mutați câmpul ascuns în jos, unde a fost titlul postării. Schimbăm câmpul normal Titlu postare pentru un câmp ascuns WPForms.
Motivul pentru care facem acest lucru este de a economisi utilizatorii care trebuie să completeze acest lucru și de a contribui la creșterea ratelor de conversie a formularelor. În schimb, vom seta formularul pentru a utiliza automat numele vizitatorului ca titlu al postării atunci când configurăm setările de trimitere a postărilor ulterior.
Pasul 6: configurați setările formularului
Pentru a începe, accesați Setări » Generalități .
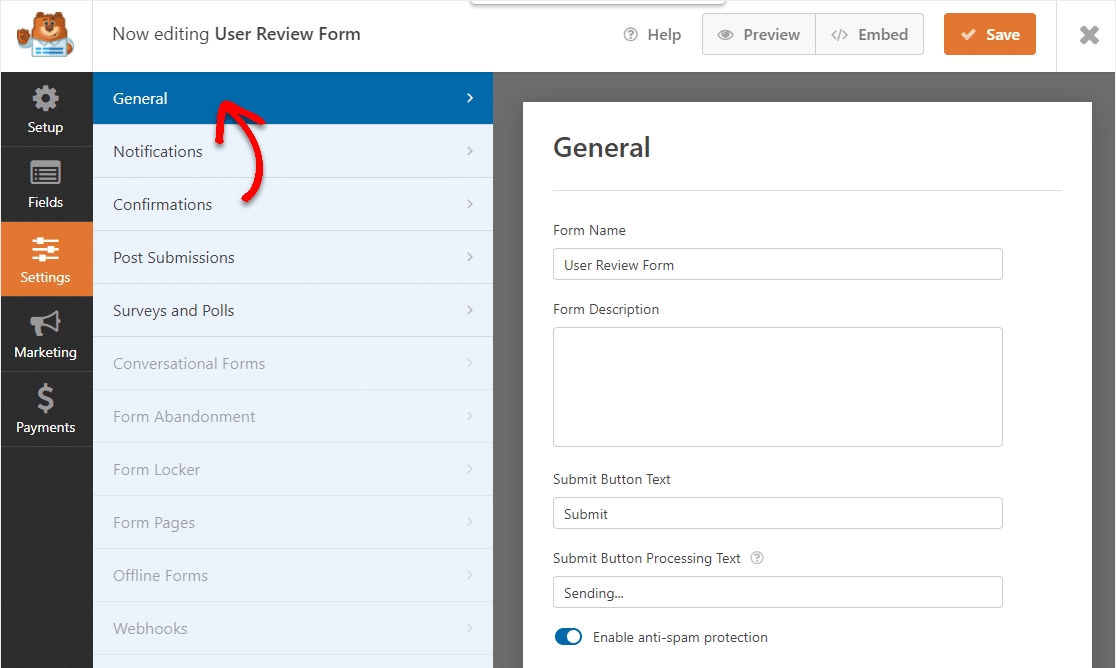
Aici puteți configura următoarele:
- Nume formular - Schimbați numele formularului dvs. aici, dacă doriți.
- Descrierea formularului - Dați formularului o descriere.
- Trimiteți textul butonului - Personalizați copia de pe butonul de trimitere.
- Prevenirea spamului - Opriți formularul de contact spam cu funcția anti-spam, hCaptcha sau Google reCAPTCHA. Caseta de selectare anti-spam este activată automat în toate formularele noi.
- Clase CSS avansate + câmpuri dinamice - Pentru dezvoltatorii care doresc o personalizare mai profundă.
- Formulare AJAX - Activați setările AJAX fără reîncărcare a paginii.
- Îmbunătățiri GDPR - Puteți dezactiva stocarea informațiilor de intrare și a detaliilor utilizatorului, cum ar fi adresele IP și agenții utilizator, într-un efort de a respecta cerințele GDPR. Consultați instrucțiunile noastre pas cu pas despre cum să adăugați un câmp de acord GDPR la formularul dvs. simplu de contact.
Apoi, faceți clic pe Salvare .
Pasul 7: Personalizați notificările formularului de recenzie a utilizatorului
Notificările sunt o modalitate excelentă de a trimite un e-mail ori de câte ori cineva trimite un formular de recenzie a utilizatorului pe site-ul dvs. web.
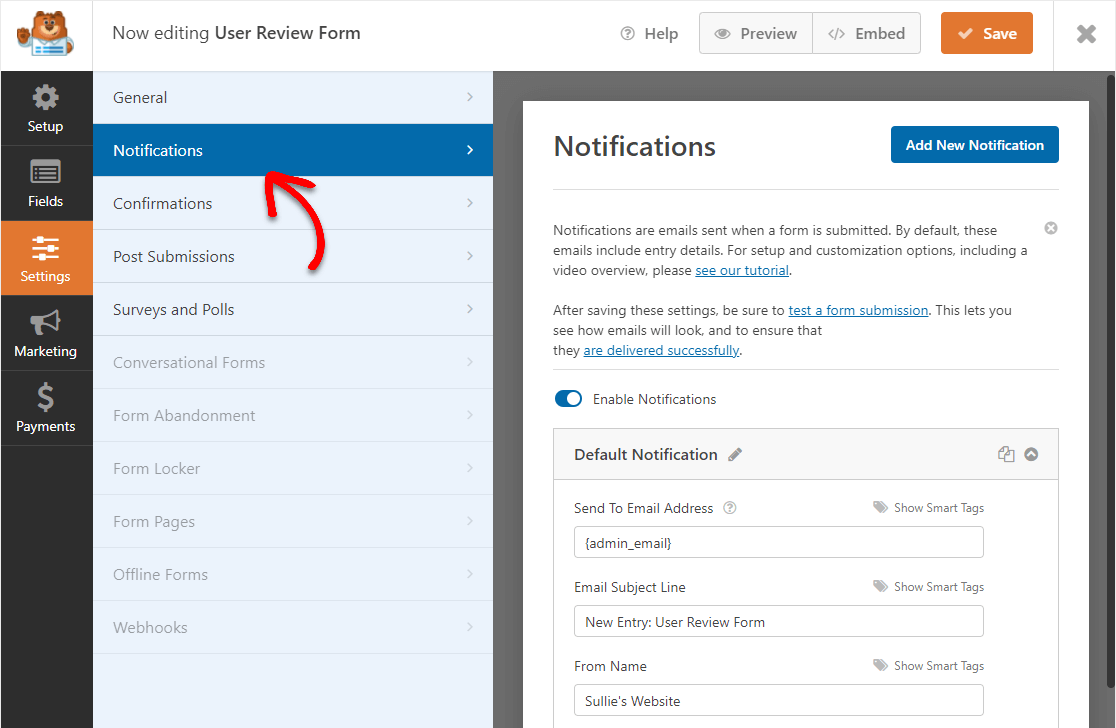
De fapt, dacă nu dezactivați această caracteristică, ori de câte ori cineva trimite un formular pe site-ul dvs., veți primi o notificare despre aceasta.
Dacă utilizați etichete inteligente, puteți, de asemenea, să trimiteți o notificare persoanelor care au primit formularul de mărturie, comunicându-le că ați primit trimiterea lor. Aceasta le permite utilizatorilor să știe că formularul lor de recenzie a trecut corect.
Pentru mai mult ajutor cu acest pas, consultați documentația noastră despre cum să configurați notificările de formulare în WordPress.
De asemenea, puteți trimite mai multe notificări atunci când cineva trimite un formular de examinare a utilizatorului pe site-ul dvs. De exemplu, vă puteți trimite o notificare. În plus, utilizatorului care a trimis-o și altor persoane din echipa dvs. care ar putea dori să o vadă sau să acceseze recenzia.
Pentru ajutor în acest sens, consultați tutorialul nostru pas cu pas despre cum să trimiteți mai multe notificări de formulare în WordPress.
În cele din urmă, dacă doriți să păstrați în mod constant branding-ul în e-mailurile dvs., puteți consulta acest ghid despre adăugarea unui antet personalizat în șablonul dvs. de e-mail.
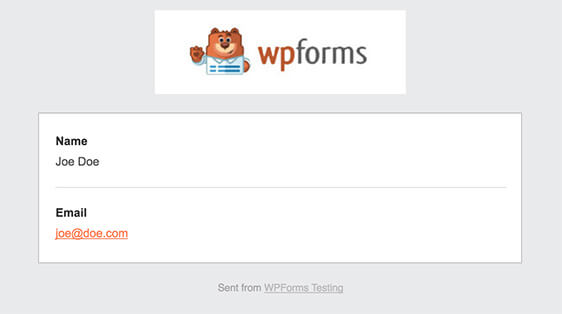
Acest lucru va oferi formei dvs. un sentiment profesional.
Pasul 8: Configurați confirmările formularului
Confirmările formularului sunt mesaje care se afișează oamenilor după ce completează și trimit un formular pe site-ul dvs. web. Le comunică oamenilor că forma lor a trecut și vă oferă șansa de a le informa care sunt următorii pași.

WPForms are 3 tipuri de confirmare:
- Mesaj: Acesta este tipul implicit de confirmare în WPForms. Când cineva trimite un formular de recenzie a utilizatorului, va apărea o simplă confirmare a mesajului, care îi va informa că a primit formularul.
- Afișare pagină: acest tip de confirmare va duce clienții la o anumită pagină web de pe site-ul dvs. mulțumindu-le. Pentru ajutor în acest sens, consultați tutorialul nostru despre redirecționarea clienților către o pagină de mulțumire.
- Accesați URL (Redirecționare): această opțiune este utilizată atunci când doriți să trimiteți persoane pe un alt site web.
Să vedem cum să configurați o confirmare simplă a formularului în WPForms, astfel încât să puteți personaliza mesajul pe care îl vor vedea oamenii când completează formularul de examinare a utilizatorului de pe site-ul dvs. web.
Pentru a începe, faceți clic pe fila Confirmare din Editorul de formulare sub Setări .
Apoi, selectați tipul de tip de confirmare pe care doriți să îl creați. Pentru acest exemplu, vom selecta Mesaj .
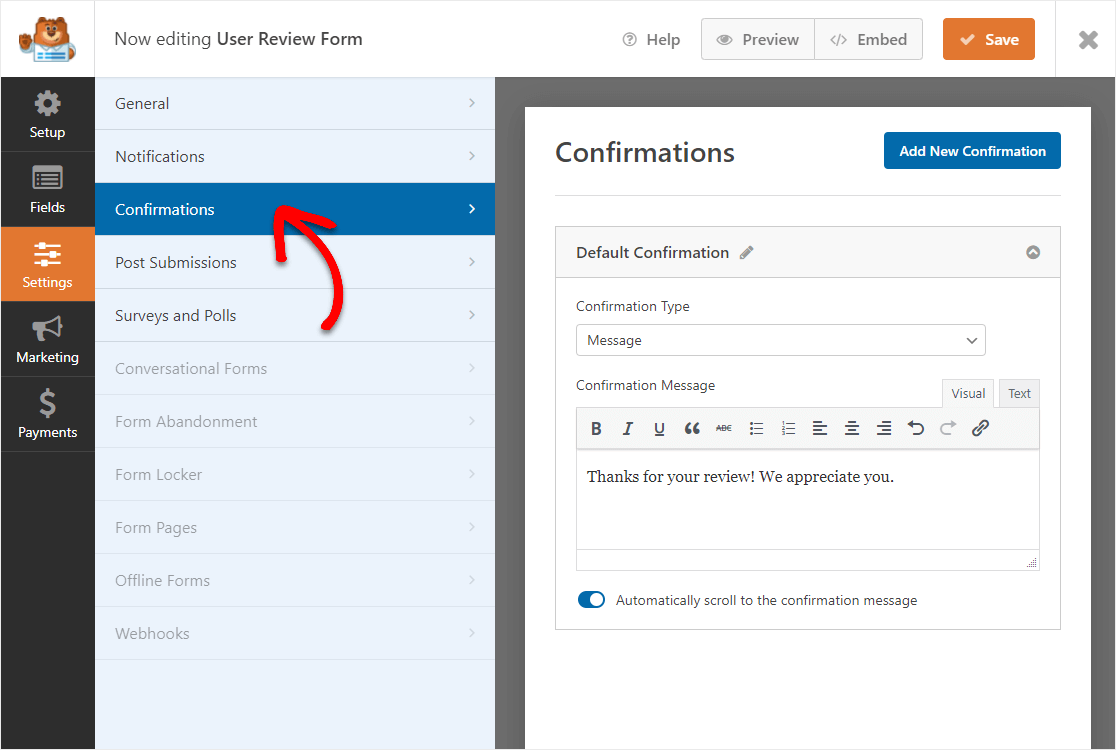
Apoi, personalizați mesajul de confirmare după dorința dvs. și faceți clic pe Salvare .
Pasul 9: Adăugați formularul dvs. de revizuire a utilizatorului pe site-ul dvs.
Acum că formularul dvs. este construit, vom continua și îl vom publica pe web.
Începeți făcând clic pe butonul Încorporați din partea de sus a constructorului de formulare.
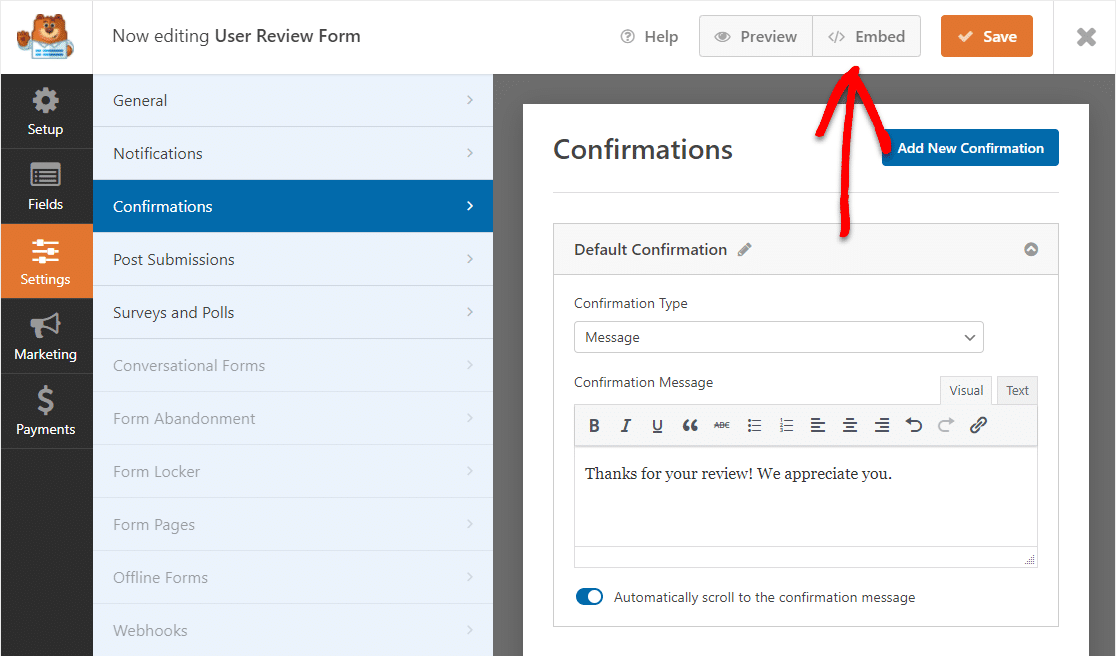
Și atunci când apare această notificare, continuați și faceți clic pe Creare pagină nouă .
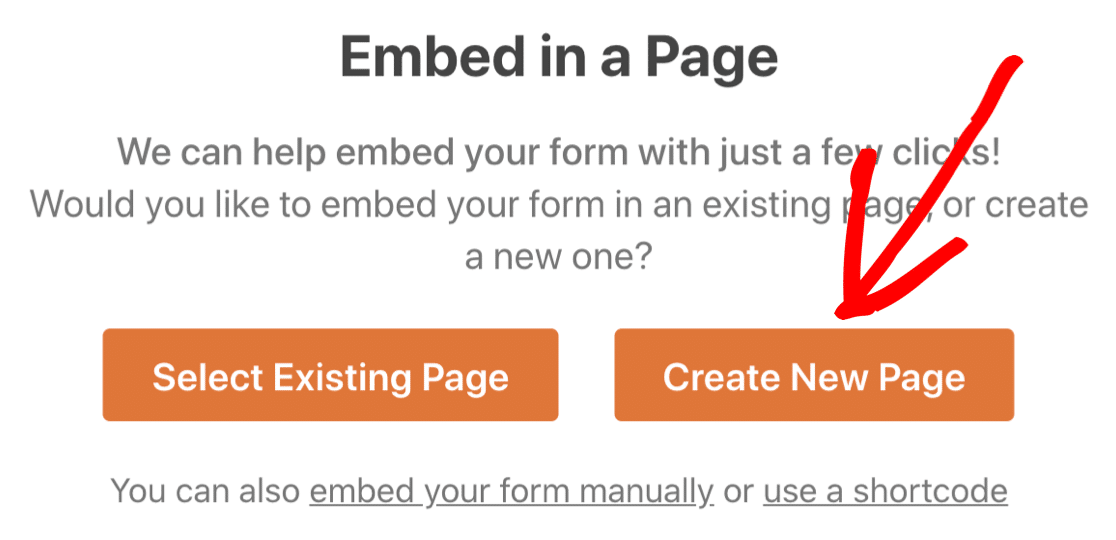
Apoi, WPForms vă va cere să vă denumiți pagina. Tastați titlul paginii în casetă și faceți clic pe Let's Go!
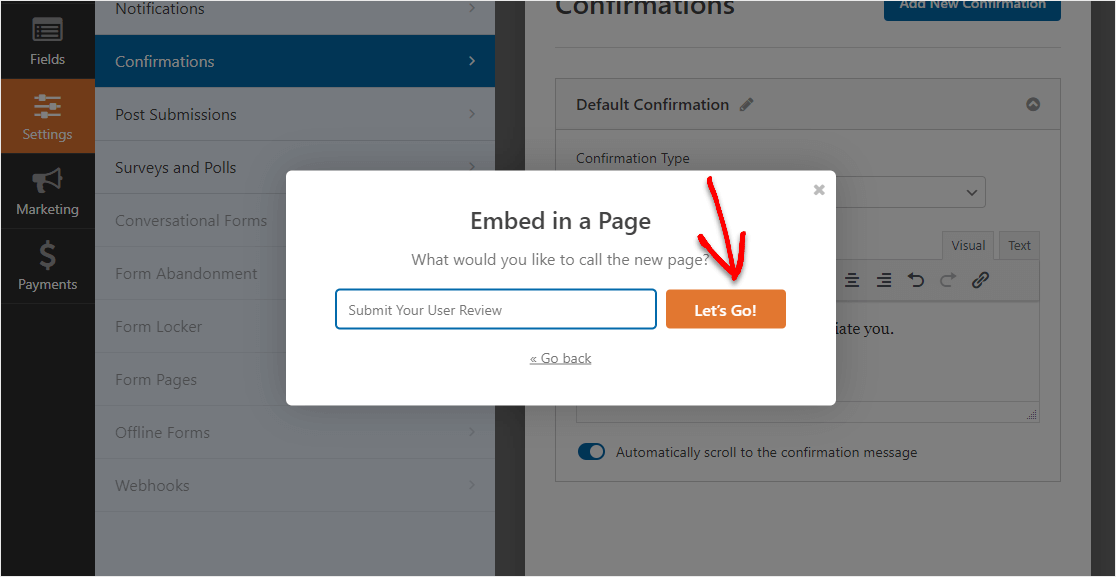
WPForms va deschide o nouă pagină pentru formularul dvs. de mărturie.
Apoi, continuați și faceți clic pe Publicați sau Actualizați în partea de sus pentru a publica formularul pe site-ul dvs.
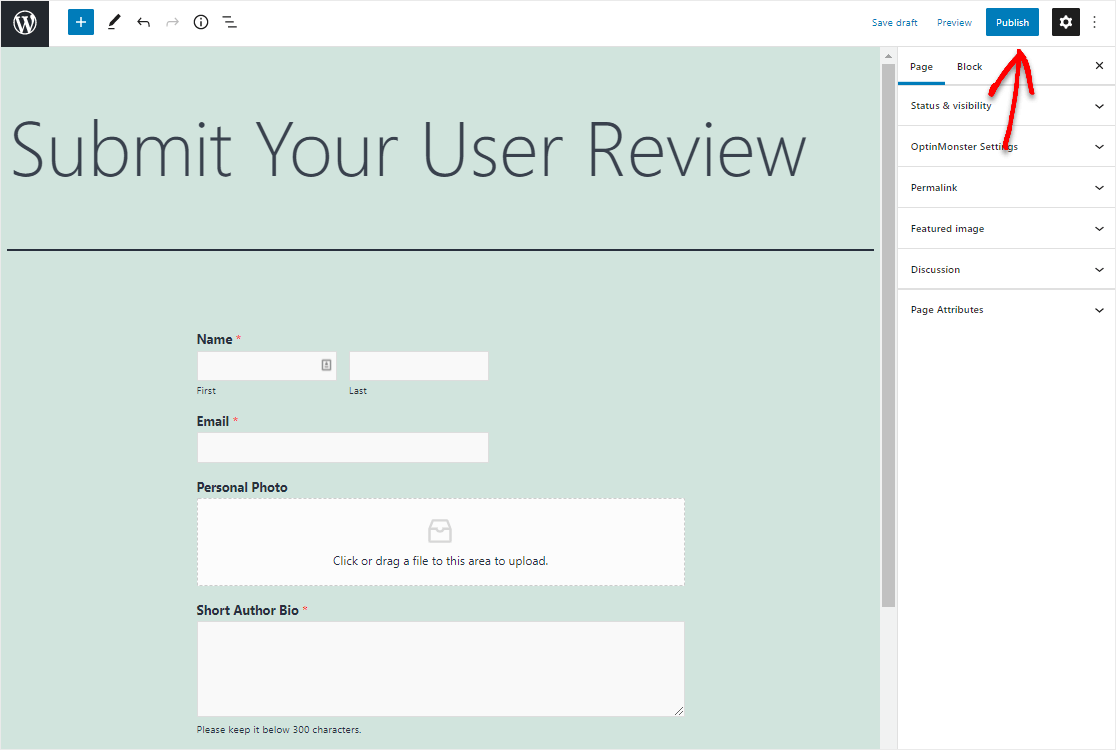
Buna treaba. Formularul dvs. este live pe site-ul dvs. și iată cum arată formularul nostru finalizat de recenzie a utilizatorului.
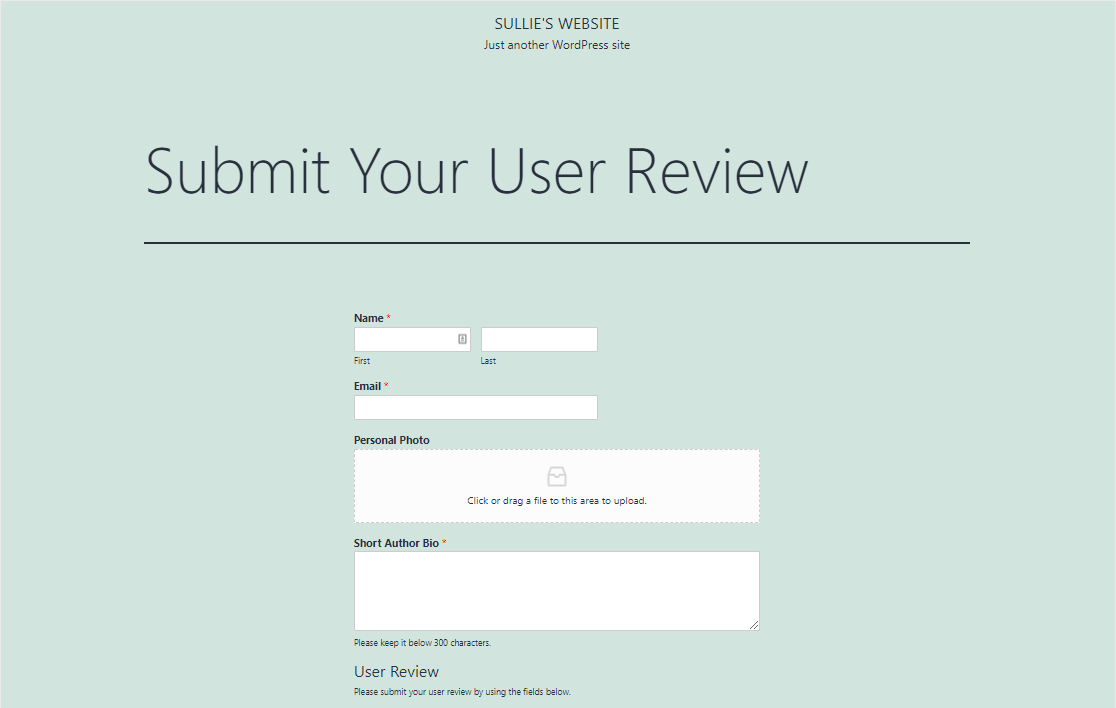
Înainte de a termina, trebuie să modificăm câteva lucruri rapide pentru a ne asigura că recenziile utilizatorilor publică pe site-ul dvs. odată trimise.
Pasul 10: Creați un tip de postare cu recenzii
Vrem ca recenziile să apară ca element în meniul de navigare și să aibă toate caracteristicile pe care le-ar avea postările de blog standard. Dar nu vrem să amestecăm recenziile cu blogul nostru. Pentru a rezolva acest lucru, vom folosi tipuri de postări personalizate.
Tipurile de postări personalizate sunt tipuri de conținut, cum ar fi postările și paginile. Un tip de postare poate fi orice tip de conținut.
În exemplul nostru, am folosit pluginul UI de tip postare personalizată pentru a crea un tip de postare numit Recenzii .
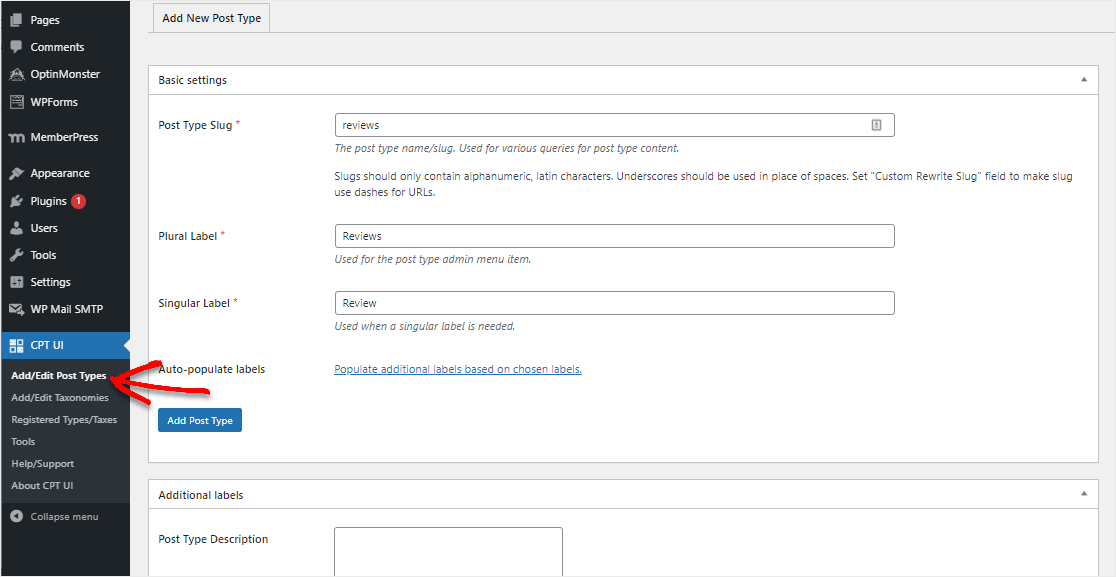
Puteți vedea acest tutorial pentru a afla mai multe despre cum să configurați tipuri de postări personalizate.
Pasul 11: conectați formularul la postări
Ești aproape acolo. Acum este timpul să vă asigurați că fiecare formular trimis este conectat la tipul de postare personalizată Recenzii .
Pentru a face acest lucru, accesați formularul dvs. și accesați Setări »Postați trimiteri .
- Activați Postările trimise
- Folosiți numele persoanei ca titlu al postării
- Am redenumit anterior câmpul paragrafului Conținut de postare .
- S-ar putea să doriți sau nu să afișați extrase postate pe baza temei dvs. Deocamdată, am folosit aceleași informații ca și Conținutul postării .
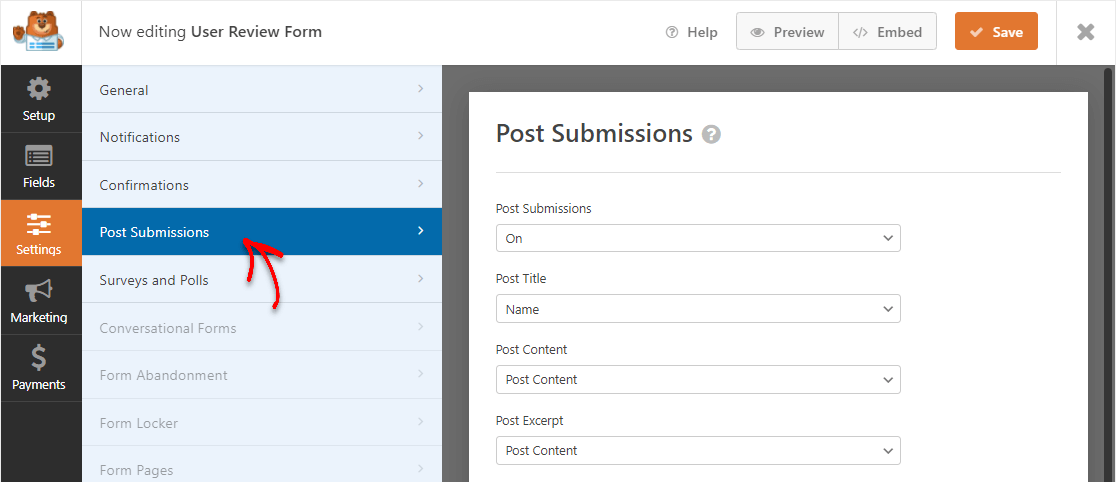
- Postează Imagini prezentate sunt de obicei afișate ca miniatură sau imagine în partea de sus a unui articol, în funcție de tema ta. Vom folosi profilul utilizatorului pe care îl încarcă.
- În tipul de postare putem alege tipul de postare personalizat Recenzii pe care l-am creat.
- Starea postării determină dacă recenziile trimise vor necesita aprobare înainte de a fi publicate.
- Dacă tema dvs. îl afișează pe autorul postării, vă recomandăm să specificați aceste informații în Post Author .
- Vom ignora Meta de postare personalizată pentru acest exemplu, dar nu ezitați să îl folosiți dacă sunteți un utilizator avansat și știți ce ați dori să adăugați.
Asigurați-vă că dați clic pe Salvați când sunteți gata.
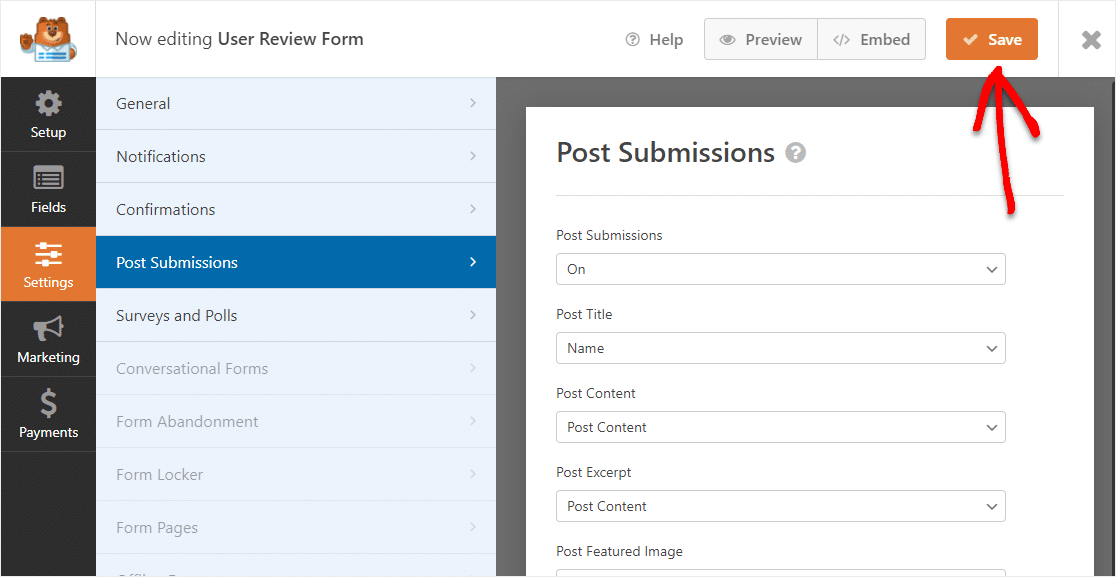
Pasul 12: Testați formularul dvs. de revizuire a utilizatorului WordPress
Avem totul pregătit pentru a accepta mărturii și recenzii. Acum trebuie doar să completăm formularul și să verificăm rezultatele.
Continuați și completați formularul ca intrare de test. După aceea, puteți face clic pe tipul de post personalizat Recenzii pe care l-ați creat pentru a vizualiza intrarea de recenzie a utilizatorului de testare.
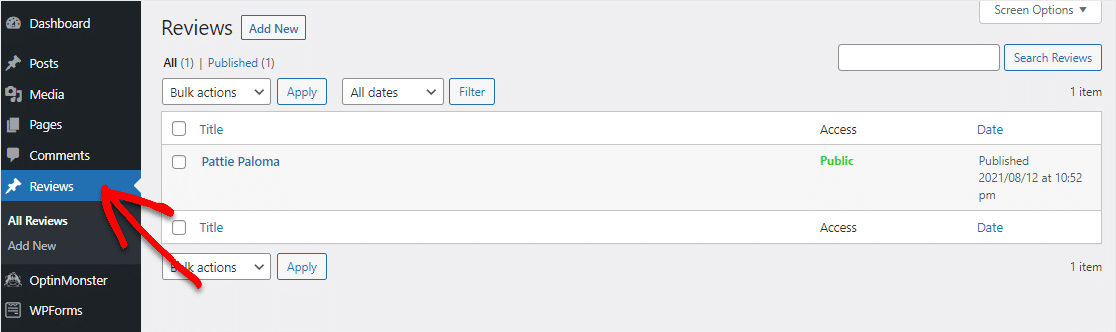
Minunat job! Acum, să afișăm aceste recenzii minunate pe site-ul dvs. web!
Pasul 11: Afișați recenziile clienților
În cele din urmă, pentru a afișa mărturiile dvs. pe site-ul dvs. din formularul dvs. de recenzie a utilizatorului, există doar câteva setări de ajustat. Accesați CPT UI »Adăugare / Editare tipuri de postări.
Derulați în jos până la opțiunile Etichete suplimentare și denumiți câmpul Arhive „Recenzii”.
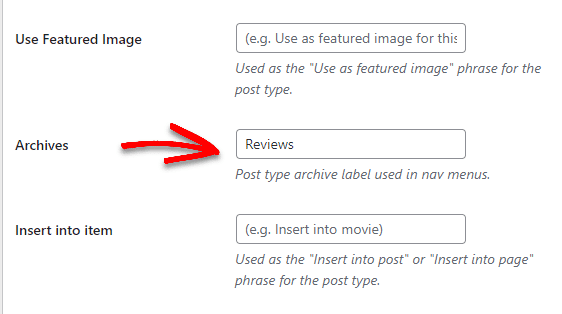
Apoi, derulați până în jos până la secțiunea Setări din partea de jos a paginii și schimbați meniul derulant Are Arhivă la True.
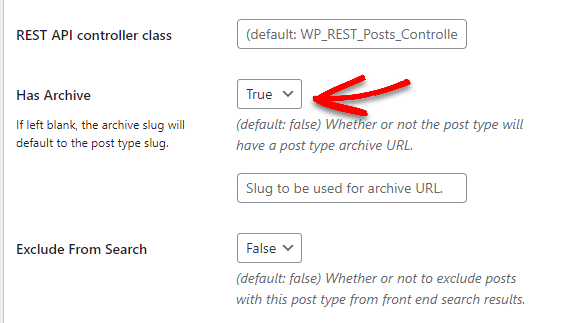
Apoi, din tabloul de bord WordPress, accesați Aspecte »Meniuri și extindeți fila Legături personalizate . După ce adăugați un link la recenziile dvs., vizitatorii vor putea naviga la ei pe site-ul dvs. web. Faceți clic pe Adăugare la meniu, apoi Salvați meniul pentru a finaliza acest pas.
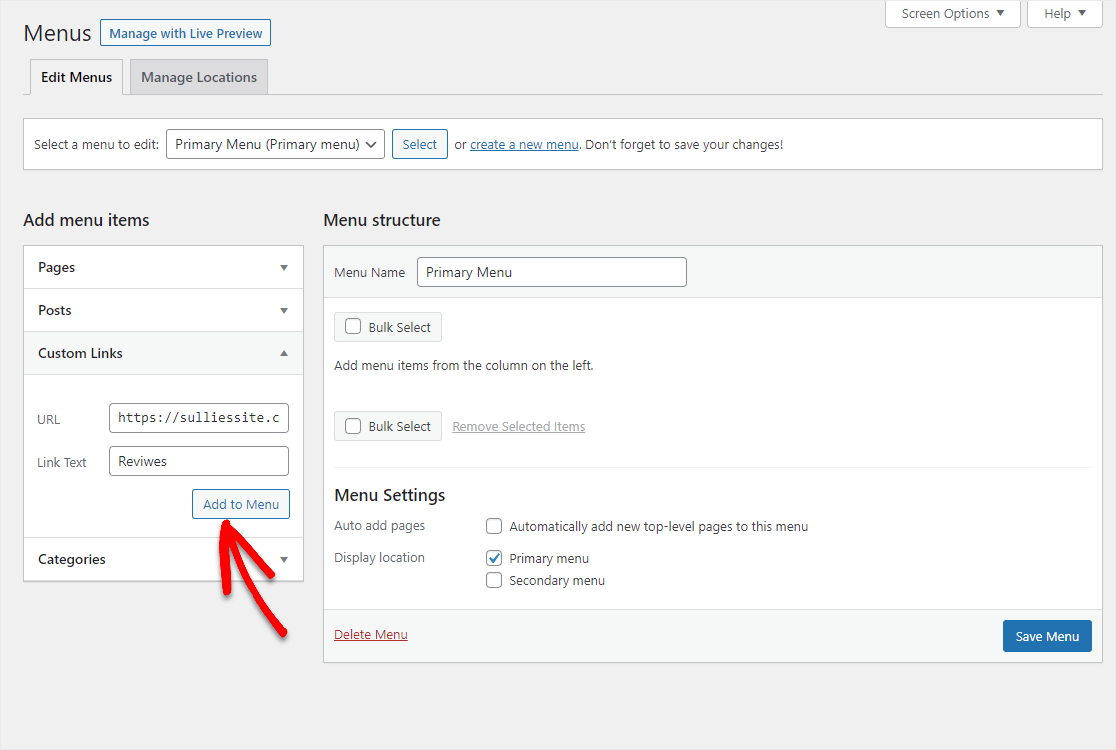
În cele din urmă, accesați site-ul dvs. pentru a vedea recenziile. În exemplul nostru, linkul este http://sulliessite.com/reviews.
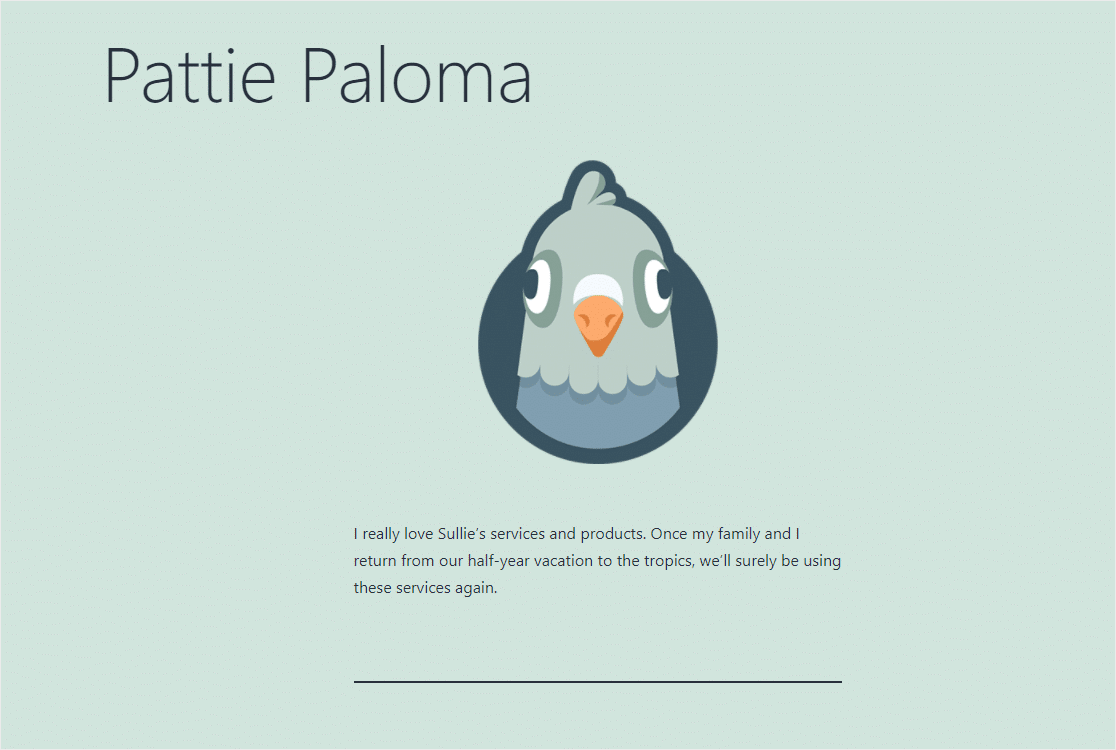
Și iată-l! Acum știți cum să adăugați recenzii ale utilizatorilor pe site-ul dvs. web cu un formular în WordPress.
Pentru modalități mai avansate de a afișa aceste recenzii pe site-ul dvs., consultați aceste resurse:
- 12 Cele mai utile tutoriale WordPress tipuri de mesaje personalizate
- Cum să stilizați formularele de contact în WordPress
- Cum să personalizați WPForms cu CSS Hero
Creați formularul dvs. de recenzie a utilizatorului acum
Adăugați propriul formular de examinare a utilizatorului pe site-ul dvs.
Puteți adăuga un formular de recenzie a utilizatorului pe site-ul dvs. WordPress la fel ca acesta folosind WPForms Pro.
WPForms Pro este cel mai bun mod de a obține formulare profesionale pe site-ul dvs. WordPress fără a fi nevoie să plătiți un designer web pentru a face acest lucru pentru dvs. Puteți construi și gestiona toate formularele pe cont propriu, chiar dacă sunteți începător.
Nu numai că vine cu posibilitatea de a adăuga recenzii ale utilizatorilor pe site-ul dvs. printr-un formular, dar are și o mulțime de alte caracteristici uimitoare pe care le puteți utiliza pentru a începe să obțineți mai multe venituri de pe site-ul dvs. web.
- Este cel mai prietenos plugin pentru formulare de contact WordPress pentru începători și folosește un constructor drag and drop pentru a crea orice formular de care aveți nevoie
- Acceptați Stripe și PayPal prin formularele dvs. pentru a vinde produse și servicii online
- Vă permite să creați un formular cu mai multe pagini pentru a împărți formularul în mai multe pagini și pentru a îmbunătăți experiența utilizatorului
- Puteți utiliza un câmp de formular de încărcare a fișierelor pentru a colecta fotografii de la persoane pe care să le adăugați la recenziile lor
- Se integrează cu cele mai populare servicii de marketing prin e-mail
- Este complet receptiv și formularele vor arăta grozav pe toate dispozitivele
- Utilizați funcții precum formularele conversaționale pentru a face formularele dvs. să se convertească și mai bine
- Logica condițională vă ajută să păstrați formularele fără dezordine pentru a menține vizitatorii concentrați pe completarea formularului
- Veți avea acces la asistență prioritară de la o echipă prietenoasă și bine informată.
Sunteți gata să creați formularul dvs. de recenzie a utilizatorului? Începeți astăzi cu cel mai bun plugin WordPress pentru constructor de formulare din lume. WPForms Pro oferă o garanție de returnare a banilor de 14 zile, deci nu este nimic de pierdut.
Dacă sunteți interesat să vă vindeți produsele și serviciile online, consultați postarea noastră despre cum să creați un formular de comandă simplu în WordPress.
Și nu uitați să consultați lista celor mai buni furnizori de găzduire pentru a vă asigura că o utilizați pe cea potrivită pentru site-ul dvs. web.
Deci ce mai aștepți? Începeți cu cel mai puternic plugin de formular WordPress de astăzi.
Și nu uitați, dacă vă place acest articol, vă rugăm să ne urmați pe Facebook și Twitter.