Grupuri Mailchimp: Cum să permiteți utilizatorilor să aleagă unul în formularul dvs. WordPress
Publicat: 2021-04-26Doriți să permiteți oamenilor să aleagă la ce grupuri Mailchimp se adaugă?
Crearea unui formular WordPress pentru grupurile Mailchimp vă va permite să vă vizați abonații cu precizie.
În acest articol, vă vom arăta cum să creați un formular de înscriere Mailchimp personalizat cu Grupuri. În acest fel, noii abonați pot alege ce e-mailuri doresc să primească.
Creați formularul dvs. Mailchimp acum
Cum folosesc grupuri în Mailchimp?
Grupurile Mailchimp vă permit să puneți abonații în categorii în funcție de interesele lor. Aceasta înseamnă că puteți viza persoane cu informații și promoții specifice fără a le trimite e-mailuri pe care nu le doresc.
Vă întrebați diferența dintre grupuri și segmente?
La nivel de bază, grupurile sunt „găleți” fixe de abonați, iar segmentele se comportă mai mult ca filtre. Deci, segmentele vă permit să selectați persoane pe baza activității sau a datelor demografice, în timp ce Grupurile oferă abonatului controlul în ce „găleți” se află.
Utilizând Grupuri în Mailchimp, puteți:
- Lăsați oamenii să aleagă e-mailurile primite , ceea ce vă poate ajuta să creșteți implicarea și să reduceți ratele de dezabonare
- Evitați să gestionați liste separate cu abonați care se suprapun
- Trimiteți e-mailuri foarte direcționate fiecărui abonat pentru rate de deschidere mai bune
- Obțineți mai multe conversii făcând ca fiecare e-mail să fie relevant pentru un anumit grup.
Puteți dezlănțui întreaga putere a funcției Grupuri adăugând o selecție Grupuri la formularul dvs. de abonament. Vă vom arăta cum să faceți acest lucru în WordPress.
Cum se adaugă abonați la grupurile Mailchimp din WordPress
Acum să aruncăm o privire la modul în care le permiteți utilizatorilor să selecteze Mailchimp Groups în Formularul dvs. WordPress.
- Instalați pluginul WPForms
- Creați un formular de înscriere Mailchimp
- Adăugați formularul Mailchimp Groups
Dacă știți deja cum să utilizați Mailchimp cu WPForms, veți găsi acest tutorial foarte ușor de completat. Să începem prin instalarea pluginului și a suplimentului de care aveți nevoie.
1. Instalați pluginul WPForms
Primul lucru pe care trebuie să-l faceți este să instalați pluginul WPForms. Pentru a continua, veți avea nevoie de licența Pro sau mai mare.
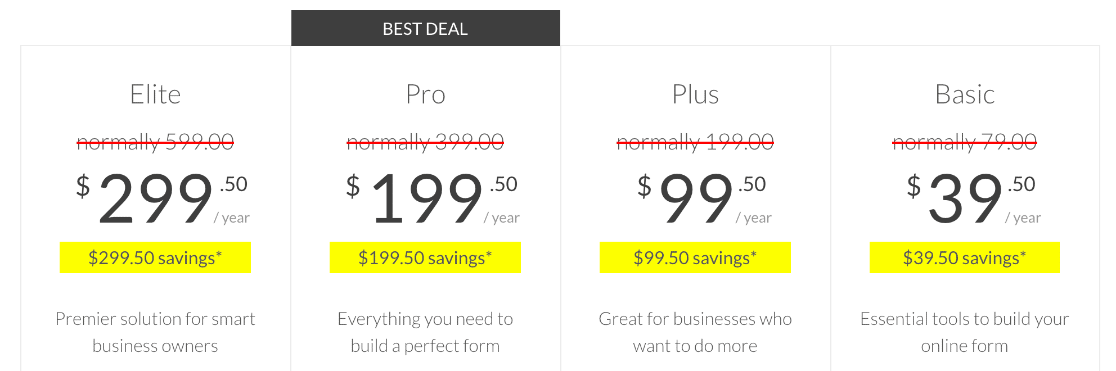
Dacă aveți nevoie de puțin ajutor pentru a începe, citiți cum să instalați un plugin în WordPress.
Apoi, va trebui să instalați suplimentul Mailchimp. După activarea WPForms, veți găsi addon Mailchimp în meniul WPForms »Addons .
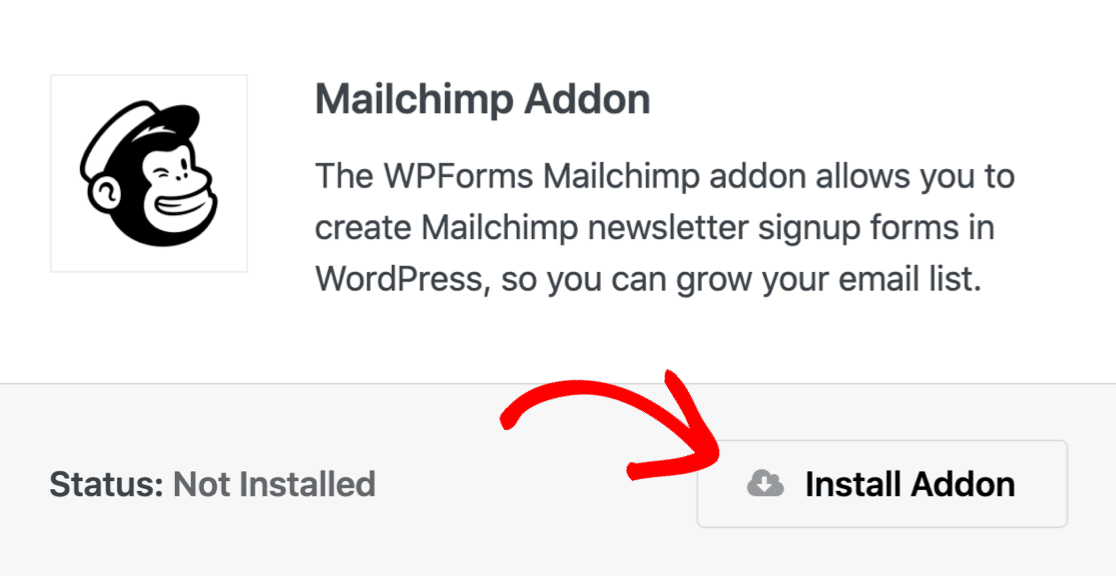
Înainte de a merge mai departe, să ne conectăm la Mailchimp și să verificăm dacă Grupurile dvs. sunt configurate.
Le veți găsi în Mailchimp în secțiunea „Publică ” Gestionare listă publică ”Gestionare contacte” Grupuri.
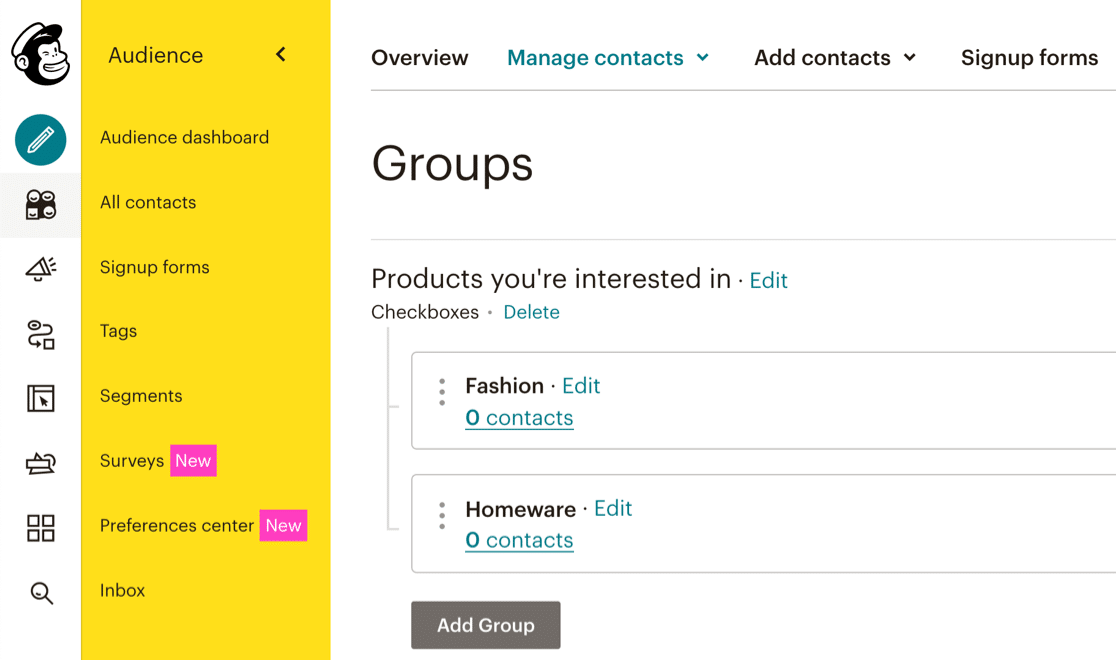
Avem 2 grupuri numite Fashion and Homeware.
Apoi, vom trece la logica condițională pentru fiecare combinație de casete de selectare din formularul dvs.
2. Creați un formular de înscriere Mailchimp
WPForms Pro este cel mai bun plugin de formular de contact pentru WordPress.
Vine cu peste 100 de șabloane de formulare care facilitează crearea unui formular fără a începe de la zero. Pentru a accelera lucrurile, să folosim șablonul formularului de înscriere la buletinul informativ.
Accesați WPForms »Adăugați nou pentru a începe.
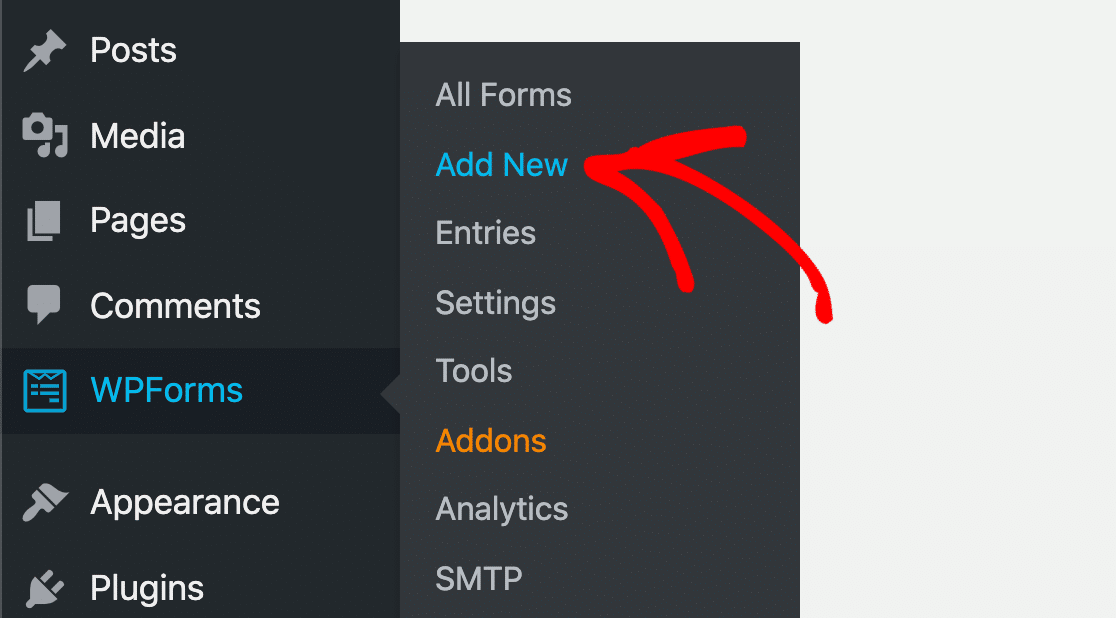
Apoi, selectați șablonul formularului de înscriere la buletinul informativ.
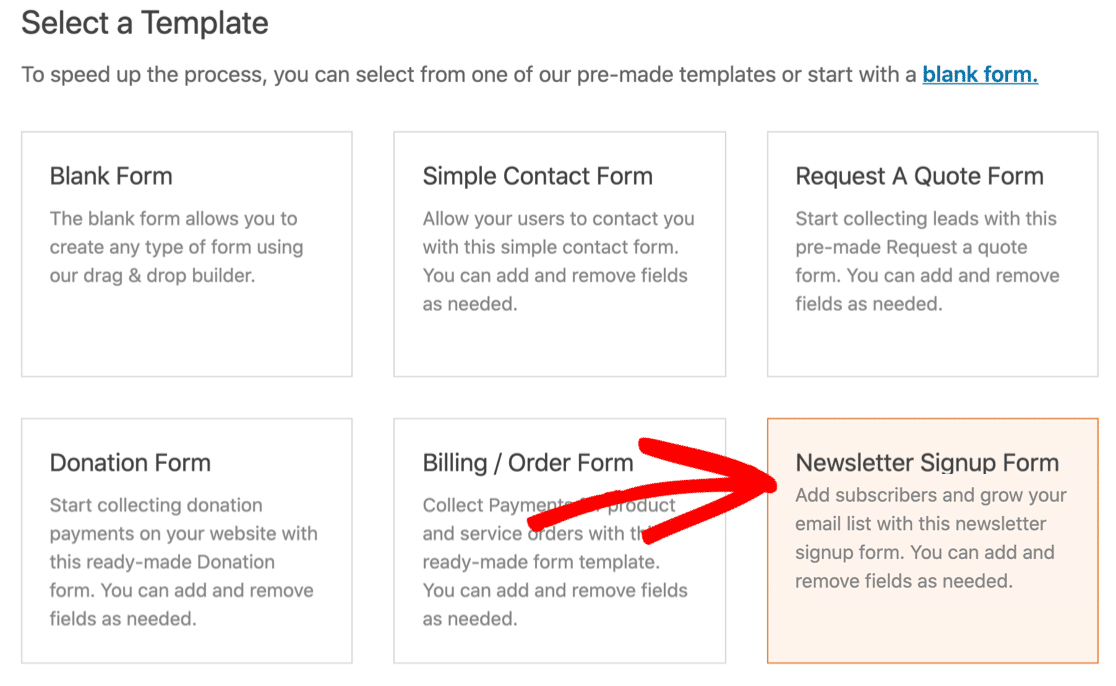
Formularul are 2 câmpuri implicite pentru Nume și E-mail .
În plus, vom adăuga un câmp de căsuță care corespunde grupurilor dvs. Mailchimp.
O casetă de selectare va permite noului dvs. abonat să se aboneze la unul sau mai multe Grupuri. Dacă doriți doar ca aceștia să poată selecta un singur grup, puteți folosi o opțiune multiplă sau un câmp derulant în loc de o casetă de selectare.
Deci, în acest exemplu, să adăugăm o casetă de selectare cu 2 opțiuni: Modă și Articole pentru casă .
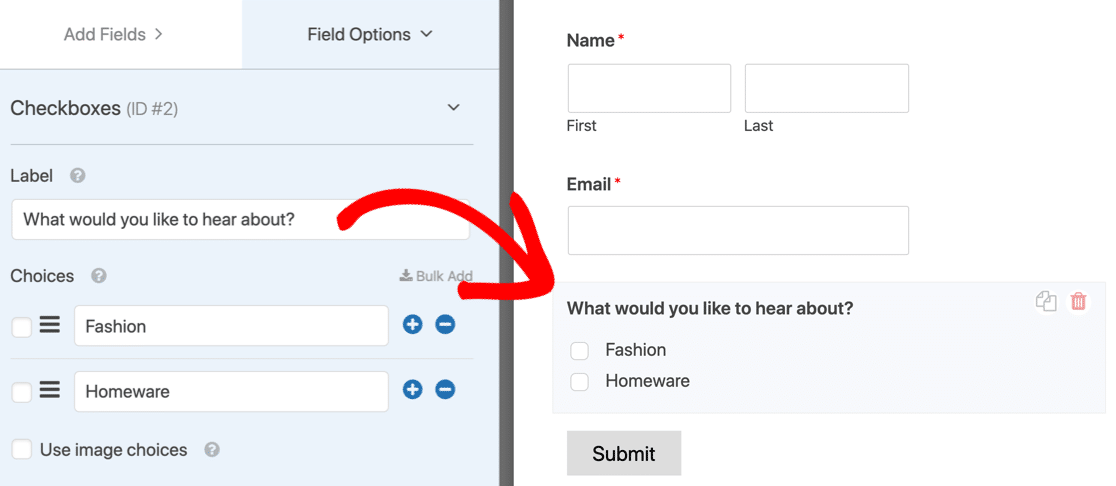
Să trecem mai departe și să vedem cum să creați logică condițională în formularul dvs. pentru a adăuga utilizatori la grupurile Mailchimp.
3. Adăugați grupuri Mailchimp la formularul dvs.
În acest ultim pas, vom crea 3 conexiuni la Mailchimp.
Asa functioneaza:
- Dacă este bifată prima casetă de selectare, va rula prima conexiune.
- Dacă al doilea este selectat, al doilea va rula.
- Dacă sunt selectate ambele casete de selectare, va rula a treia.
Pentru început, ne vom conecta la contul dvs. Mailchimp. Pentru aceasta, faceți clic pe fila Marketing din bara de activități din stânga și faceți clic pe Mailchimp .

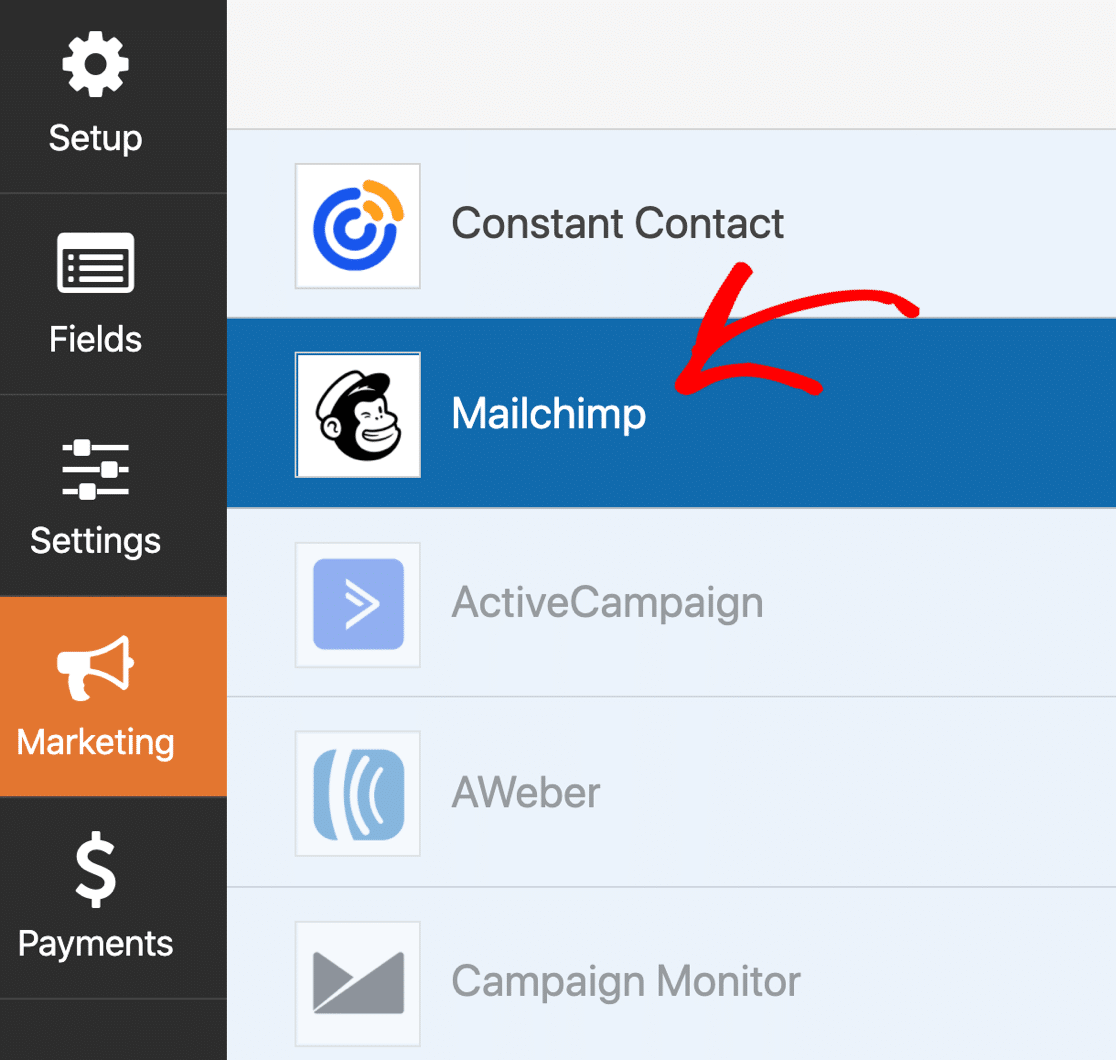
Acum mergeți mai departe și adăugați o nouă conexiune dând clic pe butonul albastru.
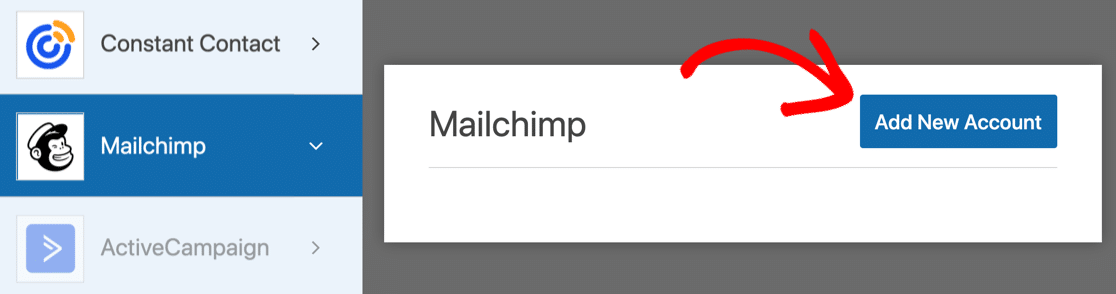
WPForms vă va solicita cheia API. Le veți găsi în Mailchimp sub pictograma Profil »Cont» Extra »Chei API.
Puteți utiliza orice nume pentru conexiune.
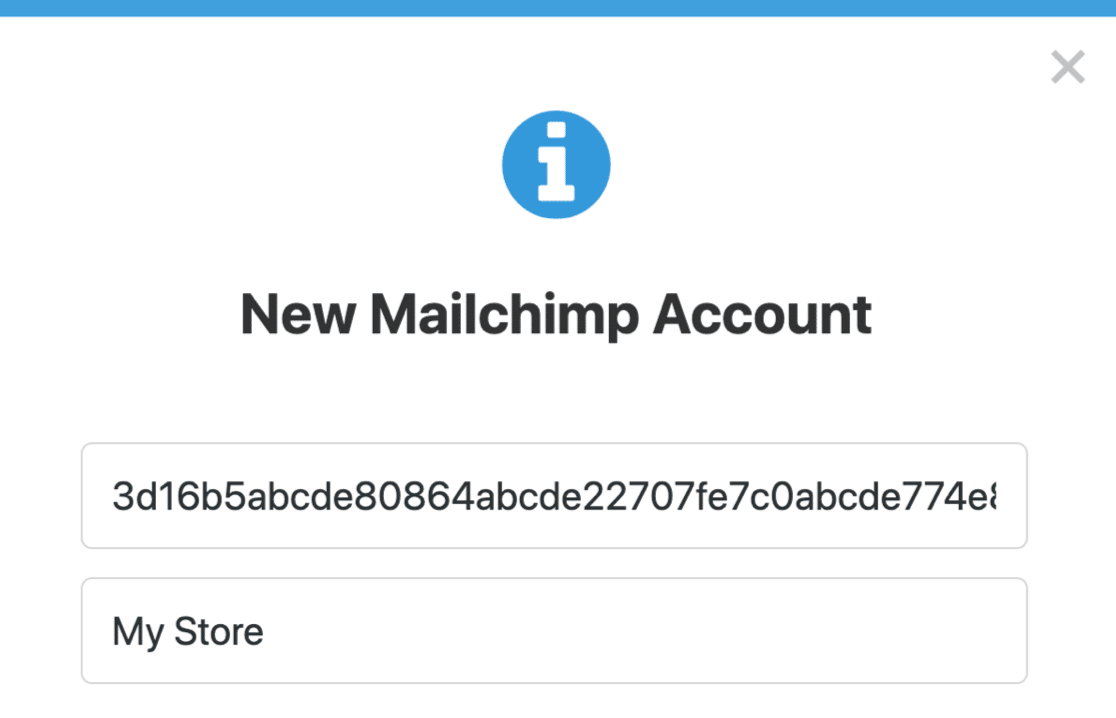
Adăugarea de conexiuni pentru fiecare combinație de casetă de selectare
În continuare, să adăugăm o conexiune pentru primul grup numit Fashion. Când vi se solicită un nume, îl puteți numi „Fashion Group Connection”.
Iată cum puteți configura acest lucru:
- Selectați contul : alegeți din meniul derulant contul pe care tocmai l-am conectat
- Selectați public : selectați publicul din listă
- Acțiune de efectuat : Abonați-vă
- Email abonat : Email
- Selectați grupuri : numele primului dvs. grup (în cazul nostru, Fashion)
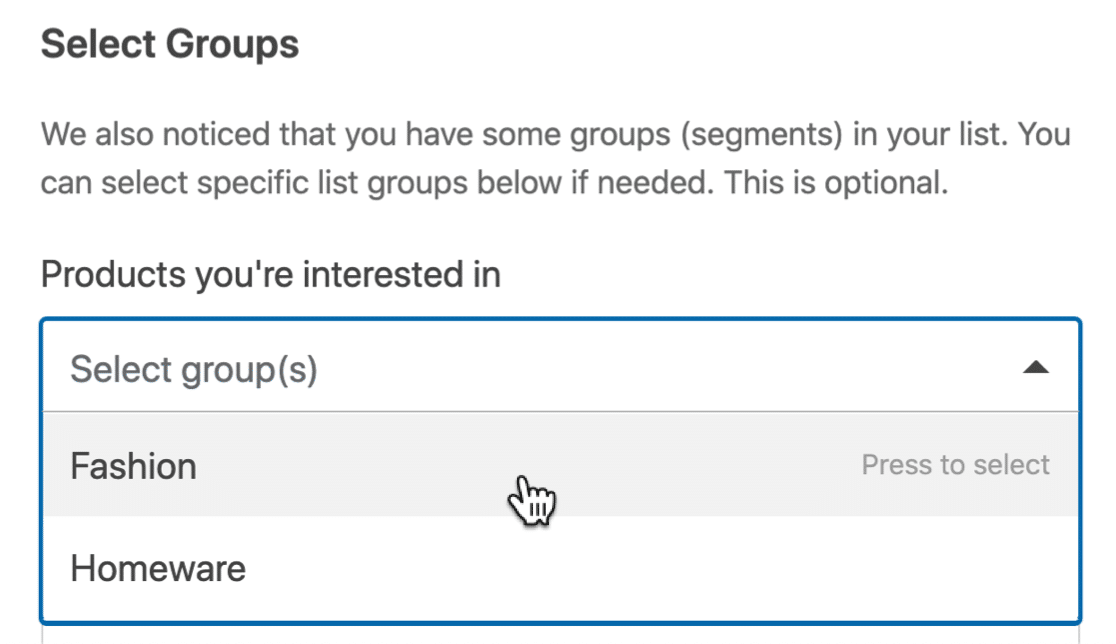
Toate celelalte elemente, cum ar fi etichetele, sunt opționale.
Acum derulați în jos până găsiți caseta de selectare Activare logică condiționată și faceți clic pe ea. Vrem să adăugăm abonatul numai dacă au bifat caseta de selectare Fashion, așa că haideți să configurăm logica condițională pentru asta.
Declarația arată astfel:
Process this connection if What would you like to hear about? is Fashion
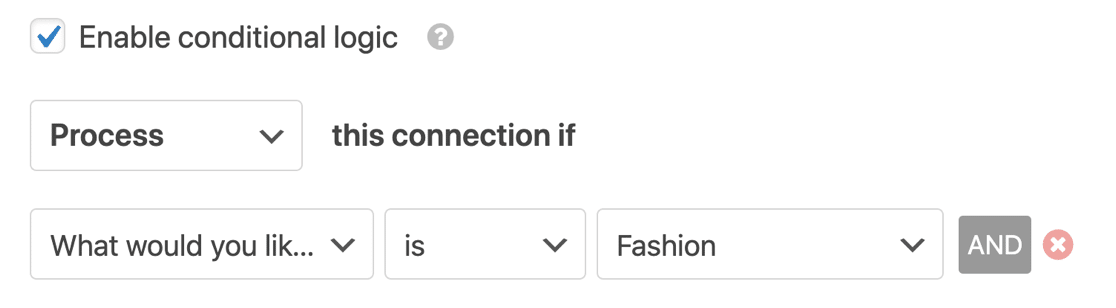
Grozav!
Acum să adăugăm a doua conexiune pentru al doilea grup.
Derulați în sus și faceți clic din nou pe butonul albastru Adăugați o conexiune nouă. Repetați procesul, dar de data aceasta, selectați al doilea grup în pașii de configurare pe care tocmai i-am urmat.
Activați din nou logica condițională. Această conexiune va rula dacă este selectat al doilea grup. Deci, în exemplul nostru, s-ar citi:
Process this connection if What would you like to hear about? is Homeware
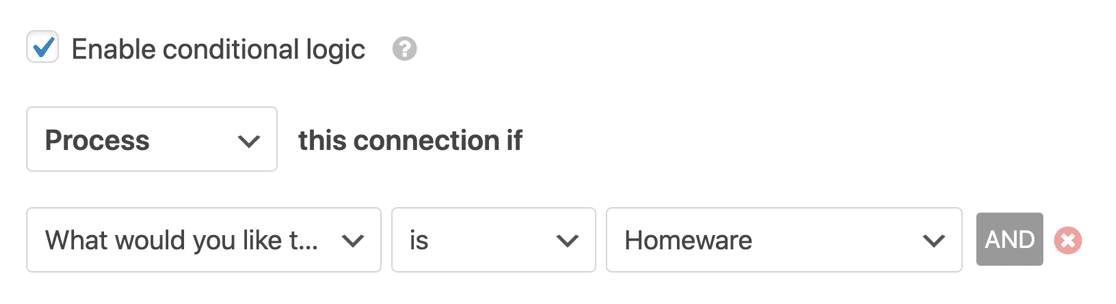
Gata? Acum trebuie să adăugăm o a treia conexiune. De această dată, conexiunea se va declanșa dacă abonatul selectează ambele grupuri.
Pentru aceasta, vom adăuga o condiție ȘI. Pentru aceasta, faceți clic pe butonul ȘI pentru a adăuga o altă linie.
Configurați-l astfel:
Process this connection if What would you like to hear about? is Homeware AND
What would you like to hear about? is Fashion
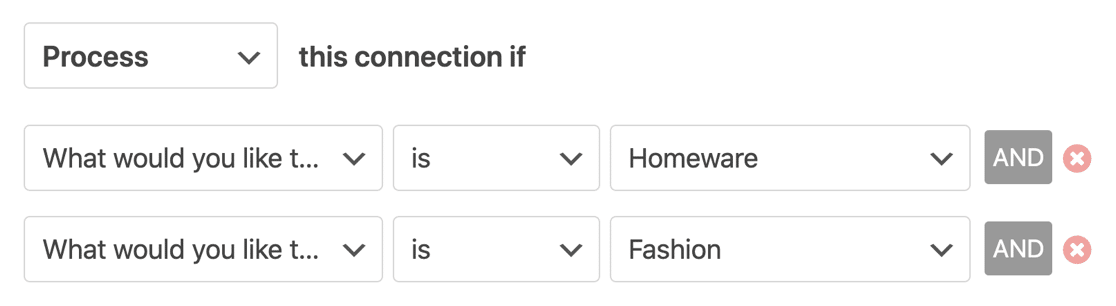
Dacă aveți mai mult de 2 grupuri, va trebui să adăugați în continuare mai multe conexiuni. Asigurați-vă că aveți o conexiune pentru fiecare combinație posibilă de casete de selectare.
Acum puteți să vă încorporați formularul pe o pagină și să-l testați!
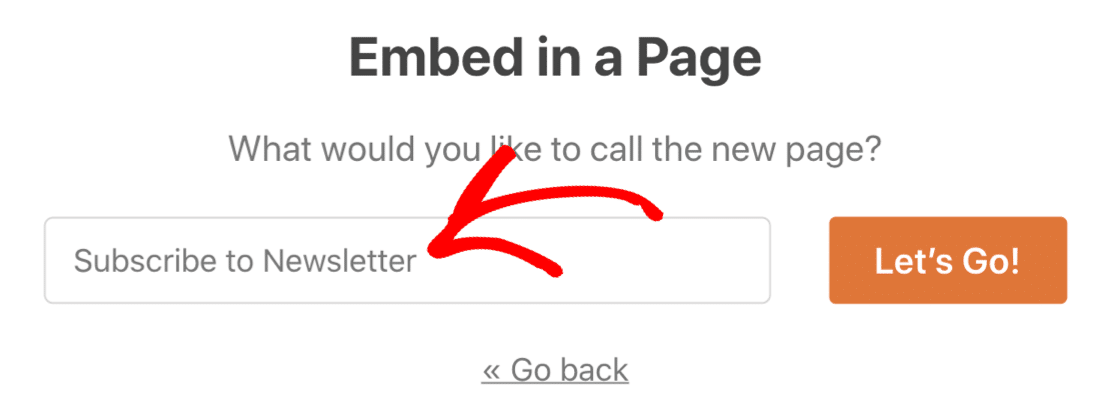
Când cineva bifează caseta de selectare Fashion, WPForms va rula prima conexiune și le va adăuga la Fashion Group pe care l-am adăugat în Mailchimp. Dacă selectează Homeware, a doua condiție va rula.
Dacă le selectează pe amândouă, va rula a treia condiție ȘI.
Si asta e! Acum știi cum să adaugi cu ușurință pe cineva într-un grup Mailchimp dintr-un formular WordPress.
Creați formularul dvs. Mailchimp acum
Consultați mai multe tutoriale Mailchimp + WordPress
Doriți să aflați mai multe despre utilizarea Mailchimp cu WordPress? Consultați aceste tutoriale și ghiduri:
- WPForms vs Mailchimp Form Builder: Care ar trebui să utilizați?
- 5 alternative Mailchimp mai puternice (+ asistență mai bună)
- Și, în cele din urmă, aruncați o privire la această listă de integrări esențiale Mailchimp!
Sunteți gata să vă construiți formularul? Începeți astăzi cu cel mai simplu plugin WordPress pentru generatorul de formulare. WPForms Pro include o mulțime de șabloane gratuite și oferă o garanție de returnare a banilor de 14 zile.
Dacă acest articol v-a ajutat, vă rugăm să ne urmați pe Facebook și Twitter pentru mai multe tutoriale și ghiduri WordPress gratuite.
