Cum să permiteți postările trimise de utilizator pe blogul dvs. WordPress (cu ușurință)
Publicat: 2020-11-20Doriți să acceptați postările WordPress trimise de utilizator? Publicarea postărilor de oaspeți de la alte persoane este o modalitate excelentă de a dezvolta un blog de comunitate sau de afaceri.
În acest articol, vă vom arăta cum să permiteți utilizatorilor să trimită postări de blog pe site-ul dvs. WordPress. În acest fel, le puteți publica rapid pe frontend. Acest lucru este foarte ușor de configurat și puteți permite postări de la utilizatori înregistrați sau neînregistrați.
Creați formularul dvs. de postare pentru oaspeți acum
Cum pot folosi postările trimise de utilizator?
Conținutul generat de utilizatori este un instrument puternic atunci când crești un public pentru site-ul tău. Puteți utiliza postările trimise de utilizator pentru:
- Publicați mai mult conținut pe site-ul dvs. - Postarea conținutului trimis de utilizator vă poate ajuta dacă vă luptați să găsiți timpul pentru blog.
- Măriți-vă cuvintele cheie - Acceptarea postărilor de oaspeți în nișa dvs. vă poate ajuta să vă clasificați după cuvinte cheie la care s-ar putea să nu vă fi gândit încă.
- Sporiți-vă cititorii - Obțineți o perspectivă diferită asupra subiectelor importante, astfel încât să atrageți un public mai larg.
- Implicați-vă comunitatea - dați voce oamenilor publicându-și postările pe un blog cu mai mulți autori. Un blog comunitar este un spațiu perfect pentru ca toată lumea să își împărtășească gândurile și ideile.
WordPress este cea mai bună platformă de blogging și există o mulțime de moduri în care o puteți folosi pentru a obține conținut de la vizitatorii și adepții dvs. Consultați acest ghid pentru conținutul extraordinar generat de utilizatori pentru a obține și mai multe idei.
Cu WPForms, puteți crea cu ușurință un formular WordPress pentru a accepta postările de oaspeți. Și pentru că puteți asocia câmpurile formularului la câmpurile de pe blogul dvs., puteți publica conținut generat de utilizator pe frontend rapid și ușor.
Metoda noastră permite scriitorilor dvs.:
- Adăugați conținut la postarea lor
- Încărcați propria imagine prezentată
- Selectați categoriile pentru postare
- Și altele.
Să aruncăm o privire la modul în care putem accepta cu ușurință postările trimise de utilizatori în WordPress.
Cum să permiteți postările trimise de utilizator pe blogul dvs. WordPress
Vă vom arăta modalitatea ușoară de a accepta postări de blog pe site-ul dvs. Dacă preferați ca vizitatorii dvs. să adauge evenimente, treceți la acest ghid despre cum să permiteți vizitatorilor să adauge evenimentele trimise de utilizator într-un calendar.
Am creat acest videoclip pentru a vă arăta pașii de bază din acest tutorial.
Dacă preferați să urmați un tutorial scris, iată pașii:
- Instalați și activați pluginul WPForms
- Creați formularul de postare trimis de utilizator
- Verificați setările formularului de trimitere
- Configurați notificările formularului de trimitere
- Asociați câmpurile formularului dvs. la câmpurile dvs. de postare pe blog
- Publică formularul de postare trimis de utilizator în WordPress
Gata? Să configurăm pluginul trimis de utilizatori.
Pasul 1: Instalați și activați pluginul WPForms
Primul lucru pe care va trebui să-l faceți este să instalați și să activați pluginul WPForms. Pentru mai multe detalii, consultați acest ghid pas cu pas despre cum să instalați un plugin WordPress.
Apoi, va trebui să instalați și să activați suplimentul WPForms Post Submissions. Este disponibil cu versiunea Pro a WPForms și versiuni ulterioare.
Pentru a face acest lucru, rămâneți în zona de administrare WordPress. În partea stângă, accesați WPForms » Addons .
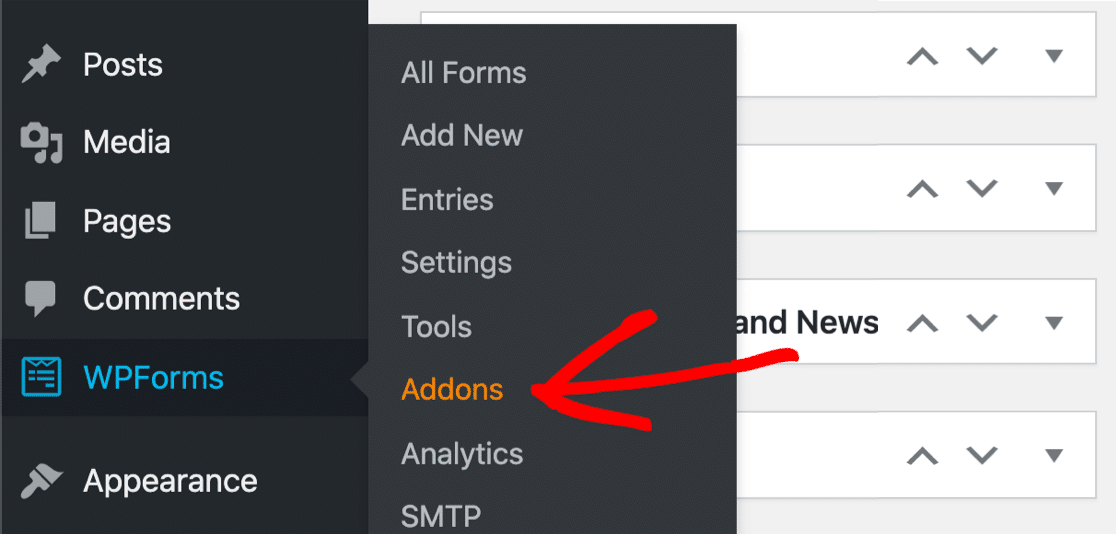
Apoi, găsiți addon-ul etichetat Postați trimiteri . Faceți clic pe Install Addon și apoi pe Activate .
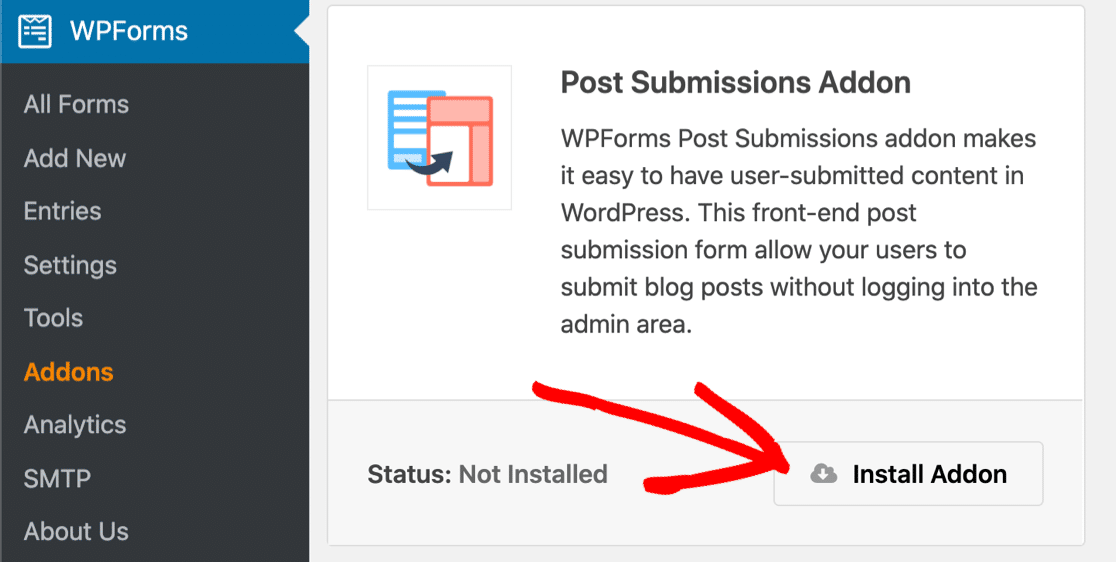
Suntem cu toții pregătiți. Să facem formularul nostru pentru trimiterea postului.
Pasul 2: Creați formularul dvs. de mesaje trimise de utilizator
Acum vom face un formular pe care îl putem publica pe site-ul nostru web pentru a accepta postări de oaspeți de la vizitatori.
Pentru a începe, faceți clic pe WPForms » Add New .
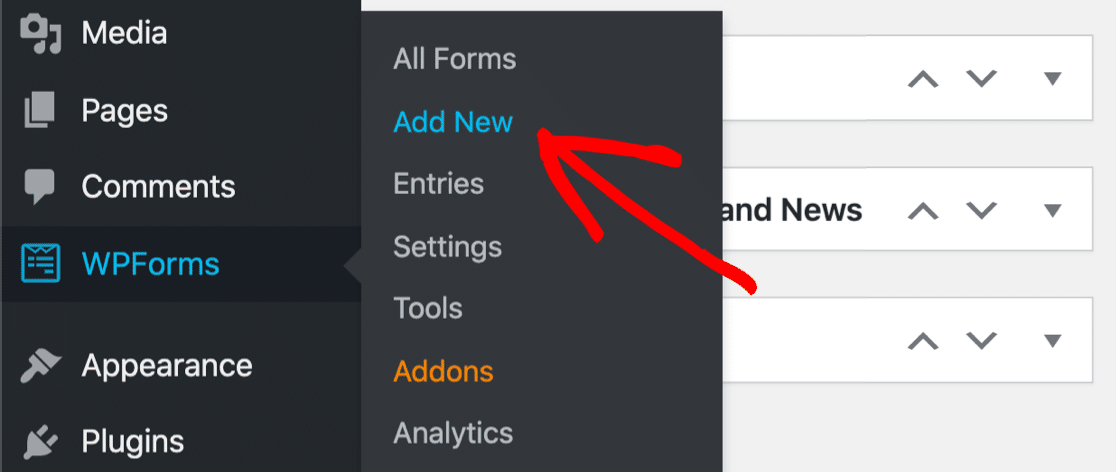
Introduceți un nume pentru formularul dvs. în partea de sus.
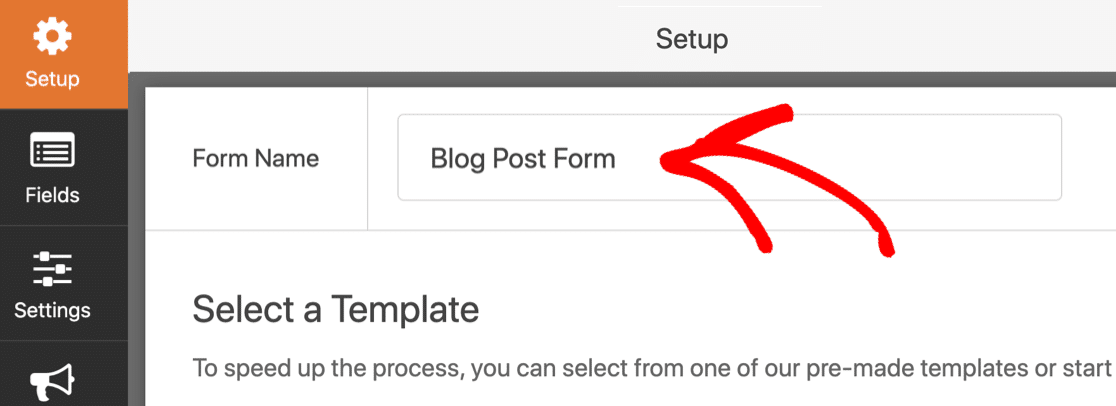
Apoi, derulați puțin în jos și faceți clic pe șablonul Formular de trimitere a postărilor pe blog .
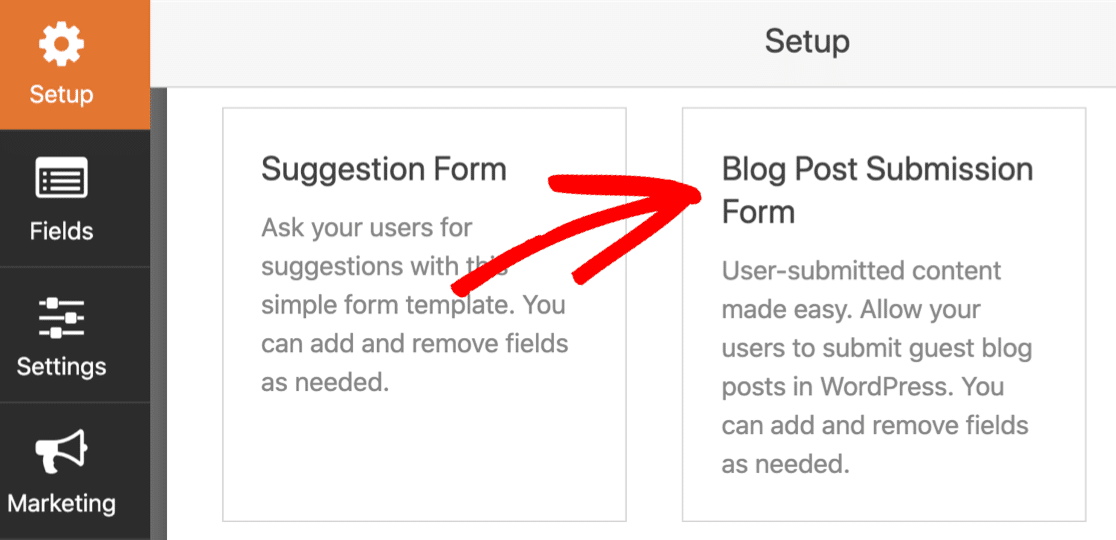
Dacă nu vedeți șablonul Formular de trimitere a postărilor pe blog, veți dori să reveniți la un pas și să verificați dacă suplimentul pentru trimiteri de postări este activat.
Când faceți clic pe șablon, WPForms va crea un formular cu 2 secțiuni:
- Detalii despre autor - Vizitatorul dvs. poate introduce aici numele, adresa de e-mail și biografia autorului.
- Creați o postare pe blog - Aici își vor introduce titlul postării, conținutul postării și extrasul. Există, de asemenea, câmpuri pentru o imagine și o categorie prezentate.
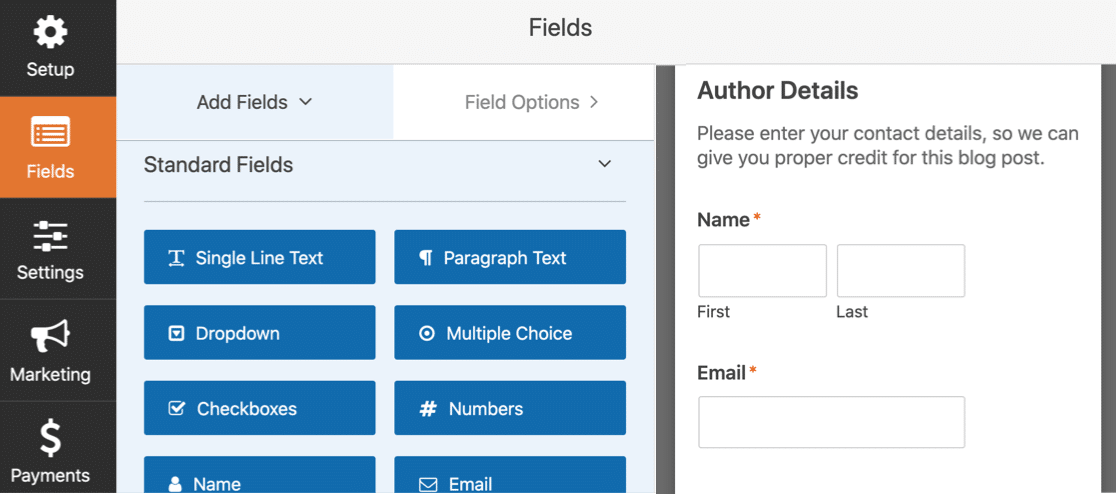
Acest șablon este complet personalizabil. Puteți adăuga mai multe câmpuri cu diferite tipuri de validare. De exemplu, puteți adăuga cu ușurință:
- Câmp HTML: plasați o notificare pe formular pentru a le reaminti scriitorilor cum să formateze postarea lor.
- Întrebare Captcha sau provocare (Captcha personalizat): Opriți trimiterile de spam în formularul dvs.
De asemenea, este ușor să editați orice câmp pentru personalizare. Continuați, faceți clic pe câmpul din formatorul de formulare pentru a deschide setările sale din stânga.
Vă putem arăta cum funcționează acest lucru editând 2 câmpuri importante.
Adăugați imagini recomandate în biblioteca media
Imaginea prezentată este imaginea afișată lângă postarea din WordPress. Uneori este afișat ca o imagine miniatură.
Când acceptați postările trimise de utilizator, utilizatorii dvs. își pot crea și încărca propria imagine prezentată pentru postarea lor. Dacă le stocați în biblioteca media, acestea vor fi mai ușor de utilizat.
Pentru a verifica această setare, faceți clic pe câmpul formular Imagine recomandată din dreapta. Veți vedea setările deschise în partea stângă.
Mai întâi, puteți utiliza câmpul Descriere pentru a specifica dimensiunea imaginii prezentate.
Puteți vedea în capturile de ecran de mai jos că, de asemenea, am limitat extensiile de fișiere permise la .png. Puteți utiliza alte extensii de fișiere aici sau le puteți lăsa necompletate.
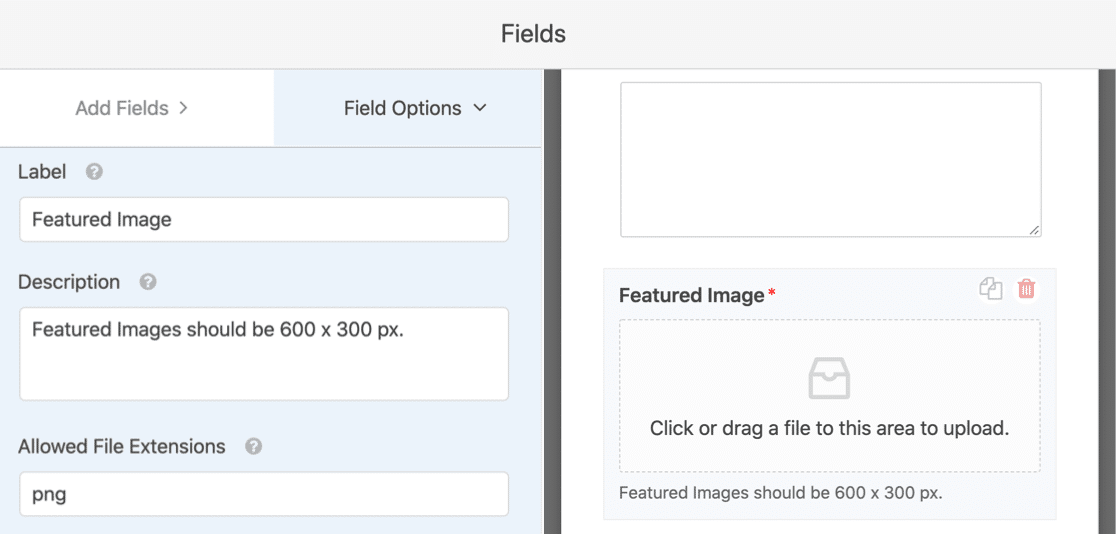
Acum să derulăm puțin mai jos. Faceți clic pe meniul Opțiuni avansate pentru ao extinde. Va trebui să vă asigurați că este bifată caseta de selectare etichetată Fișier magazin din Biblioteca media WordPress .
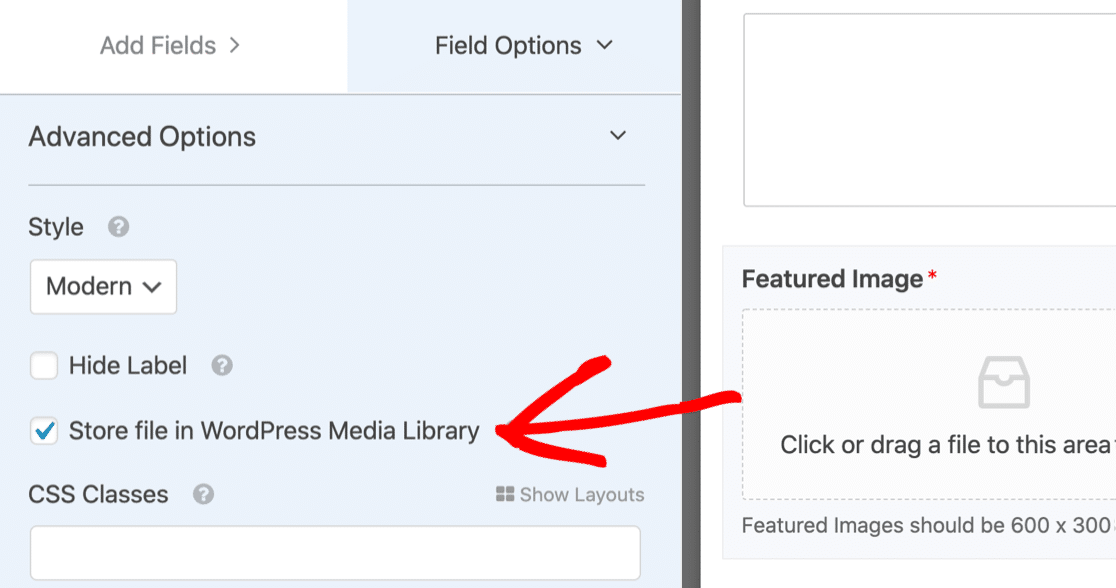
Acum veți putea găsi cu ușurință imaginile prezentate.
Sunteți gata să mergeți mai departe? Să ne uităm la categoriile următoare.
Permiteți oaspeților să aleagă o categorie de postări pe blog
Șablonul formularului de trimiteri de postări pe blog introduce automat lista categoriilor de pe blogul dvs. Acest lucru face foarte ușor pentru bloggerul dvs. invitat să își aleagă propriile categorii.
Pentru a explora aceste setări, faceți clic pe câmpul Categorie din formularul dvs. Apoi faceți clic pe Opțiuni avansate din stânga.
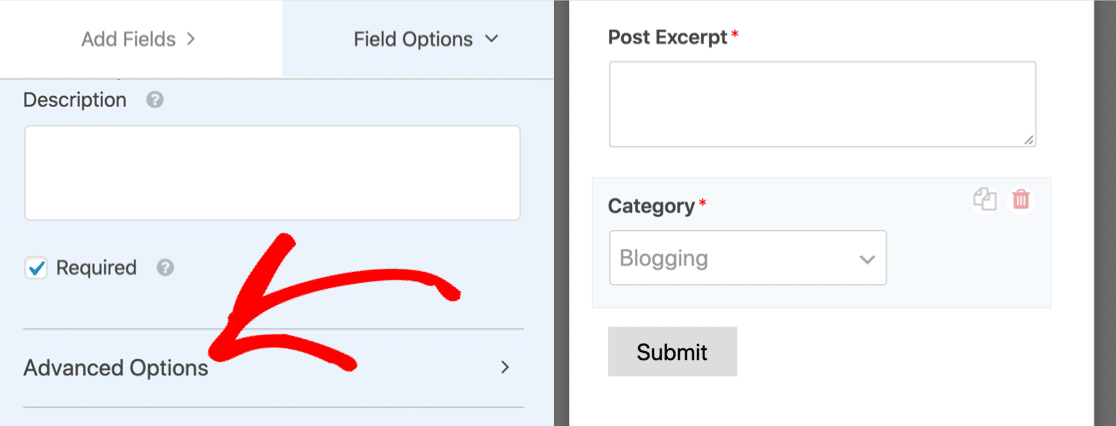
WPForms atrage o listă dinamică de categorii. Este mult mai ușor decât să le introduceți pe toate și înseamnă că lista categoriilor de pe frontend se va potrivi întotdeauna cu categoriile de pe blogul dvs.
Dacă preferați să permiteți utilizatorilor să selecteze etichete în loc de categorii, este ușor să schimbați acest lucru în meniul derulant Sursă de taxonomie dinamică . Trebuie doar să îl treceți la Tag-uri .
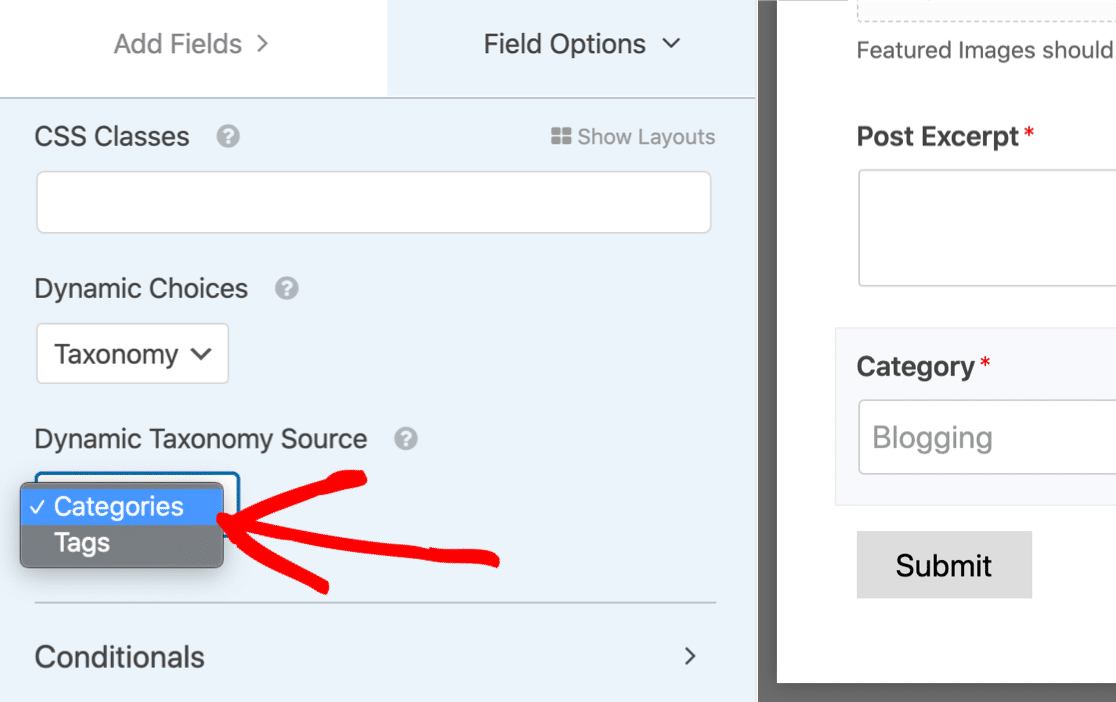
Doriți să permiteți utilizatorilor să selecteze mai multe categorii sau etichete? Este ușor să faceți acest lucru fără a modifica setările pluginului. Consultați acest ghid pentru a face o listă verticală cu selecție multiplă în WordPress.

OK, acum avem categoriile configurate, să trecem la setările formularului.
Pasul 3: verificați setările formularului de trimitere
Să verificăm setările de bază pentru formularul dvs. de trimitere a postărilor.
Pentru a începe, faceți clic pe pictograma Setări din partea stângă a ferestrei Generator de formulare. Aceasta va deschide pagina Setări generale .
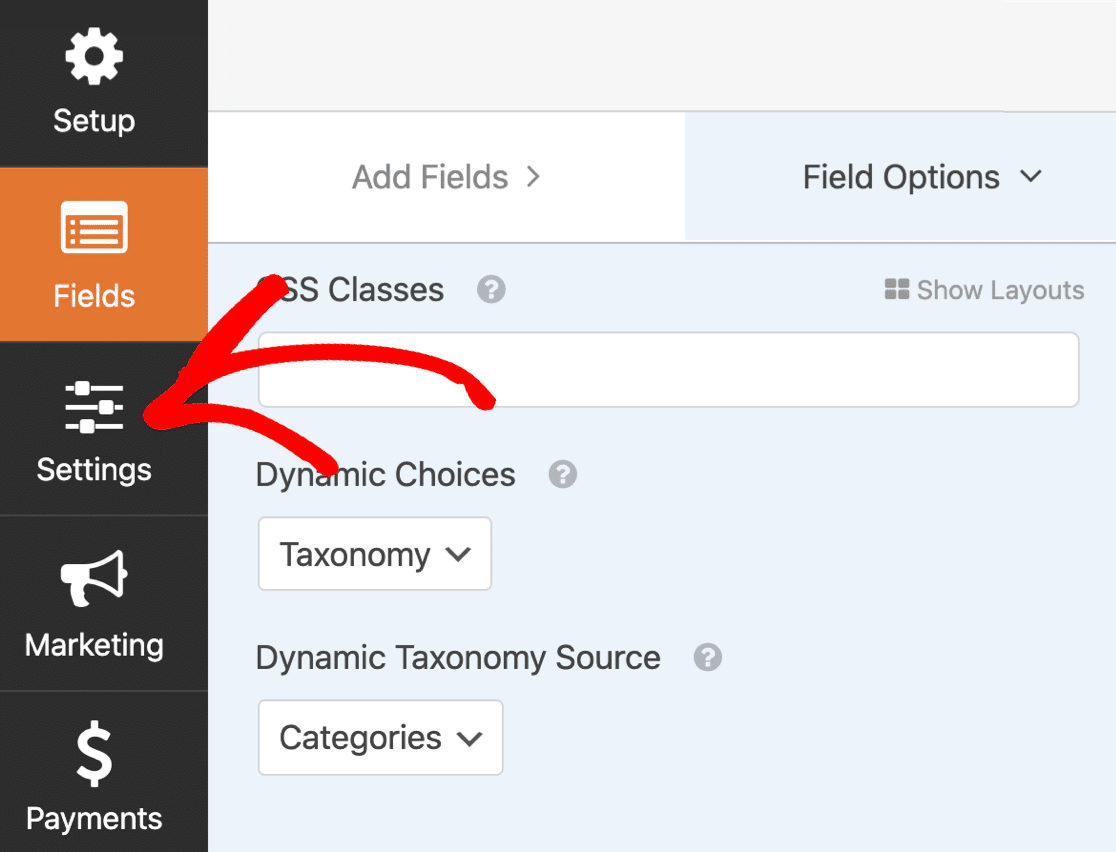
Aici puteți configura setările generale pentru formularul dvs.:
- Nume formular - Schimbați numele formularului dvs. aici, dacă doriți.
- Descrierea formularului - Dați formularului o descriere.
- Trimiteți textul butonului - Personalizați copia de pe butonul de trimitere. Puteți utiliza CSS pentru a stiliza butonul dacă doriți.
- Prevenirea spamului - Opriți formularul de contact spam cu funcția anti-spam, hCaptcha sau Google reCAPTCHA. Caseta de selectare anti-spam este activată automat în toate formularele noi.
- Formulare AJAX - Activați setările AJAX, astfel încât pagina să nu se reîncarce atunci când formularul este trimis.
- Îmbunătățiri GDPR - Puteți dezactiva stocarea informațiilor de intrare și a detaliilor utilizatorului, cum ar fi adresele IP și agenții utilizator, într-un efort de a respecta cerințele GDPR. Consultați instrucțiunile noastre pas cu pas despre cum să adăugați un câmp de acord GDPR la formularul dvs.
Dacă totul arată bine, faceți clic pe Salvare .
Să vedem în continuare e-mailurile de notificare.
Pasul 4: Configurați notificările formularului de trimitere
WPForms poate trimite e-mailuri de fiecare dată când primiți un formular.
Să facem clic pe Notificări pentru a vedea cum arată mesajul.
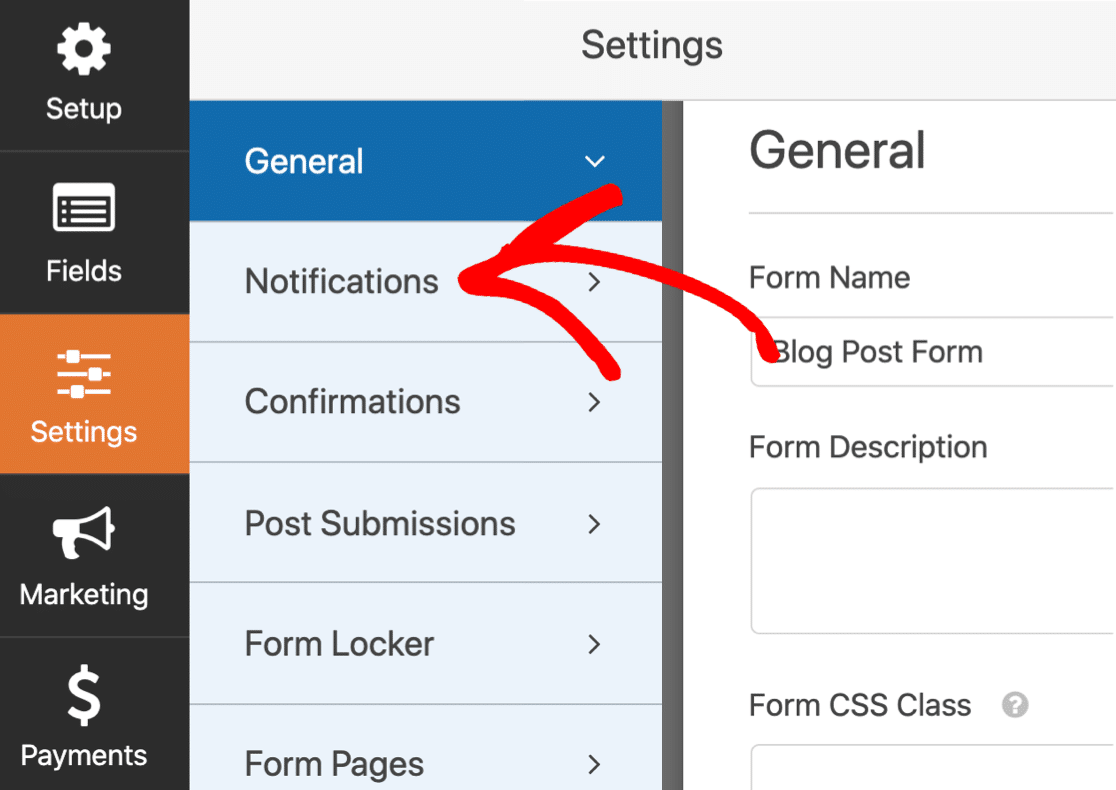
În mod implicit, WPForms va crea o notificare prin e-mail implicită care vă va anunța când ați trimis un post nou de utilizator.
Puteți vedea că va fi trimis la e-mailul de administrator pe care l-ați configurat în WordPress.
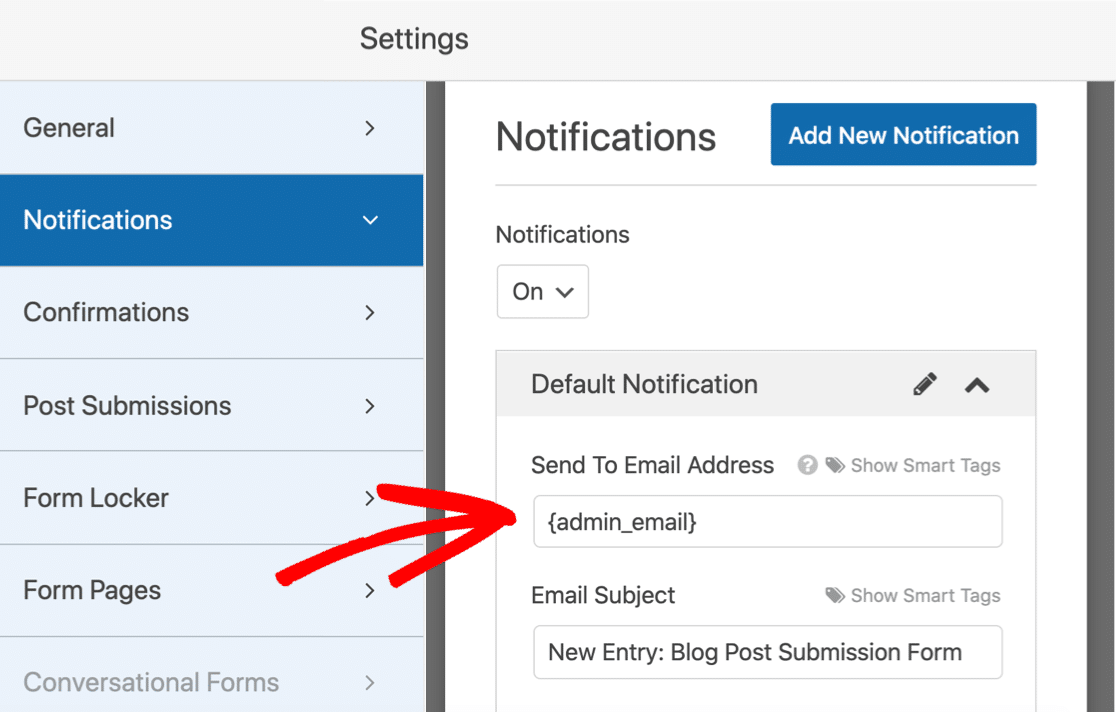
Dacă doriți să schimbați e-mailul, aveți 2 opțiuni:
- Ștergeți eticheta
{admin_email}și introduceți o altă adresă de e-mail - Schimbați adresa de e-mail de administrator în WordPress.
De asemenea, puteți trimite un e-mail de mulțumire utilizatorului atunci când acesta își trimite postarea pe blog. Dacă doriți să configurați acest lucru, consultați documentația noastră despre cum să configurați notificările formularului în WordPress.
Există mai multe funcționalități în Setări dacă doriți să continuați să explorați. De exemplu, puteți utiliza și secțiunea Confirmări pentru a scrie un mesaj personalizat care va fi încărcat la trimiterea formularului.
OK, am terminat aici. Faceți clic pe Salvare înainte de a trece la partea importantă: maparea câmpurilor formularului.
Pasul 5: Hartați câmpurile pentru postările de pe blog
Acum este timpul să vă asigurați că câmpurile dvs. de formular sunt mapate corect la câmpurile dvs. de postare.
Acest lucru va trimite automat fiecare câmp la locul potrivit în postarea de pe blog, astfel încât să nu trebuie să copiați și să inserați.
Pentru a începe, accesați Setări » Postați trimiteri .
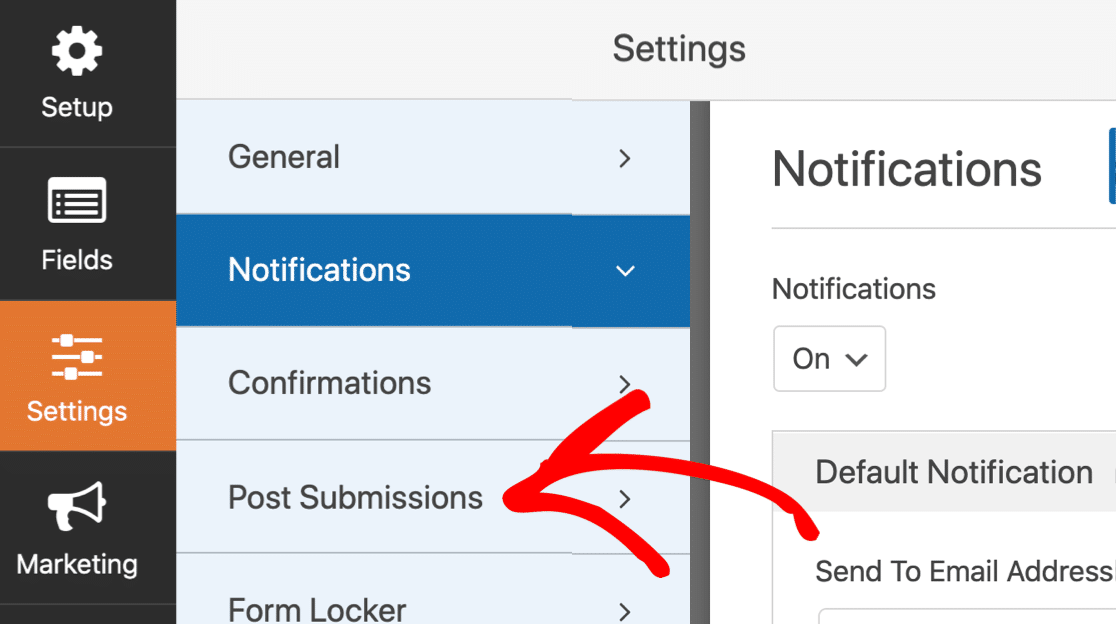
Setările implicite de aici se vor potrivi majorității postărilor de blog. Să ne uităm prin ele unul câte unul:
- Subscrieri poștale - Asigurați - vă că acest lucru este pornit.
- Titlul postării - Valoarea implicită a titlului pe care îl tastează utilizatorul.
- Conținutul postării - corpul principal al postării pe blog pe care vizitatorul dvs. îl trimite.
- Extras din postare - Un scurt rezumat al postării pe blog.
- Postați imagini recomandate - Obțineți încărcări de imagini recomandate de la scriitorii dvs. Vă vom arăta cum să le stocați în biblioteca media.
- Tipul de postare - Puteți alege dacă adăugați postări noi trimise de utilizatori ca postări de blog sau pagini. Dacă aveți tipuri de postări personalizate pe blogul dvs., puteți selecta unul dintre acestea și aici.
- Stare postare - Puteți alege să publicați imediat fiecare postare, dacă doriți. Alternativ, puteți alege Solicitați aprobare, astfel încât să puteți verifica postarea înainte de ao publica.
- Autor postat - Alegeți autorul care va fi atribuit automat. Dacă solicitați utilizatorilor să se conecteze înainte de a accesa formularul, utilizatorul care trimite formularul poate fi desemnat ca autor.
Lăsați vizitatorii să completeze câmpuri personalizate
Aveți câmpuri personalizate pe care doriți să le completeze vizitatorul dvs.? Poate fi nevoie de timp să lipiți conținutul în câmpuri de fiecare dată când trimiteți o nouă postare pe blog.
Cu WPForms, este ușor de utilizat câmpurile personalizate în postările de blog trimise de utilizator. În acest fel, aceștia pot trimite informații pe frontend-ul site-ului dvs.
Puteți utiliza câmpuri personalizate pentru a permite bloggerilor să posteze imagini.
Dacă doriți să utilizați câmpuri personalizate în formularul dvs. frontend, puteți utiliza secțiunea Meta personalizată pentru postare din secțiunea Trimiteri de mesaje. Aici puteți specifica meta chei și puteți utiliza câmpurile din formularul dvs. pentru a completa metadatele.
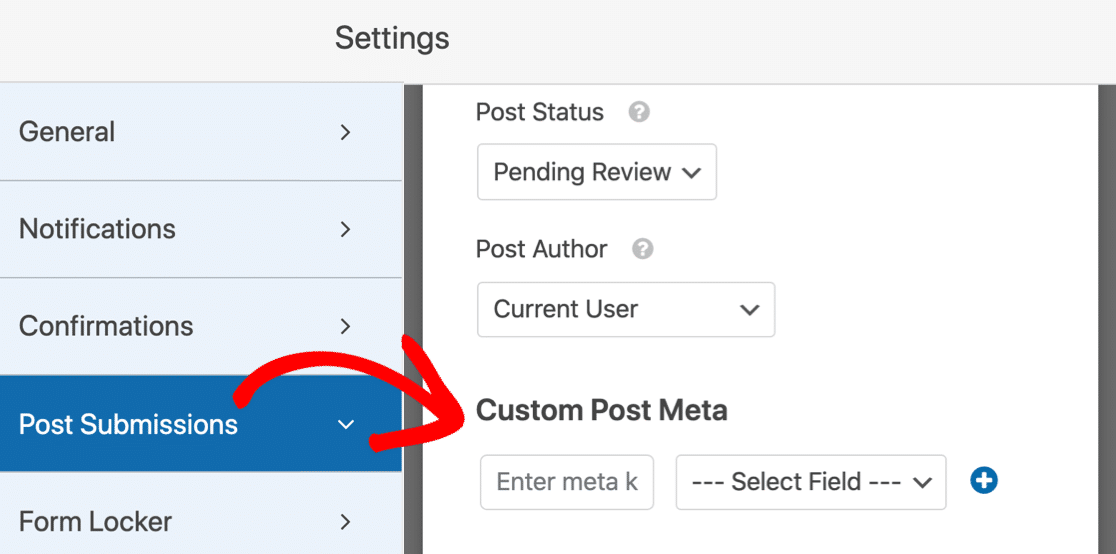
Câmpurile personalizate necesită un pic mai mult de lucru în backend. De asemenea, va trebui să verificați dacă tema dvs. WordPress le acceptă. Pentru un tutorial complet, treceți la acest ghid pentru a utiliza câmpuri personalizate în postările trimise de utilizator.
Când ați terminat, faceți clic pe Salvare .
Asta e! Suntem gata să intrăm în direct.
Pasul 6: publicați formularul de postare trimis de utilizator în WordPress
După ce ați creat formularul personalizat, trebuie să îl adăugați pe site-ul dvs. WordPress.
WPForms facilitează adăugarea de formulare în orice locație de pe site-ul dvs. web, inclusiv:
- Postări
- Pagini
- Widgeturi de subsol
- Widgeturi din bara laterală
Puteți utiliza un shortcode dacă doriți. Dar vă vom arăta un mod mai ușor.
În partea de sus a constructorului de formulare, faceți clic pe Încorporați .
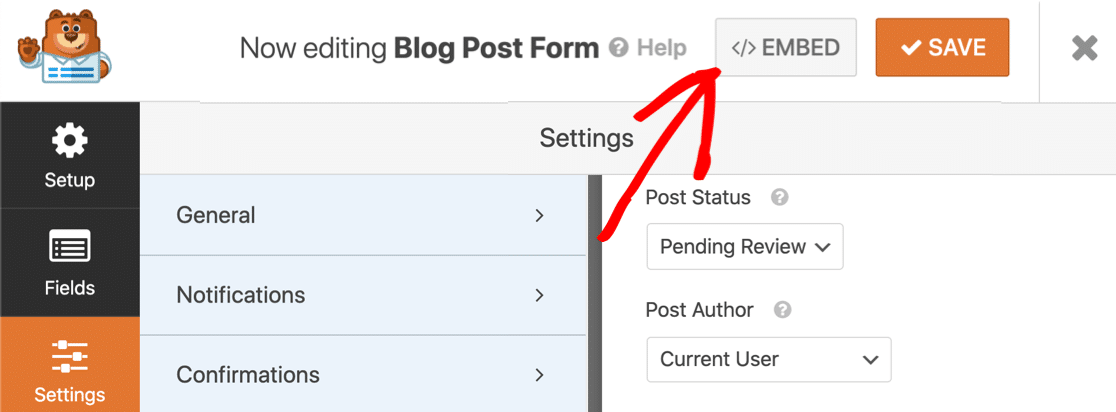
Apoi, faceți clic pe Creați o pagină nouă .
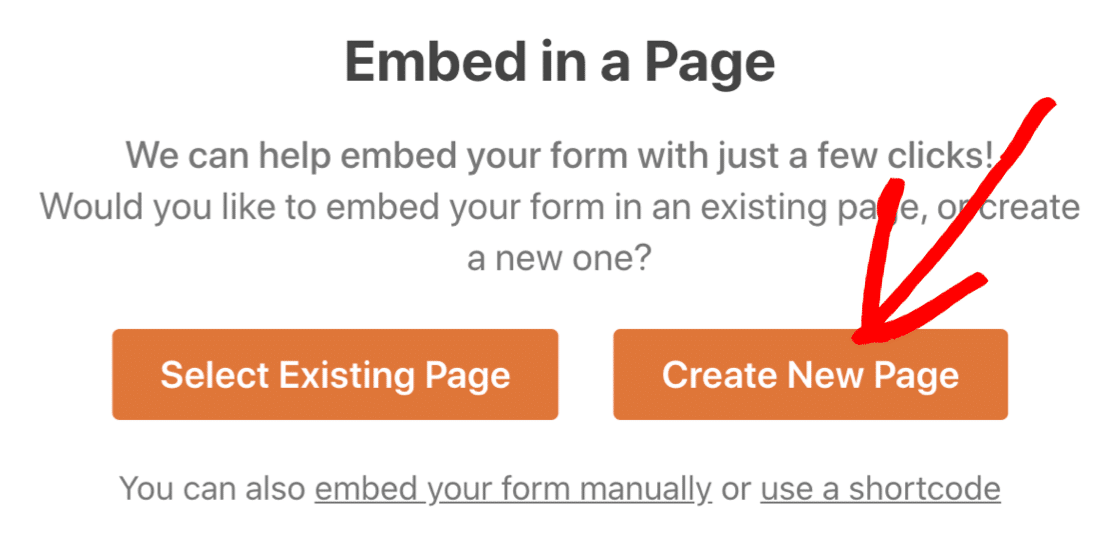
În cele din urmă, introduceți un nume pentru formularul dvs. și faceți clic pe Let's Go .
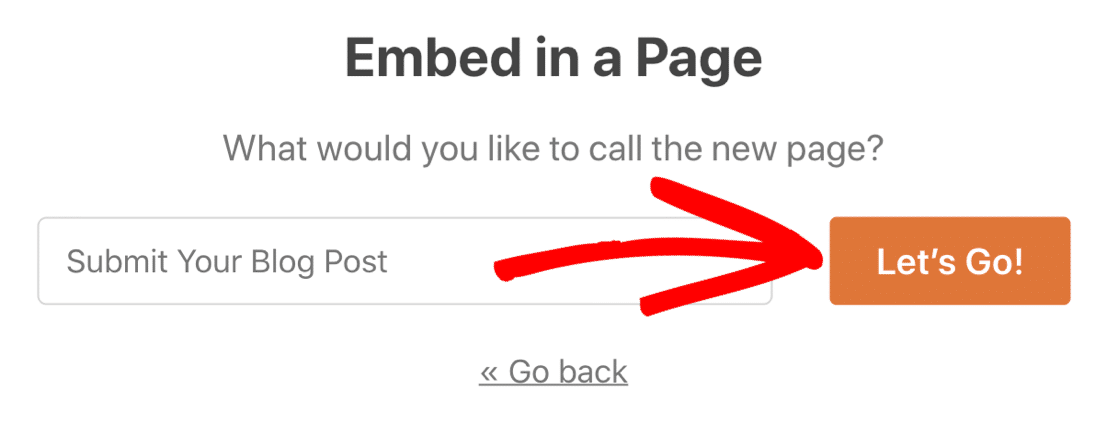
WPForms va crea automat o pagină și va încorpora formularul în ea. Când sunteți mulțumit de modul în care arată, faceți clic pe butonul albastru Publicați .
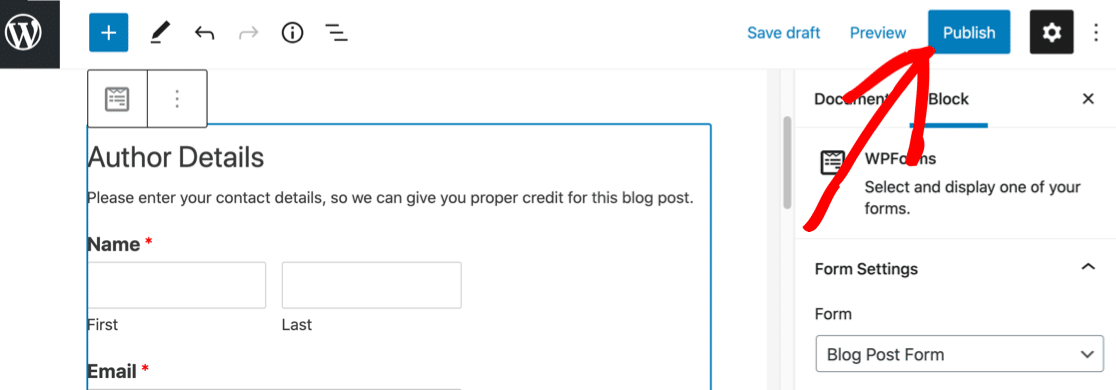
Si asta e!
Sunteți gata să acceptați conținutul trimis de utilizator pe site-ul dvs. WordPress.
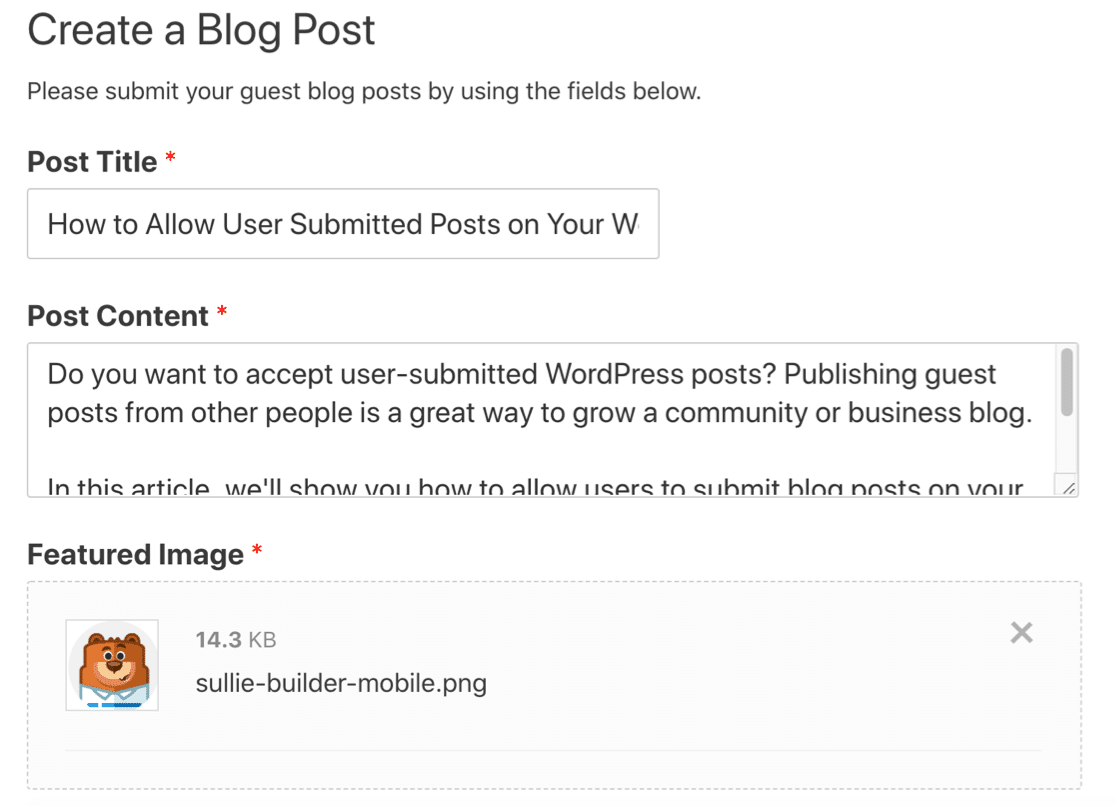
Asta e! Acum puteți începe să acceptați postările trimise de utilizator.
Dacă doriți să vă anunțați cititorii de fiecare dată când publicați o postare nouă, puteți utiliza cu ușurință PushEngage pentru a trimite o notificare în browser. Notificările push ale browserului sunt o modalitate excelentă de a vă menține publicul implicat.
Creați formularul dvs. de postare pentru oaspeți acum
Pasul următor: configurați-vă blogul cu mai mulți autori
Acum, că sunteți gata să acceptați conținutul trimis de utilizator în WordPress, veți dori să faceți mai ușoară gestionarea autorilor și a postărilor dvs.
Pentru aceasta, consultați această listă cu cele mai bune pluginuri pentru gestionarea blogurilor cu mai mulți autori. De asemenea, puteți crea un formular de înregistrare personalizat pentru noii scriitori.
Sunteți gata să vă construiți formularul? Începeți astăzi cu cel mai simplu plugin WordPress pentru generatorul de formulare. WPForms Pro include suplimentul Post Submissions și oferă o garanție de rambursare de 14 zile.
Dacă acest articol v-a ajutat, vă rugăm să ne urmați pe Facebook și Twitter pentru mai multe tutoriale și ghiduri WordPress gratuite.
