Cum să trimiteți automat un formular de comandă WordPress chitanță de e-mail
Publicat: 2018-10-30Trebuie să trimiteți automat o chitanță de e-mail a formularului de comandă WordPress clienților dvs. de pe site-ul dvs. WordPress? Făcând acest lucru, nu numai că vă economisiți timp de a trimite trimiteri de e-mail separate, ci întăriți relația pe care ați construit-o cu clienții dvs.
La urma urmei, oricând furnizați automat unui utilizator informații despre trimiterea unui formular vă ajută să vă stabiliți reputația ca fiind de încredere și de încredere.
În acest articol, vă vom arăta cum să trimiteți automat o chitanță de e-mail a formularului de comandă WordPress.
Pasul 1: Creați un formular de comandă în WordPress
Primul lucru pe care trebuie să-l faceți este să instalați și să activați pluginul WPForms. Dacă aveți nevoie de mai multe detalii, consultați acest ghid pas cu pas despre cum să instalați un plugin WordPress.
Apoi, accesați WPForms » Adăugați nou pentru a crea un nou formular de comandă.
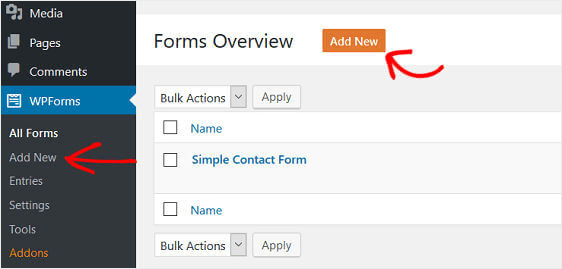
Pe ecranul de configurare, denumiți formularul și selectați șablonul Formular de facturare / comandă .
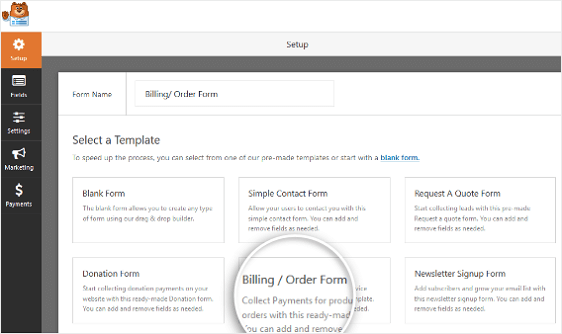
WPForms vă va crea un formular.
În partea de jos a formularului de comandă, în partea dreaptă, faceți clic pe câmpul formularului cu eticheta Articolele disponibile .
Când faceți acest lucru, veți vedea în secțiunea din stânga etichetată Opțiuni câmp . Aici puteți redenumi câmpul, puteți adăuga sau elimina articole de vânzare și puteți stabili prețurile articolelor.
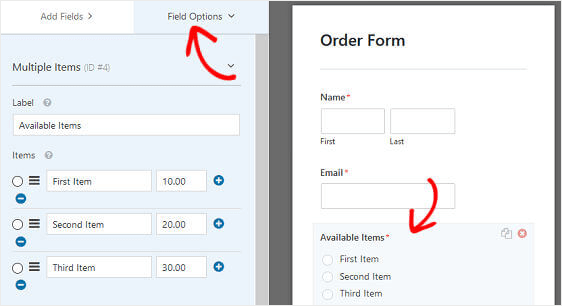
De asemenea, puteți adăuga câmpuri suplimentare la formularul dvs. trăgându-le din panoul din stânga în panoul din dreapta. Și avem un tutorial pentru dvs. dacă doriți să aflați cum să folosiți puterea reducerilor și să adăugați un câmp de cod cupon la formularele dvs.
Apoi, faceți clic pe câmp pentru a face orice modificare. De asemenea, puteți să faceți clic pe un câmp de formular și să îl trageți pentru a rearanja comanda din formularul dvs.
Și dacă doriți să afișați imagini în loc de text, este și ușor. Consultați acest articol despre cum să creați un formular de comandă de carte de vizită pentru a vedea un exemplu.
Când formularul dvs. arată așa cum doriți, faceți clic pe Salvare .
Pasul 2: configurați setările de plată a formularului de comandă
Odată ce formularul de comandă este gata, va trebui să îl configurați pentru a funcționa corect și a accepta plăți de la clienții dvs.
Pentru a face acest lucru, veți începe prin configurarea gateway-ului de plată, astfel încât procesele de plată să se efectueze prin intermediul site-ului dvs. web.
WPForms se integrează cu PayPal, Authorize.Net și Stripe, ambele fiind modalități sigure și populare de a accepta plăți.
De fapt, WPForms oferă acum clienților posibilitatea de a efectua plăți recurente datorită recurentei Stripe. Pentru ajutor în acest sens, consultați documentația noastră despre configurarea funcționalității recurente Stripe pe formularele dvs. WordPress.
În plus, vă puteți configura formularul de comandă pentru a oferi clienților posibilitatea de a alege în ceea ce privește metodele de plată.
Pentru exemplul nostru, vom configura PayPal pentru a procesa comenzile.
Pentru a porni, instala și activa programul de completare WPForms PayPal. Mergeți la WPForms » Addons și faceți clic pe Install Addon .
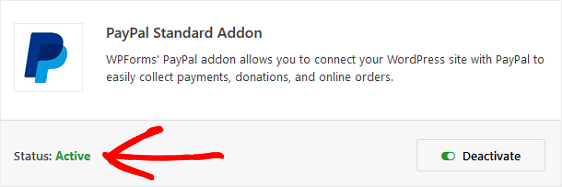
Odată activat, reveniți la formularul de comandă pentru a configura setările PayPal. Pentru aceasta, faceți clic pe fila Plăți din Editorul de formulare și selectați PayPal .
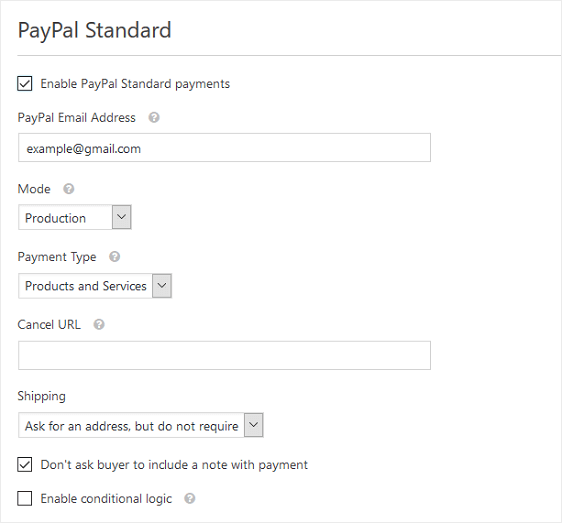
Apoi, bifați caseta de selectare Activare plăți standard PayPal , introduceți adresa de e-mail PayPal, puneți modul în producție și configurați orice alte setări după cum doriți.
Salvați modificările.
Pasul 3: configurați setările formularului de comandă
Există câteva setări de configurat după ce ați personalizat formularul pentru a arăta așa cum doriți. Să începem cu setările generale
Pentru a începe, accesați Setări » Generalități .
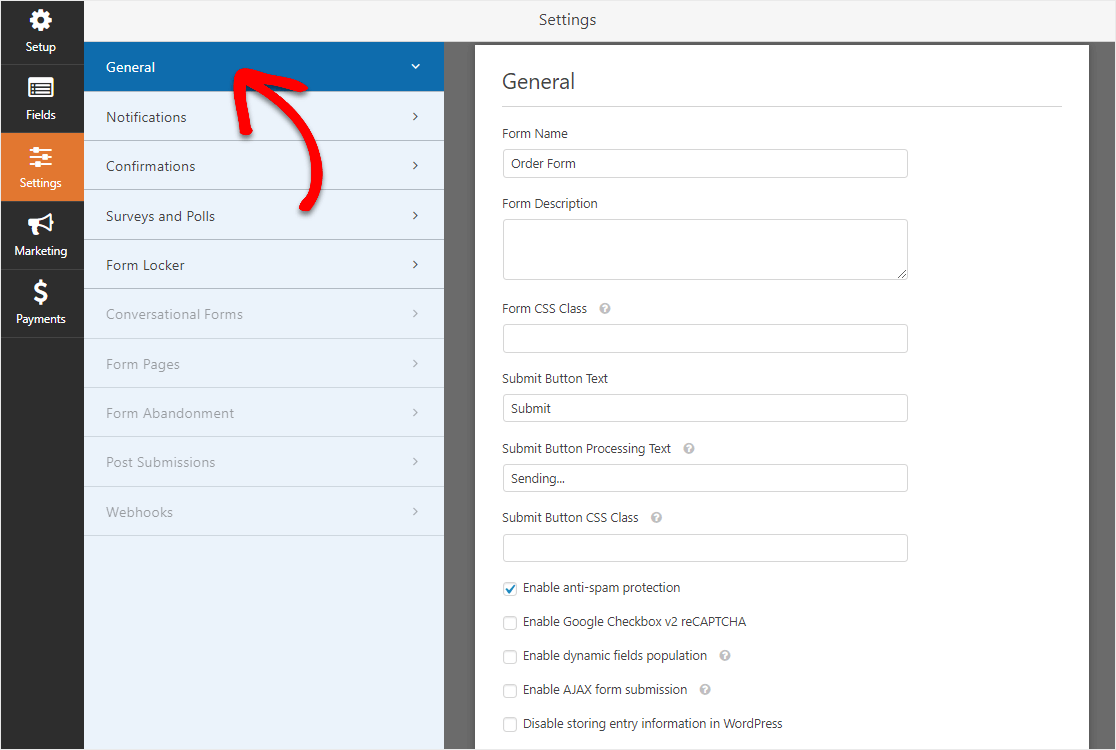
Aici puteți configura următoarele:
- Nume formular - Schimbați numele formularului dvs. aici, dacă doriți.
- Descrierea formularului - Dați formularului o descriere.
- Trimiteți textul butonului - Personalizați copia de pe butonul de trimitere.
- Prevenirea spamului - Opriți formularul de contact spam cu funcția anti-spam, hCaptcha sau Google reCAPTCHA. Caseta de selectare anti-spam este activată automat în toate formularele noi.
- Formulare AJAX - Activați setările AJAX fără reîncărcare a paginii.
- Îmbunătățiri GDPR - Puteți dezactiva stocarea informațiilor de intrare și a detaliilor utilizatorului, cum ar fi adresele IP și agenții utilizator, pentru a respecta cerințele GDPR. Consultați instrucțiunile noastre pas cu pas despre cum să adăugați un câmp de acord GDPR la formularul dvs. simplu de contact.
Apoi, faceți clic pe Salvare .
Acum, veți dori să vă ajustați setările de confirmare a formularului.
Confirmările formularului sunt mesaje care se afișează vizitatorilor site-ului odată ce trimit un formular de comandă pe site-ul dvs. web. Le comunică oamenilor că comanda lor a fost procesată și vă oferă șansa de a le informa care sunt următorii pași.
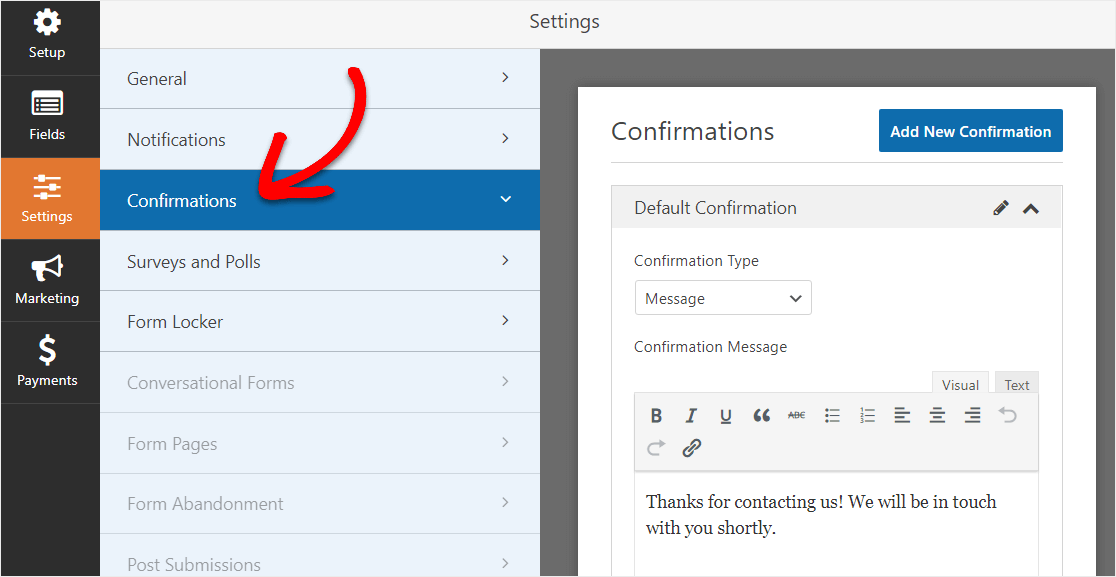
WPForms are trei tipuri de confirmare:
- Mesaj. Un mesaj simplu care se afișează odată ce cineva trimite un formular pe site-ul dvs. web, mulțumindu-i și comunicându-i care sunt pașii următori.
- Afișează pagina. Redirecționați utilizatorii către o altă pagină de pe site-ul dvs. web, cum ar fi o pagină de mulțumire.
- Accesați URL (Redirecționare). Trimiteți vizitatorii site-ului pe un alt site web.
Dacă doriți să afișați confirmări diferite vizitatorilor site-ului în funcție de tipul de produse sau servicii pe care le comandă, asigurați-vă că citiți cum să creați confirmări condiționate ale formularului.

Faceți clic pe Salvare .
Pasul 4: configurați notificările din formularul de comandă
Notificările sunt o modalitate excelentă de a trimite un e-mail ori de câte ori este trimis un formular de comandă pe site-ul dvs. web.
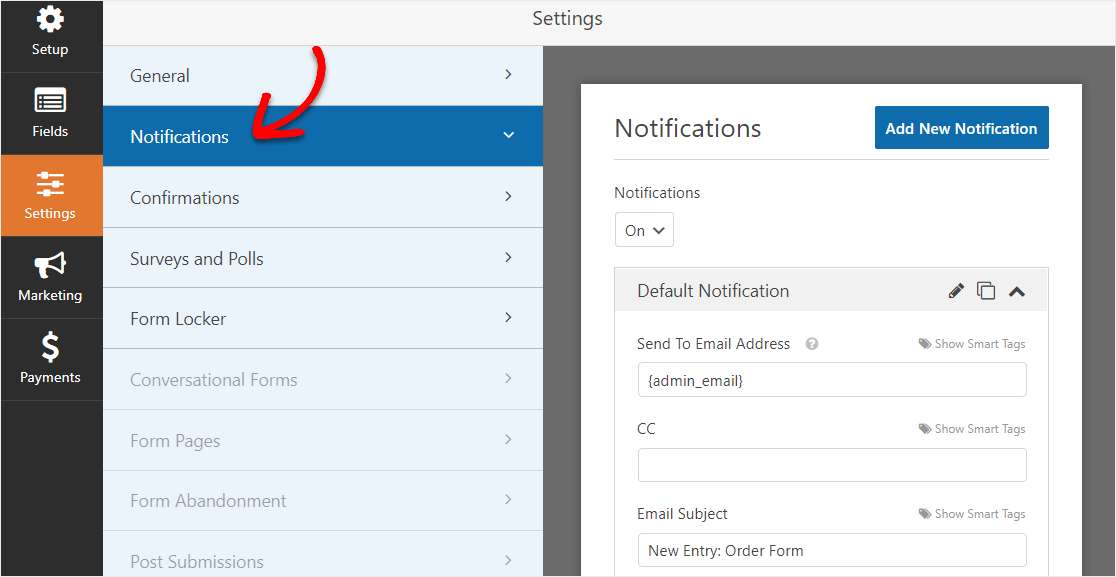
De fapt, dacă nu dezactivați această caracteristică, ori de câte ori cineva trimite un formular de comandă pe site-ul dvs., veți primi o notificare despre aceasta.
În plus, notificările formularului sunt, de asemenea, o modalitate excelentă de a trimite clienților bonuri de e-mail ale formularului de comandă clienților după ce trimit o comandă și formularul este procesat.
Pentru a crea o notificare de formular care va fi trimisă clienților dvs., accesați Setări » Notificări . Apoi, selectați Adăugați o notificare nouă .
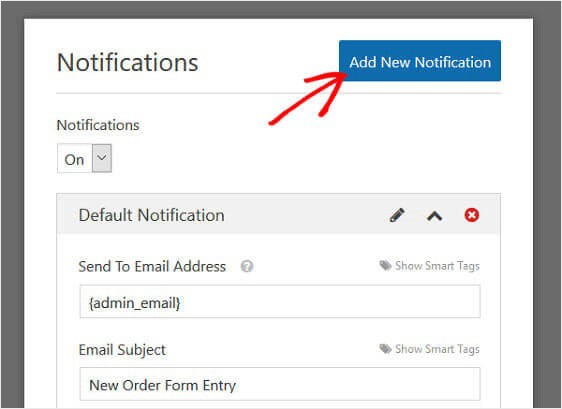
Se va afișa un mod modal care vă va solicita să vă denumiți notificarea. Denumiți-l orice doriți, deoarece este doar pentru referință și faceți clic pe OK .
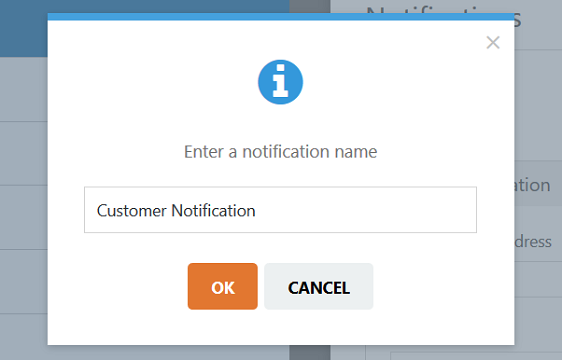
Apoi, faceți clic pe linkul Afișați etichete inteligente de sub secțiunea etichetată Trimiteți la adresa de e-mail .
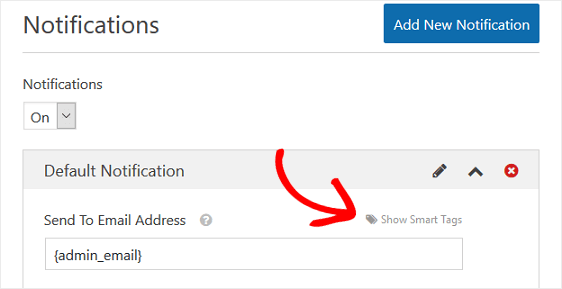
Apoi, alegeți E-mail din meniul derulant.
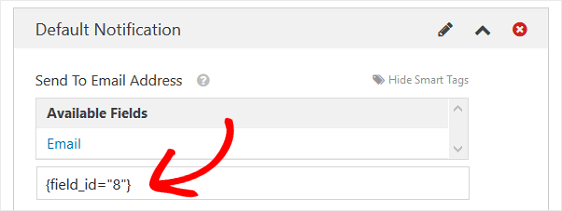
Acest lucru vă va asigura că o notificare prin e-mail este trimisă oricărui e-mail pus de clientul dvs. în formularul de comandă. Rețineți că numărul din eticheta inteligentă reprezintă numărul câmpului din formularul de comandă.
Cu alte cuvinte, în exemplul nostru, câmpul 8 formular din formularul nostru de comandă este un câmp formular e-mail.
Apoi, puteți personaliza subiectul e-mailului, din nume, din e-mail și câmpuri de răspuns, folosind și etichete inteligente.
Apoi, în secțiunea Mesaj , personalizați mesajul pe care clientul dvs. îl va vedea în chitanța comenzii prin e-mail. De exemplu, mulțumiți-le, anunțați-le că a fost procesată comanda lor, spuneți-le că veți fi în contact în scurt timp etc.
În cele din urmă, selectați etichete inteligente individuale din meniul derulant pentru a insera anumite informații despre formularul de trimitere a formularului în chitanța de e-mail. De exemplu, puteți adăuga articolele achiziționate și suma totală plătită, astfel încât clientul dvs. să știe exact ce a cumpărat și pentru cât.
Sau, dacă doriți să includeți toate câmpurile formularului în partea de mesaj a comenzii dvs. WordPress din bonul de e-mail, faceți clic pe eticheta inteligentă etichetată {all_fields} .
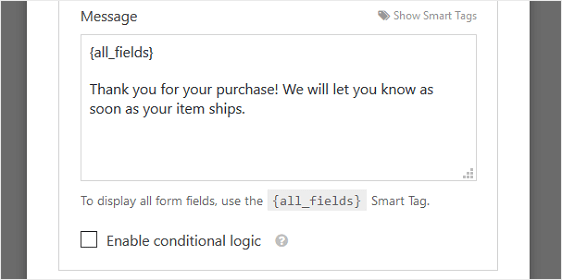
În cele din urmă, dacă doriți să păstrați în mod constant branding-ul în e-mailurile dvs., puteți consulta acest ghid despre adăugarea unui antet personalizat în șablonul dvs. de e-mail.
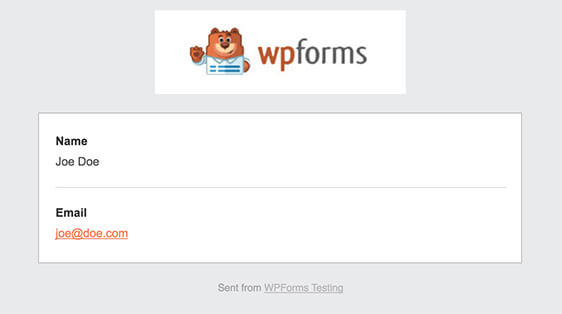
Acest lucru va oferi formularului dvs. o notă profesională și îi va face pe oamenii care îl completează să se simtă mai în largul lor.
Minunat, notificarea formularului dvs. este setată!
Pasul 5: Adăugați formularul de comandă pe site-ul dvs. web
După ce ați creat un formular de comandă și ați personalizat bonul de e-mail al formularului de comandă, trebuie doar să îl adăugați pe site-ul dvs. WordPress.
Începeți făcând clic pe butonul Încorporați din partea de sus a constructorului de formulare.
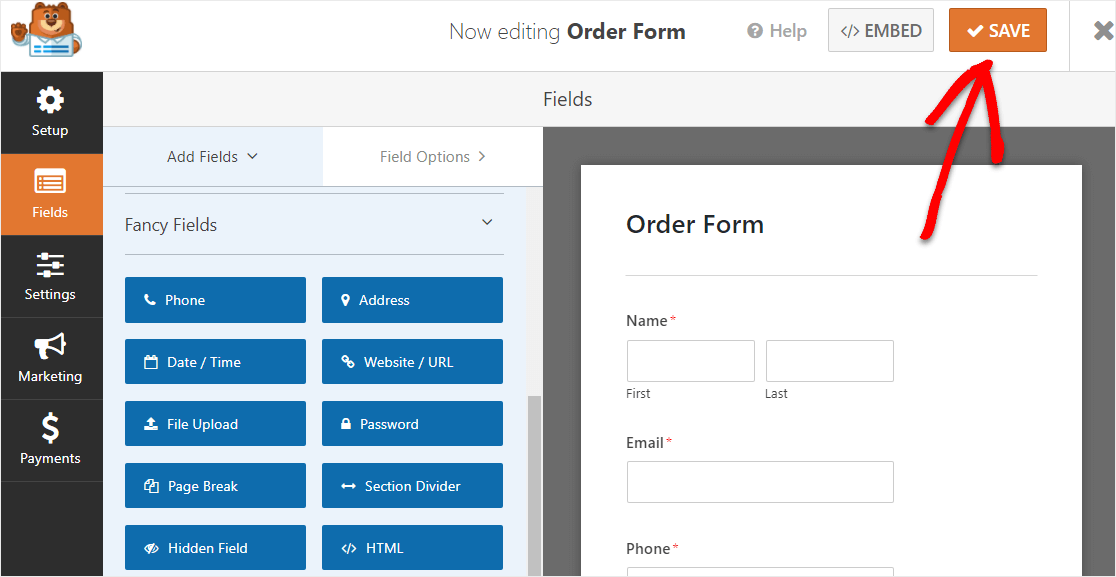
Și când apare notificarea Încorporați într-o pagină, faceți clic pe Creați o pagină nouă.
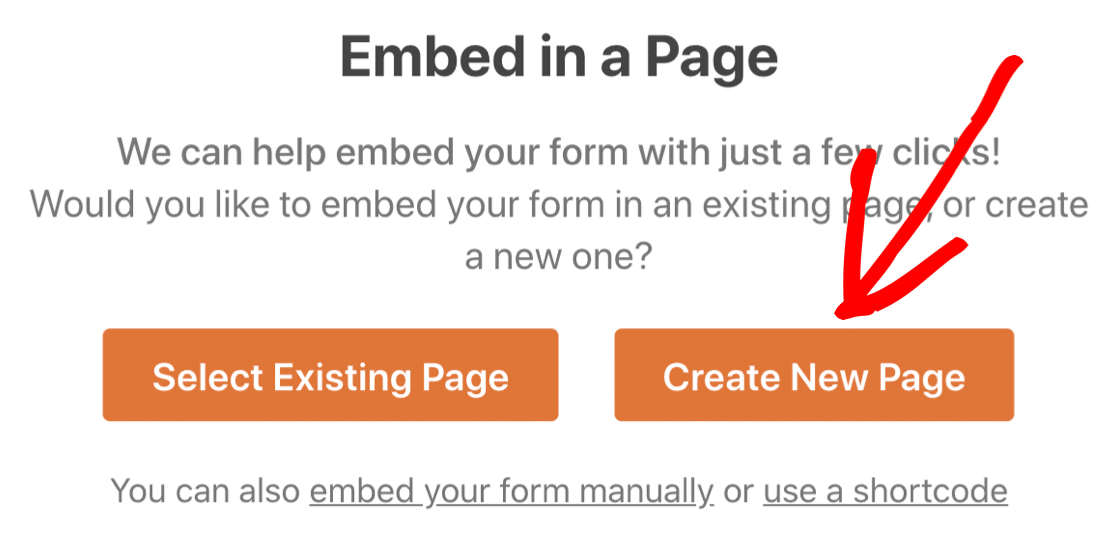
Apoi, WPForms vă va cere să vă denumiți pagina. Tastați titlul paginii în casetă și faceți clic pe Let's Go!
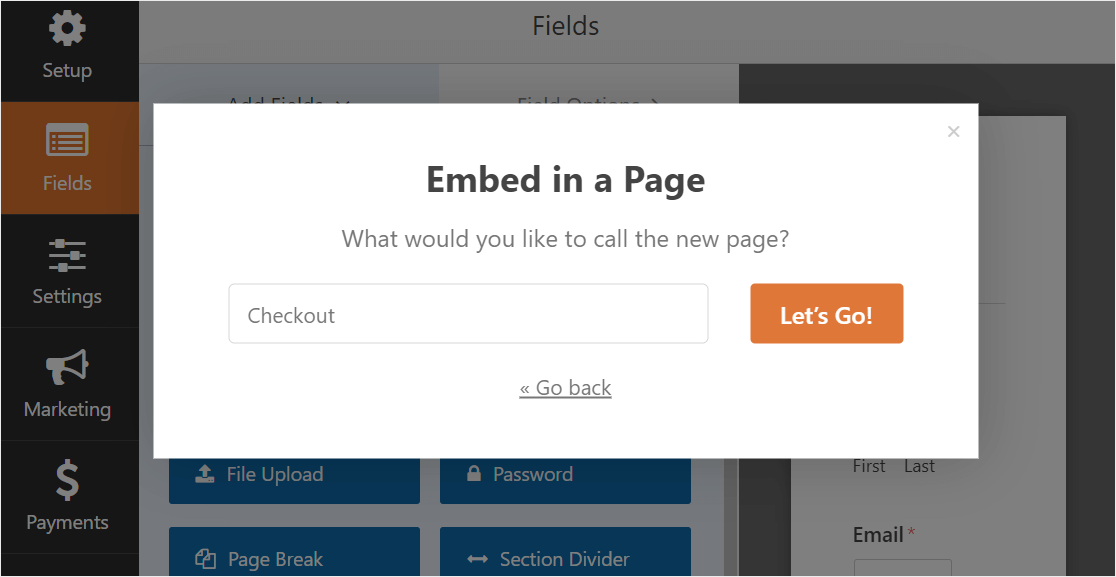
Acum WPForms va deschide o nouă pagină pentru formularul de comandă. Apoi, continuați și faceți clic pe Publicați sau Actualizați în partea de sus pentru a-l publica.
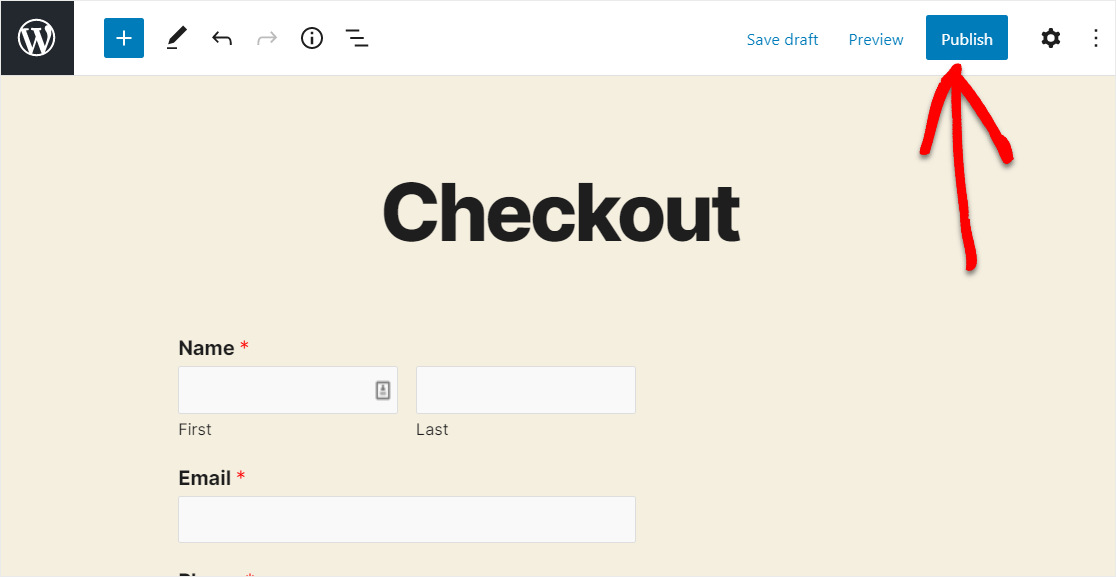
Tu ai făcut-o! Iată cum va arăta formularul dvs. finit pe pagină.
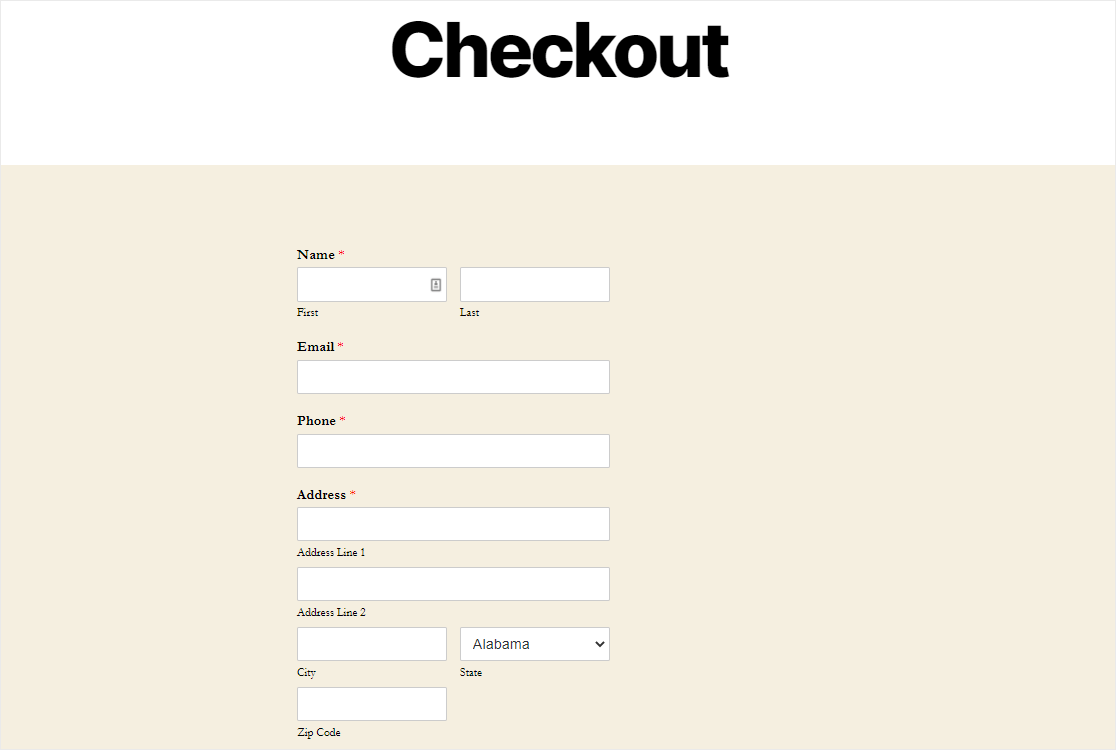
Creați formularul de comandă acum
Gânduri finale asupra chitanțelor de e-mail WordPress
Și iată-l! Acum știți cum să trimiteți automat o chitanță de e-mail a formularului de comandă WordPress utilizând notificările prin e-mail WPForms.
Dacă doriți să permiteți clienților să trimită comenzi prin formularul dvs. de comandă fără a plăti imediat, asigurați-vă că consultați rezumatul nostru al celui mai bun software de facturare pentru formularele dvs. WordPress, astfel încât să puteți trimite facturi detaliate și să colectați plata când sunteți gata.
De asemenea, puteți consulta lista noastră cu cei mai buni furnizori de VOIP pentru întreprinderile mici pentru a accepta apeluri de la clienți cu privire la chitanțe și facturi.
Și dacă nu sunteți sigur dacă WPForms este soluția potrivită pentru nevoile formularului dvs. de comandă, accesați secțiunea de recenzii WPForms și vedeți ce au alții de spus, astfel încât să puteți decide singur.
Deci ce mai aștepți? Începeți astăzi cu cel mai puternic plugin pentru formulare WordPress.
Și nu uitați, dacă vă place acest articol, vă rugăm să ne urmați pe Facebook și Twitter.
