Cum să faci o copie de rezervă a unui site WordPress pe Dropbox (pas cu pas)
Publicat: 2023-07-19Căutați o modalitate de a face backup site-ului dvs. WordPress pe Dropbox?
Este cea mai bună practică de securitate să faceți în mod regulat copii de rezervă ale site-ului dvs. și să îl stocați într-o locație separată, cum ar fi Dropbox. În acest fel, vă puteți restabili cu ușurință conținutul, pluginurile, bazele de date și setările importante dacă există o breșă de securitate sau ceva nu merge bine.
În acest articol, vă vom arăta cum să faceți copii de rezervă pentru un site WordPress pe Dropbox.
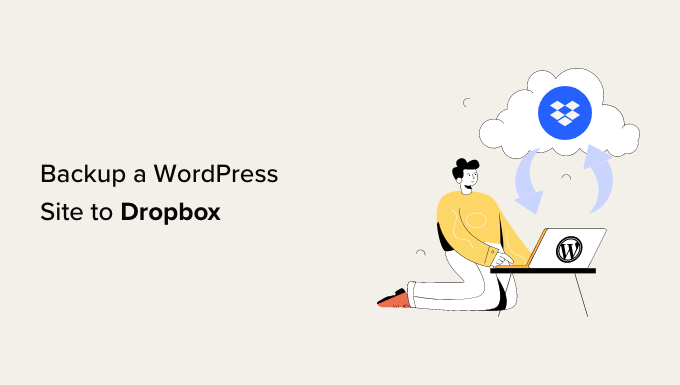
De ce să faceți backup pentru un site WordPress pe Dropbox?
Indiferent dacă rulați un site web WordPress mic, un magazin de comerț electronic sau orice alt tip de site web, atunci este esențial să creați copii de rezervă regulate.
O copie de rezervă este o copie a site-ului dvs. web care include fișiere importante, foldere, baze de date, conținutul site-ului, teme, pluginuri și alte informații.
Cu copii de siguranță, veți avea o copie a site-ului dvs. web sau gata în cazul unei erori fatale sau a unei vulnerabilități de securitate. Apoi, puteți restabili site-ul dvs. la starea anterioară în doar câteva clicuri.
Stocarea backup-urilor WordPress pe hard disk-ul computerului sau pe serverul site-ului web poate fi riscantă. Dacă hard diskul se defectează sau serverul site-ului web este compromis, veți pierde toate copiile de rezervă.
De aceea, stocarea copiilor de rezervă în mai multe locații este o practică bună, inclusiv servicii de stocare în cloud precum Dropbox.
Dropbox este un serviciu popular de găzduire de fișiere care vă permite să stocați și să faceți copii de siguranță ale fișierelor în cloud. Cea mai bună parte este că puteți accesa, salva și partaja aceste fișiere de oriunde.
Acestea fiind spuse, haideți să vedem cum să faceți copii de rezervă pentru WordPress în Dropbox.
Conectarea site-ului dvs. WordPress la Dropbox
Cel mai simplu mod de a crea copii de rezervă WordPress și de a le salva în Dropbox este folosirea pluginului Duplicator. Este cel mai bun plugin de backup WordPress care este prietenos pentru începători și vă ajută să faceți copii de rezervă, să migrați și să vă clonați site-ul.
În plus, pluginul Duplicator se integrează cu ușurință cu diferite servicii cloud precum Dropbox, Google Drive, Amazon S3, OneDrive, FTP și SFTP – SSH.
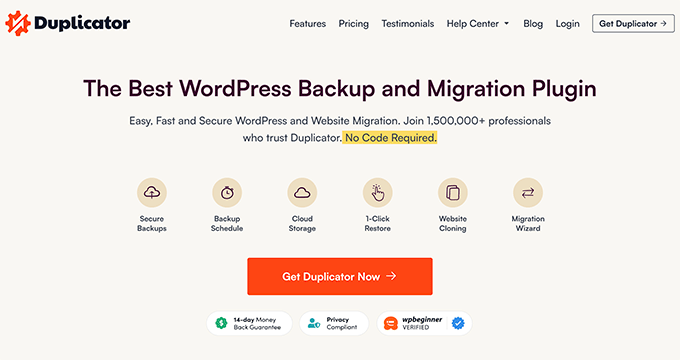
Notă: Vom folosi pluginul Duplicator Pro pentru acest tutorial, deoarece include integrări de stocare în cloud. Există, de asemenea, o versiune gratuită de Duplicator pe care o puteți folosi pentru a crea copii de siguranță ale site-ului, dar nu vă permite să stocați automat acele copii de siguranță în Dropbox.
Mai întâi, va trebui să instalați și să activați pluginul Duplicator Pro. Dacă aveți nevoie de ajutor, consultați ghidul nostru despre cum să instalați un plugin WordPress.
După activare, trebuie să mergeți la Duplicator Pro » Setări din panoul de administrare WordPress și să faceți clic pe fila „Licențiere”.
În continuare, va trebui să introduceți cheia de licență și să faceți clic pe butonul „Activare”. Puteți găsi cu ușurință cheia de licență în zona contului dvs. Duplicator.
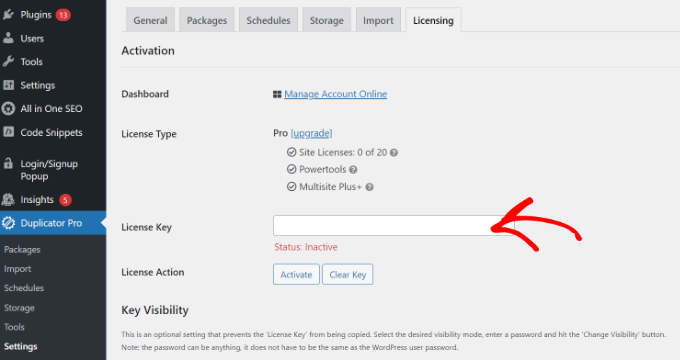
Apoi, va trebui să vă conectați contul Dropbox la Duplicator.
Pur și simplu accesați Duplicator Pro » Stocare din tabloul de bord WordPress. Aici veți vedea opțiunea de stocare locală, unde backup-urile vor fi stocate implicit.
Continuați și faceți clic pe butonul „Adăugați nou” pentru a adăuga Dropbox.
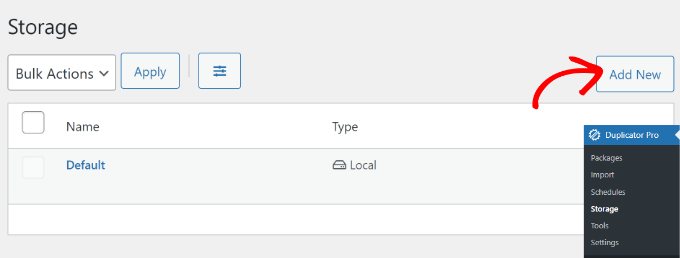
După aceea, puteți introduce un nume pentru noua opțiune de stocare, astfel încât să fie ușor de recunoscut. De exemplu, îl vom numi „Dropbox”.
Apoi, trebuie să faceți clic pe meniul drop-down „Type” și să selectați opțiunea „Dropbox”.
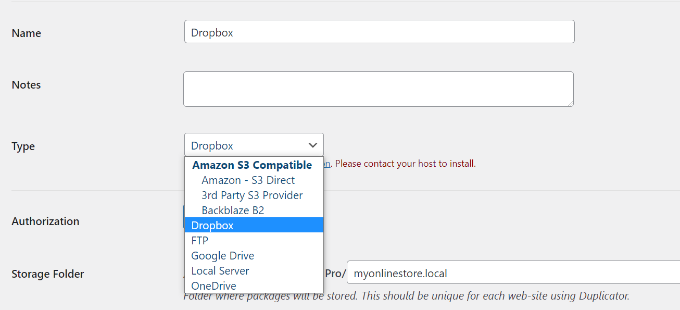
De aici, veți vedea noi setări pentru opțiunea de stocare.
Continuați și faceți clic pe butonul „Conectați-vă la Dropbox”.
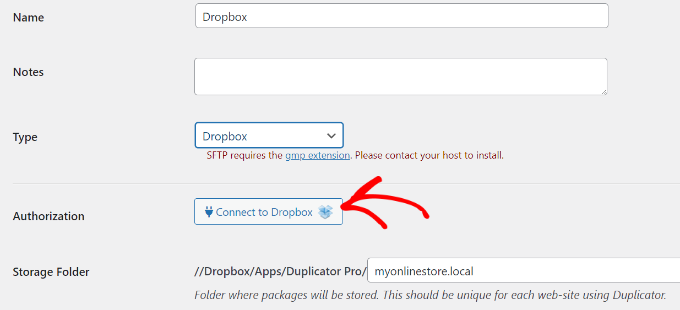
După ce faceți clic pe butonul, vor apărea mai multe setări în secțiunea Autorizare.
Mai întâi, va trebui să faceți clic pe butonul „Autorizați Dropbox”.
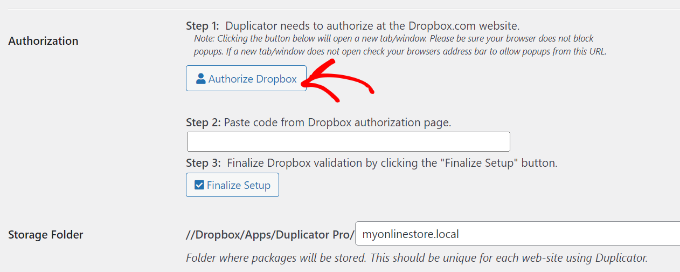
În continuare, se va deschide o nouă fereastră sau filă. Conectați-vă pur și simplu la contul dvs. Dropbox.
Puteți folosi contul dvs. Google sau Apple pentru a vă conecta sau pentru a introduce e-mailul și parola pe care le-ați folosit când v-ați înregistrat la Dropbox.
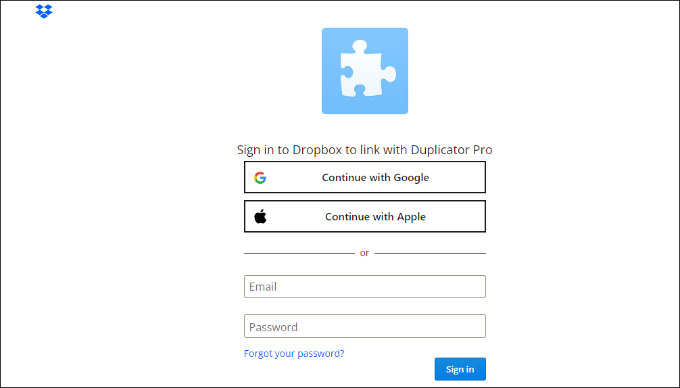
Odată ce v-ați conectat, va trebui să permiteți accesul la contul dvs. Dropbox.
Continuați și faceți clic pe butonul „Permite”.
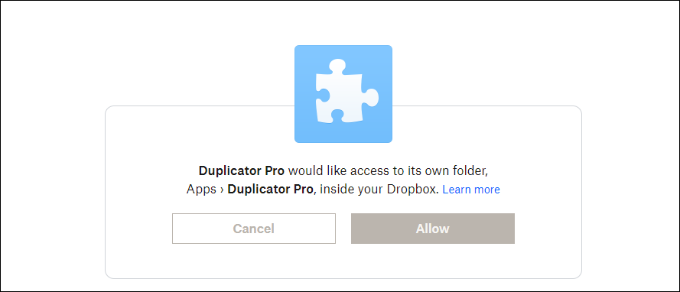
Apoi, Dropbox vă va afișa un cod de autorizare.
Pur și simplu copiați acest cod.
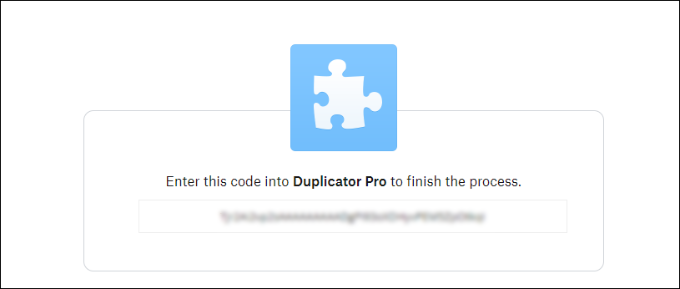
Acum puteți reveni la fila sau la fereastra browserului în care configurați setările de stocare a Duplicator Pro.
Continuați și introduceți codul în câmpul „Pasul 2: inserați codul din pagina de autorizare Dropbox”.
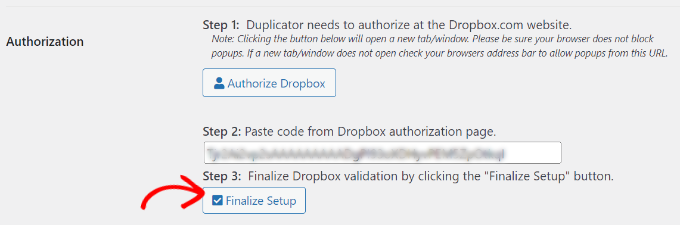
După ce ați terminat, faceți clic pe butonul „Finalizează configurarea”.
Acum ați adăugat cu succes Dropbox ca opțiune de stocare în cloud pentru a vă salva backup-urile WordPress.
Crearea unei copii de rezervă Dropbox a site-ului dvs. WordPress
Următorul pas este să creați o copie de rezervă a blogului sau a site-ului dvs. WordPress și să o salvați în Dropbox.
Pentru a începe, accesați Duplicator Pro » Pachete din panoul de administrare WordPress și faceți clic pe butonul „Creați nou”.
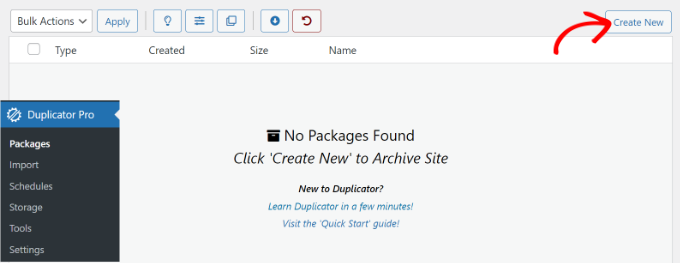
În continuare, va trebui să introduceți un nume pentru pachetul dvs.
Duplicator vă va oferi și opțiunea de a selecta un șablon. Vă recomandăm să îl păstrați ca „Nealocat”, deoarece va păstra setările de la ultima scanare/build.
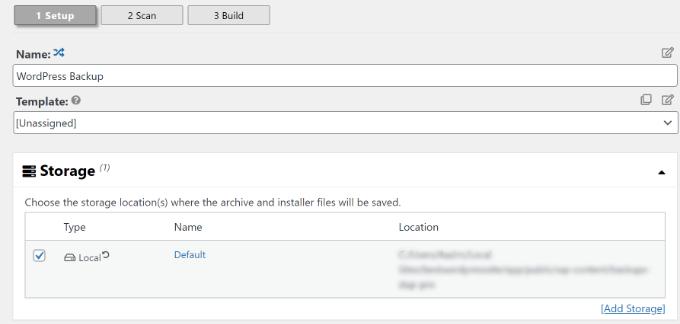
După aceea, puteți extinde secțiunea „Stocare”.
Aici, va trebui să selectați „Dropbox” ca opțiune de stocare pentru a stoca backup-ul WordPress.
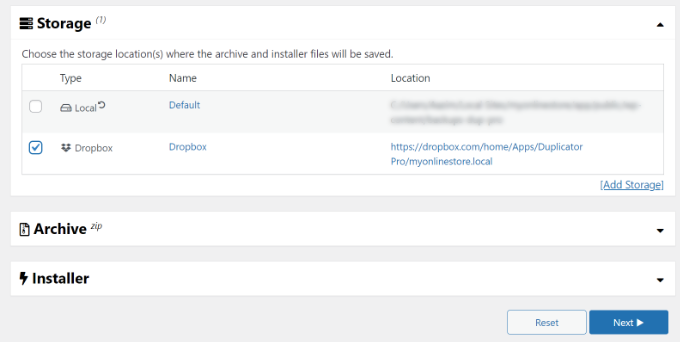
De asemenea, puteți modifica setările „Arhivare” înainte de a face backup pentru site. În mod implicit, pluginul va împacheta conținutul site-ului dvs., pluginurile, temele, bazele de date și toate celelalte fișiere.

Cu toate acestea, vă puteți personaliza backupul selectând care parte a site-ului dvs. să faceți backup. De exemplu, puteți arhiva numai baza de date WordPress.
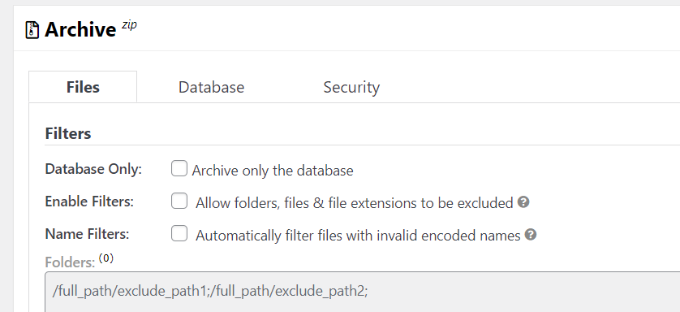
Când ați terminat, faceți clic pe butonul „Următorul” din partea de jos.
Pe următorul ecran, Duplicator vă va scana site-ul web și va verifica dacă totul este în regulă înainte de a crea o copie de rezervă. Veți vedea o notificare sau un avertisment pentru orice probleme care trebuie rezolvate înainte de a face backup pentru site-ul dvs.
Odată ce totul este verificat, faceți clic pe butonul „Build”.
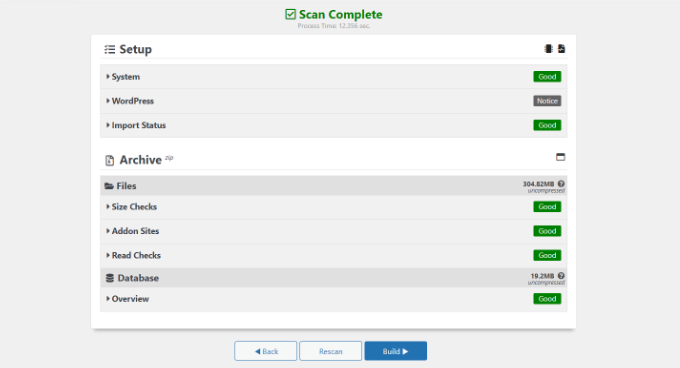
Pluginul va dura câteva secunde sau minute pentru a crea un pachet de rezervă. Timpul va depinde de dimensiunea fișierelor și folderelor.
Odată ce pachetul este gata, acesta va fi salvat în Dropbox. Puteți vizualiza locația Dropbox făcând clic pe pictograma „Stocare”.
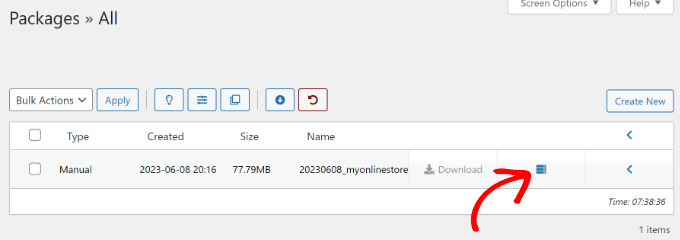
Se va deschide acum o nouă fereastră cu locația.
Puteți pur și simplu să faceți clic pe link pentru a vizualiza backup-ul WordPress în tabloul de bord Dropbox.
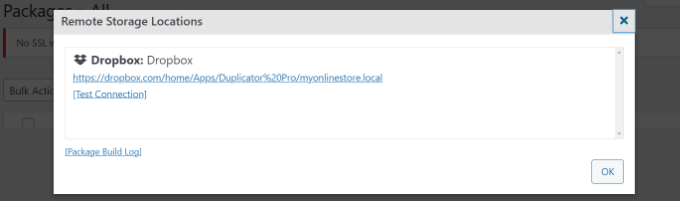
Programarea backup-urilor WordPress în Dropbox (numai pentru pluginul Pro)
Cu Duplicator Pro, puteți programa copii de rezervă regulate ale site-ului web și le puteți stoca în Dropbox.
Mai întâi, va trebui să accesați Duplicator Pro » Programe din tabloul de bord WordPress și să faceți clic pe butonul „Adăugați nou”.
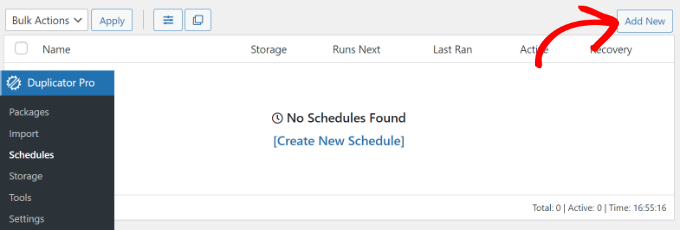
Pe ecranul următor, puteți introduce un nume pentru programul de rezervă și puteți selecta un șablon. Vă recomandăm să utilizați șablonul implicit, astfel încât toate fișierele, folderele și bazele de date ale site-ului dvs. web să aibă copii de rezervă.
După aceea, selectați „Dropbox” ca locație de stocare pentru copiile de rezervă.
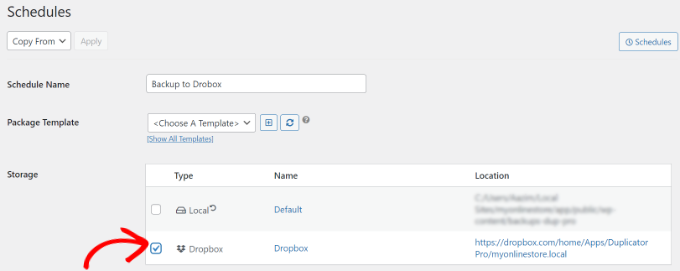
Apoi, va trebui să derulați în jos și să alegeți când pluginul ar trebui să creeze automat o copie de rezervă.
Puteți selecta dacă doriți să construiți un pachet orar, zilnic, săptămânal sau lunar. De exemplu, dacă selectați opțiunea săptămânală, atunci puteți alege în ce zi să programați backup-ul.
Există, de asemenea, o opțiune de a alege ora de începere a programului dvs. În cele din urmă, asigurați-vă că opțiunea „Activați această programare” este bifată, astfel încât programul dvs. să fie activ.
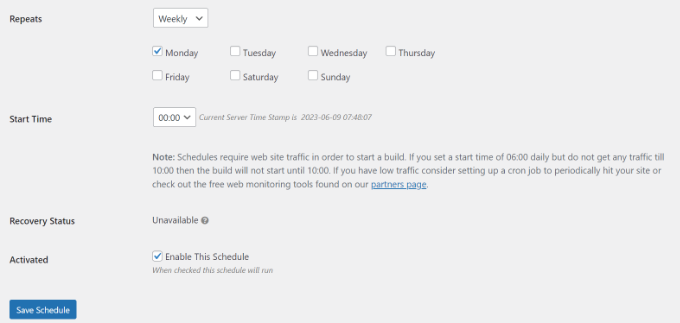
După ce ați terminat, faceți clic pe butonul „Salvați programul”.
Restaurarea unei copii de rezervă WordPress din Dropbox
Acum că ați programat backup-uri regulate, veți avea întotdeauna o copie a site-ului dvs. în Dropbox. În acest fel, puteți restabili cu ușurință copia de rezervă dacă există o eroare fatală, pierdere de date sau încălcare a securității.
Pentru a vă restabili site-ul, va trebui mai întâi să vă deschideți contul Dropbox și să mergeți la folderul Duplicator Pro.
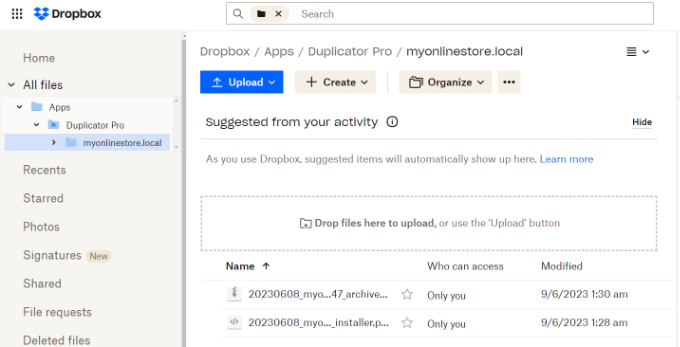
Apoi, selectați copia de rezervă a site-ului web pe care doriți să o descărcați.
Pur și simplu faceți clic pe cele 3 pictograme punctate și apoi selectați opțiunea „Descărcare”.
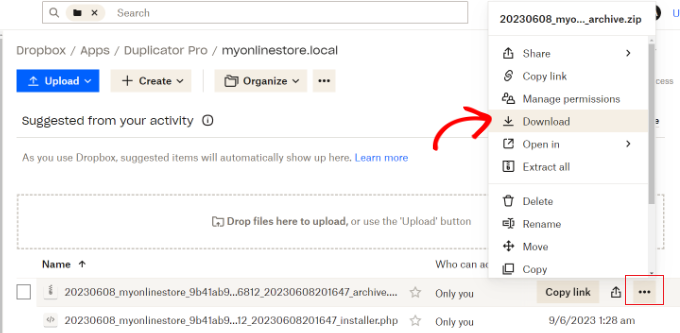
De aici, puteți salva fișierul zip pe computer.
După aceea, trebuie să accesați tabloul de bord WordPress și să mergeți la Duplicator Pro » Import . Continuați și faceți clic pe butonul „Selectați fișierul”.
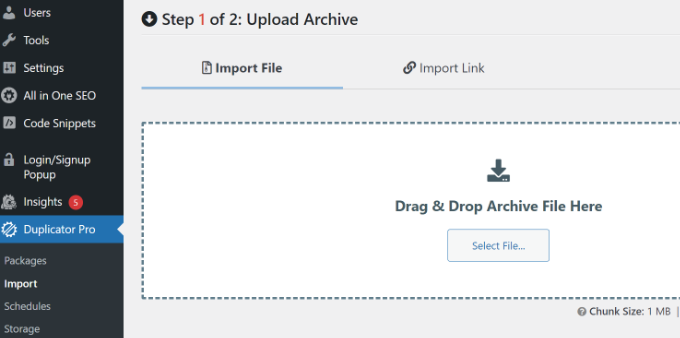
Apoi, puteți selecta fișierul zip de pe computer pentru a restabili backupul site-ului.
Odată ce fișierul este încărcat, puteți derula în jos pentru a vedea detaliile pachetului. Pur și simplu faceți clic pe butonul „Continuați”.
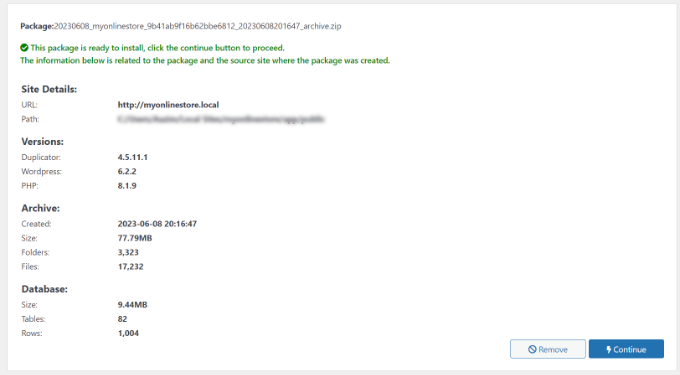
Pe ecranul următor, veți vedea o prezentare generală a pachetului dvs. De exemplu, va afișa numărul de postări, pagini, fișiere media, pluginuri și multe altele care se află în backup.
Continuați și faceți clic pe butonul „Launch Installer”.
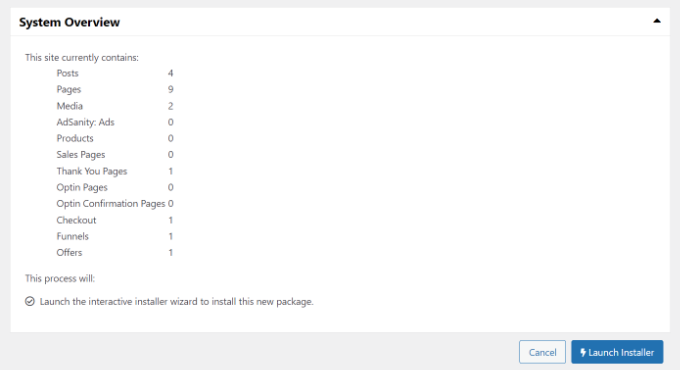
După ce faceți clic pe butonul, se va lansa vrăjitorul de instalare Duplicator.
În primul rând, va trebui să alegeți un tip de instalare pentru pachetul dvs. Continuați și selectați opțiunea „Restaurați un singur site”.
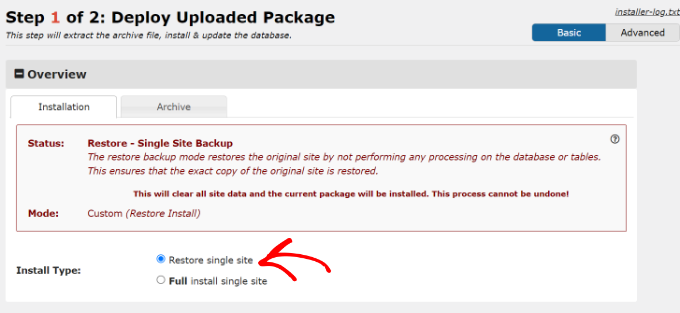
Apoi, puteți derula în jos pentru a vedea punctele de verificare de validare și vă asigurați că sistemul este gata să instaleze backup-ul. Dacă există avertismente sau notificări, atunci trebuie să le rezolvați înainte de a restabili copia de rezervă.
După ce ați terminat, faceți clic pe caseta de selectare pentru „Am citit și acceptat toți termenii și notificările” și faceți clic pe butonul „Următorul”.
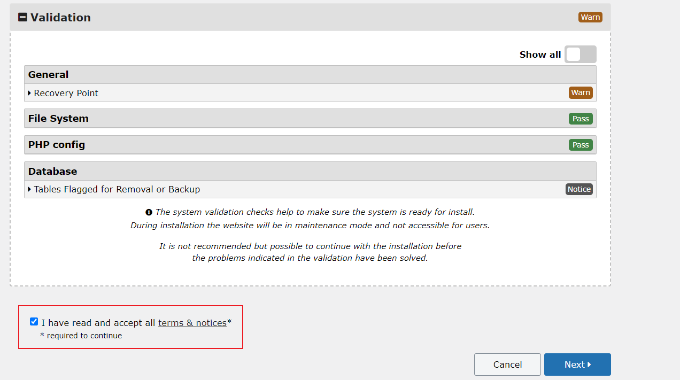
Se va deschide acum o fereastră pop-up cu detalii de confirmare a instalării.
Puteți face clic pe butonul „OK” pentru a merge mai departe.
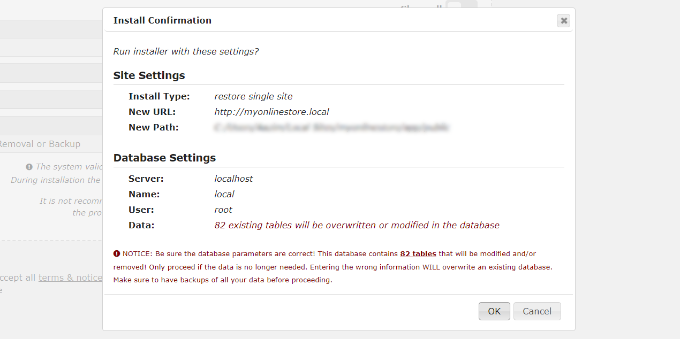
Pluginul va extrage acum fișierele de arhivă din pachet.
Odată ce extragerea este terminată, veți vedea rezultatele instalării. Pentru a finaliza backup-ul, trebuie să faceți clic pe butonul „Autentificare administrator” și să vă conectați din nou pe site-ul dvs. pentru a finaliza instalarea.
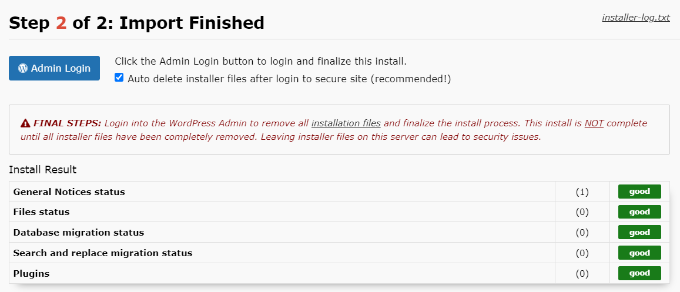
Acum ați restaurat cu succes backup-ul site-ului dvs. din Dropbox.
Sperăm că acest articol te-a ajutat să înveți cum să faci copii de rezervă pentru un site WordPress pe Dropbox. De asemenea, poate doriți să vedeți ghidul nostru pentru securitatea WordPress și alegerile experților noștri pentru cel mai bun software de chat live pentru întreprinderile mici.
Dacă ți-a plăcut acest articol, atunci te rugăm să te abonezi la canalul nostru YouTube pentru tutoriale video WordPress. Ne puteți găsi și pe Twitter și Facebook.
