Cum să faci o copie de rezervă a site-ului tău WordPress (3 metode)
Publicat: 2021-11-12Dacă ați avut vreodată un site stricat, știți cât de devastator poate fi să încercați să recuperați sau să reconstruiți dacă nu aveți o copie de pe care să o restaurați. Poate costa ore, zile sau chiar luni de oprire; ceea ce duce la pierderi de venituri, la creșterea cheltuielilor și la suferință emoțională pentru tine și oricine se bazează pe site-ul tău. A fi capabil să vă restaurați fișierele și baza de date dacă ceva nu merge bine poate preveni acest tip de situație dureroasă. Acesta este motivul pentru care realizarea unor copii de siguranță ale site-ului dvs. WordPress, cu un instrument precum Jetpack Backup, este absolut esențială.
În acest articol vă vom prezenta:
- Ce este o copie de rezervă WordPress?
- De ce ai nevoie de o copie de rezervă a site-ului tău?
- Metode pentru crearea unui backup WordPress
- Backup-uri automate de la gazda dvs. web
- Backup-uri manuale
- Backup-uri folosind pluginuri
- Care metodă manuală de backup este cea mai bună?
- Cât de des ar trebui să fac copii de rezervă ale site-ului meu WordPress?
- Unde ar trebui să stochez copiile de rezervă din WordPress?
- De unde știu că nu am pierdut niciun fișier atunci când efectuez o copie de rezervă manuală a site-ului meu WordPress?
- Ce face backupul WordPress cu un plugin mai bun decât manual?
- Câte copii de siguranță ar trebui să păstrez?
Ce este o copie de rezervă WordPress?
O copie de rezervă WordPress este o copie completă a tot ceea ce alcătuiește site-ul tău. Poate fi folosit pentru a vă restaura site-ul la o stare anterioară dacă este corupt sau deteriorat și pentru a migra de la o gazdă la alta. Backup-ul dvs. ar trebui să includă:
- Fișierele de bază WordPress. Acestea sunt toate fișierele incluse atunci când instalați WordPress pe serverul dvs. Folderele principale includ wp-admin , wp-content și wp-includes și o serie de fișiere din folderul rădăcină al serverului dvs. precum wp-config.php , .htaccess , user.ini sau php.ini și index.php .
- Baza ta de date. Baza de date este un sistem de tabele, coloane, relații și permisiuni care stochează informații dinamice și care pot fi căutate afișate pe site-ul dvs. Unele dintre informațiile stocate includ datele contului de utilizator, conținutul paginii și postărilor, comenzile clienților, intrările de formulare și alte intrări ale utilizatorilor și date generate de pluginuri.
- Fișiere tematice. WordPress folosește fișiere tematice pentru a crea aspectul și estetica unui site web. O temă poate avea și componente care influențează funcționalitatea.
- Pluginuri. Gândiți-vă la pluginuri ca la aplicații pe care le instalați pe site-ul dvs. WordPress pentru a oferi funcții suplimentare dincolo de ceea ce oferă de bază WordPress sau tema dvs. Pluginurile conțin funcții programate specifice care pot adăuga noi funcții site-ului dvs. și pot extinde capacitățile acestuia fără niciun cod suplimentar.
- Fișiere încărcate. Imagini, videoclipuri, documente și alte fișiere pe care dvs. sau alți utilizatori ai site-ului le-ați încărcat în biblioteca media WordPress sau în folderul wp-content.
Este esențial ca toate aceste elemente să fie incluse în fiecare copie de rezervă pe care o creați, astfel încât site-ul dvs. să poată fi restaurat corect dacă ceva nu merge bine.
De ce ai nevoie de o copie de rezervă a site-ului tău WordPress?
Motivul numărul unu pentru care trebuie să păstrați copii de siguranță ale site-ului dvs. WordPress este acela de a preveni pierderea datelor. Indiferent dacă conduceți un magazin de comerț electronic complex sau mențineți o pagină de destinație simplă, nu doriți să pierdeți munca pe care ați depus-o și trebuie să o luați de la zero dacă site-ul dvs. se confruntă cu o problemă serioasă.
Veți dori să vă restaurați site-ul WordPress dintr-o copie de rezervă dacă:
1. Site-ul dvs. a fost spart
Dacă site-ul dvs. este spart, veți dori să vă restaurați site-ul la o versiune înainte ca acesta să fie compromis. Nu uitați să vă schimbați toate parolele și să vă asigurați că ați instalat un plugin de securitate WordPress pentru a preveni viitoarele atacuri.
2. Un plugin, o temă sau o actualizare de bază WordPress a cauzat o problemă pe site-ul dvs
Când actualizați la cea mai nouă versiune a unui plugin, a unei teme sau a unui nucleu WordPress, este posibil să primiți ocazional erori fatale înfricoșătoare. Aceste erori pot duce la temutul ecran alb al morții, dar uneori s-ar putea să întâmpinați probleme mai puțin evidente. Site-ul dvs. poate încă să se încarce, dar să afișeze un script de eroare fatală care apare în partea din față sau în spate. Sau s-ar putea să întâmpinați probleme subtile de funcționalitate care ar putea dura mai mult pentru a descoperi.
Prin restaurarea dintr-o copie de rezervă, vă puteți rula site-ul înapoi la cea mai recentă versiune de lucru. De asemenea, îl puteți folosi pentru a crea un site de pregătire, astfel încât dvs., un autor de plugin sau de temă, gazda dvs. sau alt dezvoltator puteți remedia problema. Dacă compania dvs. de găzduire oferă o opțiune de organizare cu un singur clic, aceasta va face procesul mult mai ușor.
3. Ați adăugat un plugin rău intenționat sau codificat prost pe site-ul dvs
Există mii de pluginuri WordPress disponibile și poate fi dificil să știi dacă cel pe care îl instalezi este bine construit sau chiar legitim. Utilizarea pluginurilor din surse reputate precum WordPress.org și a piețelor online plătite utilizate pe scară largă vă va împiedica cel puțin să instalați pluginuri care conțin malware. De ce? Deoarece există procese de revizuire prin care pluginurile trebuie să treacă înainte de a fi aprobate și puse la dispoziția publicului. Cu toate acestea, pluginurile prost codificate pot trece în continuare de procesul de revizuire, iar instalarea lor pe site-ul dvs. poate provoca ravagii majore.
Într-un caz în care nu puteți remedia problema pur și simplu dezinstalând pluginul ofensator, veți dori să puteți restabili site-ul.
4. Gazda dvs. a făcut o eroare
Dacă gazda dvs. a șters accidental un director important sau a făcut alte modificări problematice la serverul dvs., site-ul dvs. poate să se defecteze sau să întâmpine probleme de funcționalitate. Va trebui să vă restaurați site-ul dintr-o copie de rezervă făcută înainte ca gazda să cauzeze problema.
5. Migrați site-ul dvs. de la o gazdă la alta sau vă schimbați numele domeniului
Dacă trebuie să mutați gazde sau ați decis să vă schimbați numele de domeniu, veți dori să faceți o copie de rezervă a site-ului dvs. Se pot întâmpla multe în timpul procesului de migrare sau atunci când faceți modificări la adresa URL rădăcină a site-ului dvs. web, așa că asigurați-vă că aveți o copie de rezervă înainte de a începe oricare dintre procesele.
6. Faceți modificări majore de design site-ului dvs. sau implementați o nouă temă
Deși cel mai bine este să faceți modificări mari de design sau să schimbați temele pe un site de pregătire în loc de site-ul dvs. live, veți dori să păstrați o copie de rezervă în orice caz. Mediul dvs. de pregătire poate fi diferit de mediul dvs. live, astfel încât site-ul dvs. de pregătire poate funcționa bine, dar site-ul dvs. live ar putea întâmpina probleme. Posibilitatea de a reveni la o versiune anterioară va reduce orice timp de nefuncționare sau probleme pe care vizitatorii le-ar putea întâmpina în timp ce remediați problema.
7. Ați făcut o greșeală în timp ce faceți modificări site-ului dvs
Să presupunem că doriți să lucrați la viteza paginii site-ului dvs. web și să decideți să eliminați imaginile nefolosite care obțin spațiu pe serverul dvs. Indiferent dacă faceți acest lucru manual sau utilizați un plugin, riscați să ștergeți accidental imagini importante de pe site-ul dvs. Faceți backup pentru site-ul dvs. înainte de a începe să ștergeți ceva, astfel încât să nu pierdeți pentru totdeauna imagini potențial critice și alte fișiere.
8. Ștergeți în mod regulat anumite date pentru a economisi spațiu
Dacă rulați un site care are mulți utilizatori, este posibil să aveți nevoie să ștergeți periodic unele date pentru a preveni încetinirea acestuia. Magazinele de comerț electronic, forumurile și site-urile web unde utilizatorii își pot trimite propriile postări sau media pot deveni rapid mari și greoaie. Puteți șterge utilizatori sau clienți inactivi, comenzi vechi sau alte informații pentru a menține performanța site-ului dvs. optimizată.
Totuși, la un moment dat, poate fi necesar să recuperați acele informații șterse. Poate că un client dorește să comande din nou un produs și nu își amintește ce dimensiune sau culoare a achiziționat. Dacă ați șters acea comandă, poate fi necesar să căutați o copie de rezervă a bazei de date pentru a găsi informațiile respective. Sau poate un membru inactiv al forumului dorește acces la istoricul comentariilor sale, dar i-ați șters contul. Posibilitatea de a prelua acele informații dintr-o copie de rezervă vă va permite să le restaurați pentru utilizator.
Metode pentru crearea unui backup WordPress
1. Backup-uri automate prin furnizorul dvs. de servicii de găzduire
Multe companii de găzduire oferă planuri zilnice de backup pentru site-uri pentru clienții lor - adesea incluse gratuit cu serviciul dvs. de găzduire. Sună ca o afacere dulce, nu? Nu neaparat.
Iată patru motive bune pentru a nu vă baza pe gazda pentru backup-urile WordPress:
- Are ferestre de arhivă scurte, inflexibile. Majoritatea gazdelor web păstrează copiile de rezervă timp de 15-30 de zile, fără opțiuni pentru prelungirea perioadei de arhivare.
- Dacă gazda se defectează, copiile de rezervă sunt inaccesibile. În cazul în care furnizorul dvs. de găzduire se confruntă cu o întrerupere, serverul dvs. este oprit sau - și mai rău - își încetează activitatea brusc, este posibil să pierdeți accesul la toate copiile de rezervă.
- Din punct de vedere tehnic, backup-urile nu sunt responsabilitatea lor. Asigurați-vă că citiți literele mici din contractul de service. Multe gazde includ clauze de declinare a răspunderii care declară că vor depune eforturi de bună-credință pentru a-ți face copii de siguranță în mod regulat, dar că aceste copii de siguranță sunt destinate exclusiv utilizării interne. Ei nu pot garanta că orice backup dat va fi disponibil la cerere sau că backup-urile restaurate vor funcționa corect. Majoritatea termenilor gazdelor afirmă în mod explicit că, în cele din urmă, este responsabilitatea ta să faci o copie de rezervă a propriului site.
- Dacă site-ul dvs. este compromis, backup-urile dvs. ar putea fi și ele. Dacă cineva vă sparge site-ul, poate obține și acces la serverul dvs. Dacă copiile de rezervă sunt stocate acolo, acestea ar putea fi, de asemenea, compromise.
Când vă înscrieți pentru serviciul dvs. de găzduire, sunteți de acord cu acești termeni. În timp ce gazda dvs. web poate oferi servicii excelente de backup și restaurare, altele nu - și într-un fel sau altul nu ar trebui să vă bazați numai pe gazda dvs. pentru copiile de rezervă WordPress.
2. Copii de rezervă manuale WordPress
Site-urile WordPress sunt create folosind o bază de date, fișiere de bază WordPress, teme, pluginuri și orice alte fișiere pe care alegeți să le încărcați. Nu numai că va trebui să faceți copii de rezervă pentru toate aceste fișiere legate de WordPress, dar va trebui și să faceți o copie de rezervă a bazei de date. Cele mai comune modalități de a face copii de rezervă ale acestor componente ale site-ului dvs. includ:
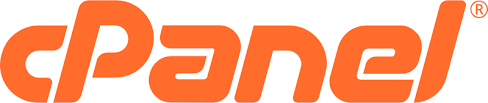
Faceți backup pentru site-ul dvs. cu cPanel
cPanel este o interfață grafică utilizată pe scară largă (GUI) care simplifică gestionarea serverului. Din cPanel, puteți să configurați site-uri web, să vă gestionați structura fișierelor, să vă schimbați setările domeniului, să creați copii de siguranță ale site-ului dvs. și multe altele.
1. Conectați-vă la contul dvs. de găzduire și apoi deschideți cPanel
Dacă nu sunteți sigur cum să găsiți cPanel în contul dvs. de găzduire, vă puteți contacta gazda sau puteți căuta ajutor prin baza lor de cunoștințe.
2. Creați o copie de rezervă a site-ului dvs
Sub secțiunea Fișiere , faceți clic pe linkul Manager de backup .
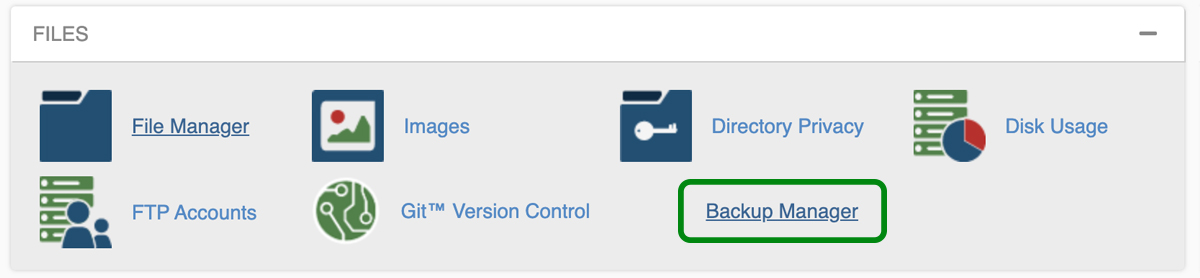
În Backup Manager, faceți clic pe cPanel Backups . Dacă doriți o versiune ghidată, puteți utiliza cPanel Backup Wizard .
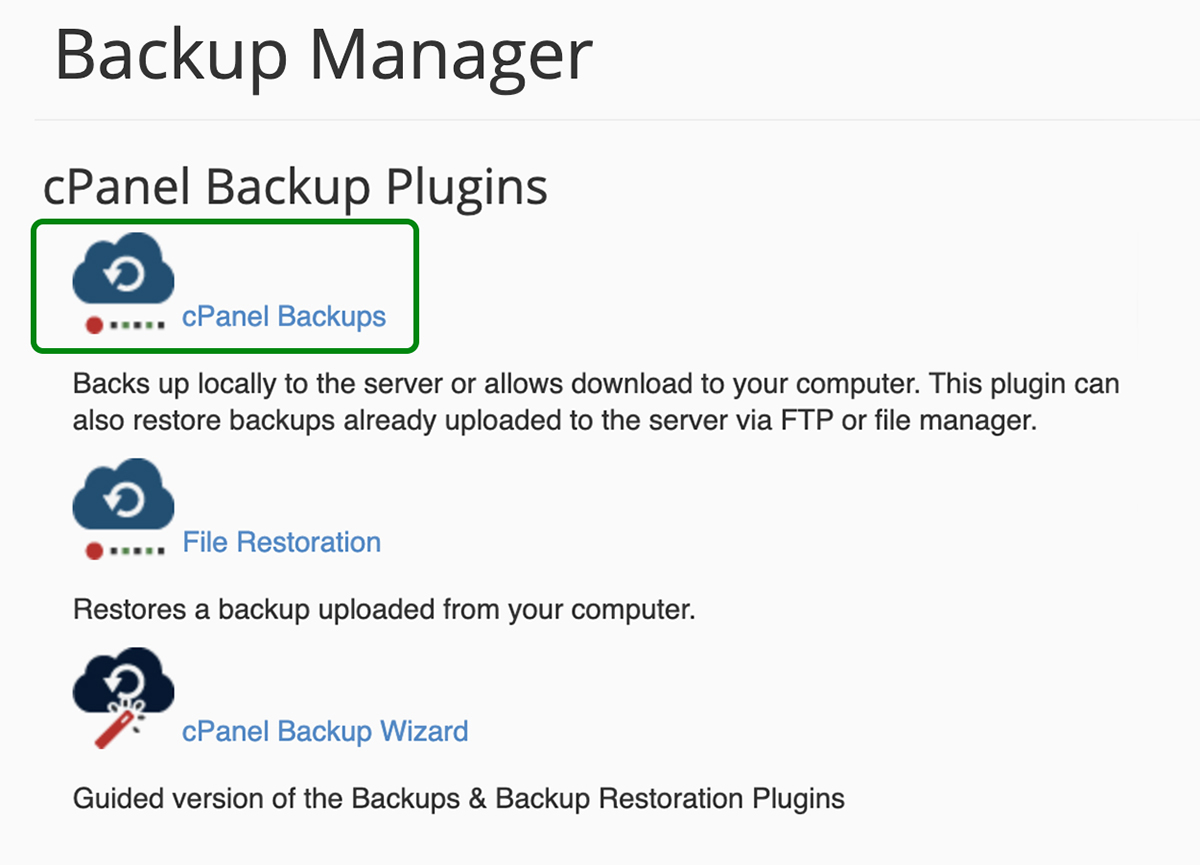
În ecranul Backups cPanel, sub Backup complet , faceți clic pe „Descărcați sau generați o copie de rezervă completă a site-ului”.
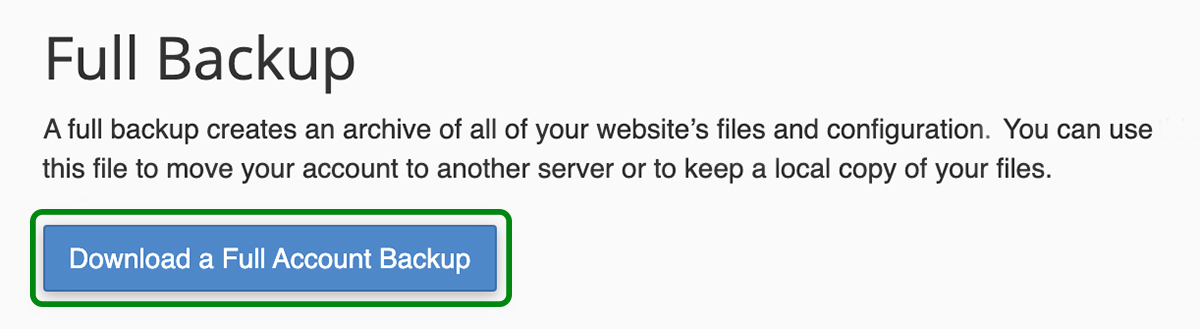
Dacă doriți să descărcați fișierele și baza de date separat, puteți alege acele opțiuni din „Copie de rezervă parțiale”. Asigurați-vă că selectați baza de date corectă din câmpul Baze de date dacă descărcați baza de date separat.
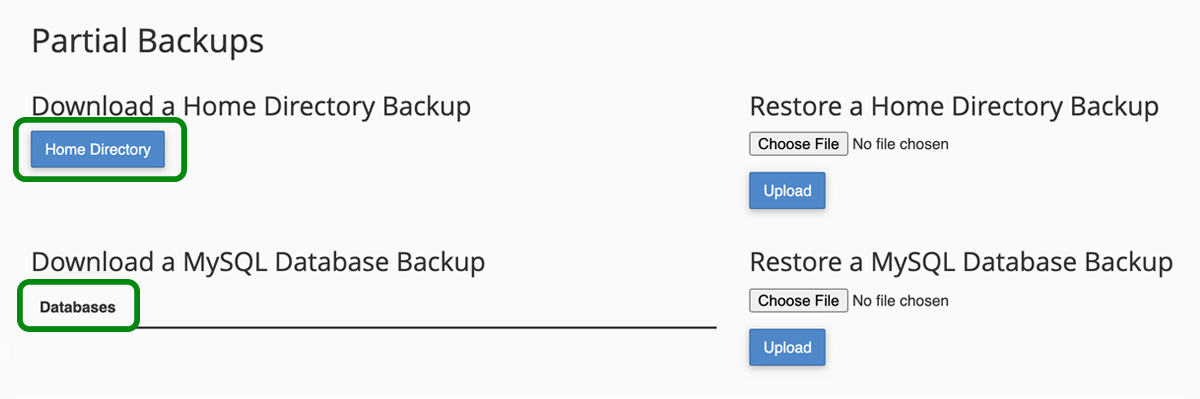
După ce ați selectat opțiunea de descărcare pe care o preferați, veți fi direcționat către un ecran care vă anunță că backup-ul este în curs. Puteți merge mai departe și faceți clic pe linkul Înapoi pentru a fi dus la descărcările disponibile.
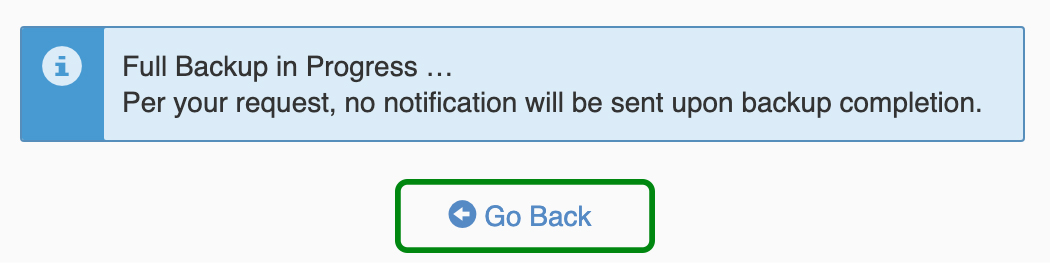
Copiile de rezervă vor fi listate cu o mică bifă albastră lângă ele pe pagina Copii de rezervă disponibile pentru descărcare . Faceți clic pe backup pentru a-l descărca pe computer și gata!
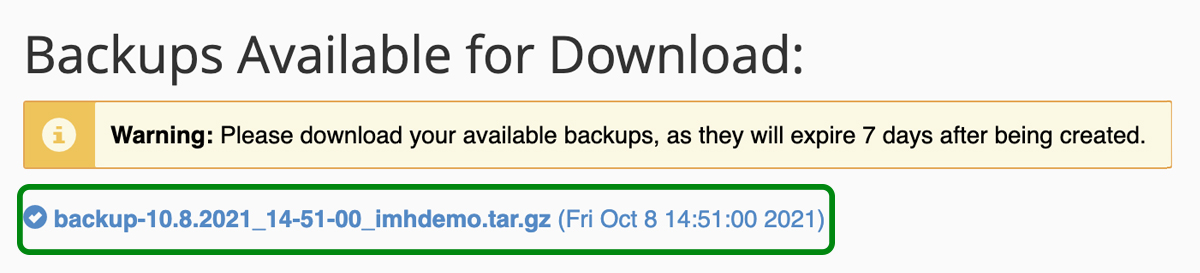
Nu orice gazdă web oferă acces cPanel pentru clienții lor, așa că efectuarea unei copii de rezervă în acest fel poate să nu fie o opțiune pentru dvs. De exemplu, gazdele WordPress gestionate nu folosesc cPanel.
Dacă utilizați găzduire WordPress gestionată și doriți să accesați directorul de fișiere al site-ului dvs. pentru a face o copie de rezervă, va trebui să utilizați protocolul securizat de transfer de fișiere (SFTP), protocolul securizat shell (SSH) sau un plugin care acordă bazate pe foldere. acces la fișierele site-ului dvs. Deși portalul WordPress gestionat nu va include un arbore de fișiere asemănător cPanel, ar trebui să includă un link către phpMyAdmin pentru acces la baza de date.
Faceți copii de rezervă ale fișierelor folosind FTP/SFTP
Puteți crea manual copii de siguranță ale fișierelor site-ului dvs. WordPress utilizând un client FTP (File Transfer Protocol). Un client FTP este un program care conectează computerul dvs. la serverul site-ului dvs. web, astfel încât să puteți încărca, descărca și gestiona fișiere. Există mai mulți clienți FTP diferiți disponibili gratuit, cum ar fi FileZilla, CyberDuck și ClassicFTP. O căutare rapidă pe Google pentru „client FTP gratuit” ar trebui să vă ajute să găsiți pe cel potrivit pentru dvs.
Pentru această explicație, vom folosi FileZilla:
1. Găsiți acreditările dvs. FTP în panoul de control al găzduirii.
Locația acreditărilor dvs. FTP poate varia de la un site la altul, așa că, dacă aveți probleme în a le găsi, contactați gazda pentru ajutor. Veți avea nevoie de următoarele informații:
Adresa gazdei. Aceasta este de obicei adresa IP a serverului sau poate fi o adresă URL.
Nume de utilizator. Acesta este numele dvs. de utilizator FTP. Este specific conexiunii dvs. FTP și nu ar trebui să fie același cu numele de utilizator al contului dvs. de găzduire.
Parola. Este posibil să vi se solicite să generați o nouă parolă FTP atunci când încercați să vă accesați acreditările. Dacă da, veți dori să scrieți această parolă undeva. Unele gazde nu salvează parolele FTP în contul dvs., așa că dacă încercați să le recuperați mai târziu, vă va solicita să generați una nouă. Acest lucru poate deveni enervant dacă aveți setări FTP pentru un site web salvate pe mai multe instalări ale clientului dvs. FTP - laptop, desktop, laptopul unui coleg etc.
Numarul portului. Veți dori să vă conectați la serverul dvs. prin SFTP (securizat) vs FTP (nesigur). Porturile SFTP sunt de obicei 22 sau 2222. Dacă datele de conectare ale contului dvs. nu menționează numărul portului, puteți oricând să verificați documentația de ajutor a gazdei pentru aceste informații.
2. Conectați-vă la clientul dvs. FTP utilizând acreditările de mai sus și faceți clic pe Conectare rapidă.

3. Selectați un folder în care să salvați copia de rezervă
Partea stângă a ecranului va afișa fișierele de pe computer. Partea dreaptă a ecranului arată fișierele de pe serverul gazdei dvs. web. Navigați la folderul de pe computer în care doriți să salvați copia de rezervă și faceți clic pe el. Îi vei vedea conținutul în fereastra din stânga jos.
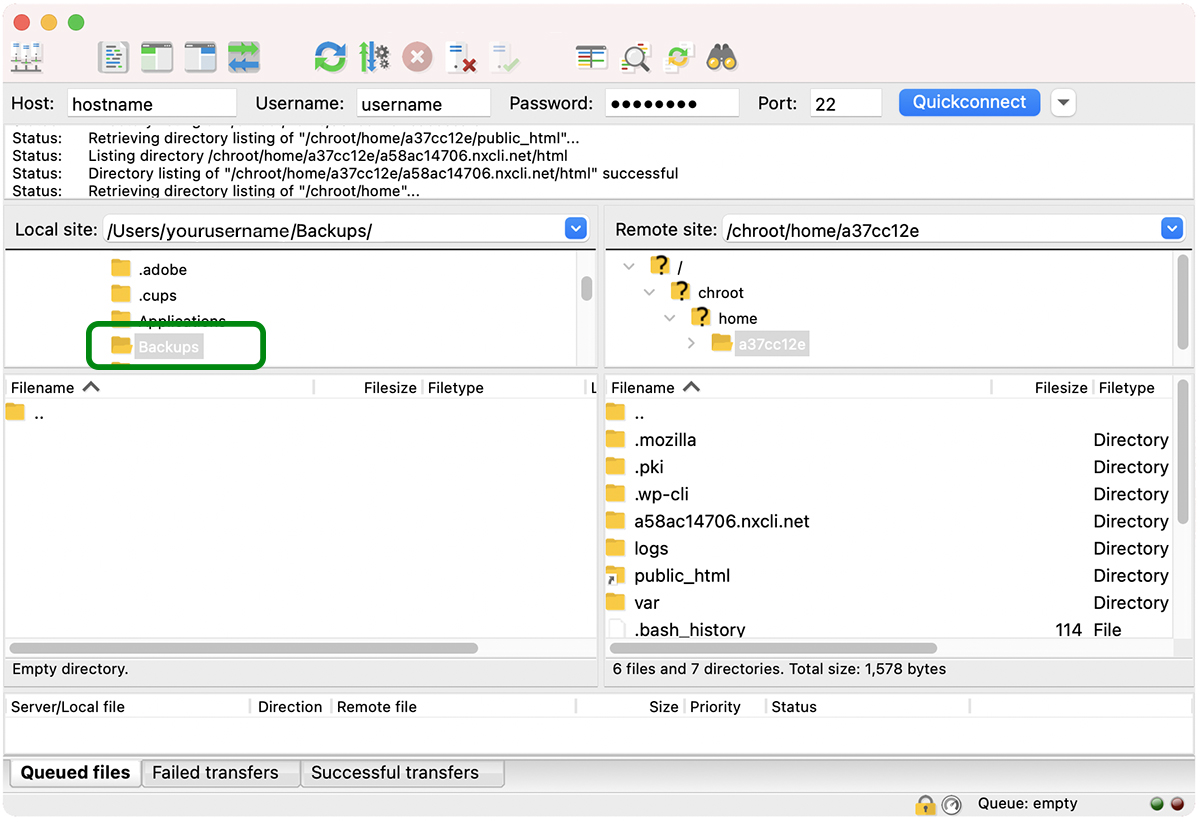
Opțional, puteți face clic dreapta pentru a crea un director nou.
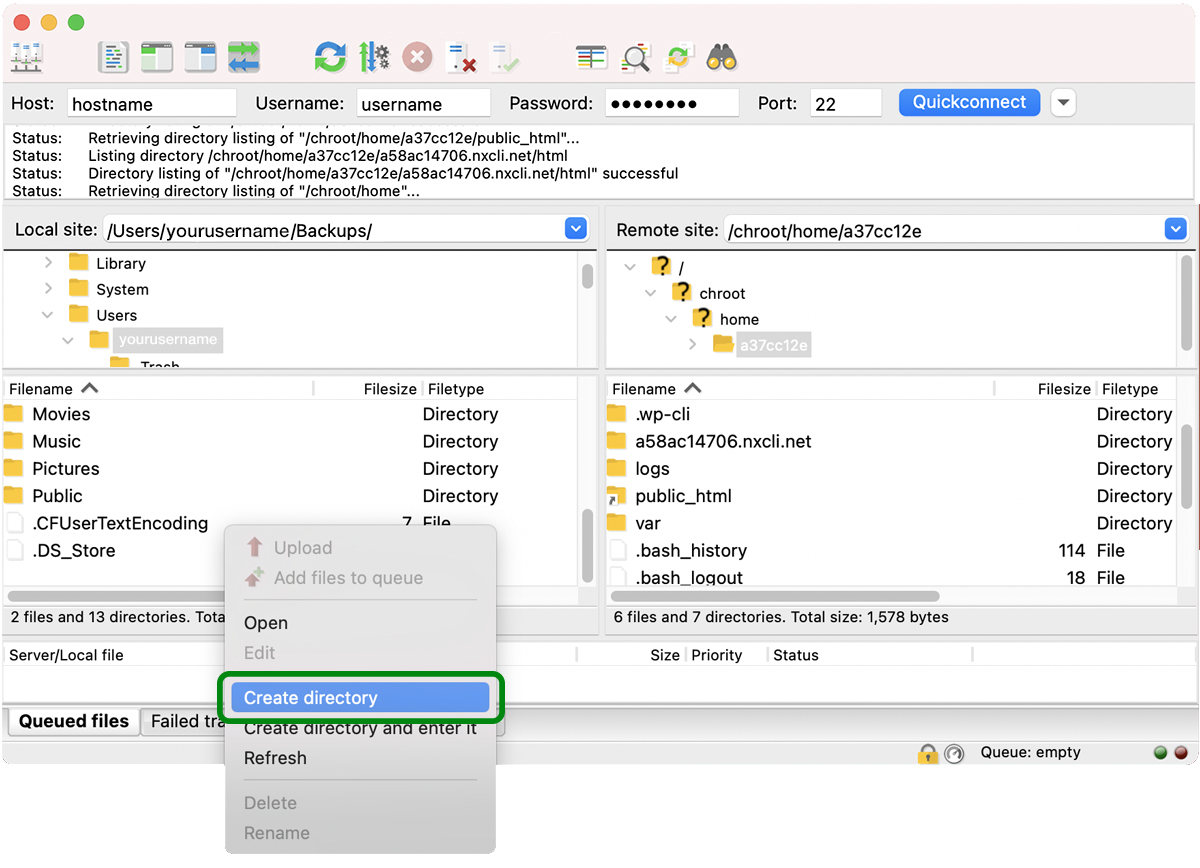
Dacă creați un director nou, introduceți numele acestuia și faceți clic pe OK.
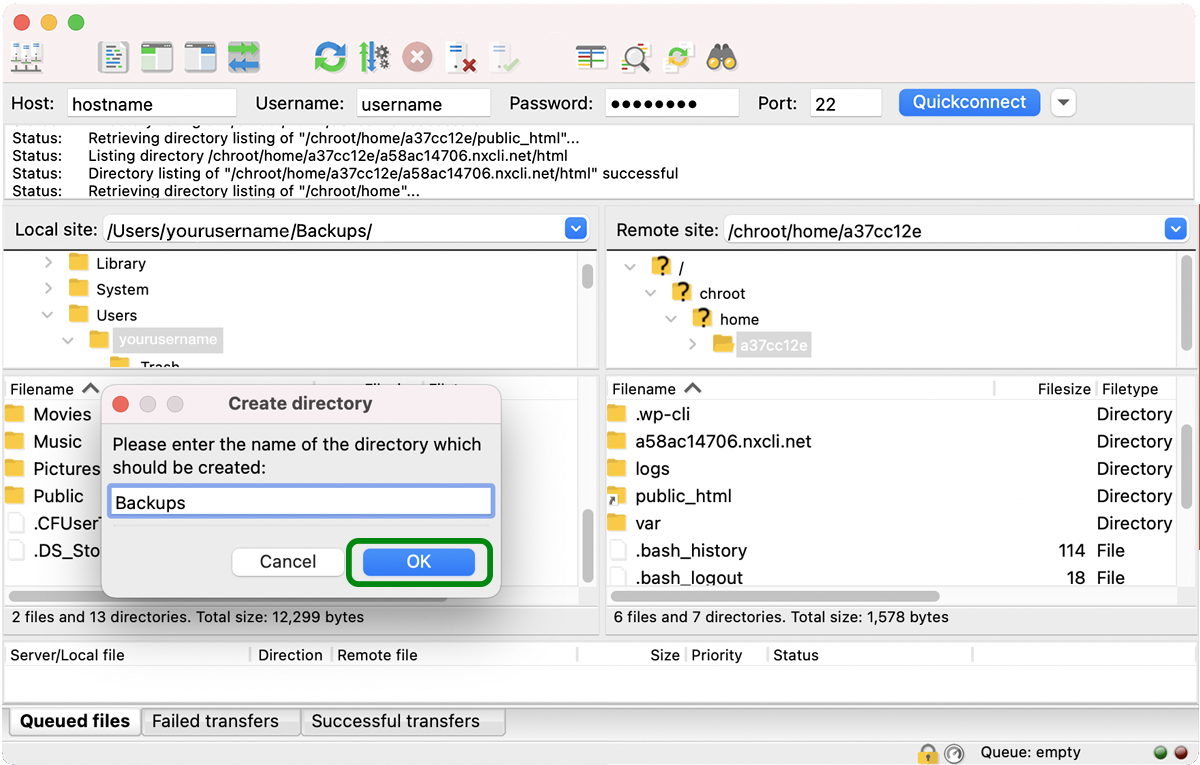
Noul dvs. folder numit Backups va fi vizibil în fereastra din stânga jos. Faceți dublu clic pe folder pentru a-l deschide.
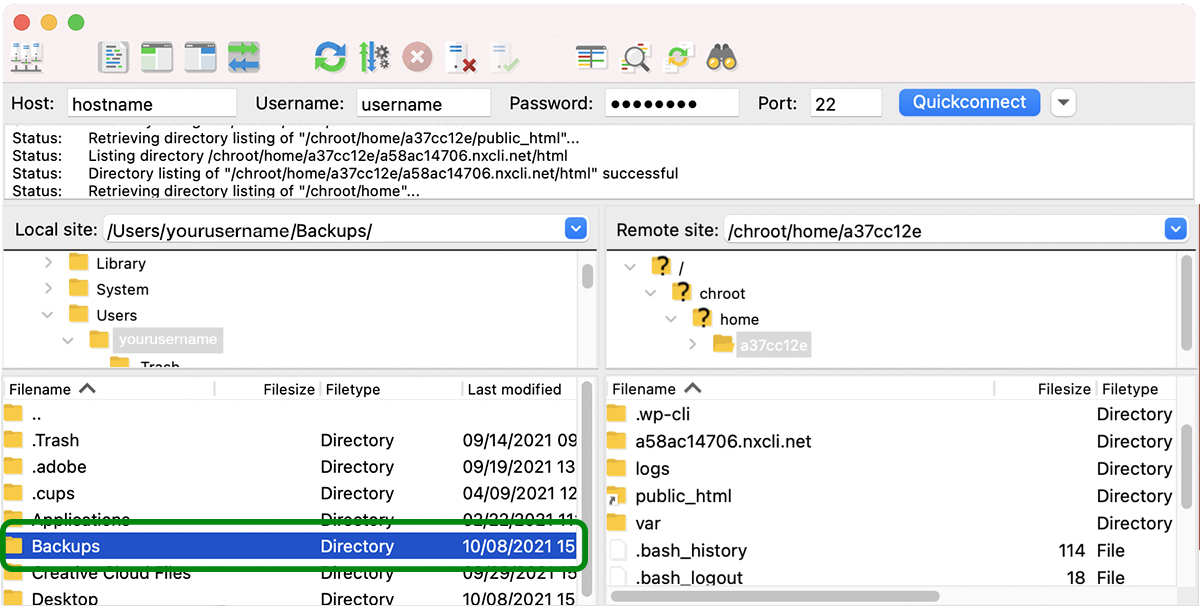
4. Navigați la directorul rădăcină al site-ului dvs. din partea dreaptă a ecranului
De obicei se numește html sau public_html . Poate avea un alt nume, în funcție de gazda dvs., dar important este că veți ști că ați găsit directorul potrivit dacă conține folderele wp-admin , wp-content și wp-includes .
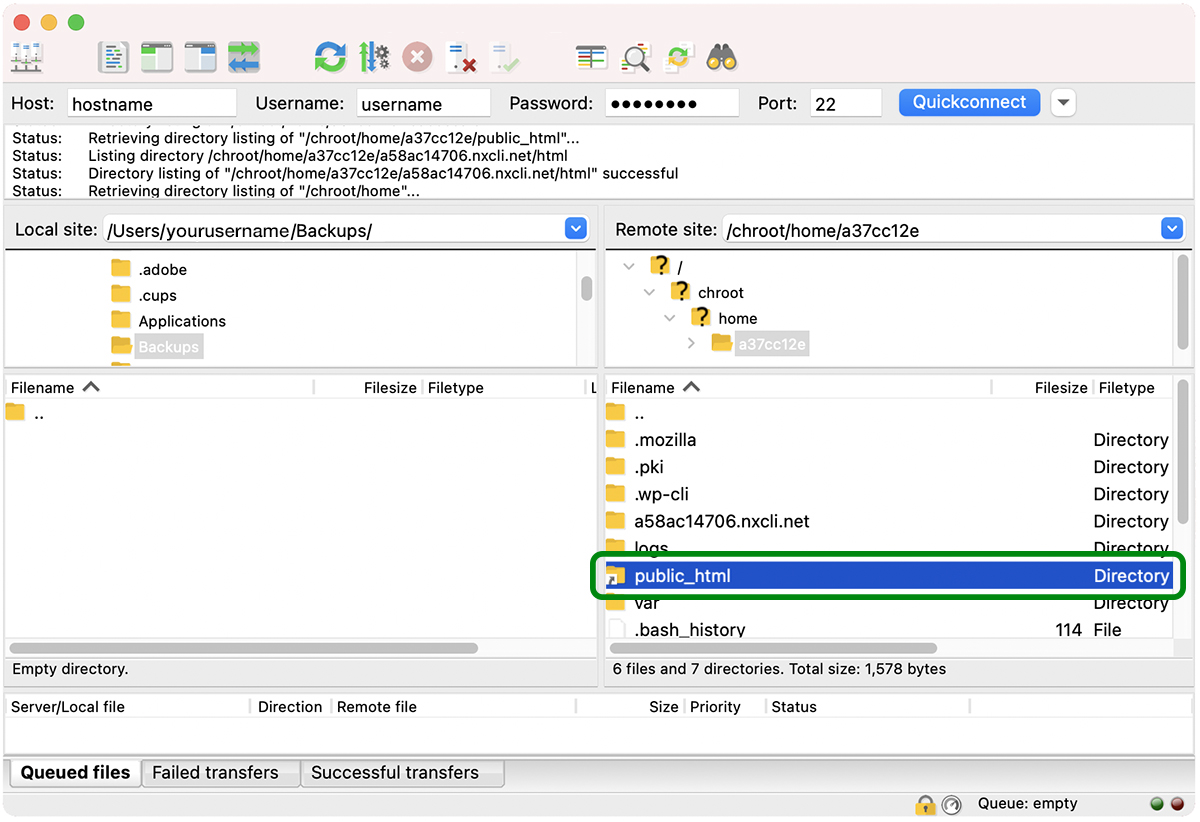
5. Descărcați fișierele site-ului dvs. din directorul rădăcină
Selectați toate fișierele și folderele din directorul rădăcină al site-ului dvs.
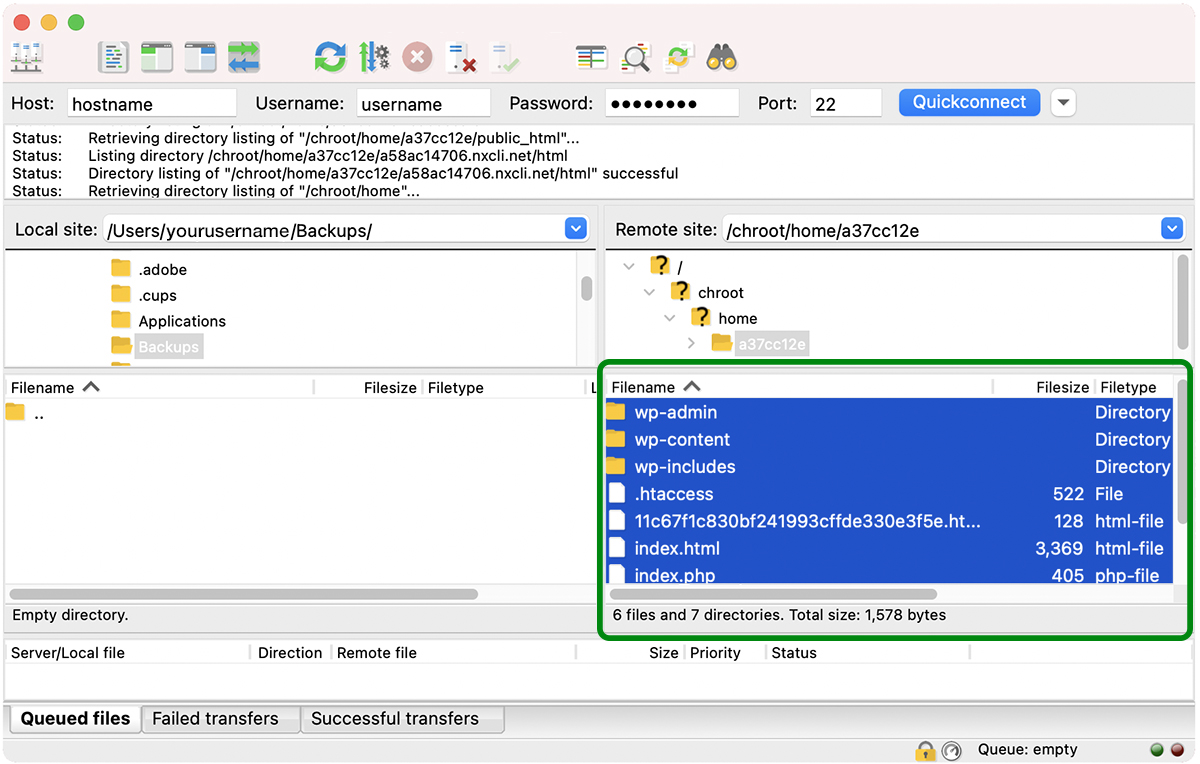
Faceți clic dreapta și selectați Descărcare . De asemenea, puteți selecta toate fișierele și folderele și doar faceți clic și trageți-le în fereastra folderului deschis din partea stângă a ecranului.
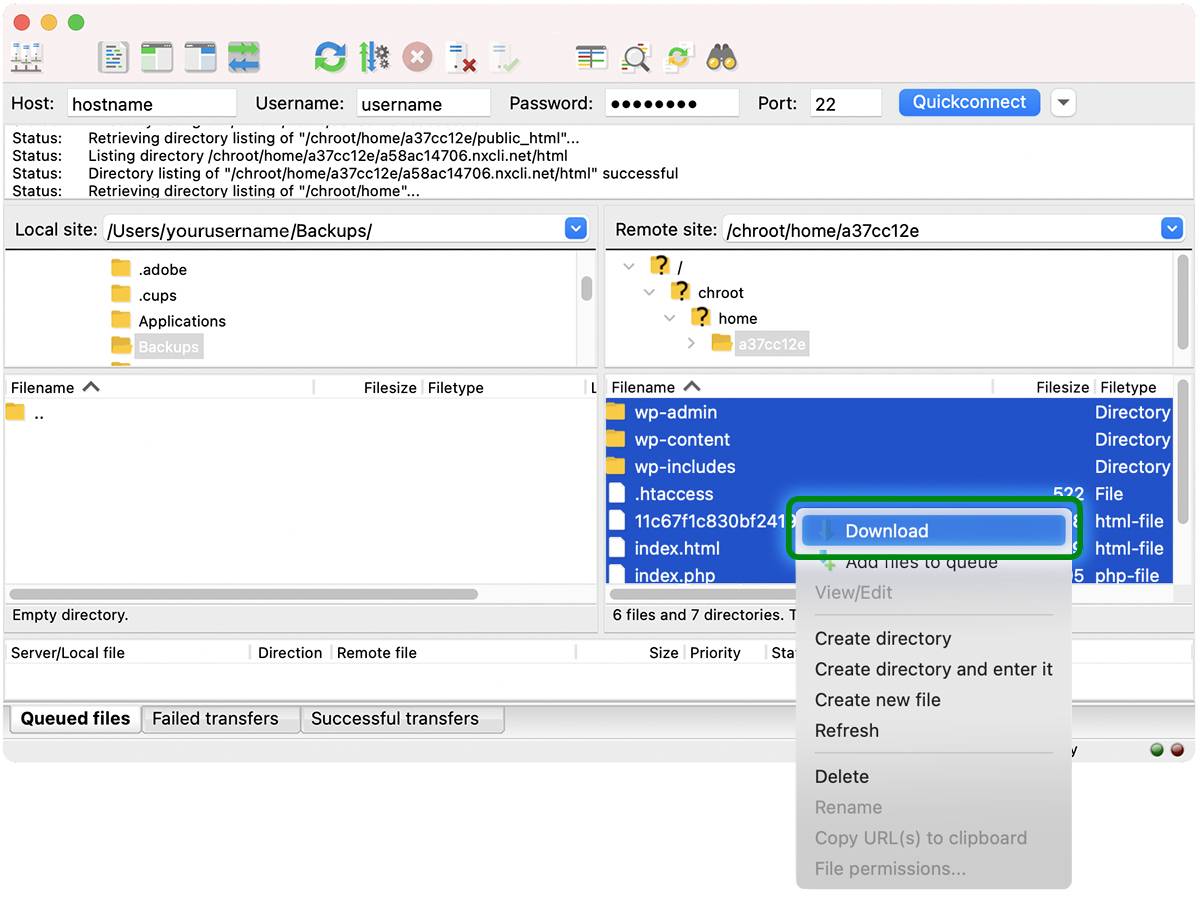
Fișierele dvs. vor fi acum descărcate pe computerul dvs. local. Asigurați-vă că le încărcați în stocarea în cloud, cum ar fi Google Drive sau DropBox și salvați o altă copie pe un hard disk extern.

Nu uita! Acest proces face doar copii de rezervă ale fișierelor site-ului dvs. NU face backup pentru baza de date. De asemenea, va trebui să faceți o copie de rezervă a bazei de date, lucru pe care îl puteți face prin phpMyAdmin sau SSH.

Creați o copie de rezervă a bazei de date WordPress cu phpMyAdmin
phpMyAdmin este un software online folosit pentru administrarea bazelor de date MySQL și MariaDB (tipurile de baze de date utilizate de WordPress). Are o interfață grafică care face navigarea și gestionarea bazei de date mult mai ușoară decât încercarea de a face totul din linia de comandă.
Încă poate fi puțin înfricoșător să găsești în baza ta de date dacă nu știi ce faci. Din fericire, exportul unei copii de rezervă a bazei de date în phpMyAdmin este destul de simplă:
1. Conectați-vă la cPanel sau la portalul dvs. WordPress gestionat în contul dvs. de găzduire
Dacă sunteți în cPanel, veți vedea phpMyAdmin listat sub Baze de date . Dacă utilizați o gazdă WordPress gestionată, ar trebui să existe un link către phpMyAdmin în portalul dvs. Dacă nu îl găsiți, contactați-vă gazda sau căutați în documentația lor pentru ajutor.
2. Faceți clic pe pictograma phpMyAdmin pentru a lansa fereastra phpMyAdmin în browser
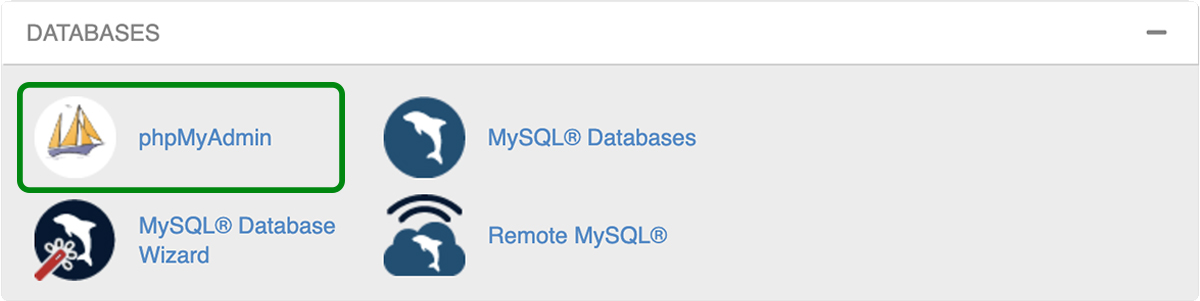
3. Selectați baza de date
Dacă numele bazei de date nu este deja selectat, faceți clic pe baza de date pe care doriți să o exportați. Odată ce baza de date este selectată, veți vedea o listă cu toate tabelele incluse.
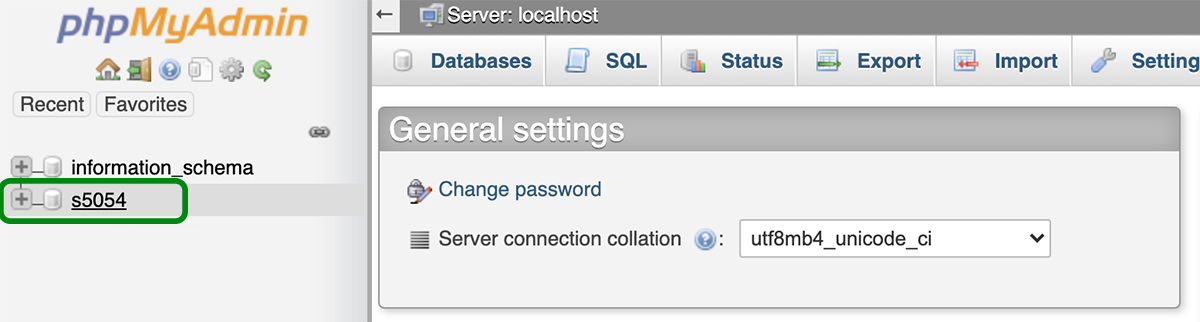
3. Faceți clic pe fila Export
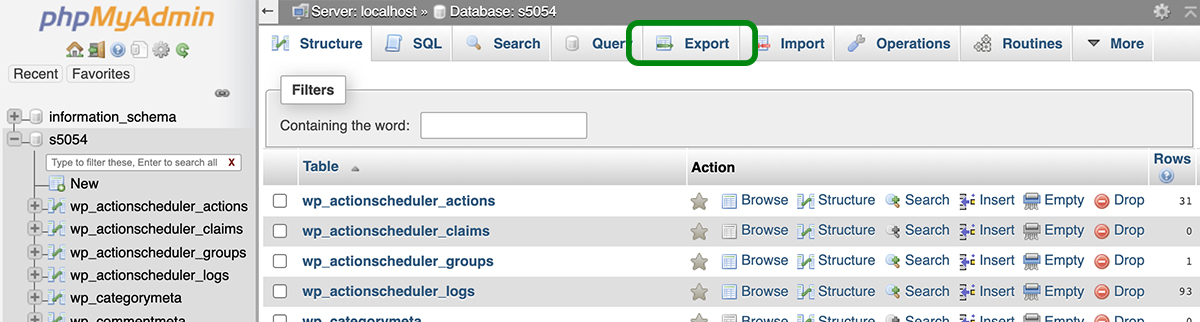
4. Selectați metoda și formatul de export
Apoi puteți alege dintr-un export rapid sau personalizat . Exportul rapid vă va exporta întreaga bază de date. Dacă doriți să examinați tabelele care sunt exportate și să excludeți unele, selectați opțiunea Export personalizat .
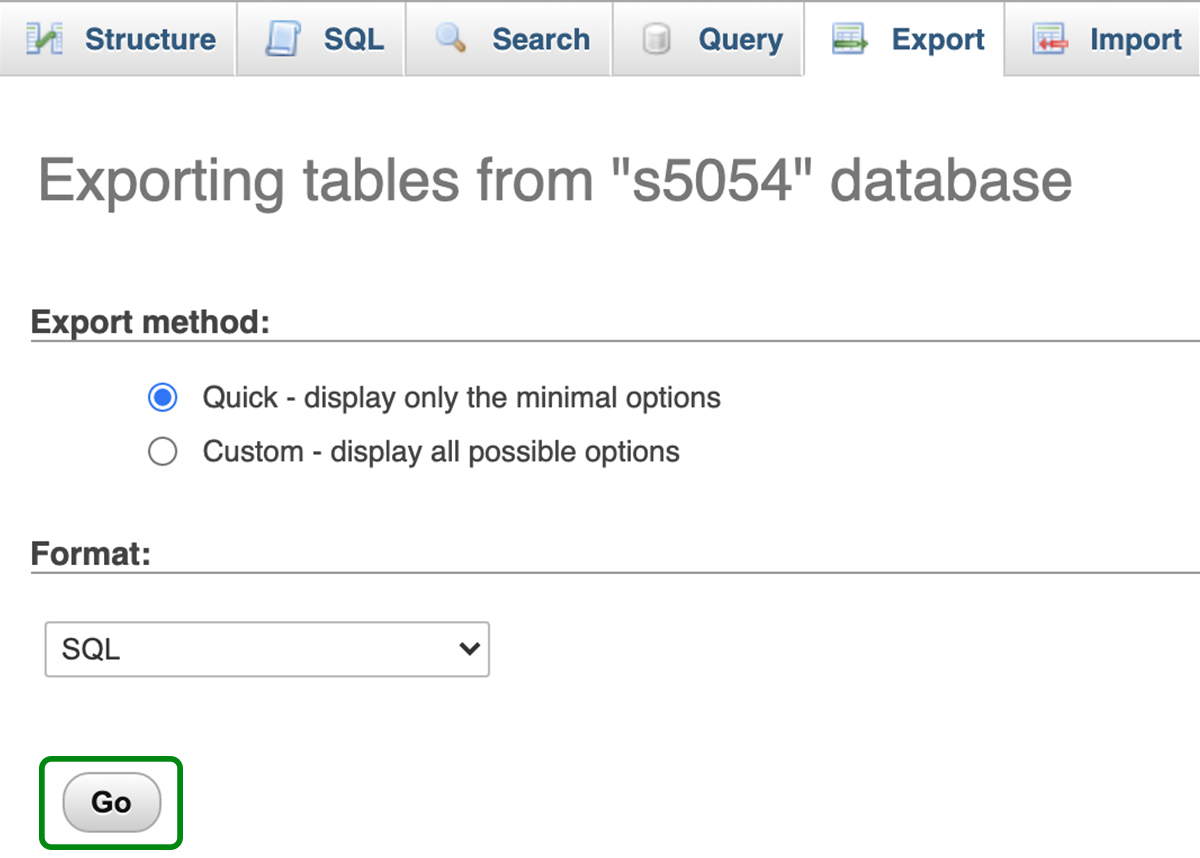
Metoda de export rapid selectată.
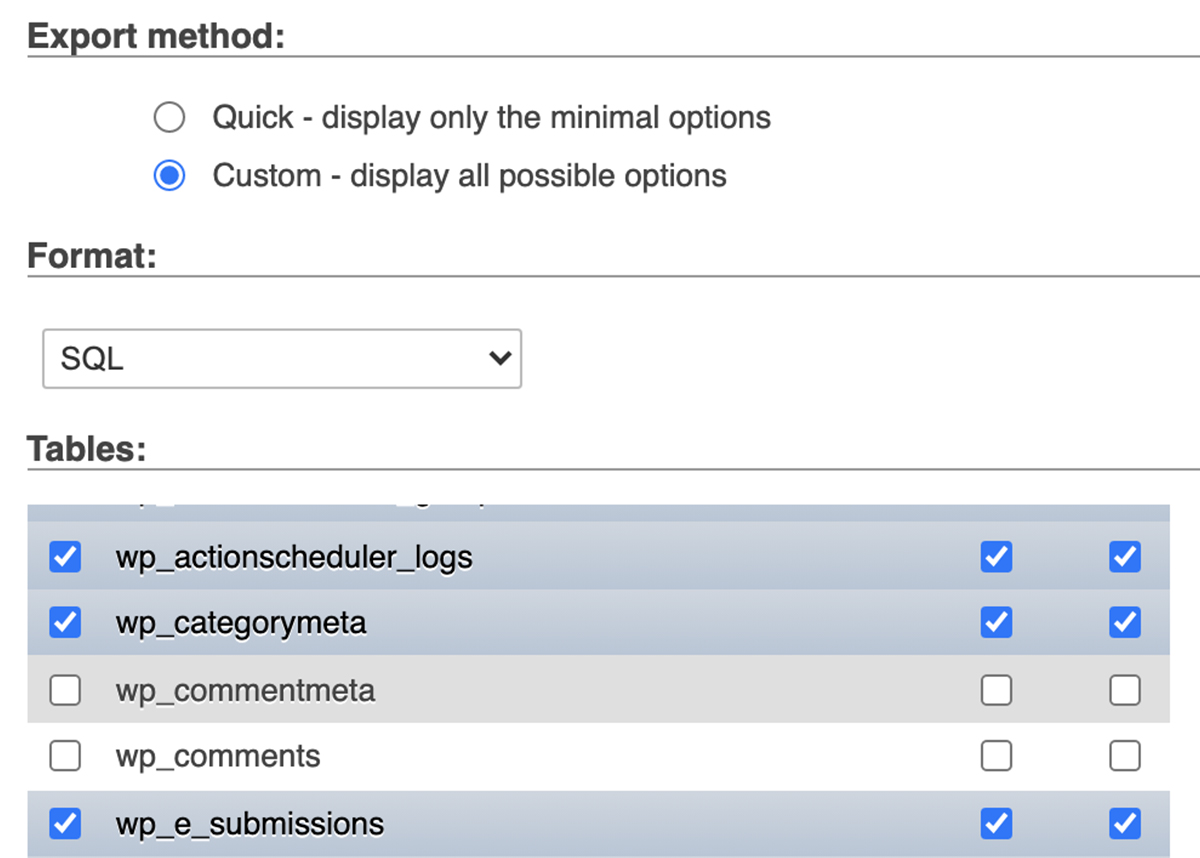
Export personalizat selectat, excluzând tabelele wp_comments și wp_commentmeta.
phpMyAdmin ar trebui să arate implicit opțiunea de ieșire a bazei de date ca „SQL”. Dacă dintr-un motiv oarecare este selectată „text” sau altă opțiune, comutați-l la „SQL”.
5. Faceți clic pe „Go”
Asta e! phpMyAdmin va exporta baza de date ca fișier ZIP sau GZIP și vă va solicita să o descărcați pe computer pentru a o utiliza ca backup al bazei de date.
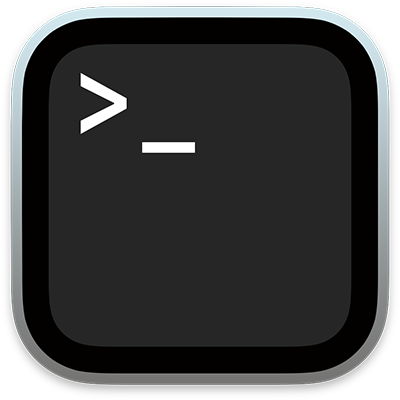
Faceți o copie de rezervă a site-ului folosind SSH
SSH (Secure Shell sau Secure Socket Shell) este un protocol de rețea care oferă acces securizat de la un computer la altul printr-o rețea nesecurizată. Mac OS și Linux includ terminalul client SSH. Windows 10 include o opțiune de client SSH, dar nu este instalat automat și trebuie descărcat și activat separat. Alte versiuni Windows nu includ un client SSH, așa că va trebui să descărcați unul de la o terță parte, cum ar fi PuTTY .
Majoritatea clienților SSH nu au o interfață grafică și se bazează pe comenzi bazate pe text pentru a se conecta și pentru a efectua funcții precum încărcări, descărcări, ștergeri, modificări de nume de fișiere și multe altele pe o gazdă la distanță. Spre deosebire de SFTP, puteți face copii de rezervă atât pentru fișierele site-ului, cât și pentru baza de date folosind SSH. Iată cum:
1. Găsiți sau creați acreditări SSH în panoul de control al gazdei dvs.
Unde se află acreditările dvs. SSH și exact modul în care le veți genera dacă nu există deja pot varia în funcție de gazda dvs., așa că, dacă nu sunteți sigur unde să le găsiți, contactați furnizorul dvs. sau căutați întrebări frecvente ale acestuia pentru ajutor .
Uneori, acreditările dvs. SSH și SFTP sunt aceleași, așa că verificați în zona de setări FTP pentru a vedea dacă acesta este cazul.
Veți avea nevoie de următoarele informații:
- Adresa IP a gazdei
- Nume de utilizator
- Parola
- Numarul portului
De asemenea, poate fi necesar să generați o cheie SSH, în funcție de cerințele gazdei dvs. Pentru acest exemplu, vom folosi doar gazda, numele de utilizator, parola și numărul portului.
2. Găsiți aplicația dvs. SSH și deschideți-o.
Pe Mac OS, veți merge la Aplicații → Utilități → Terminal . Pe Linux puteți apăsa CTL + ALT + T. Dacă utilizați Windows, veți folosi orice client SSH pe care l-ați instalat.
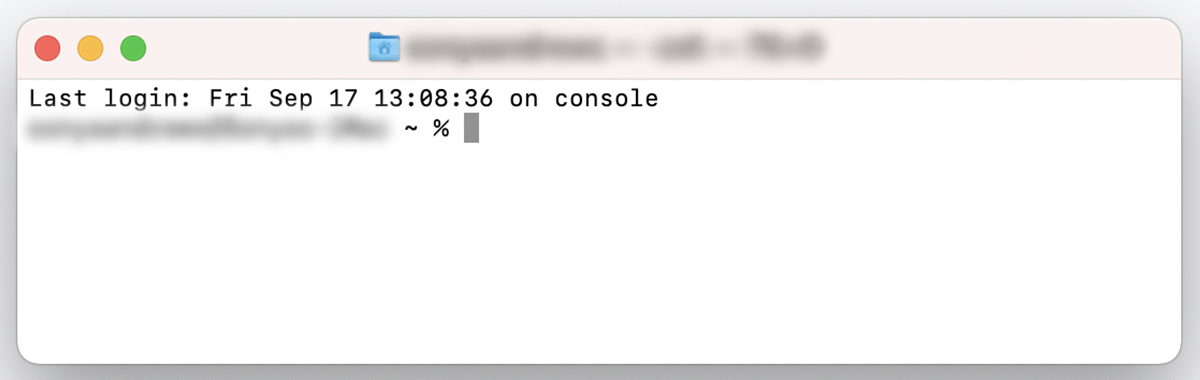
3. Tastați această comandă: ssh username@remotehost -p 2222
Înlocuiți „nume de utilizator” cu numele de utilizator, „gazdă la distanță” cu adresa IP a gazdei și „2222” cu portul gazdei dvs., apoi apăsați Enter .
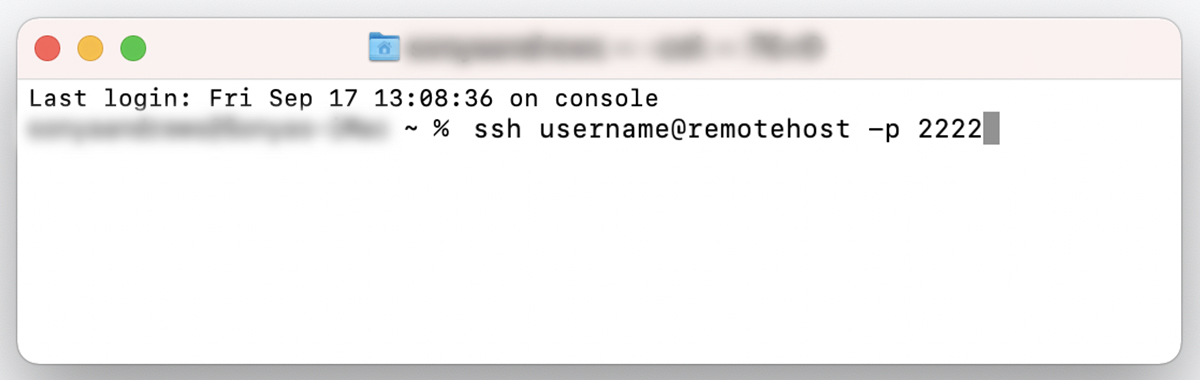
Dacă este prima dată când vă conectați la server, veți fi întrebat dacă doriți să continuați conectarea. Tastați „da” și apăsați pe Enter . Veți primi un avertisment că adresa IP a serverului dvs. a fost adăugată permanent la lista de gazde cunoscute. Nu veți mai vedea acest mesaj dacă vă conectați de la același aparat.
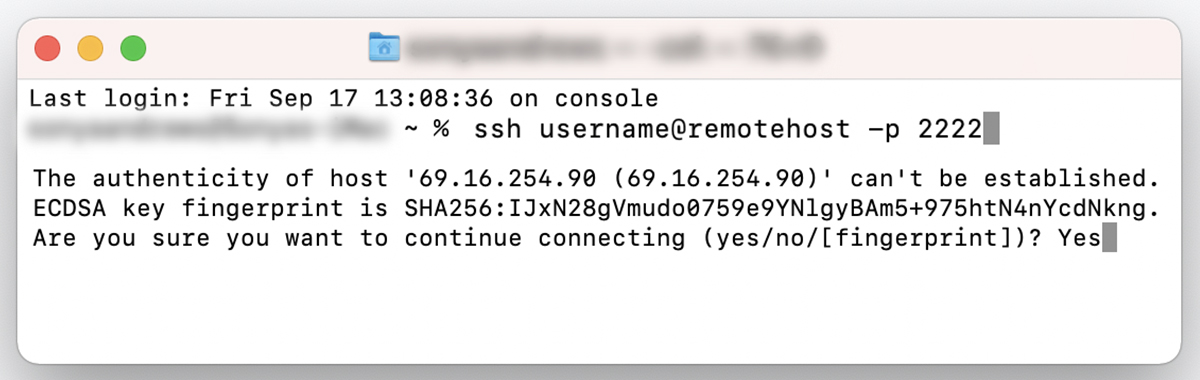
4. Introduceți parola și apăsați Enter.
Vi se va solicita parola. Copiați și lipiți-l la promptul de comandă. Nu veți vedea parola sau orice alt feedback afișat. Asta este normal. Apăsați Enter .
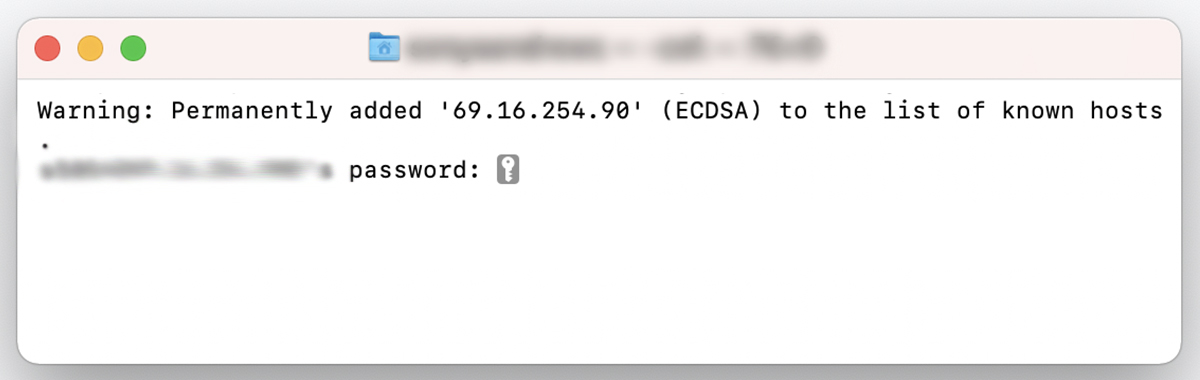
Sunteți conectat la serverul de la distanță - este timpul să faceți o copie de rezervă a site-ului dvs.
5. Introduceți următoarele la promptul de comandă: cd ~
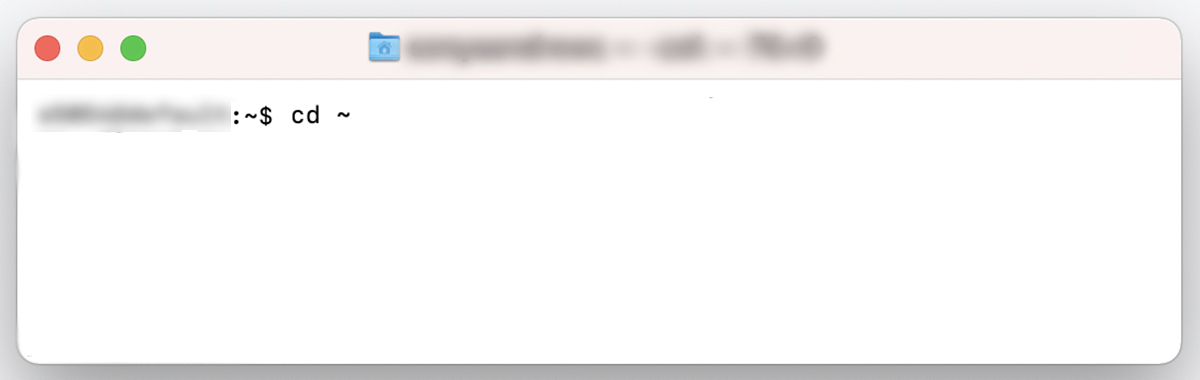
6. Tastați această comandă pentru a face o copie de rezervă a fișierelor site-ului dvs.: tar -zcf backup.tar.gz directory_name
Înlocuiți „directory_name” cu numele directorului pentru care doriți să faceți backup. Acesta ar trebui să fie directorul în care se află folderele WordPress wp-admin , wp-content și wp-config . Dacă directorul rădăcină al site-ului dvs. este „public_html”, atunci comanda dumneavoastră va arăta astfel:
tar -zcf backup.tar.gz public_html
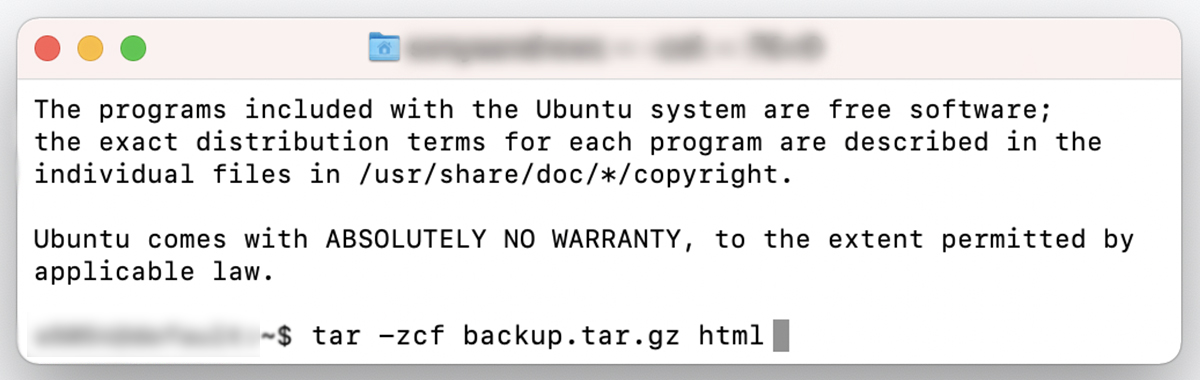
Backup-ul dvs. este complet, dar încă se află pe serverul dvs. Va trebui să îl descărcați de pe serverul dvs., astfel încât să vă puteți păstra backup-ul stocat în siguranță în afara site-ului.
7. Descărcați copia de rezervă a fișierelor site-ului dvs.
Introduceți următoarele la linia de comandă:
scp -p 2222 nume utilizator@gazdă la distanță:/nume_director/backup.tar.gz nume_director
Înlocuiți „2222” cu numărul de port, „username” cu numele de utilizator, „remotehost” cu adresa IP a serverului, „directory_name” cu numele directorului în care se află fișierele site-ului dvs. și al doilea „directory_name” cu directorul de pe computer pe care doriți să descărcați backupul. Apoi apăsați Enter .
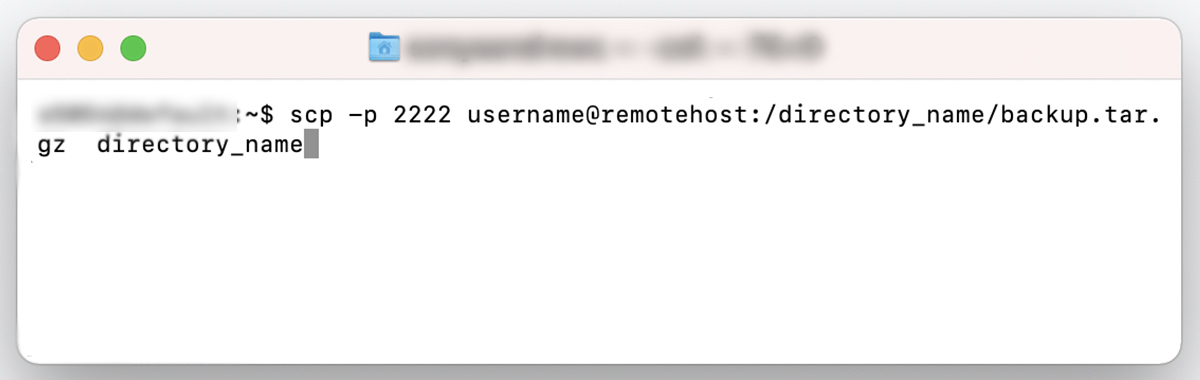
Fișierele dvs. ar trebui să se descarce acum de pe server pe computer.
8. Descărcați baza de date.
Oh, credeai că ai terminat? Nu. Încă trebuie să descărcați baza de date. Veți avea nevoie de următoarele informații:
Nume de utilizator baza de date. Acesta este diferit de numele de utilizator SFTP sau SSH și este atribuit numai bazei de date.
Numele bazei de date. Numele bazei de date.
Parola. Parola bazei de date, care ar trebui să fie diferită de parola SFTP sau SSH.
Puteți găsi aceste informații în contul dvs. de găzduire. Dacă întâmpinați probleme în a-l găsi, contactați gazda pentru asistență sau răsfoiți documentația de ajutor.
Dacă încă sunteți conectat la serverul dvs. prin SSH după descărcarea fișierelor site-ului dvs., veți introduce următoarea comandă la prompt:
mysqldump -u USERNAME -p DATABASE > database_backup.sql
Înlocuiți „nume de utilizator” cu numele de utilizator al bazei de date și „bază de date” cu numele bazei de date.
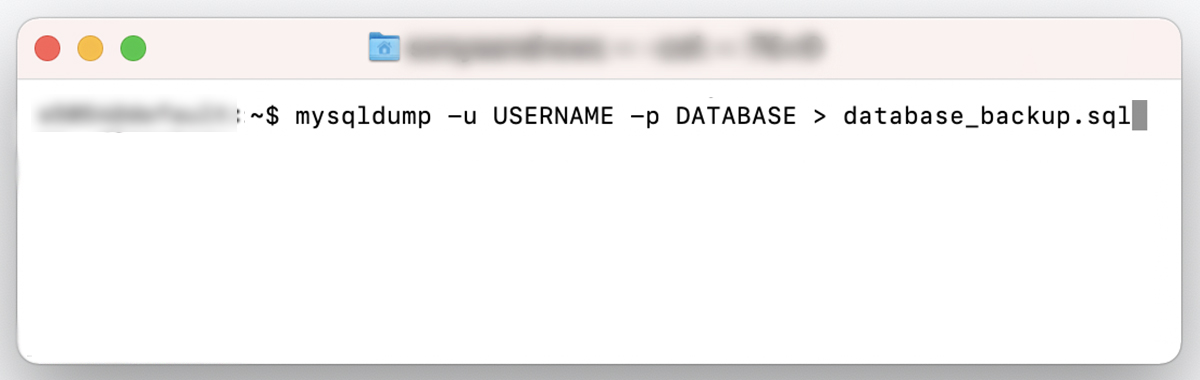
Apoi vi se va solicita să introduceți parola bazei de date. Introduceți parola și apăsați pe Enter .
Baza de date va fi exportată ca „database_backup.sql” în directorul curent. Pentru a-l descărca pe computerul local, introduceți următoarea comandă:
scp -p 2222 nume de utilizator@gazdă la distanță:/nume_director/backup_date_base.sql /nume_director
Înlocuiți „2222” cu numărul de port, „nume de utilizator” cu numele de utilizator, „gazdă la distanță” cu adresa IP a serverului, „nume_director” cu numele directorului în care se află fișierele site-ului dvs. și „/local/dir” cu directorul de pe dvs. computerul pe care doriți să descărcați baza de date. Apoi apăsați Enter .
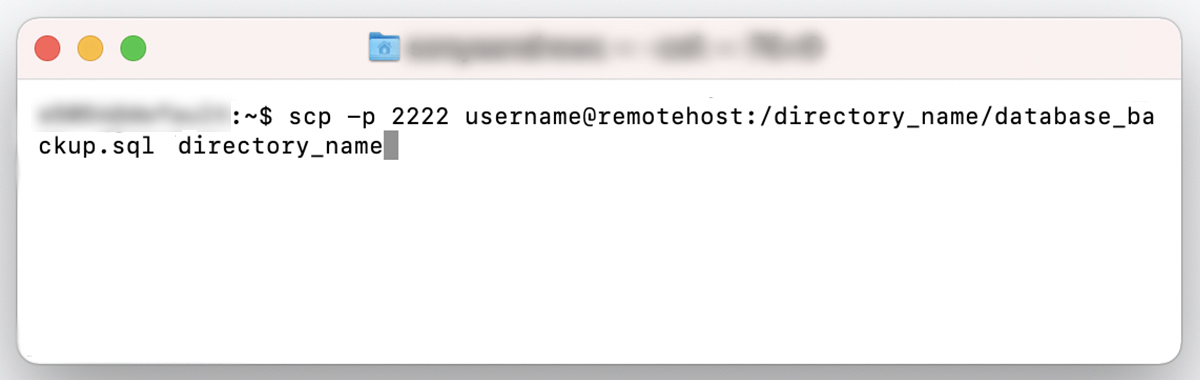
9. Ștergeți copiile de rezervă de pe serverul dvs. (opțional)
Rețineți că copiile de siguranță pe care le-ați făcut sunt încă pe serverul dvs. Dacă nu doriți să le păstrați acolo, le puteți elimina folosind următoarele comenzi:
Fișiere de site:
rm database_backup.sql
Bază de date:
rm database_backup.sql
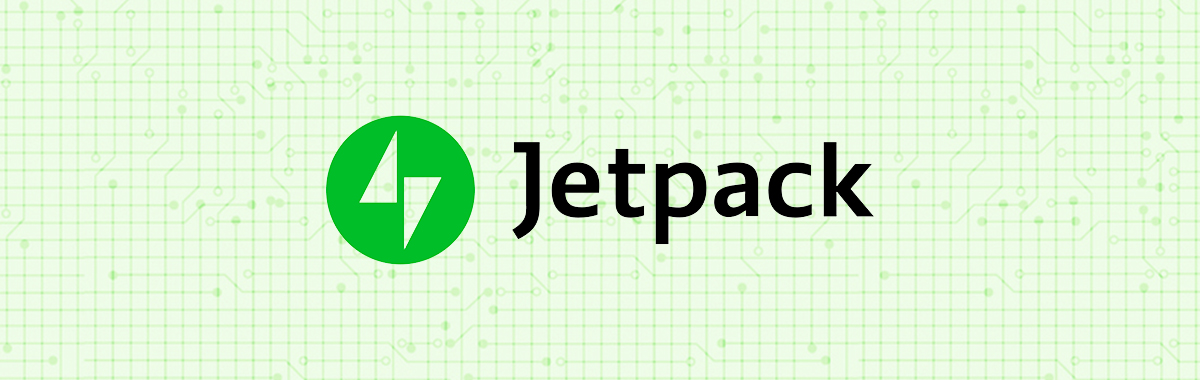
3. Pluginuri de backup pentru WordPress
Există o varietate de plugin-uri care vă permit să faceți copii de rezervă pentru site-ul dvs. WordPress fie la cerere, fie la ore programate. Cu toate acestea, unele dintre aceste plugin-uri implică o configurare complicată sau stochează copiile de rezervă pe propriul server, ceea ce vă poate îngreuna site-ul și poate cauza timpi de încărcare lenți. Jetpack Backup este o opțiune excelentă pentru backup-uri WordPress automate, fără probleme, care nu vă blochează site-ul.
Avantajele Jetpack Backup includ:
- Configurare ușoară. Doar instalați Jetpack, cumpărați un plan de rezervă și gata.
- Backup-uri în timp real. Multe plugin-uri de backup oferă doar backup-uri zilnice. Dar dacă vă schimbați în mod regulat site-ul sau rulați un magazin online, backup-urile în timp real pot fi esențiale în prevenirea pierderii datelor. Jetpack salvează o copie a site-ului dvs. ori de câte ori se face o modificare majoră.
- Depozitare în afara amplasamentului. Stocarea copiilor de rezervă pe serverul dvs. poate încetini site-ul dvs. Mai rău încă, dacă serverul tău se defectează, nu vei putea accesa deloc copiile de rezervă! Sau pot fi compromise în cazul unui hack. Jetpack stochează în siguranță copiile de rezervă în afara site-ului, astfel încât să aveți întotdeauna acces la ele, indiferent dacă puteți accesa site-ul dvs. sau nu.
- Migrare simplă. Jetpack Backup este, de asemenea, un plugin de migrare. Migrați-vă cu ușurință site-ul către orice gazdă fără a instala pluginuri suplimentare sau a angaja un dezvoltator.
- Descărcări manuale. În timp ce Jetpack vă stochează copiile de rezervă pe serverele lor, le puteți, de asemenea, să le descărcați pe hard disk și să le încărcați pe platforme de stocare în cloud precum Google Drive, Dropbox sau Amazon S3 - puțină redundanță nu este niciodată un lucru rău cu copiile de siguranță atâta timp cât aveți spatiul de depozitare.
- Fără limite pentru dimensiunile sau frecvențele de rezervă. O mulțime de pluginuri de rezervă limitează dimensiunea copiilor de rezervă sau cât de des vă puteți salva site-ul. Nu Jetpack! Faceți cu ușurință copii de rezervă pentru un site web mare de câte ori doriți.
- Asistență superioară pentru clienți. Echipa Jetpack este formată din experți WordPress. Fiți siguri că site-ul dvs. web și backup-urile sunt pe mâini bune.
Care metodă manuală de backup este cea mai bună pentru WordPress?
Efectuarea backup-ului WordPress prin cPanel este cel mai simplu mod de a efectua o copie de rezervă manuală, dar nu toate gazdele web folosesc cPanel. Dacă nu aveți acces la cPanel prin gazda dvs., următorul cel mai bun pariu pentru o copie de rezervă manuală relativ nedureroasă ar fi să descărcați toate fișierele site-ului dvs. folosind SFTP și să faceți o copie de rezervă a bazei de date prin phpMyAdmin.
Faceți backupul site-ului dvs. WordPress o prioritate
Indiferent de metoda pe care o alegeți sau de frecvența programării - faceți backup-urilor o prioritate. Nu vă riscați munca grea și datele importante amânând acest aspect al rulării site-ului dvs. Dacă amânați copiile de rezervă pentru că pare o corvoadă, Jetpack Backup face procesul ușor și nedureros. Păstrați-vă datele în siguranță în mai puțin timp decât este necesar pentru a trimite un bilet către echipa de asistență tehnică a gazdei dvs. Pe termen lung, veți economisi bani, timp și dureri de cap pentru recuperarea fișierelor dacă și când ceva nu merge bine.
Întrebări frecvente despre backup pentru WordPress
Cât de des ar trebui să fac copii de rezervă ale site-ului meu WordPress?
Răspunsul scurt este: în mod regulat . Dar, în funcție de cât de des este actualizat site-ul dvs. cu conținut nou, este posibil să doriți să-i faceți copii de rezervă lunar, săptămânal, zilnic sau în timp real. Un site web static care nu este actualizat cu conținut nou foarte des poate avea nevoie doar de copii de rezervă zilnice. Un site de comerț electronic ocupat, pe de altă parte, poate avea nevoie de copii de rezervă în timp real pentru a minimiza pierderea datelor despre clienți sau despre produse.
Unde ar trebui să stochez copiile de rezervă din WordPress?
Păstrați-vă copiile de rezervă în afara site-ului și în cel puțin două locuri - de preferință trei. Dacă vă păstrați copiile de rezervă pe propriul server, vă poate încetini serios site-ul. Fiecare copie de rezervă este o duplicare completă a întregului conținut al site-ului dvs., așa că, dacă păstrați o lună de copii de rezervă zilnice pe server, înseamnă că 30 de site-uri web ocupă spațiu. Da! De asemenea, dacă serverul dvs. se defectează, este posibil să pierdeți accesul la toate copiile de rezervă - ceea ce încalcă scopul de a le face în primul rând, nu?
Jetpack Backup îți păstrează copiile de rezervă în afara site-ului pe propriile servere WordPress.com și poți descărca periodic arhivele site-ului pe computerul tău local. De acolo, le puteți copia pe un hard disk extern și încărcați o altă copie într-un serviciu de stocare în cloud precum Google Drive, Amazon S3 sau Dropbox.
Chiar dacă compania dvs. de găzduire nu poate fi neapărat de încredere pentru copii de rezervă, nu strica să alegeți un plan care să includă cel puțin 30 de zile de copii de rezervă zilnice. Pe lângă propria dumneavoastră diligență, acest lucru ar trebui să vă asigure că aveți cea mai bună posibilitate de a vă restaura site-ul.
De unde știu că nu am pierdut niciun fișier atunci când efectuez o copie de rezervă manuală a site-ului meu WordPress?
Atâta timp cât ați făcut o copie de rezervă a bazei de date și a întregului director al site-ului pe gazdă web, puteți fi destul de sigur că ați făcut o copie de rezervă a tot ceea ce aveți nevoie. Cu toate acestea, cu backup-uri manuale, este posibil să nu primiți niciun mesaj de eroare dacă o resursă nu se descarcă sau este coruptă în timpul procesului. Prin urmare, există întotdeauna șansa să lipsească un fișier din backup-ul dvs. sau să includă un fișier deteriorat.
Când faceți backup manual pentru toate fișierele site-ului dvs., veți dori să descărcați întregul conținut al folderului rădăcină al site-ului dvs.
Dacă nu sunteți sigur ce folder de pe serverul dvs. este folderul rădăcină al site-ului dvs., acesta se numește de obicei html sau public_html , dar poate avea un alt nume. Puteți fie să vă întrebați gazda, fie să faceți clic în directorul de fișiere până când găsiți folderul care conține wp-admin , wp-content și wp-includes - acesta este folderul dvs. rădăcină.
Dacă găzduiți orice conținut al site-ului dvs. - cum ar fi imagini sau videoclipuri - pe un alt server, veți dori să vă asigurați că faceți și copii de siguranță ale acestora.
Dacă doriți să fiți sigur că backup-ul dvs. a funcționat, îl puteți instala pe un site de staging și îl puteți testa pentru a vă asigura că totul este acolo și că backup-ul site-ului funcționează corect.
Câte copii de siguranță ar trebui să păstrez?
Dacă aveți un site web cu mult conținut dinamic, ar trebui să păstrați copii de siguranță în valoare de cel puțin un an. Dacă site-ul dvs. este destul de static, puteți fi în siguranță să păstrați doar 30-90 de zile.
Numărul de copii de rezervă pe care le păstrați depinde într-adevăr doar de cât de probabil credeți că va trebui să accesați date de la o anumită dată sau în ce moment simțiți că nu merită să păstrați conținutul. În plus, este posibil să fiți supus cerințelor legale care impun că datele site-ului web trebuie păstrate pentru un anumit număr de zile sau ani sau distruse după o anumită perioadă.
Ce face backupul WordPress cu un plugin mai bun decât manual?
Folosirea unui plugin pentru a face backup pentru site-ul dvs. este mai ușoară, mai sigură și vă economisește timp. Prin automatizarea copiilor de rezervă cu un plugin precum Jetpack, vă puteți concentra pe design, funcționalitate, conținut sau marketing. Sau poate relaxează-te și fă o plimbare frumoasă!
