Cum să faceți o copie de rezervă a site-ului dvs. WordPress înainte de a migra
Publicat: 2023-05-17Puține lucruri vor face o diferență mai mare în succesul migrației viitoare decât să înveți cum să faci copii de rezervă pentru site-ul tău WordPress și să utilizezi copiile de rezervă în caz de urgență.
La urma urmei, având în vedere o serie de probleme comune de migrare WordPress care amenință să vă împiedice progresul la fiecare pas, este întotdeauna o idee bună să aveți o copie de rezervă a fișierelor și bazelor de date în cazul în care ceva nu merge bine în mod neașteptat.
Mai jos, vă vom discuta despre procesul simplu, pas cu pas, de a face backup pentru site-ul dvs. WordPress și vă vom prezenta cele mai bune instrumente pentru job.
De ce ar trebui să faceți o copie de rezervă a site-ului dvs. înainte de a migra
Migrarea unui site web înseamnă mutarea acestuia din casa actuală într-o casă nouă.
La fel ca atunci când ne mutăm acasă dintr-o casă în alta, uneori lucrurile se pot pierde, se pot deteriora sau se pot sparge pe parcurs. Cu toate acestea, în loc de vazele sparte și tacâmurile lipsă, sunt bazele de date corupte și fișierele de pagină care dispar pe care le puteți întâlni în timpul migrării WordPress.
Vestea bună este că, spre deosebire de când ne mutăm fizic acasă, când ne mutăm acasă site-ul nostru web, putem face o copie de rezervă a tot ceea ce trebuie să luăm cu noi; în acest caz, acestea sunt lucruri de genul:
- Postări de blog și pagini de destinație
- Imagini și resurse media
- Baze de date
- Codare personalizată
- Pluginuri
După cum vă amintiți, dacă citiți ghidul nostru de pregătire pentru migrarea unui site web, efectuarea acestei copii de rezervă înainte de a începe transferul de date înseamnă că sunteți bine echipat pentru a înlocui orice elemente esențiale WordPress care nu l-au făcut intact.
Cum să faceți backup pentru site-ul dvs. WordPress
1. Instalați un plugin de backup WordPress
Cea mai rapidă și eficientă modalitate de a crea o copie de rezervă a site-ului web în WordPress este utilizarea unui plugin.
Există zeci de opțiuni de top din care să alegeți și am enumerat unele dintre favoritele noastre în turul nostru cu cele mai bune opt instrumente de backup WordPress.
Cu toate acestea, pentru acest tutorial, vom folosi pluginul nostru de rezervă preferat, UpDraftPlus.
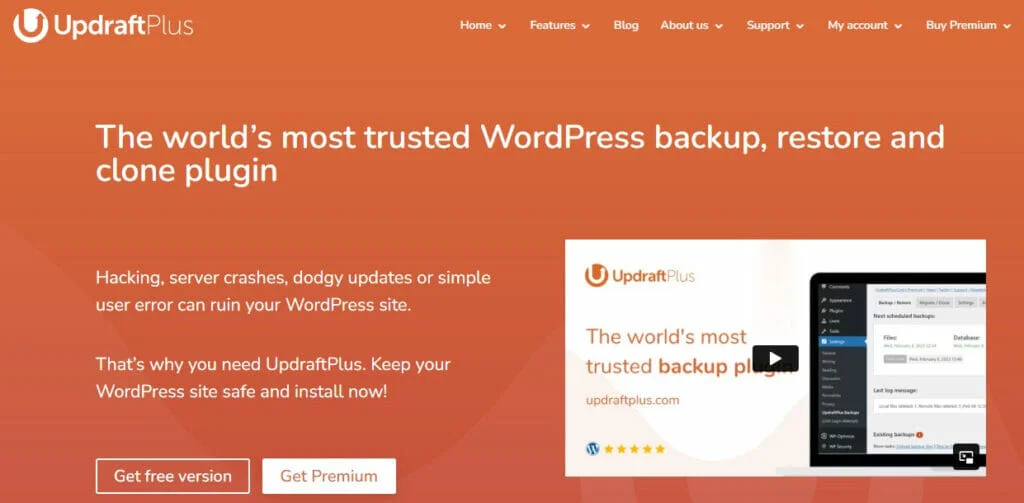
Ne place acesta, deoarece nu este doar ușor de utilizat, ci facilitează crearea de rezervă a site-ului dvs. pe o platformă cloud terță parte, cum ar fi Dropbox, și restaurarea site-ului din nou din aceeași locație.
Articolul continuă mai jos
Pluginul este disponibil în versiuni gratuite și premium, cu planul premium mai bun pentru site-uri mai mari, cu tabele mai mari și cantități mai mari de fișiere.
Prima ta sarcină este să descarci UpDraftPlus și să alegi fie planul gratuit, fie planul premium.
Alternativ, îl puteți instala din WordPress navigând la Plugins – Add New .
Instalați și activați pluginul ca oricare altul și haideți să începem procesul de backup.
2. Configurați programul și opțiunile de stocare
Unul dintre lucrurile mici, dar minunate, care fac din UpDraftPlus unul dintre cele mai bune pluginuri WordPress pentru a vă ajuta la migrarea site-ului dvs. este că nu trebuie să căutați prin meniul tabloului de bord pentru a găsi setările și funcțiile acestuia.
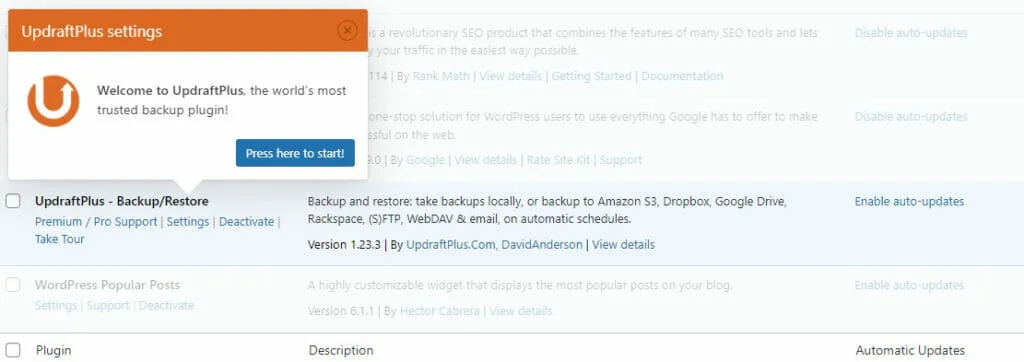
În momentul în care este activat, fila de setări este imediat evidențiată pentru tine și tot ce trebuie să faci este să dai clic aici pentru a începe.
Dacă faceți acest lucru, veți ajunge la tabloul de bord principal UpDraftPlus Backup/Restaurare.
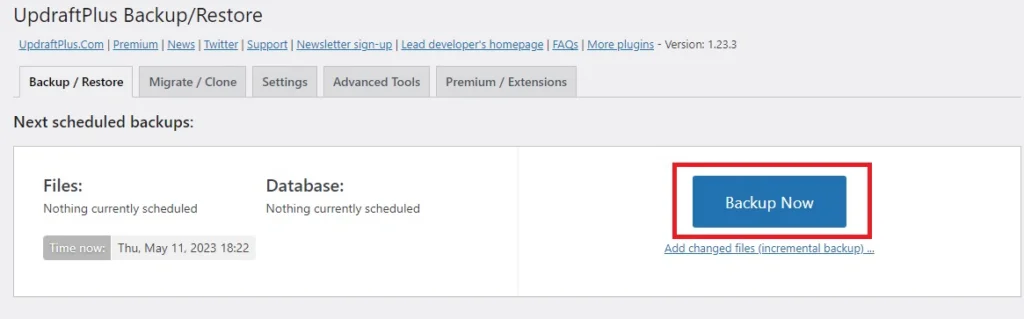
De aici, puteți apăsa butonul Backup Now și puteți începe imediat întregul proces, dar mai întâi vă recomandăm să verificați diferitele setări și opțiuni.
A. Programarea copiei de rezervă a fișierelor și bazei de date
În primul rând, puteți face backup manual pentru fișierele dvs., ceea ce este o opțiune bună dacă migrarea are loc iminent.
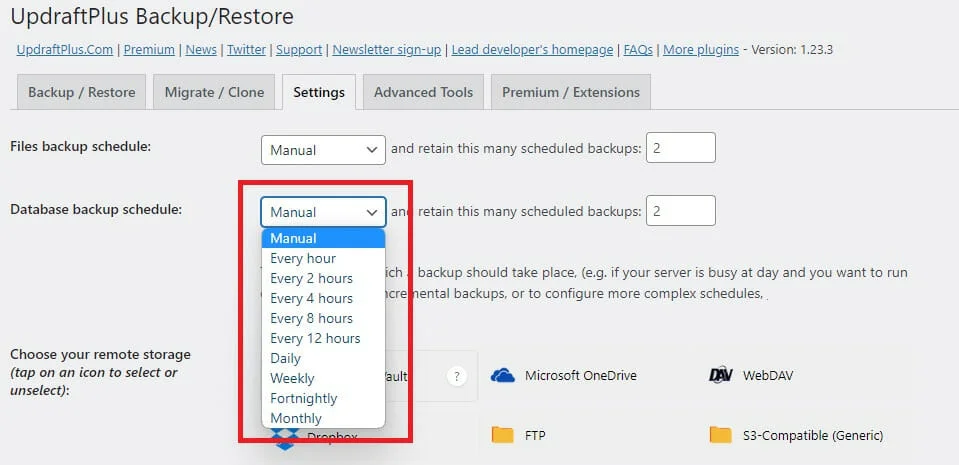
Ca alternativă, dacă nu trebuie să vă transferați site-ul imediat și este posibil să se facă mai multe modificări înainte de a face acest lucru, puteți utiliza opțiunile de programare.
Articolul continuă mai jos

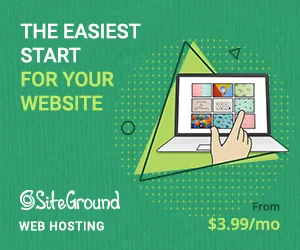
Acest lucru vă va permite să setați un proces de backup automat la intervale stabilite în mod regulat, de la fiecare câteva ore până la fiecare zi, săptămână sau lună.
Utilizatorii UpDraftPlus Premium pot alege, de asemenea, momentul exact în care ar trebui să aibă loc backup-ul, lucru pe care îl veți aprecia fără îndoială dacă preferați să vă executați sarcinile de întreținere WordPress peste noapte, când serverele dumneavoastră sunt mai puțin consumate.
B. Opțiuni de stocare la distanță
UpDraftPlus are propria sa opțiune premium de stocare la distanță numită UpDraftPlus, care începe de la 70 USD pe an.
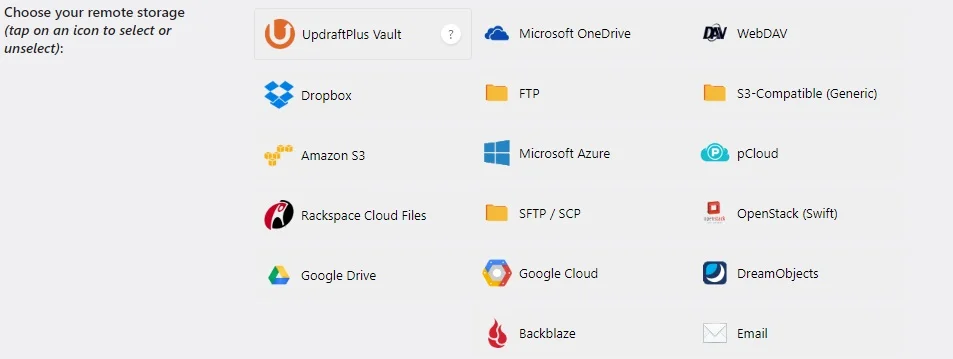
Acestea fiind spuse, nu aveți nicio obligație să-l utilizați, deoarece pluginul se integrează fără efort cu o mulțime de alte platforme de stocare, astfel încât să puteți exporta fișierele și bazele de date pentru care faceți backup pentru a le păstra.
Opțiunile includ:
- Amazon S3
- Backblaze
- Google Cloud
- Google Drive
- Microsoft OneDrive
- Microsoft Azure
- Rackspace
- WebDAV
- Și altele
De asemenea, puteți exporta copiile de siguranță în contul dvs. de e-mail sau pe un server terță parte prin FTP.
Pentru backup-ul nostru, vom salva totul într-un cont Google Drive.
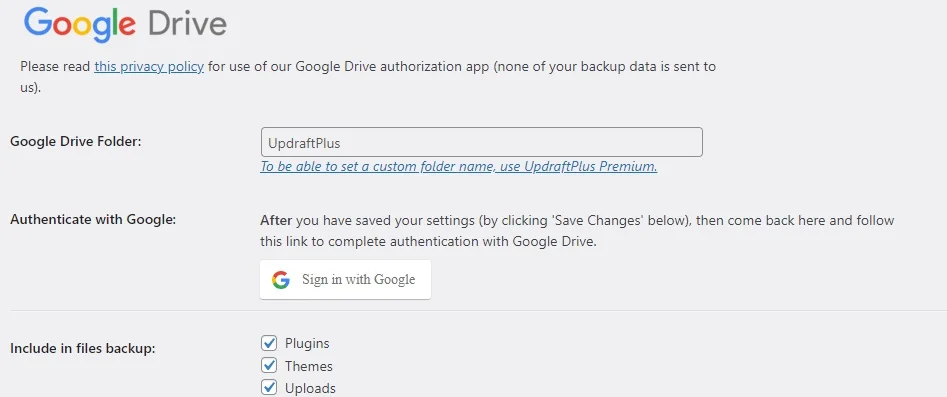
Pentru a face asta, numiți pur și simplu folderul în care doriți să fie salvată copia de rezervă și conectați-vă cu contul dvs. Google.
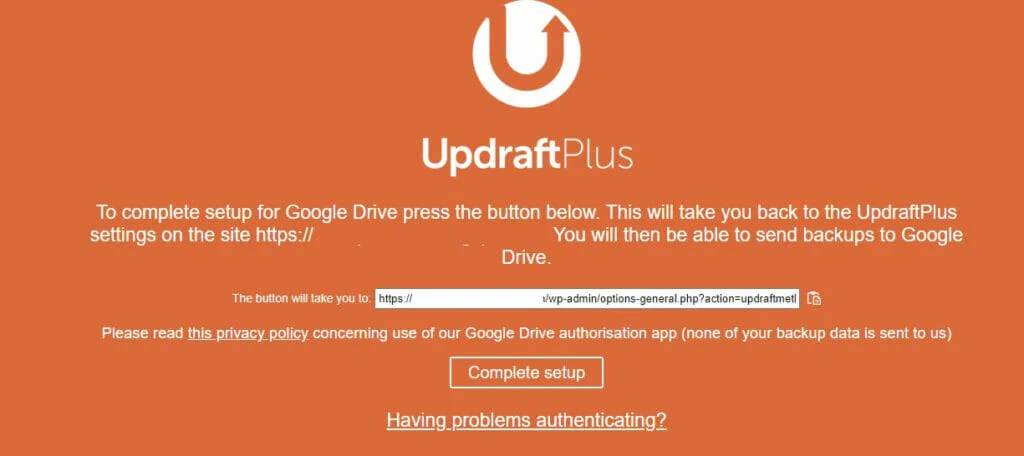
După ce ați terminat, faceți clic pe Configurare completă și veți fi gata de plecare.
4. Faceți copii de rezervă pentru fișierele dvs
Făcând clic pe Configurare completă, veți reveni la tabloul de bord principal al UpDraftPlus, unde puteți, în sfârșit, să faceți clic pe butonul mare, albastru „Backup Now” pe care v-am arătat mai devreme.
Articolul continuă mai jos
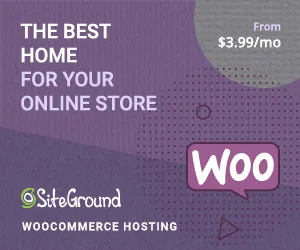
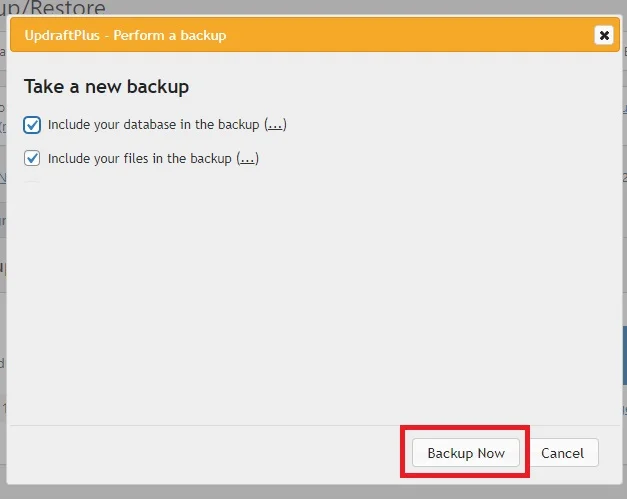
Aceasta declanșează o fereastră pop-up, în care ar trebui să vă asigurați că sunt selectate atât opțiunile de copiere a bazei de date, cât și cele de copiere a fișierelor, apoi faceți clic pe Backup Now.
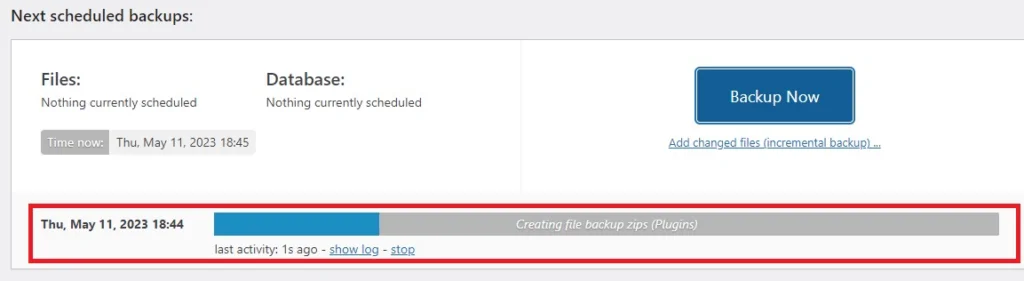
Puteți urmări în timp real tot ce se face backup, iar când este gata, veți putea să descărcați, să ștergeți sau să restaurați copiile de siguranță din UpDraftPlus, în timp ce o copie a copiei de rezervă va fi salvată și în opțiunea de stocare la distanță aleasă.

Cum să faceți backup pentru site-ul dvs. WordPress înainte de migrare: recapitulare și pașii următori
După cum ați învățat până acum, efectuarea unei copii de siguranță a site-ului dvs. WordPress înainte de a-l migra este un proces simplu, în 4 pași:
1. Instalați un plugin de rezervă precum UpDraftPlus
2. Alegeți între backup-uri manuale sau programate automat
3. Alegeți o opțiune de stocare la distanță pentru a exporta fișierele și bazele de date pentru care faceți backup
4. Rulați copierea de rezervă
Deci, ce faceți exact cu backup-urile WordPress acum că le aveți?
Păstrați-le pur și simplu în cazul în care ceva nu merge bine în timpul procesului de migrare și trebuie să înlocuiți activele lipsă sau deteriorate.
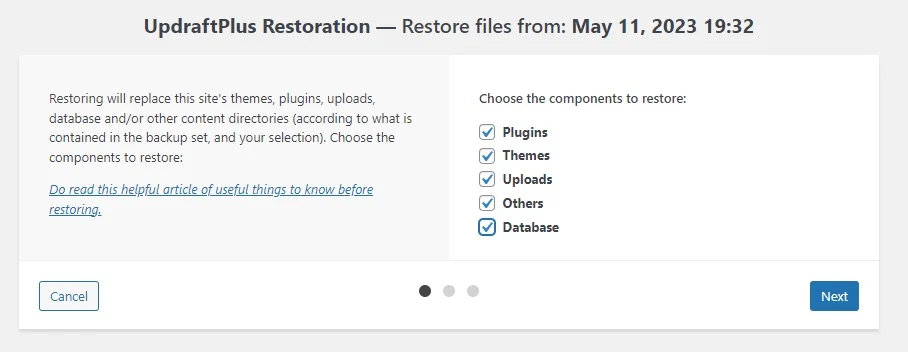
Dacă apare o astfel de urgență, puteți apăsa butonul de restaurare din plugin-ul UpDraftPlus, puteți alege componentele pe care trebuie să le restaurați și puteți apăsa „Următorul” pentru a începe.
Pentru a vă ajuta să continuați cu restul transferului site-ului dvs. web, consultați sfaturile noastre de top pentru o migrare fără probleme a WordPress.
